Deze 10 functies in macOS Mojave maken je Mac nog beter
Tien nieuwe functies in macOS Mojave
Vorig jaar was macOS High Sierra een vrij beperkte update, maar dit jaar heeft Apple meer uitgepakt. macOS Mojave biedt voor ieder wat wils. Of je nou je smart home wil bedienen of productiever wil werken met de Finder, iedereen met een geschikte Mac gaat erop vooruit. In dit artikel bespreken we tien macOS Mojave-functies die zeer de moeite waard zijn.
- Nieuwe donkere modus
- HomeKit naar de Mac
- Dynamische achtergronden
- Stapels
- Verbeterde Finder
- Privacyfuncties
- Nieuwe screenshots-functie
- Continuïteitscamera
- Nieuwe apps: Aandelen en Dictafoon
- Nieuwe App Store
1. Donkere modus voor betere concentratie
De Mac had al een donkere modus, maar macOS Mojave tilt het naar een veel hoger niveau. De Mac donkere modus beslaat nu het hele systeem en de apps die dit ondersteunen. Dus niet alleen de menubalk en de Dock zijn donker, maar ook de Finder, alle menu’s, Safari en bekende apps als Pages, Numbers en Keynote. Alle ingebouwde apps hebben een donkere weergave, terwijl er van externe ontwikkelaars al steeds meer apps bij komen. Zo werkt de mail-app Spark er al mee samen en is ook de pakketjes-app Parcel al bijgewerkt.
De donkere modus komt vooral ’s avonds van pas, omdat de donkerdere kleuren dan rustiger voor je ogen zijn. Maar als je gewoon een fan bent van het uiterlijk, dan kan je de donkere modus natuurlijk gewoon altijd ingeschakeld houden. Je wisselt tussen de lichten donkere stand via de instellingen van je Mac. In onze tip over de Mac donkere modus lees je er meer over.
2. Eindelijk: HomeKit naar de Mac
HomeKit-gebruikers hebben er lang op moeten wachten. Eigenlijk te lang, maar gelukkig maakt macOS Mojave hier een eind aan. Met ingang van deze versie kun je namelijk HomeKit op de Mac gebruiken. Dat kan op meerdere manieren: met de Woning-app die je ook al kent van je iPhone of iPad en met Siri. De Woning-app op de Mac heeft nagenoeg dezelfde functies als de iPad-versie. Je bekijkt al je apparaten en je kan ze daar eenvoudig in of uitschakelen. Ook je automatiseringen zie je in de Woning-app staan. De snellere manier om je apparaten te bedienen is via Siri. Heb je een nieuwe MacBook Pro, dan kun je zelfs Hé Siri op de Mac gebruiken om je HomeKit-accessoires handsfree te bedienen. Dit komt vooral van pas als je achter je Mac zit en druk aan het werk bent.
3. Dynamische achtergronden
macOS Mojave heeft nieuwe wisselende wallpapers die gedurende de dag van uiterlijk veranderen. De standaard achtergrond met de droge woestijn wisselt in Mojave van kleur en uitstraling. Zo zie je de opkomende zon op je wallpaper verschijnen, terwijl hij ’s avonds ook weer onder gaat. De achtergrond loopt gelijk met de zonsopkomst en -ondergang van je huidige locatie, dus je hoeft alleen maar op je Mac te kijken om te zien of de zon al onder is. Deze dynamische achtergronden zijn helemaal nieuw en in onze tip over wisselende wallpapers lees je hoe je dit in moet stellen.
4. Stapels houdt je bureaublad opgeruimd
Voor mensen met een rommelig bureaublad, heeft Apple de nieuwe Stapels-functie gemaakt. De Stapels-functie lijkt op gewone mappen, maar dan direct op je bureaublad. Soortgelijke bestanden, zoals afbeeldingen of documenten, worden in stapels op je bureaublad gelegd. Met één klik plaats je bestanden in één keer in keurig opgeruimde stapels. Door op een stapel te klikken, verschijnen de afbeeldingen weer verspreid over je bureaublad. Meer over de macOS Stapels lees je in onze tip.
5. Finder verbeterd: galerijweergave, bewerken en meer
De Finder, het kloppend hart van je Mac, krijgt allerlei nieuwe functies. Er is een nieuwe gallerijweergave, naast de bestaande raster-, lijst- en kolomweergaven. De gallerijweergave lijkt op de al bestaande Cover Flow, maar biedt wel meer opties. Afbeeldingen die zo bekijkt kun je bijvoorbeeld meteen kantelen of bewerken met markeringen. Je ziet ook meteen alle metadata, dus het type bestand, de bestandsgrootte en meer. Je kan dus meer doen, zonder dat je het bestand direct hoeft te openen.
6. Meer privacy en beveiliging in macOS
Privacy speelt ook een belangrijke rol in de update naar macOS Mojave. Je moet nu per app aangeven of ze toegang mogen hebben tot je microfoon of camera. Er verschijnt een standaard pop-up venster van apps die hierom vragen, dus je hebt zelf beter in de hand waar apps toegang toe hebben.
Tijdens het browsen in Safari is nu een verbeterde trackingpreventie ingebouwd. Like- en deelknoppen van sociale netwerken kunnen jou niet meer zomaar volgen zonder dat je daar toestemming voor gegeven hebt. Dit voorkomt dat adverteerders een zogenaamde vingerafdruk van je maken. Safari let nu ook meer op je wachtwoorden uit iCloud-sleutelhanger. In de voorkeuren van Safari worden hergebruikte wachtwoorden nu gemarkeerd. Zo herken je ze makkelijker en kun je eenvoudiger een nieuw sterk wachtwoord instellen. Blijft jouw Mac steken op macOS High Sierra, dan kan je deze nieuwe Safari-functies ook daar gebruiken dankzij Safari 12.0. Je vindt de update daarvan in de Mac App Store.
7. Screenshots maken en bewerken
Screenshots maken op je iPhone en iPad is sinds iOS 11 vernieuwd en nu heeft de Mac een soortgelijke functie gekregen. Na het drukken op de nieuwe knoppencombinatie Command (⌘)-Shift (⇧)-5 verschijnt de gemaakte screenshot in miniatuur rechtsonder. Klik je hierop, dan kan je screenshots direct bewerken of delen. Je bewaart dan geen kopie meer, dus dit zorgt voor minder rotzooi op je bureaublad. Het maken van een screenshot op de Mac was dus nog nooit zo makkelijk.
8. Continuïteitscamera: snel een foto toevoegen
Met Continuïteit werkt je iPhone nauw samen met je Mac. Zo kun je bijvoorbeeld Handoff gebruiken en gaan je telefoontjes ook over op je Mac. Continuïteitscamera is een nieuwe functie waarmee je via je iPhone een foto kan toevoegen op je Mac. Stel je werkt aan een document voor school in Pages en je wil daar een foto aan toevoegen. Klik dan met je rechtermuisknop in het document, kies voor Maak foto en de camera op je iPhone wordt meteen gestart. Maak je foto en deze verschijnt meteen in het document. Geen gedoe meer met AirDrop of het versturen van een mailtje naar jezelf. Het werkt in allerlei apps, zoals Notities, Mail en de iWork-bestanden.
9. Nieuwe apps: Aandelen en Dictafoon
Naast de Woning-app krijgt de Mac nog twee nieuwe apps van de iPhone en iPad. Zowel de Aandelen-app als Dictafoon vind je nu op je Mac. Met Dictafoon neem je meteen audiofragmenten op of je beluistert de opnames van je iPhone of iPad dankzij iCloud-synchronisatie. Met de Aandelen-app bekijk je ook gewoon op je Mac hoe je aandelen ervoor staan. Beide apps lijken qua vormgeving heel erg op de iPad-versies, dus ze zullen je bekend voor komen als je al een iPad gebruikt.
10. Nieuwe Mac App Store
En over apps gesproken: de Mac App Store heeft eindelijk de broodnodige vernieuwing gekregen. Daarbij is Apple geïnspireerd geraakt door de App Store in iOS 11 en nieuwer. Verhalen staan daarbij centraal, maar voor de Mac heeft Apple gekozen voor Mac-specifieke categorieën. Denk dan aan creëren, werken, spelen en ontwikkelen. Je moet door de nieuwe Mac App Store sneller de juiste apps ontdekken. Daarnaast zijn nu ook trailers en andere video’s op de app-pagina’s te vinden. De Mac App Store is qua uiterlijk en werking een flinke verbetering. Nu nog de meer interessante apps en toepassingen.
Taalfout gezien of andere suggestie hoe we dit artikel kunnen verbeteren? Laat het ons weten!
Het laatste nieuws over Apple van iCulture
- Apple brengt derde publieke beta van macOS Sequoia 15.6 uit (15-07)
- Mac-verkoop blijft flink stijgen, vooral buiten de VS (09-07)
- 'Je nieuwe Mac is straks al geüpdatet voordat je hem uitpakt - dankzij deze nieuwe functie' (09-07)
- Derde beta van macOS Tahoe 26 nu beschikbaar voor ontwikkelaars (07-07)
- Overzicht: 'Deze 17 nieuwe Macs gaat Apple het komende jaar allemaal uitbrengen' (07-07)
macOS Mojave
Lees alles over macOS Mojave, de grote update van macOS voor je Mac en MacBook. Deze update verscheen in najaar 2018 en is in 2019 opgevolgd door macOS Catalina. Wat was er nieuw in de macOS Mojave-update?



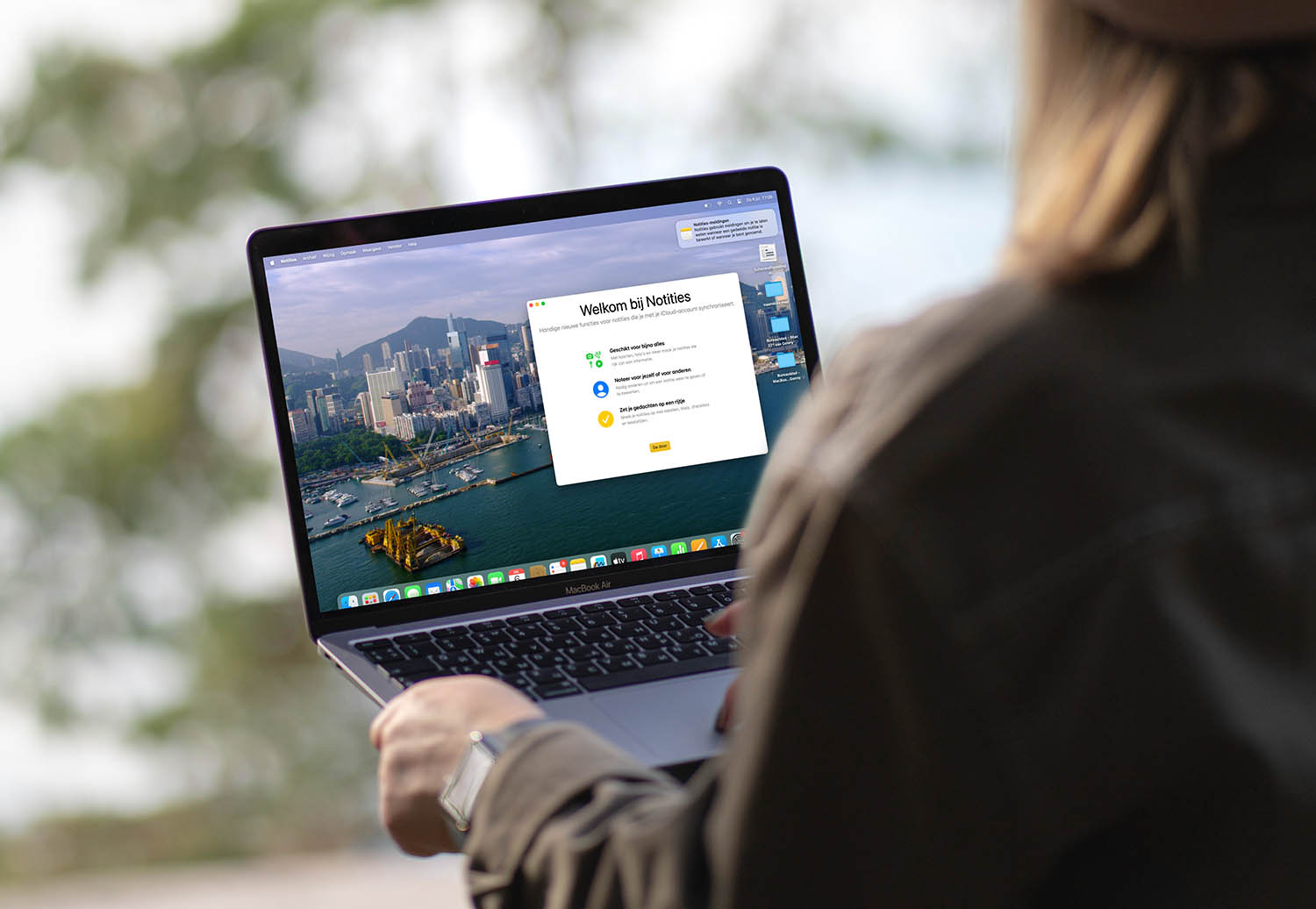



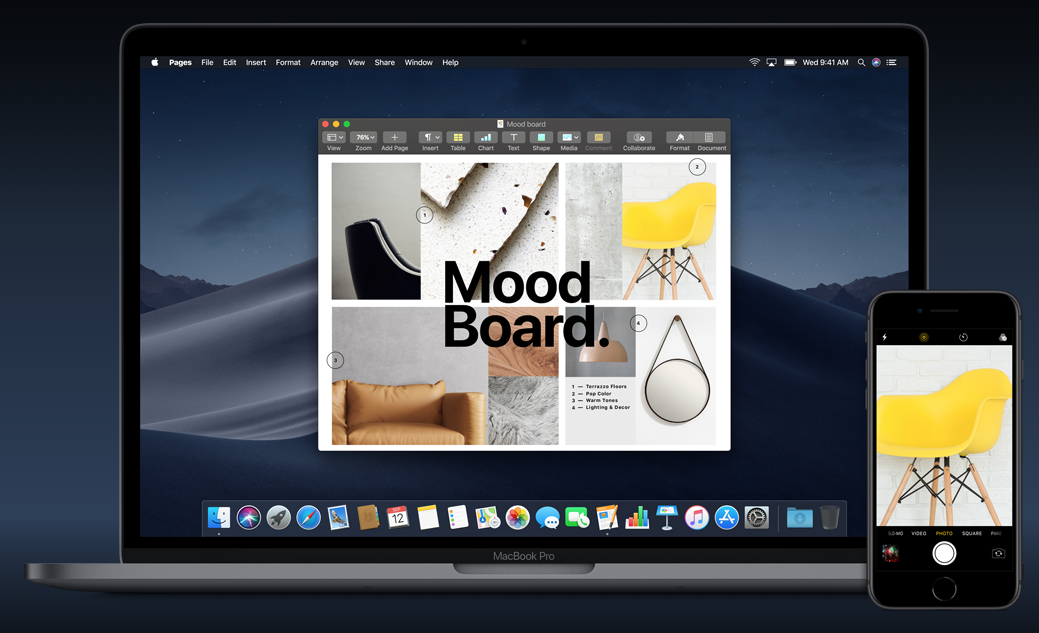





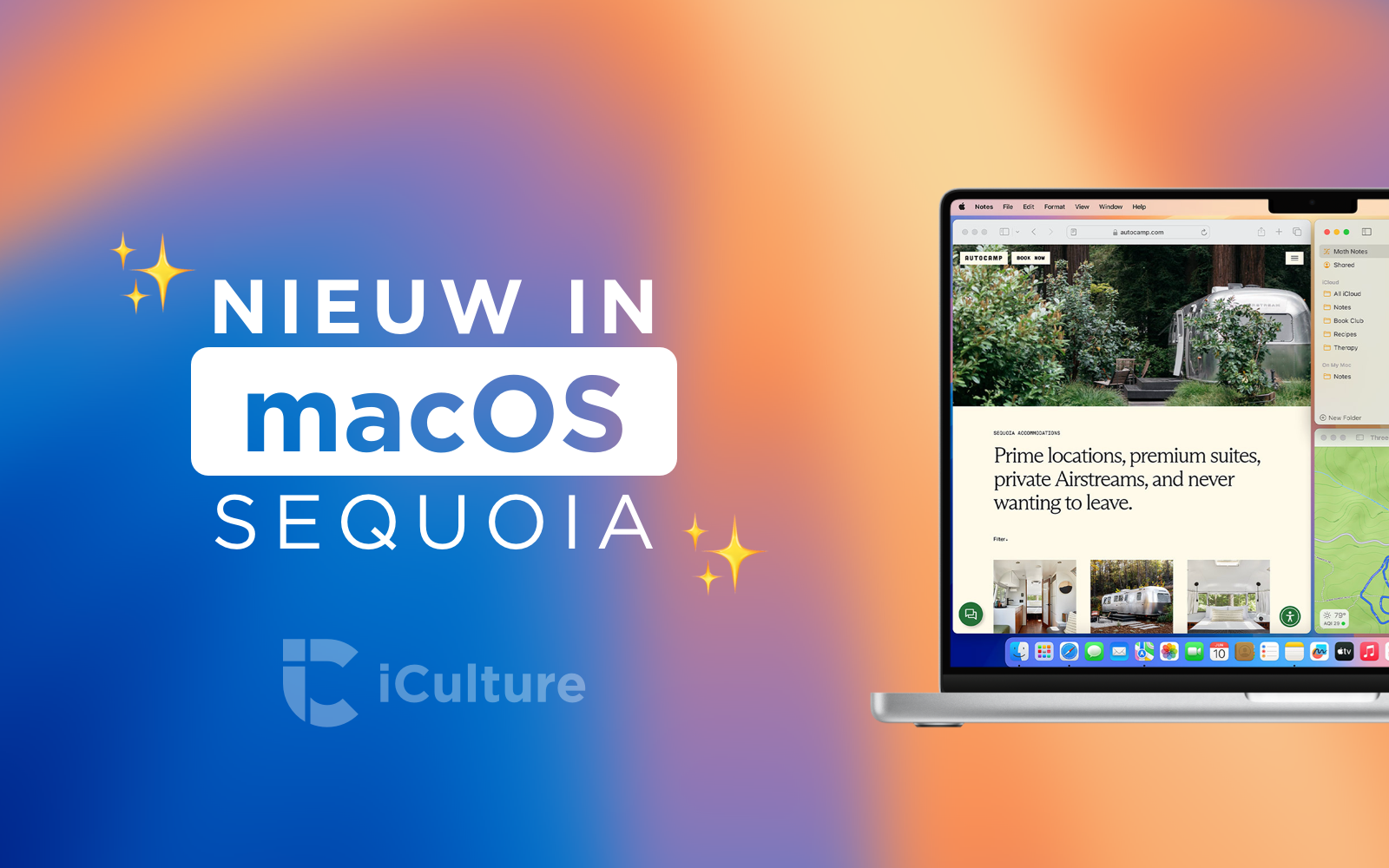
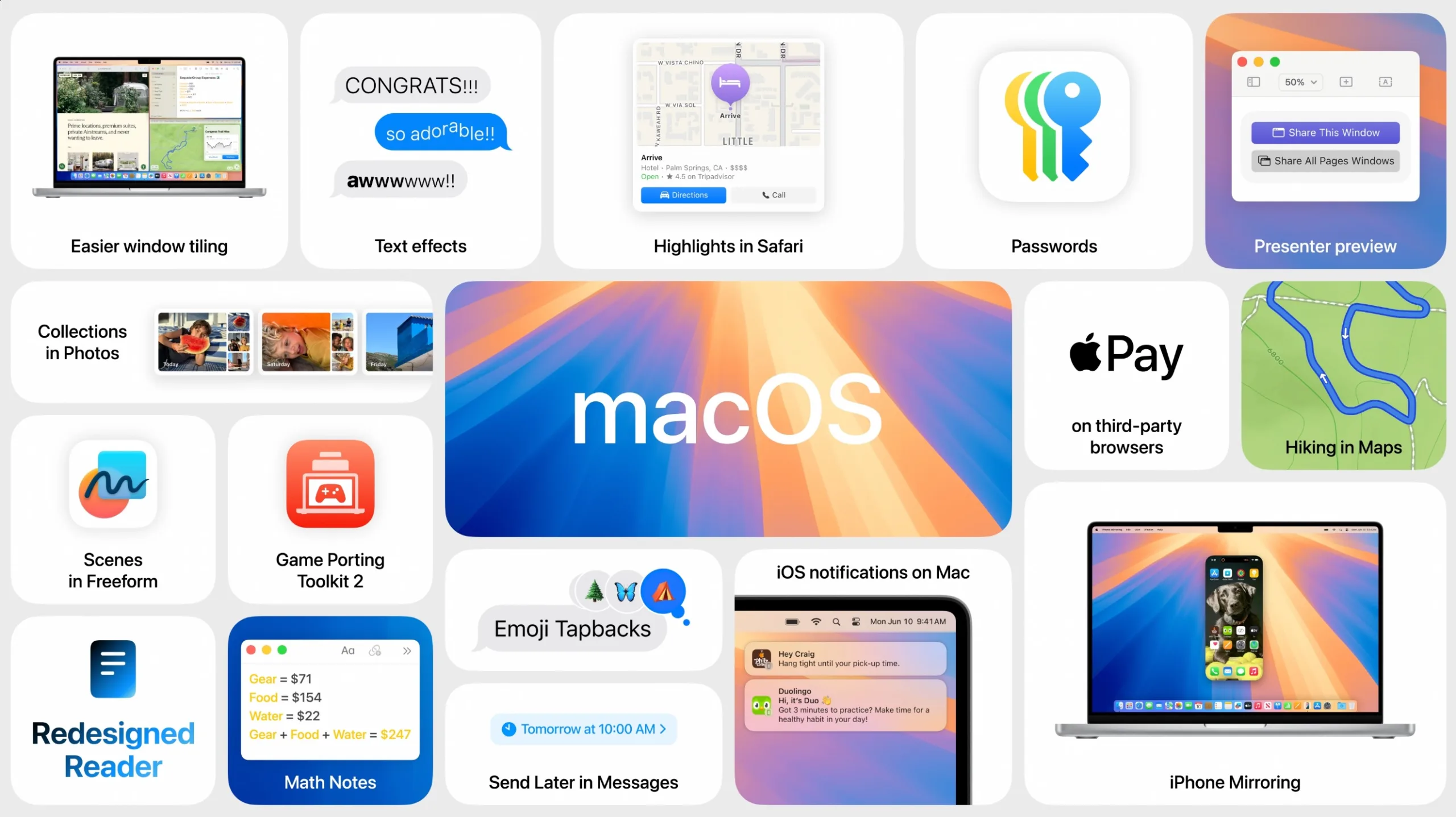
Ik mis een beetje de APFS voor Fusion..
Wat een dikke update. Go Apple!
Ik vraag me af of m’n Mid 2015 “15 Macbook Pro er trager van gaat worden…
Iemand hier toevallig al ervaring mee?
Ik weet niet of het nog steeds mogelijk is, maar tijdens eerdere (publieke) beta’s was het mogelijk om naar de News-app te zoeken in Finder en vervolgens naar het Dock te slepen zonder de regio-instellingen aan te passen. Bepaalde nieuwskanalen, zoals CNN en BBC America zijn niet toegankelijk vanuit Nederland, maar bijvoorbeeld The Verge en National Geographic wel.
Nee, mijn MacBook Pro van 2016 is zelfs merkbaar vlotter geworden. Heb een verse install gedaan maar ik had (voor mijn eigen nieuwsgierigheid) eerst een clean install van Sierra er op gezet maar hij voelt wel sneller aan.
Mark mijn 2014 draait even snel! Dikke update wel.
Een early 2015 MacBook pro 13” draait er prima op
MBPro 15″ late 2013 draait als een zonnetje.
Late 2013 en draaien als een tierelier. Kost wat, heb je ook wat. 5 jaar oud en gewoon geen enkele reden hebben om een nieuwe te willen..
Thanks voor het delen van jullie ervaringen heren!
Inmiddels gedownload en geïnstalleerd en het draait idd als een zonnetje 👍🏼
Draait als een zonnetje hier op een MacBook Pro mid 2012 en een iMac late 2015.
Heerlijke update. Draait idd heel vlot. Dark mode en continuïteitscamera heel handig. Thx Apple. Top gewoon.
Is de aandelen app ook weer te verwijderen?
Verder draait het al een zonnetje!
Goed om te horen dat hij op een late 2013 goed draait. Mijn ervaring is dat hij weer een stuk langzamer was sinds high sierra
Weet je zeker dat je dit mist want ik heb een Late 2012 iMac met een HDD die wel netjes is overgezet naar APFS?
Op de 2018, 15” met i9 is de update merkbaar sneller!
Heeft iemand tips om de donkere mode automatisch in te schakelen, het liefst op basis van zonsondergang en zonsopgang?
Ik ben geloof ik de enige die niet kan wennen aan Dark Mode. Heb het in de beta’s geprobeerd, maar inmiddels staat deze weer op de vertrouwde ‘Light mode’
Op mijn MacBook uit 2016 loopt nu de Systeemvoorkeuren vast. Finder is ook traag.
Mojave op m’n iMac 5k loopt heerlijk soepel en zonder problemen…
Ook de NEWS app kan je gebruiken op deze manier.
‘dus je hoeft alleen maar op je Mac te kijken om te zien of de zon al onder is, 😂. Ik hoef alleen maar naar buiten te kijken…zit al vanaf het begin standaard in macOS 👍
Ik weet wel dat mijn Imac uit 2016 er trager van opstart sinds de update. Met de vorige versie was mijn buroblad er sneller dan nu. Zit nu ongeveer 1-2 minuten te wachten.
Misschien de volgende update weer verholpen