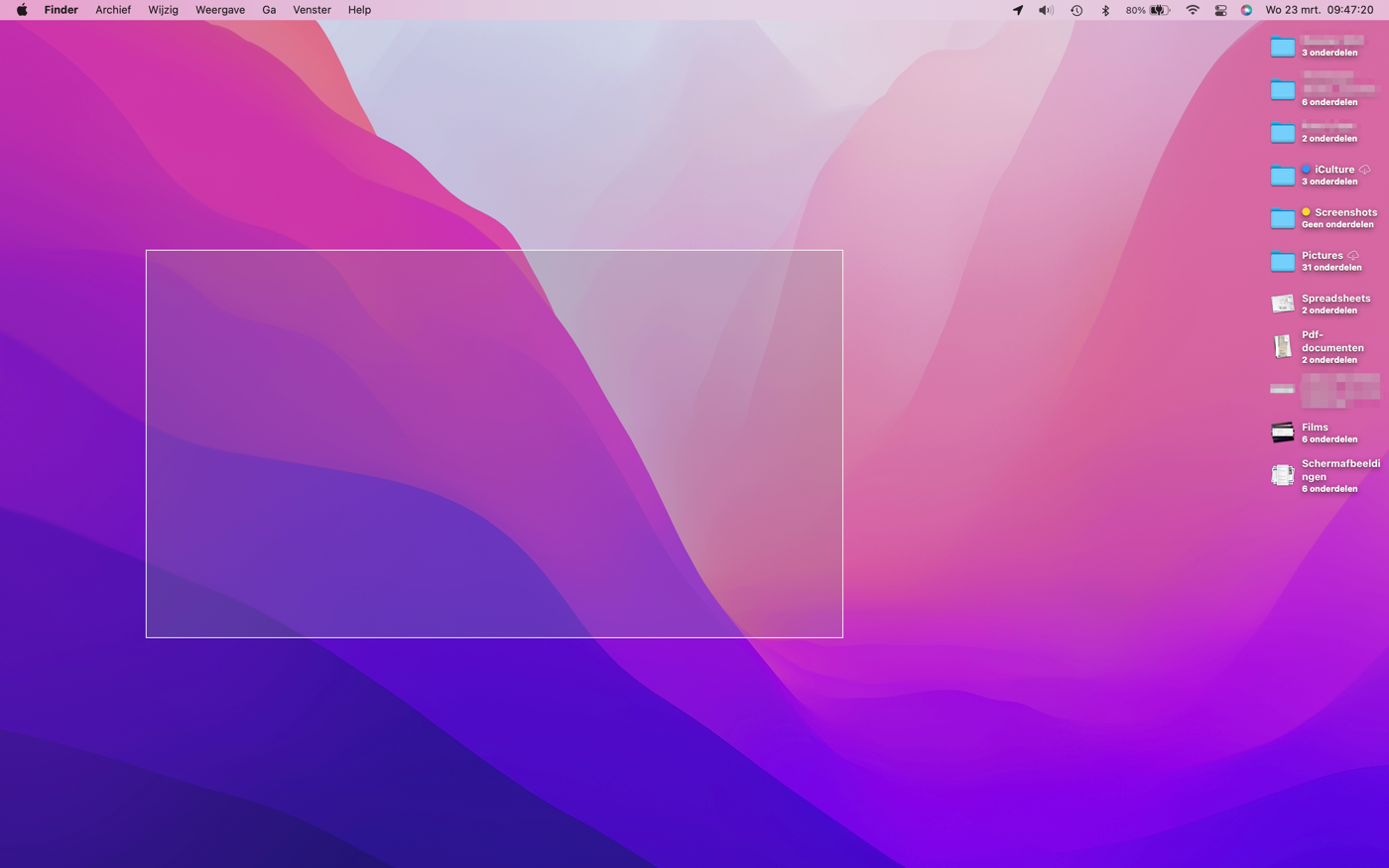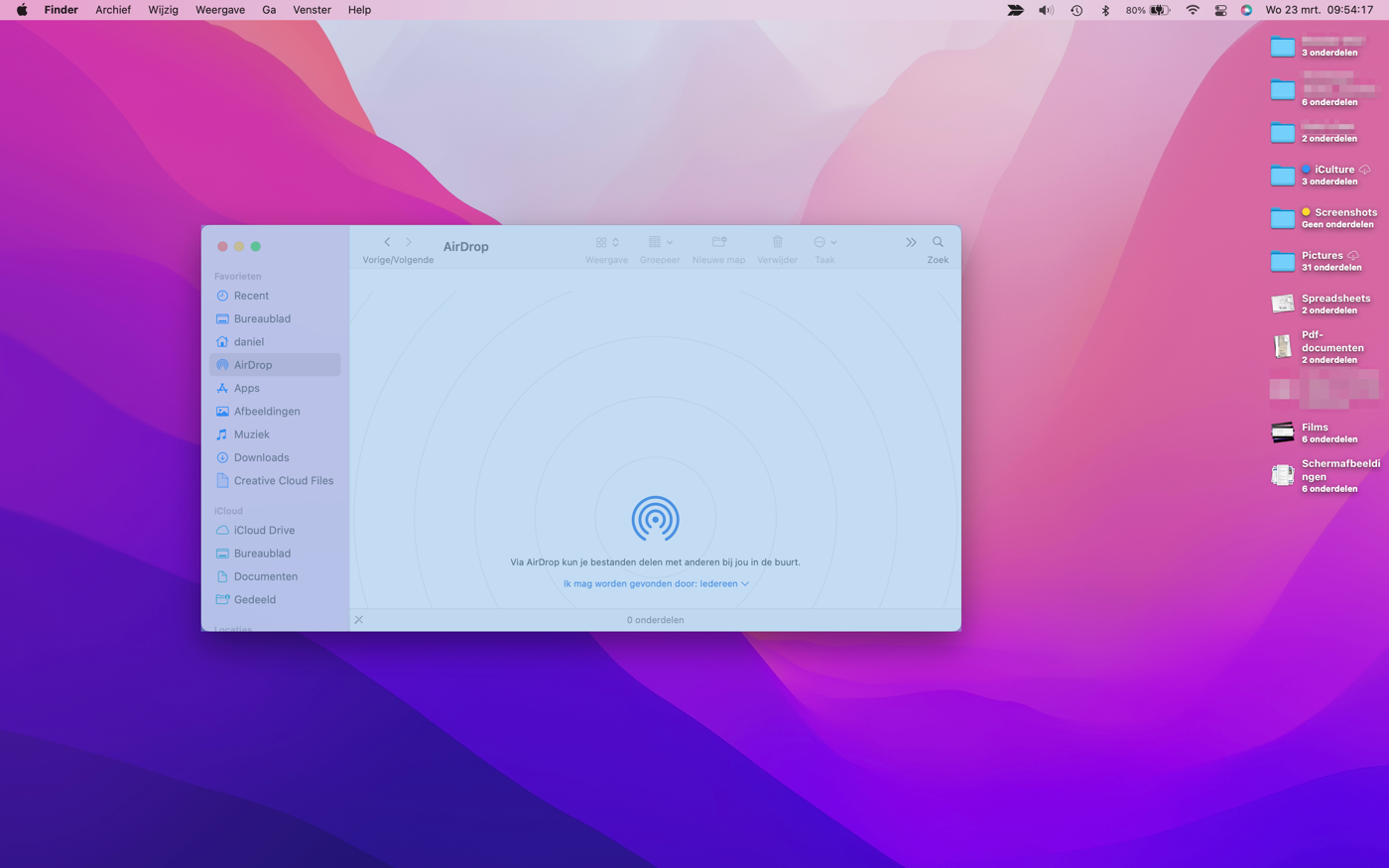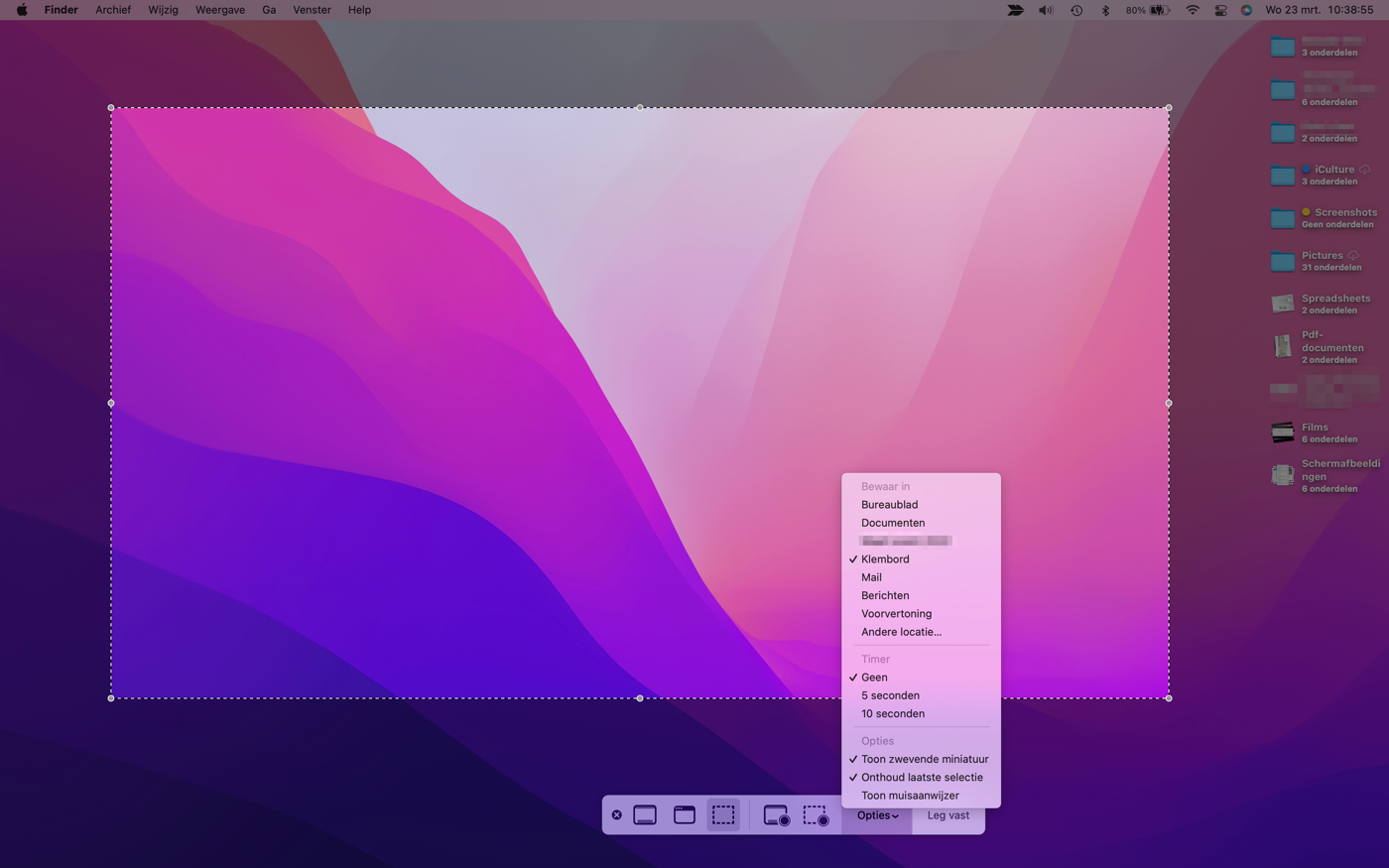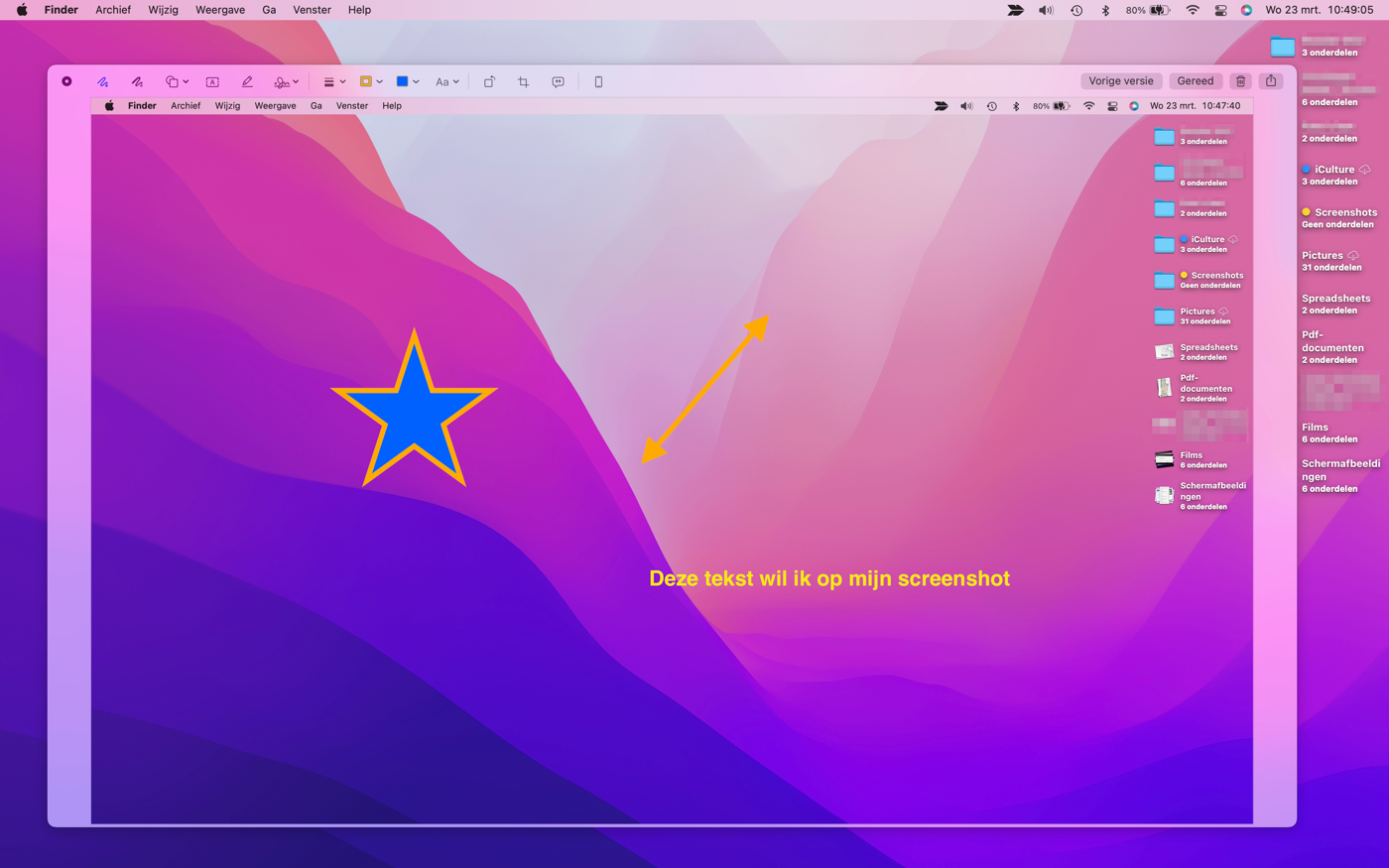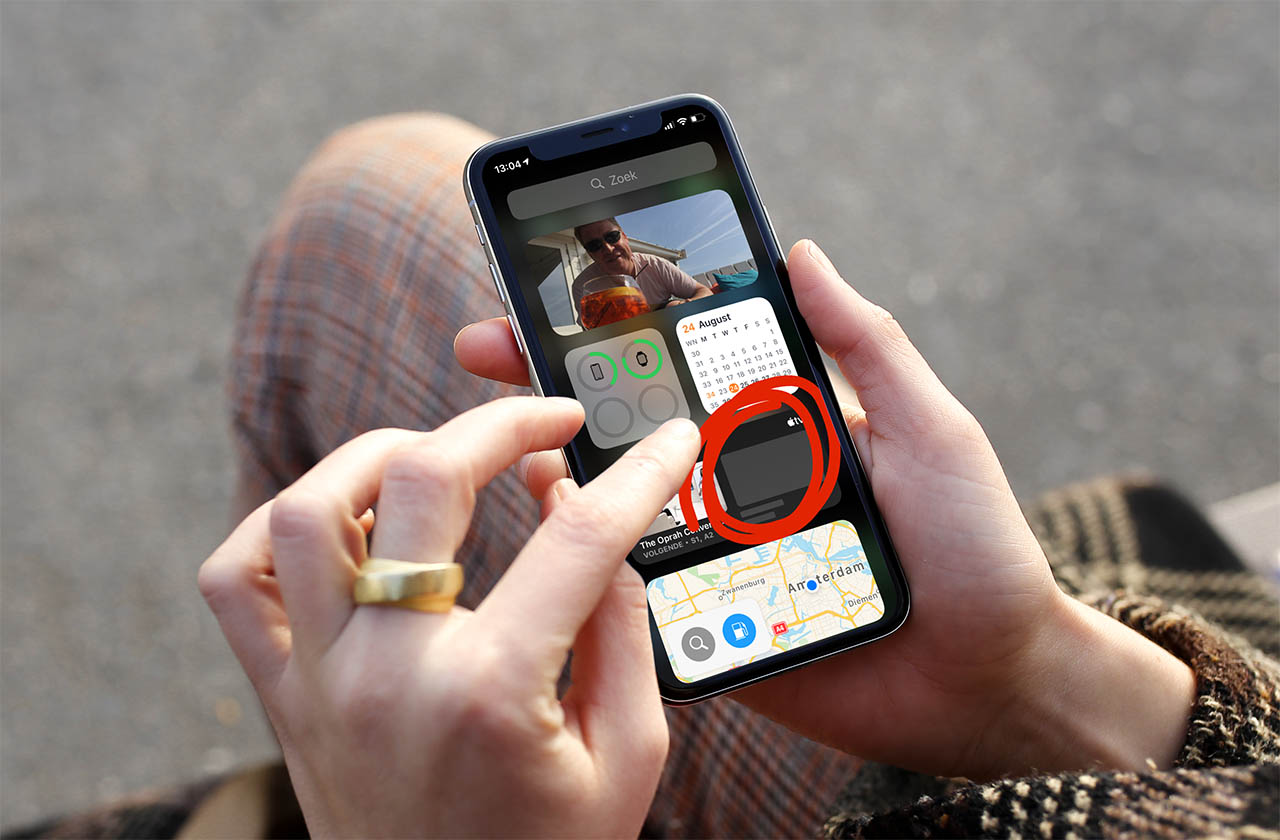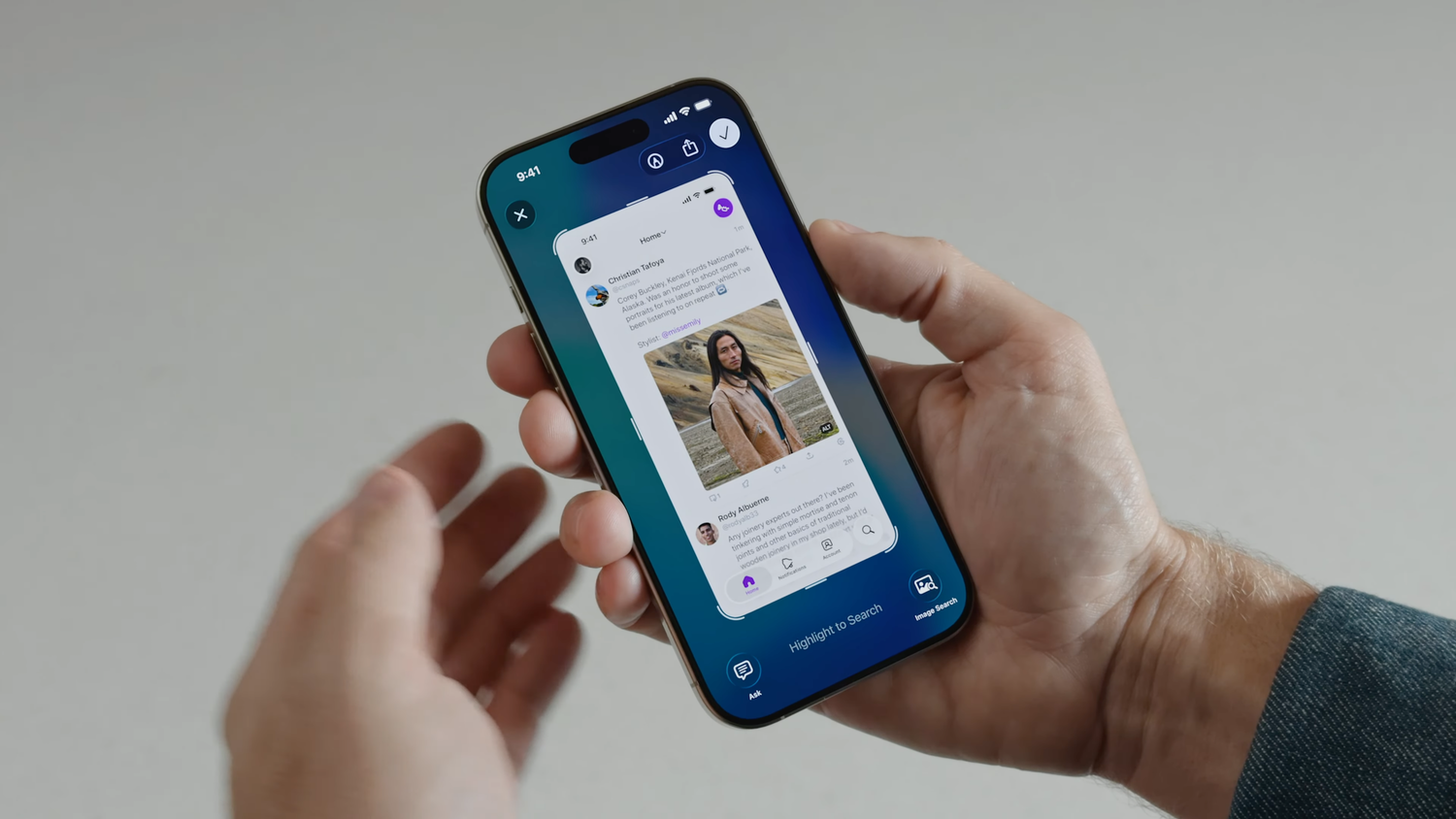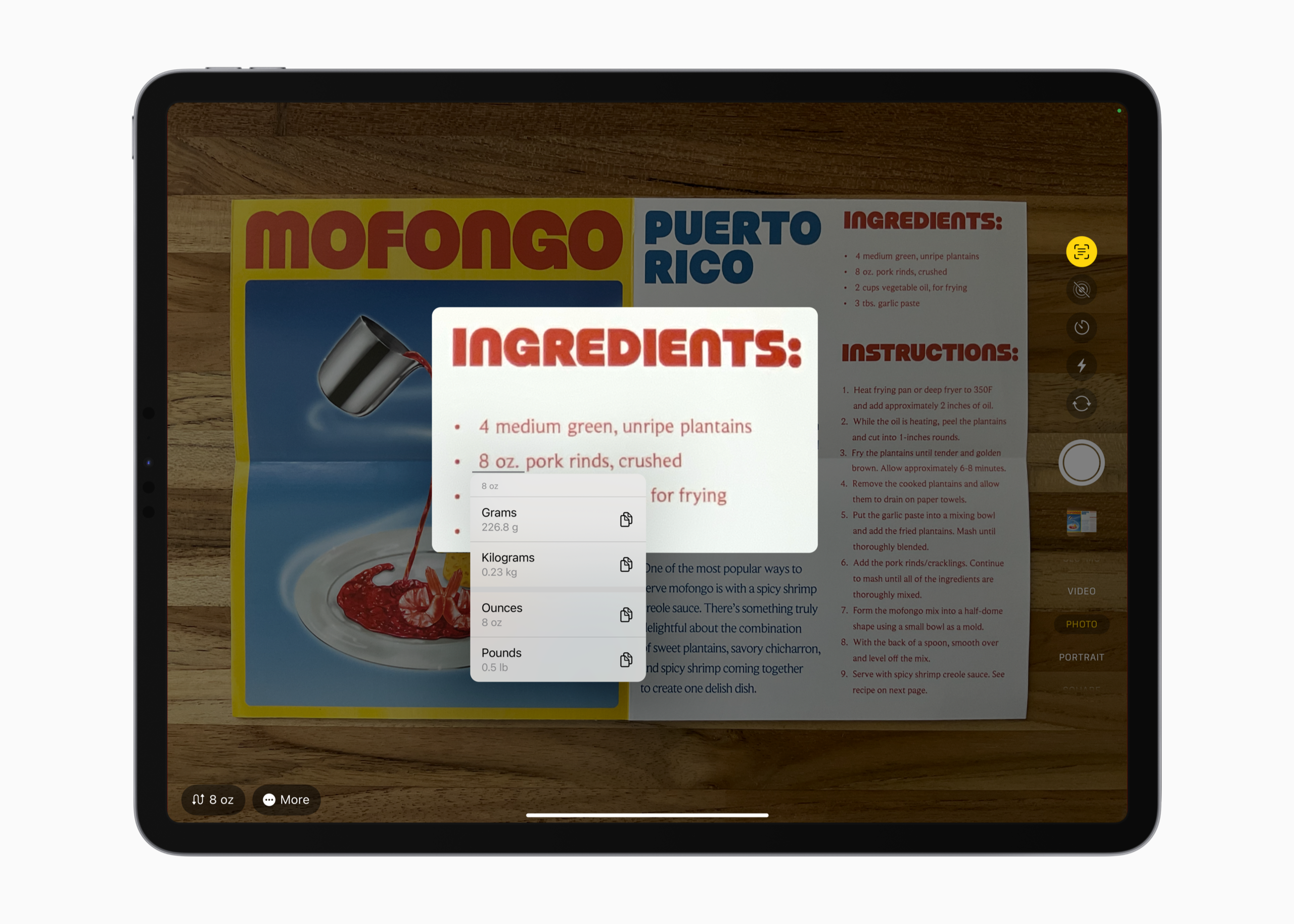Je kunt op de Mac een schermafbeelding maken van het gehele scherm of van een gedeelte ervan. Ook kun je zelf bepalen op welke locatie de screenshots opgeslagen worden en welk bestandstype (jpg, png, pdf of tiff) het is.
Mac-screenshot van gehele scherm
Om een screenshot te maken van het hele Mac-scherm moet je de toetsen Command (⌘) + Shift (⇧) + 3 tegelijkertijd indrukken. In de hoek rechtsonder zie je een miniatuur van jouw screenshot. Je hoeft hier niets mee te doen, want je screenshot wordt standaard opgeslagen op je bureaublad. Je kunt er wel op klikken om de screenshot te bewerken. Hoe dat moet lees je verderop in dit artikel. Ook kun je de miniatuur direct ergens naartoe slepen om hem ergens te delen of bewaren.
Mac-screenshot van gedeeltelijk scherm
Een screenshot maken van een gedeelte van het scherm kan handig zijn wanneer je niet het complete scherm wilt vastleggen, maar alleen een specifiek gedeelte. Dit doe je op de volgende manier:
- Houd
Command (⌘) + Shift (⇧) + 4ingedrukt. De muis verandert in een dradenkruis met getallen erbij. Dit zijn de coördinaten op het scherm. - Vervolgens kun je door je linkermuisknop (1 vinger op een trackpad) ingedrukt te houden, slepen met de cursor. Hierdoor ontstaat een grijs vlak op het scherm. De getallen rechtsonder in het venster zijn de afmetingen van het screenshot.
- Wanneer je de muis loslaat, zal er een screenshot gemaakt worden.
Mac-screenshot van één venster
Met bovenstaande manier is het best lastig om een screenshot te maken van één venster. Je moet dan zorgen dat het grijze vlak precies even groot is als het venster en dat is een heel gepriegel. Gelukkig kan het ook gemakkelijker én mooier.
- Houd
Command (⌘) + Shift (⇧) + 4ingedrukt. De cursor verandert in een dradenkruis met getallen. - Druk de spatiebalk in. Er verschijnt nu een camera op het scherm.
- Ga met de camera/cursor op het venster staan waarvan je een screenshot van wilt maken. Het geselecteerde venster wordt gemarkeerd.
- Klik op het juiste venster om de screenshot te maken.
Het is ook mogelijk om de bijbehorende schaduw weg te laten van je screenshot. Dat is bijvoorbeeld praktisch als je weinig ruimte hebt op een pagina of document waarin je het wil plaatsen of als het niet in lijn is met de stijl die je aanhoudt. Om de schaduw te verwijderen open je de Terminal-app en voer je het onderstaande commando in:
"defaults write com.apple.screencapture disable-shadow -bool true"
Om de schaduw later weer terug te krijgen, voer je hetzelfde commando in, maar dan met false in plaats van true. Let op: de schaduw is niet bij alle bestandsformaten goed zichtbaar. Wij adviseren PNG.
Screenshot maken en direct plakken
Wil je even gauw een screenshot maken om met iemand te delen, maar hoef je hem niet per se op te slaan? Dat kan met een simpel trucje. Als je tijdens het maken van een screenshot de control-toets ingedrukt houdt zal de screenshot direct naar je klembord gaan. Het maakt niet uit of je de linker of rechter controltoets gebruikt. Met CMD + V kun je hem vervolgens plakken in bijvoorbeeld een e-mail.
Het is misschien even gek om te doen, want je ziet op deze manier geen miniatuur-screenshot rechtsonder in je scherm. Heb je je geluid uit staan, dan moet je er dus op vertrouwen dat de afbeelding is gemaakt. Let op dat een screenshot die je op deze manier maakt niet wordt opgeslagen op je Mac en verdwijnt zodra je weer iets anders kopieert.
Een manier om standaard screenshots te maken die direct in je klembord komen, vind je in de Schermafbeelding-app. Deze zit standaard in de Andere-map in de Apps-map op je Mac. Als je deze app opent, kun je onderin het scherm op Opties klikken. Vervolgens selecteer je Klembord en kun je de app sluiten.
Afmetingen Mac-screenshot aanpassen
Er is een manier om makkelijk de afmetingen van het screenshot te veranderen voordat je de screenshot daadwerkelijk maakt. Dit doe je op de volgende manier:
- Houd
Command (⌘) + Shift (⇧) + 4ingedrukt. De muiscursor verandert in een dradenkruis. - Selecteer nu het gebied waarvan je een screenshot wilt maken
- Houd je muis ingedrukt en druk de Shift-toets (⇧) in. Houd deze toets ingedrukt. Je kunt nu de grootte van het grijze vlak verticaal of horizontaal aanpassen.
- Om te wisselen tussen horizontaal en verticaal laat je de Shift-toets (⇧) los en druk je hem vervolgens weer in. Nu kun je de andere kant aanpassen.
Het is ook mogelijk om het grijze vlak te verplaatsen door de spatiebalk ingedrukt te houden en met de muis te slepen. Wil je het oppervlak van je screenshot snel vergroten of verkleinen, houd dan de alt-toets ingedrukt. Het vergt misschien wat gewenning, maar het maakt je wel een echte screenshot-professional.
Bestandstype Mac-screenshot aanpassen
Screenshots worden op de Mac standaard opgeslagen als PNG-bestand. Wanneer je dit niet fijn vindt kun je dit gemakkelijk aanpassen. Je kunt kiezen uit: JPG, PNG, PDF of TIFF. Dit moet je handmatig aanpassen via de Terminal.
Je wijzigt het bestandstype van screenshots als volgt:
- Open het programma Terminal.
- Vul hier het volgende commando in:
"defaults write com.apple.screencapture type " - Na ’type’ tik je het bestandsformaat in. Druk op Enter.
- Je screenshots worden nu in het andere formaat gemaakt. Gebeurt dat niet? Herstart dan je Mac even.
Locatie Mac-screenshot aanpassen
Standaard worden de screenshots op het bureaublad opgeslagen. Je kunt deze locatie bijvoorbeeld wijzigen naar de Downloads-map op de volgende manier:
- Druk op
Command (⌘) + Shift (⇧) + 5. Er verschijnt een menu met screenshot-instellingen. - Klik op Opties en selecteer een locatie.
- Maak de screenshot. Ze worden vanaf nu altijd op de gekozen locatie bewaard.
Heb je een MacBook Pro met Touch Bar? Dan kun je ook Command (⌘) + Shift (⇧) + 4 (eventueel met spatie) gebruiken. Op je Touch Bar verschijnt een tekst met Bewaar in. Je kunt hier ook een locatie vaststellen.
Screenshots direct bewerken na het maken
Na het maken van een screenshot kun je deze meteen bewerken. Je hebt geen aparte app nodig als je alleen wat kleins wil annoteren of toevoegen. Denk aan je handtekening, een tekst, een vorm et cetera. Zo bewerk je je screenshots:
- Maak een screenshot.
- Klik op de miniatuur-screenshot rechtsonder in je scherm.
- Gebruik de annoteer-tools bovenin het venster naar hartenlust.
- Klik rechtsboven op Gereed.
Na het bewerken wordt je screenshot opgeslagen op het bureaublad of een andere locatie als je dat hebt ingesteld. Je kunt op je iPhone screenshots bewerken op een vergelijkbare manier. Bekijk onze tip om te leren hoe dat werkt.
Taalfout gezien of andere suggestie hoe we dit artikel kunnen verbeteren? Laat het ons weten!