
Hier zijn 18 handige nieuwe foto- en camerafuncties in iOS 17
iPhones worden tegenwoordig veel meer gebruikt voor het maken van foto’s, dan voor bellen. Logisch dat Apple bij elke nieuwe iPhone weer nieuwe functies toevoegt. En ook in de Foto’s-app komen er jaarlijks weer nieuwe functies bij. Voor iOS 17 (en iPadOS 17) hebben we een aantal voor je op een rijtje gezet. Vanaf najaar 2023 kan iedereen ze gebruiken en nu kun je ze al de beta proberen.
- #1 Huisdieren herkennen
- #2 Zet je foto recht
- #3 Bijsnijden met één schermtik
- #4 Foto’s omzetten in stickers
- #5 Shortcuts voor cameramodes
- #6 Verbeterde foto op toegangsscherm
- #7 Interface Foto’s-app
- #8 Foto’s als inspiratie voor je dagboek
- #9 Geluid in video’s herkennen
- Alleen in het Engels (#10 t/m 13)
- Meer camera- en fotofuncties (#14 t/m #18)
#1 Huisdieren herkennen
De Foto’s-app kon altijd al honden, katten en paarden herkennen en ze tevoorschijn halen in de zoekopdrachten. Met de komst van iOS 17 wordt het ook mogelijk om foto’s van je eigen huisdier te herkennen in een apart album te bekijken. Hiervoor had Apple altijd al het overzicht Personen (met albums van mensen die je vaak fotografeert). Daar komen in iOS 17 speciale albums voor huisdieren bij. Dit gebeurt alleen als een bepaald dier erg vaak in jouw camerarol voorkomt. Je kunt deze albums net als bij personen een eigen naam geven, bijvoorbeeld ‘Fikkie’. Ook kun je extra foto’s bevestigen.
#2 Zet je foto recht
In de Camera-app vind je een raster die je kunt in- en uitschakelen. Met het raster zorg je ervoor dat de horizon op je foto altijd recht staat. Maar met de komst van iOS 17 is er nog een nieuw hulpje bijgekomen om te zorgen dat je foto recht staat: een soort waterpas. Als je foto’s maakt verschijnt er een wit balkje in beeld, die geel wordt zodra je je toestel precies recht houdt.
Er was al een soort waterpas voor foto’s van bovenaf aanwezig, die zorgt dat je loodrecht op de tafel fotografeert (bijvoorbeeld bij het fotograferen van een maaltijd). Maar met de komst van deze nieuwe functie kun je ook zorgen dat de foto’s die je normaal in landschaps- of portretweergave maakt recht staan. Je schakelt het in via Instellingen > Camera > Niveau. Dit is een letterlijke vertaling van de term ‘level’, dus het zou nog van naam kunnen veranderen.
Het kost wel even wat moeite om te zorgen dat je de iPhone bij het maken van de foto nog steeds recht houdt, vooral als je de volumeknop gebruikt voor het maken van foto’s. Eén iets te fanatieke knijpbewering en je houdt ‘m niet meer perfect recht.
#3 Bijsnijden met één schermtik
In iOS 16 moet je voor het bijsnijden van een foto naar de bewerker gaan door op Wijzig te drukken. Dat hoeft in iOS 17 niet meer. Wanneer je inzoomt op een gemaakte foto verschijnt er rechtsboven een melding Snij bij. Tik erop en je gaat meteen door naar het scherm waar je nog meer bewerkingen kan doen. Met pinch-en-zoom kun je het zoomniveau instellen, maar je kunt ook aan de hoekpunten trekken.
#4 Foto’s omzetten in stickers
In iOS 16 voegde Apple een functie toe om objecten los te halen van hun achtergrond. Zo kon je een persoon ‘uit de foto’ slepen zodat je de achtergrond kon vervangen. In iOS 17 doet Apple er een schapje bovenop: je kunt nu je eigen stickers maken voor iMessage en andere apps. Deze stickers kun je overal op de iPhone gebruiken. Bovendien kunnen de stickers geanimeerd zijn, voor een extra leuk effect.
Je doet dit door wat langer je vinger op een object in een foto te leggen. Daarna verschijnt vanzelf de optie om er een sticker van te maken. Je kunt ook effecten toevoegen, zoals glitters en een randje. Meer over het maken van Live Stickers in iMessage lees je in onze aparte tip.
#5 Shortcuts voor cameramodes
In iOS 17 heb je er een nieuwe mogelijkheid bijgekregen om snel de iPhone-camera te openen in de juiste modus. Dit werd ontdekt door Matthew Cassinelli en werkt met Shortcuts in de Opdrachten-app. Je kunt hiermee direct de volgende cameramodes starten:
- Foto
- Selfie
- Video
- Portret
- Portretselfie
- Film (Cinematic)
- Slowmotion (Slo-Mo)
- Timelapse
- Panorama
Je kunt de gemaakte Shortcuts activeren met Siri, de Shortcuts-widget, Spotlight of het icoontje. En het wordt helemaal handig als je ze in de widget op het toegangsscherm zet.
#6 Verbeterde foto op toegangsscherm
Gebruik je een foto op het toegangsscherm? Dan zal Apple automatisch wat meer blur toevoegen aan de bovenkant en een witte of grijze tint toevoegen. Dit zorgt ervoor dat de foto de klok en andere informatie niet blokkeert. Je krijgt dit te zien als je in- of uitzoomt op de foto bij het maken van een nieuwe wallpaper voor je toegangsscherm. De foto wordt ook aan de bovenkant uitgebreid, zodat het geheel wat beter leesbaar is. In onderstaand voorbeeld wordt er een wittint aan de bovenkant toegevoegd bij het uitzoomen. In dat geval kun je natuurlijk beter het lettertype van de klok in een donkere kleur instellen.
#7 Gewijzigde interface Foto’s-app
De interface voor het bewerken van foto’s is ook iets gewijzigd. De icoontjes voor bewerkingen hebben een beschrijving hebben gekregen, zodat wat duidelijker is wat je ermee kan doen. Het gele stipje is nu gewijzigd in een pijl. Ook zijn de knoppen voor Annuleer en Herstel/Gereed nu naar boven verplaatst.
#8 Foto’s als inspiratie voor je dagboek
Foto’s vormen een van de suggesties in de nieuwe Dagboek-app van Apple. De foto’s die je gemaakt hebt kunnen een startpunt zijn om over je belevenissen van de dag te schrijven. Vooral voor veelreizigers en hobbyfotografen is dit een prima manier om op je dag terug te kijken, te bepalen welke shots goed gelukt zijn en welke mooie fotomomenten je hebt weten vast te leggen. Je kan er ook van leren om een betere fotograaf te worden.
#9 Geluid in video’s herkennen
In iOS 17 zit een handige nieuwe functie: je kunt video’s doorzoeken op geluid. Dit geldt ook voor Live Photos. Het werkt als volgt:
- Open de Foto’s-app op je iPhone of iPad.
- Tik op het vergrootglas.
- Omschrijf het geluid, bijvoorbeeld lachen, applaus of huilen.
- De gevonden video’s verschijnen in het overzicht.
iOS 17 fotofuncties die alleen in het Engels werken
Om de volgende functies te gebruiken moet je je taal op English (US) instellen. Het is dus niet nodig om de regio aan te passen. Heb je al Engels ingesteld en werkt het niet, check dan even of je misschien English (UK) of een andere niet-Amerikaanse variant hebt gekozen.
- #10 Objecten detecteren en opzoeken
- #11 Autolampjes herkennen
- #12 Recepten opzoeken
- #13 Wasinstructies in kleding herkennen
#10 Objecten herkennen en opzoeken
De iPhone herkent in iOS 17 automatisch een object dat je uit de afbeelding los zou kunnen trekken. Er verschijnt dan een lichtgevende rand rondom het object. Tegelijk verschijnt er een pop-up met mogelijke opties, waaronder Look Up. Hiermee vraag je meer informatie op over het object. We hebben al gezien dat dit kan met gerechten, maar het werkt ook met andere objecten, die je kunt uitlichten. En zo’n uitgelicht object kun je natuurlijk ook omzetten in een sticker, zoals we bij het volgende punt toelichten.
#11 iPhone herkent autoproblemen
Als er een lampje in de auto gaat branden, moet je soms het instructieboekje erbij pakken om te achterhalen wat er aan de hand is. Dit werkt met de functie Visual Lookup (visueel opzoeken), waarmee je bezienswaardigheden, planten en huisdieren kunt herkennen. Bij een mankement maak je een foto van het dashboard en de Foto’s-app vertelt je wat de verschillende icoontjes betekenen. Dit werkt voorlopig alleen als je de taal van je iPhone in het Engels (US) zet, want in het Nederlands werkt het nog niet. Apple heeft deze functie bovendien niet officieel aangekondigd. Het werd spontaan ontdekt door gebruikers op Reddit.
#12 Recepten opzoeken
Een andere toffe functie is het zoeken naar recepten als je een foto maakt van een bepaalde maaltijd. Herkent de Foto’s-app dit gerecht, dan verschijnt er een icoontje met mes en vork onderin beeld. Met Visual Lookup kun je vervolgens recepten opvragen, zodat je het meteen kunt namaken. Zonder dat je eerst in Google hoeft te gaan spitten. Ook deze functie werkt voorlopig niet in het Nederlands, dus je zult Engels (US) moeten inschakelen. Ook zal het resultaat niet altijd 100% correct zijn. Op de foto is een appelcake te zien, terwijl de iPhone denkt dat het een focaccia of perencake is. Bijna goed.
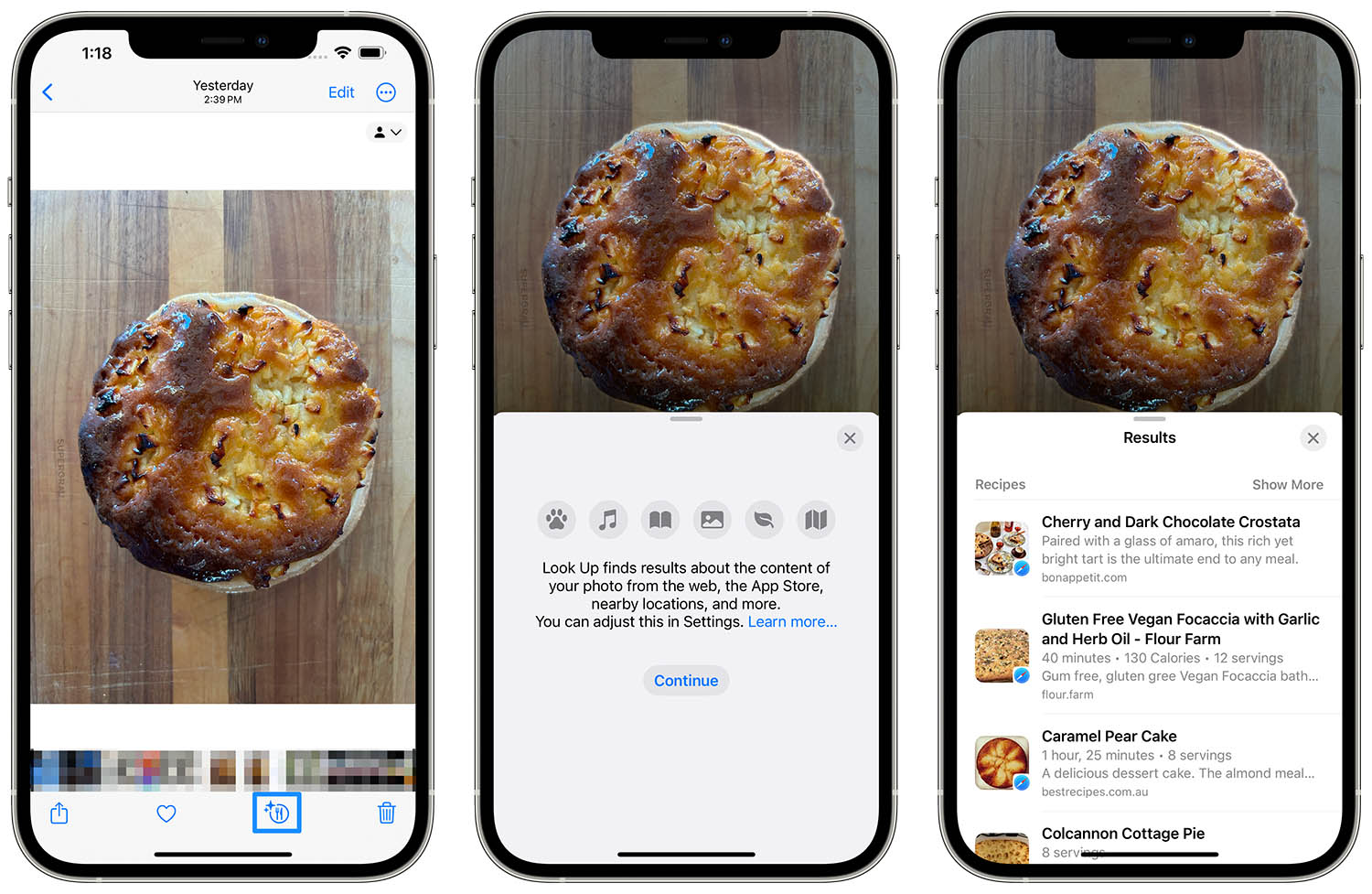
#13 Wasinstructies in kleding herkennen
Nog een andere functie die niet door Apple is aangekondigd, maar pas later is ontdekt. Ook deze werkt alleen als je de Engelse taal (US) hebt ingesteld: het herkennen van symbolen in wasgoed. Maak je een foto van een kledinglabel, dan kun je met Visual Lookup kijken wat het betekent. De iPhone geeft een verklaring voor elk symbool en je kunt erop tikken om meer informatie op te zoeken.
Apple haalt de informatie van het Online Browsing Platform, dat wordt beheerd door de International Organization for Standardization (ISO). Zo kun je zien of een kledingstuk in de droger mag, hoe warm je kunt wassen en bij welke temperatuur je je strijkbout moet instellen. Let op dat je het hele label aantikt en niet een enkel symbool.
Nog meer camera- en fotofuncties in iOS 17
Er zitten in iOS 17 nog meer functies die zijdelings met de camera en foto’s te maken hebben, zoals deze:
- #14 Verbeterde AirDrop in iOS 17: Wanneer je foto’s wilt delen via AirDrop hoef je alleen je iPhone in de buurt van een andere iPhone te brengen. Zodra de smartphones dichtbij zijn, verschijnt de optie AirDrop vanzelf dankzij NFC. Er verschijnt een gloeiende lichtbol aan de bovenkant van het scherm. Nadat er verbinding is gemaakt, hoeven beide toestellen niet meer bij elkaar in de buurt te blijven, terwijl ze toch doorgaan met versturen. Ben je op grotere afstand, dan zal het downloaden via internet verder gaan.
- #15 Persoonlijke contactposter: Gebruik een mooie foto van jezelf als contactposter, zodat je bij het bellen zo goed mogelijk uit de verf komt.
- #16 Standby als digitaal fotolijstje: Met de nieuwe Standby-functie kun je je iPhone als digitaal fotolijstje gebruiken op je nachtkastje, bureau of in de keuken. Zet de iPhone gekanteld op een lader en je krijgt een mooie weergave met foto, weerbericht of wat je verder wil.
- #17 Apple heeft voor de Filmmodus een API voor ontwikkelaars uitgebracht. Hiermee kunnen foto- en video-apps van derden ook gebruik maken van de Filmmodus voor het maken en afspelen van video’s.
- #18 Als je een screenshot maakt in iOS 17, krijg je de optie om op te slaan als foto. De volledige pagina wordt dan bewaard als een afbeelding. Voorheen werd dit alleen als PDF opgeslagen.
Meer over iOS 17
iOS 17 is de grote update voor de iPhone in 2023. Wil je weten of jouw iPhone geschikt is voor iOS 17, dan vind je in ons artikel de geschikte modellen. De belangrijkste verbeteringen zijn de interactieve widgets, een vernieuwde Telefoon-app met nieuw belscherm, uitgebreidere AirDrop, een nieuwe Stand-by stand als je telefoon horizontaal aan de oplader zit en meer. Lees ook onze artikelen met de beste iOS 17-functies en interessante iOS 17-details en ontdekkingen. Of lees onze iOS 17 review. De releasedatum van iOS 17 was 18 september 2023. De meest recente stabiele iOS-versie is iOS 17.4.1.
Taalfout gezien of andere suggestie hoe we dit artikel kunnen verbeteren? Laat het ons weten!
Het laatste nieuws over Apple van iCulture
- Apple brengt derde publieke beta van iOS 17.5 en iPadOS 17.5 uit (24-04)
- Dit zijn Apple's plannen met AI in iOS 18 (22-04)
- Gerucht: 'Notities-app in iOS 18 krijgt spraak- en wiskundige notities' (17-04)
- Gerucht: 'Safari krijgt in iOS 18 nieuwe 'browsing assistant'-functie' (10-04)
- Dit zijn de nieuwe functies van iOS 17.5 (03-04)
iOS 17
iOS 17 is de huidige software-update voor de iPhone, die in september 2023 uitgebracht is. De belangrijkste verbeteringen zijn de nieuwe interactieve widgets, vernieuwde Telefoon-app met aangepast belscherm, de vernieuwde Stand-by modus in horizontale weergave en meer. Lees hier over de beste iOS 17 functies, de leukste iOS 17 ontdekkingen, welke iPhones geschikt zijn voor iOS 17, onze iOS 17 review en meer.
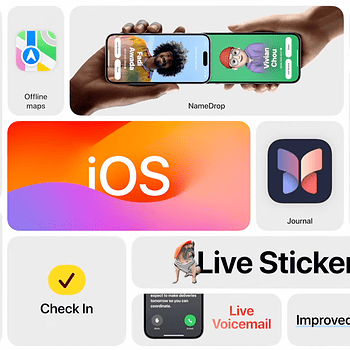

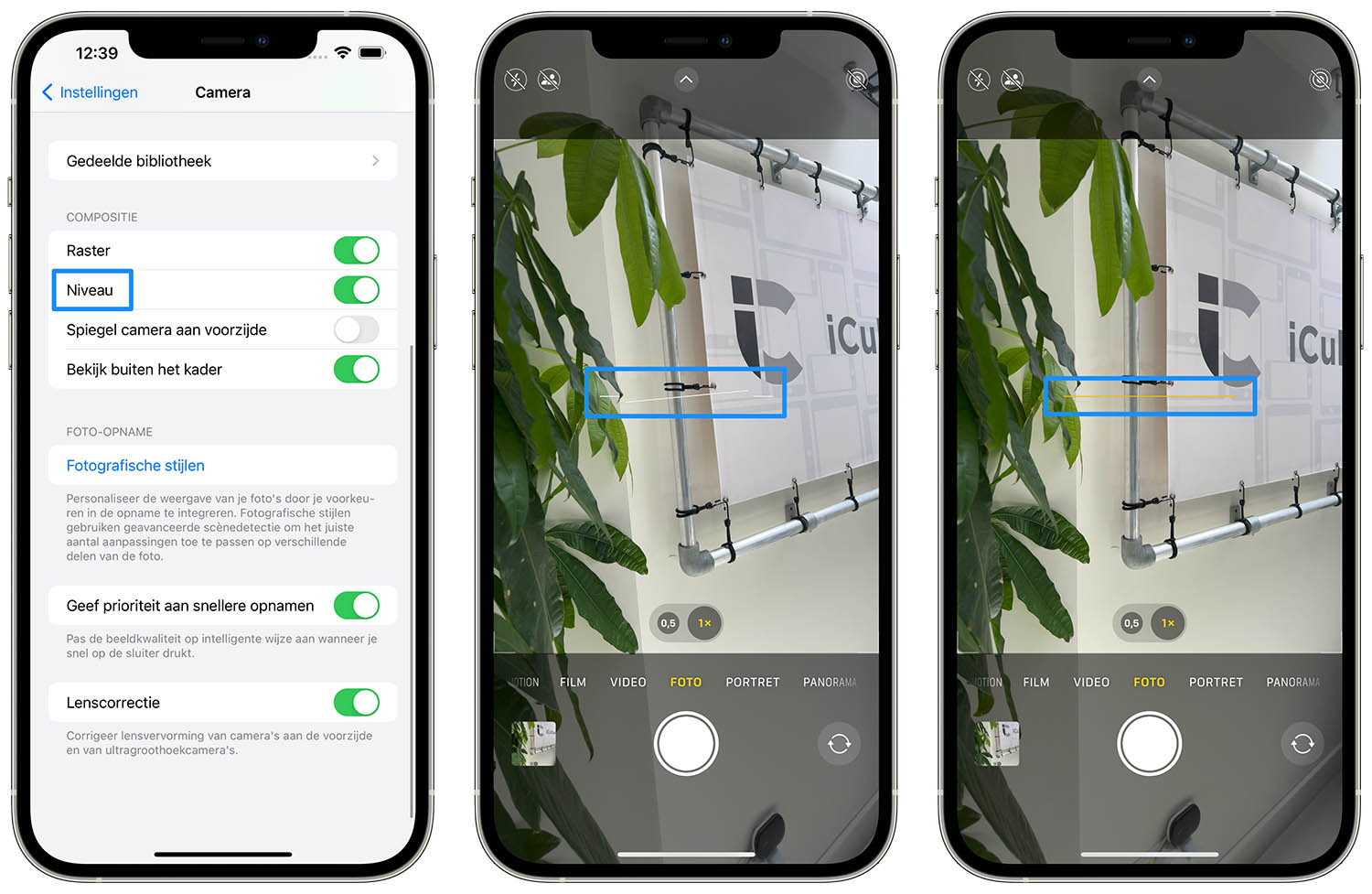

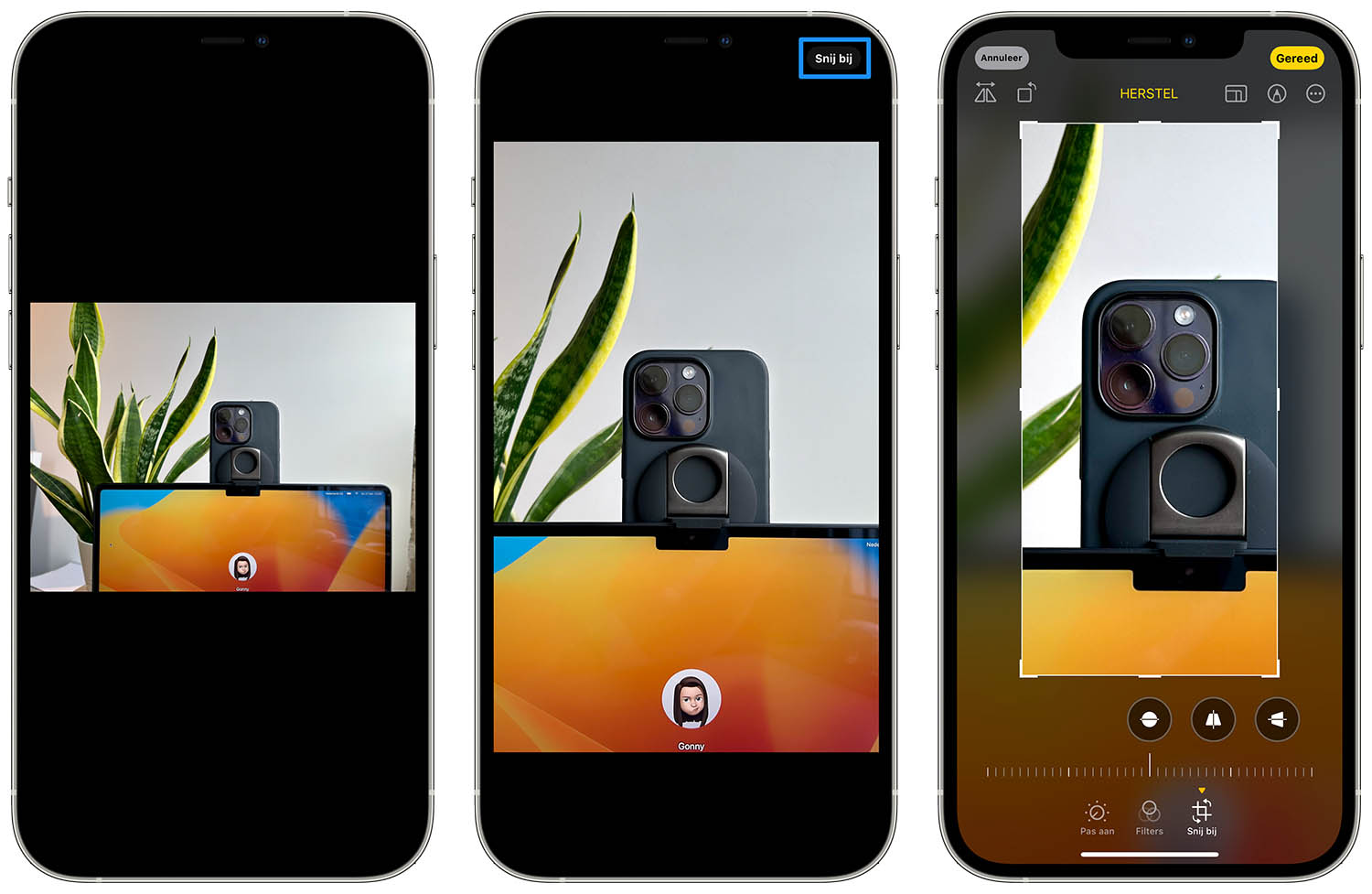
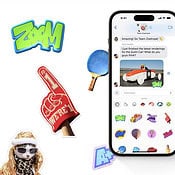

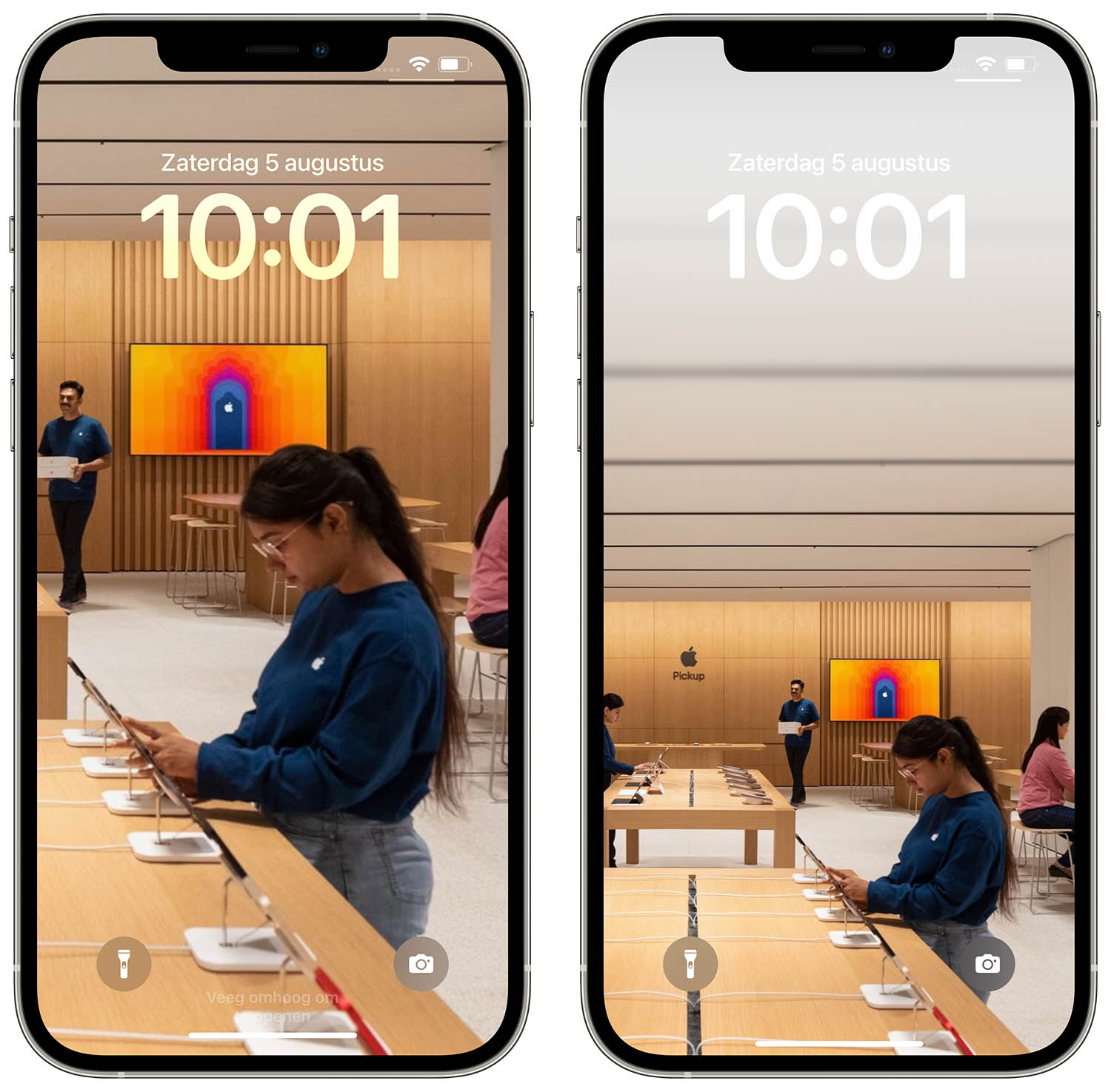
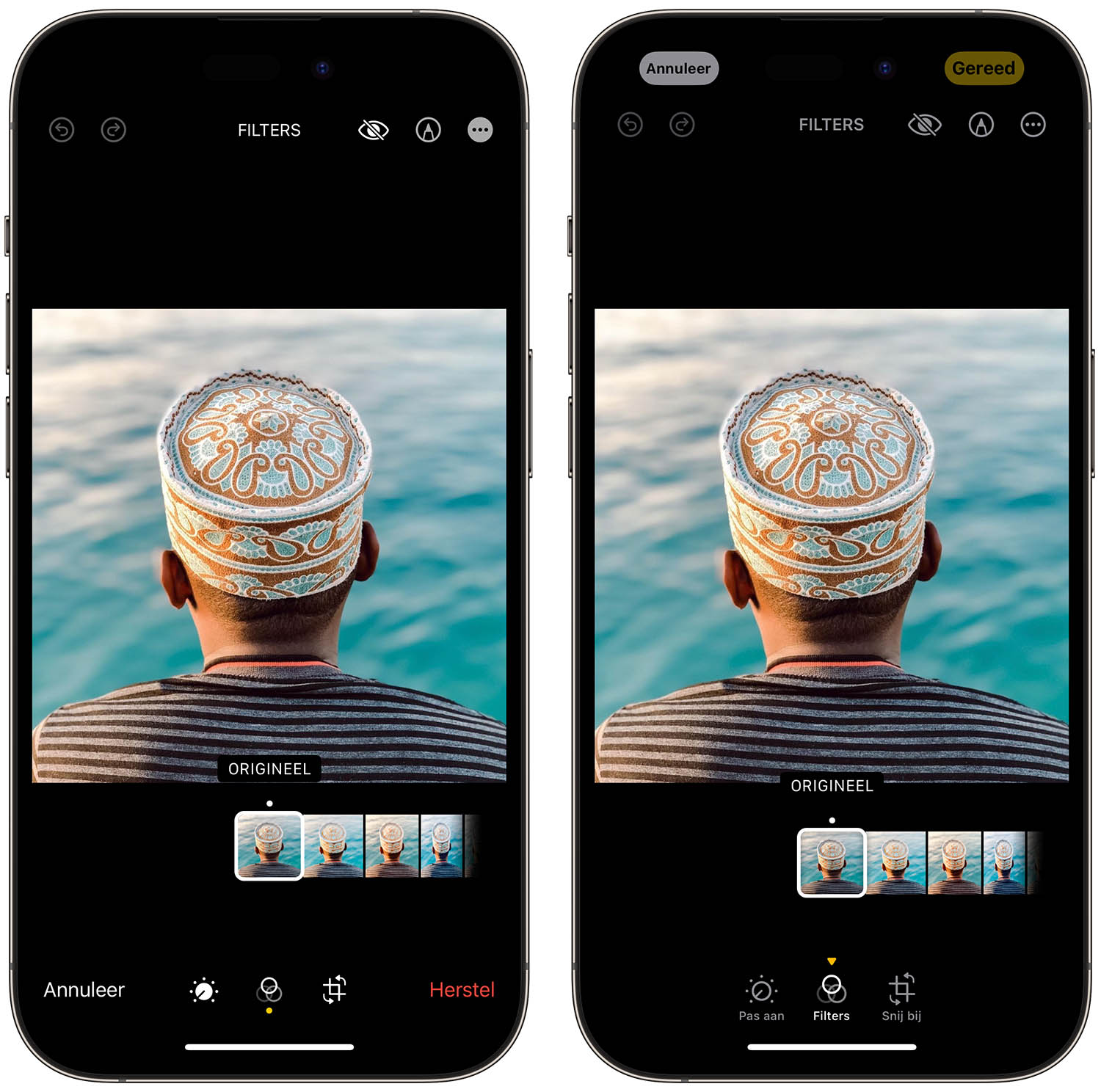
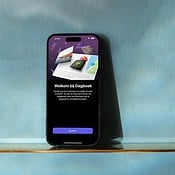
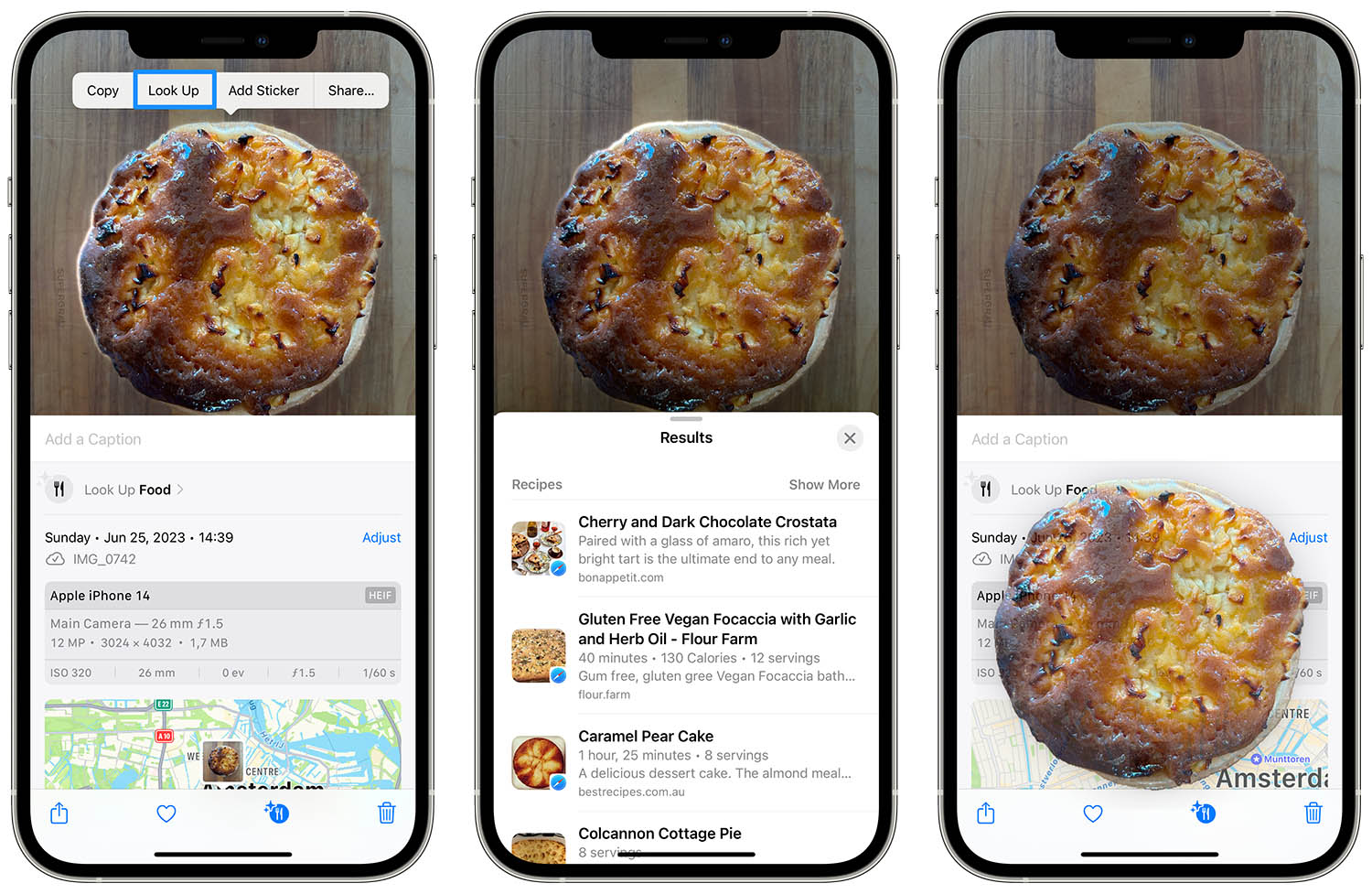
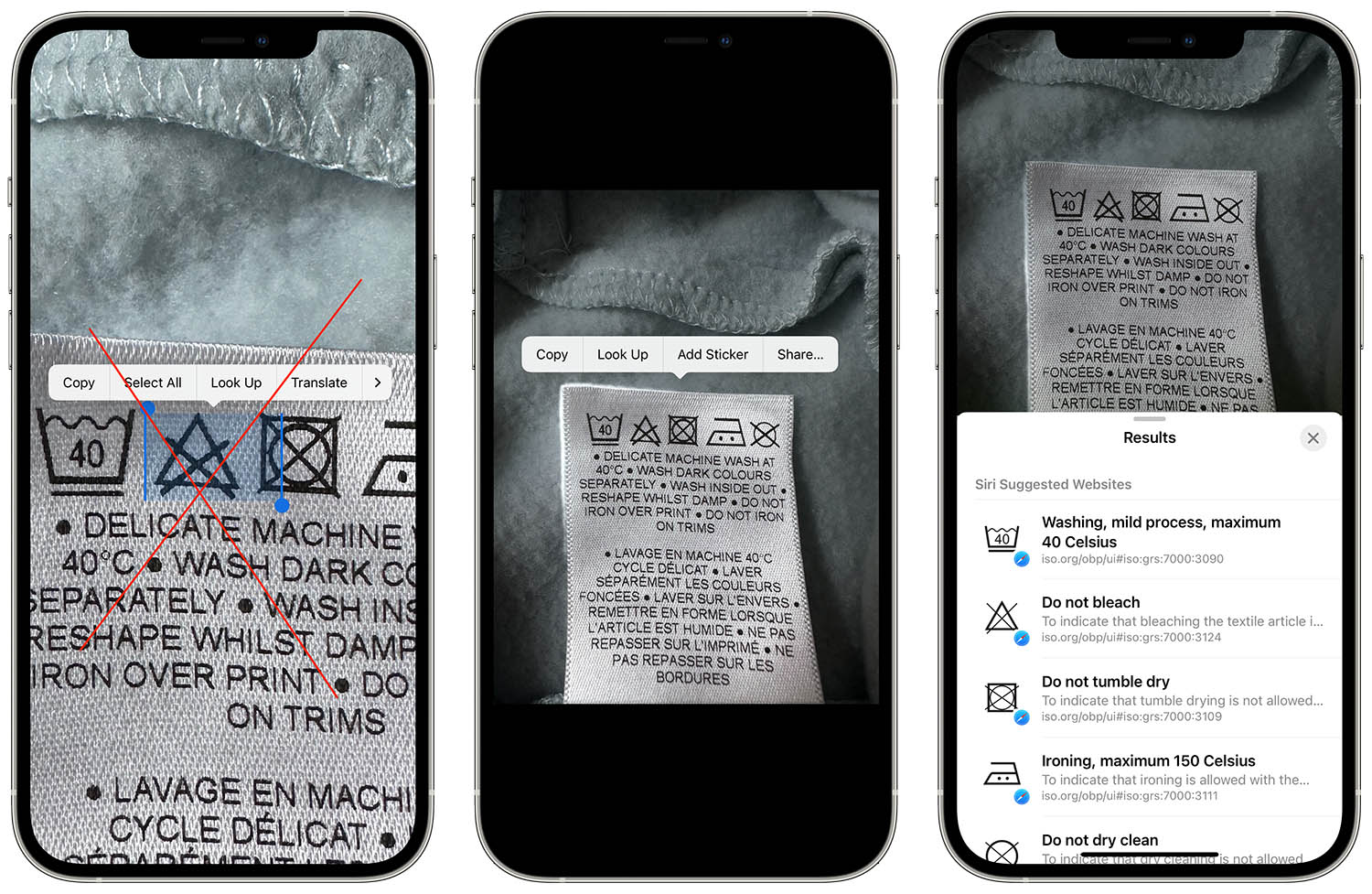


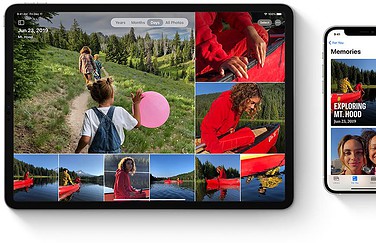

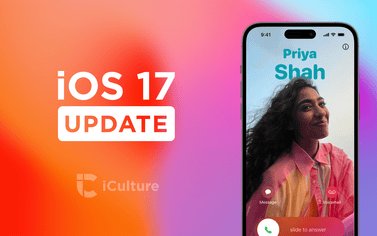

Reacties: 2 reacties