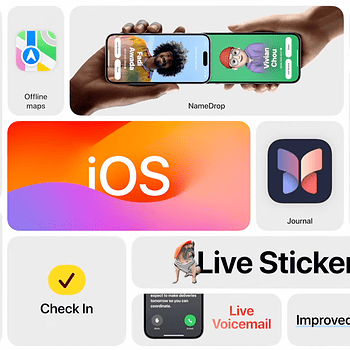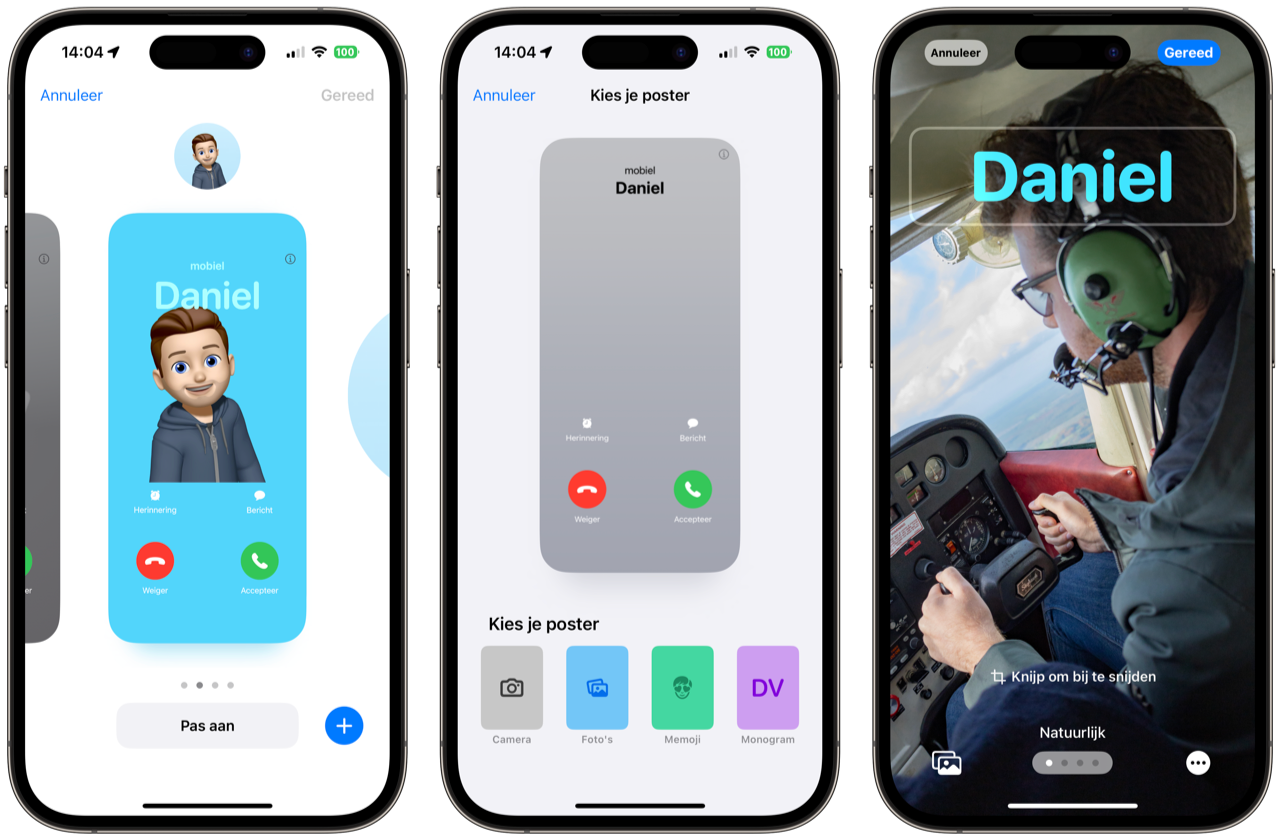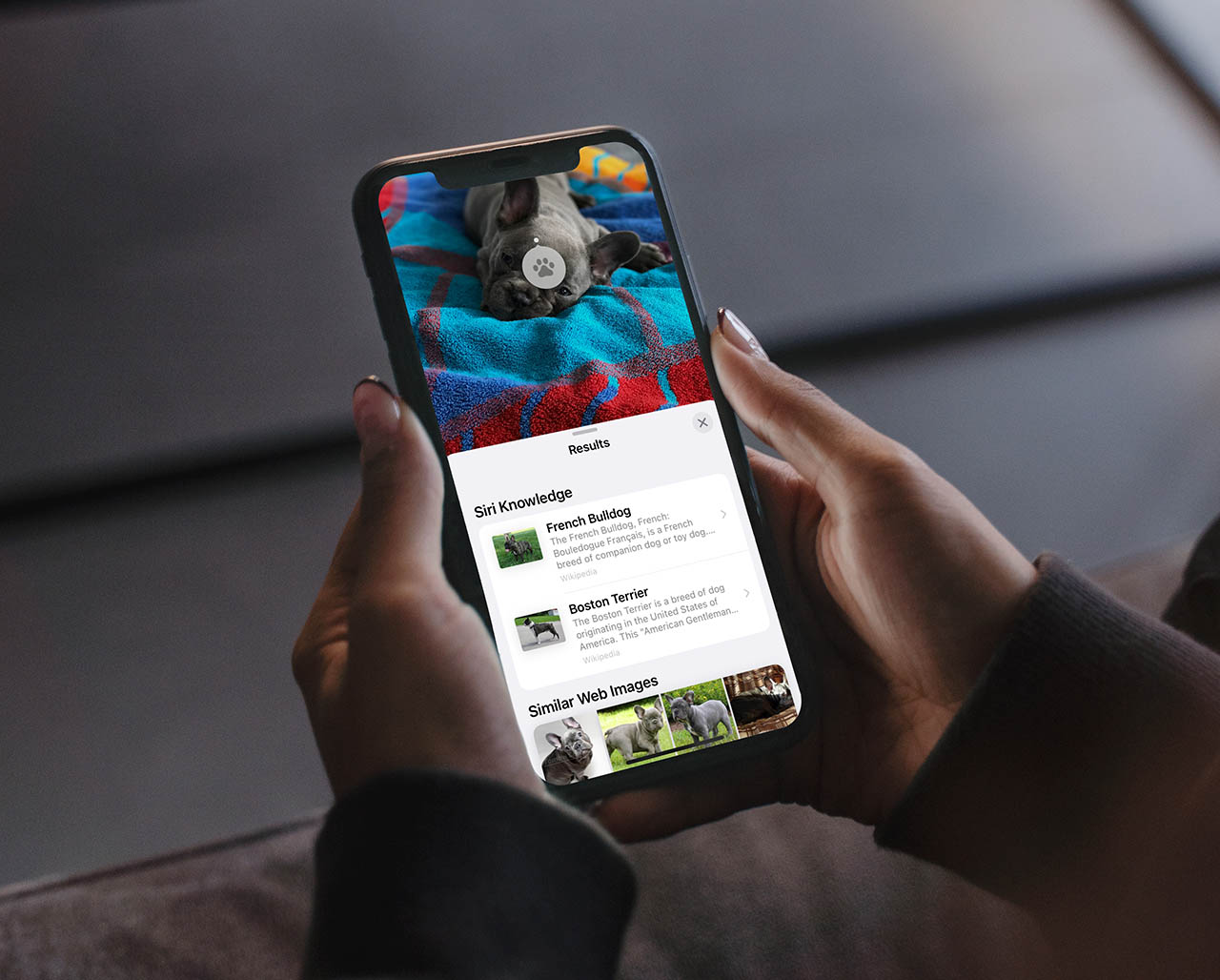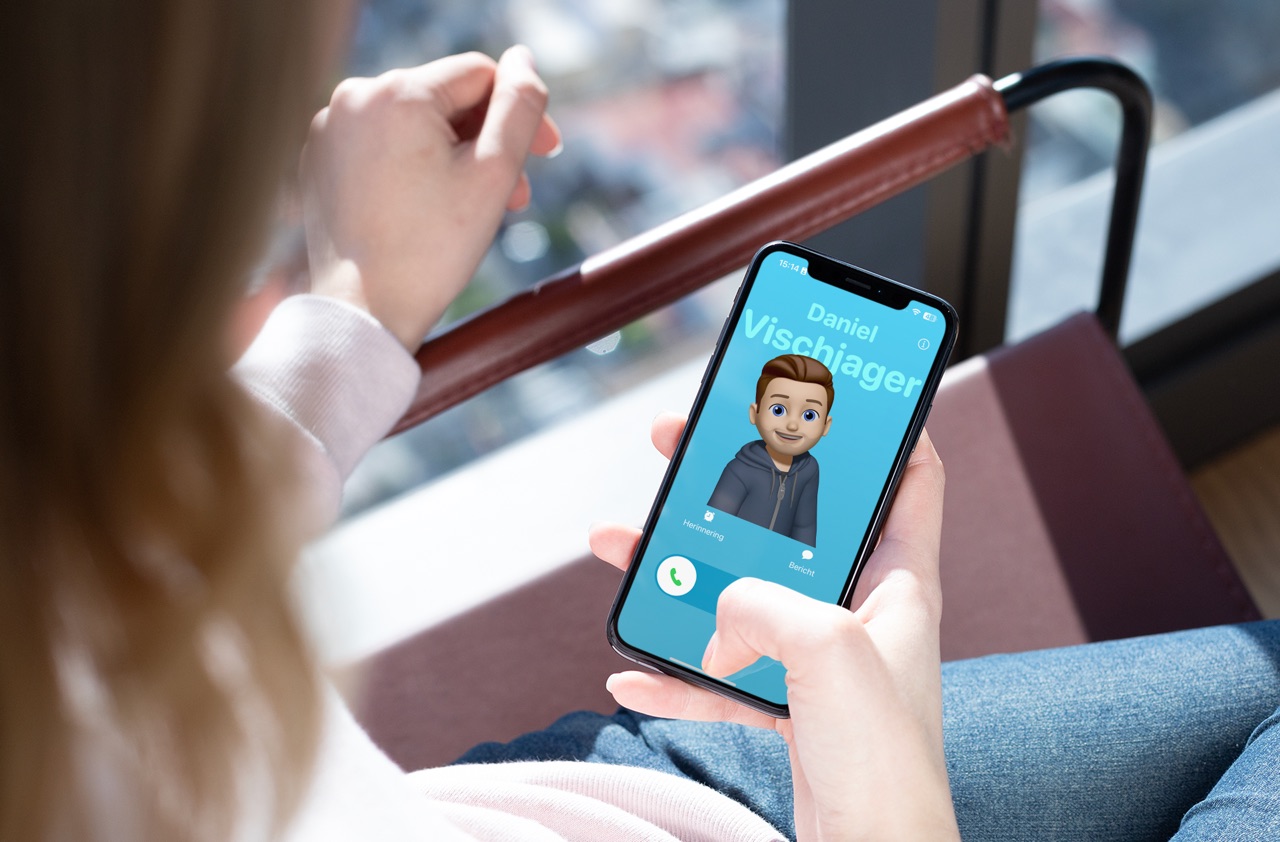
Contactposter instellen: zo wordt bellen persoonlijker sinds iOS 17 [video]
Eén van de nieuwe functies voor de Telefoon-app in iOS 17 is het instellen van posters van contacten. Als je dit doet, zullen anderen een mooi ontworpen poster zien op hun scherm als jij ze belt. Je stelt dit dus alleen in voor jezelf. Om een poster van iemand anders te zien, moet die persoon het eerst instellen.
Zo zien contactposters eruit in iOS 17
Er zijn verschillende soorten contactposters die je kunt instellen. Het is redelijk vergelijkbaar met het iPhone toegangsscherm op een manier waar je zelf het lettertype, de kleur en een wallpaper kunt kiezen. Je kunt kiezen voor een foto, een memoji en jouw monogram. Op de onderstaande afbeelding zie je verschillende designs voor de contactposter van één persoon.
Als je iPhone diepte kan herkennen in een foto, dan heb je de optie om alleen de voorgrond te tonen met een effen kleur op de achtergrond. Dat is goed te zien in het meest rechter voorbeeld hierboven.
Op dit moment kun je maar één poster tegelijk instellen. Dat betekent dat je baas dezelfde poster te zien krijgt als je partner en je kinderen. Gelukkig kun je (net als bij wallpapers) wel meerdere soorten maken die je zelf kunt wisselen wanneer je dat wil. Als je een nieuwe instelt, zal het automatisch worden bijgewerkt bij anderen. Bel je iemand die niet in je contacten staat, dan kun je kiezen dat deze persoon niet jouw poster zien.
Zo kun je contactposters instellen
Heb je al wat inspiratie opgedaan of moet je nog even kijken naar alle mogelijkheden voor posters van contacten? Hoe het ook zij, op deze manier kun je je eigen contactposters instellen:
- Open de Contacten-app op je iPhone.
- Ga naar je eigen contactkaart. Deze staat altijd helemaal bovenaan met je profielfoto erbij.
- Tik op Poster en foto van contact en kies Wijzig.
- Je ziet nu een horizontale lijst met posters. Tik rechtsonder op het blauwe rondje met het plusteken om een nieuwe poster te maken (of tik op Maak nieuwe aan als dit er staat).
- Kies of je een nieuwe foto wil maken, een bestaande foto wil kiezen, een memoji wil gebruiken of slechts een monogram te tonen.
- Afhankelijk van wat je kiest, kun je door te vegen en met de knoppen onderaan je keuze personaliseren. Door op je naam te tikken geef je deze een ander lettertype.
- Klaar? Tik rechtsboven op Gereed en stel eventueel ook een nieuwe profielfoto in. Dit kun je overslaan.
Wil je op een later moment wisselen van poster, dan doe je dat ook via dit menu. Door in de horizontale lijst te scrollen kun je steeds een nieuwe kiezen.
Als je bij jouw contactkaart op Poster en foto van contact tikt, kun je onderaan het scherm kiezen of je je poster automatisch wil delen met contacten. De andere optie is dat je per persoon goedkeurt of ze het mogen zien. Gebruik je een andere app om te bellen, zoals WhatsApp of Telegram, dan kunnen de posters van contacten ook worden getoond.
Behalve voor jezelf, kun je deze stappen ook gebruiken om bij andere contacten op jouw iPhone een contactposter in te stellen. Ga hiervoor naar een contact, tik op Wijzig, opnieuw gevolgd door Wijzig of Voeg foto toe onder de huidige contactafbeelding. Vervolgens kom je in hetzelfde scherm waar je de contactposter kan maken.
Wil je liever geen schermvullende weergave met een contactposter, dan kun je dit uitschakelen:
- Open de Instellingen-app op je iPhone.
- Ga naar Telefoon > Inkomend.
- Zorg dat Schermvullend niet actief is.
Contactposter werkt niet of niet zichtbaar? Zo los je dat op
De contactposters op de iPhone is één van de belangrijkste nieuwe functies in iOS 17. Daarmee kan je het scherm personaliseren dat anderen op hun iPhone zien als jij hun belt. Maar na het instellen verschijnt de poster mogelijk niet op het toestel van de ander. Het lukt vaak niet om de contactposter te synchroniseren met de iPhones van je contacten, waardoor je het voor niks hebt zitten maken. Verschijnen de contactposters bij jou ook niet? Er is gelukkig een oplossing.
Allereerst is het goed om te weten dat beide iPhones (dus de beller én de ontvanger) op iOS 17 moeten zitten om contactposters te kunnen zien. Zorg er ook voor dat nummerherkenning ingeschakeld is en dat de naam van het contact op beide modellen overeenkomt (dus geen bijnamen gebruiken bij voornamen, bijvoorbeeld). Check ook de instellingen bij de contactposters via Contacten > jouw contactkaart > Foto en poster van contact en zorg ervoor dat Naam en foto delen ingeschakeld is. Bij Deel automatisch kies je Alleen contacten.
Vervolgens kun je het beste elkaar een paar berichten in iMessage versturen om de synchronisatie op gang te brengen. Maar er is mogelijk meer nodig. Wat helpt is om een wijziging aan te brengen in het contact van degene van wie je de contactposter wil ontvangen. Heb je bijvoorbeeld het nummer in je adresboek met +31 staan, haal dit dan tijdelijk weg en vervang dit door 06 (gevolgd door het nummer). Stuur elkaar daarna weer een bericht en kijk of de poster en foto wordt bijgewerkt. Je kunt elkaar ook bellen om te zien of de synchronisatie gelukt is. Daarna kun je het nummer eventueel weer aanpassen naar +31.
Taalfout gezien of andere suggestie hoe we dit artikel kunnen verbeteren? Laat het ons weten!
iOS 17
iOS 17 is de huidige software-update voor de iPhone, die in september 2023 uitgebracht is. De belangrijkste verbeteringen zijn de nieuwe interactieve widgets, vernieuwde Telefoon-app met aangepast belscherm, de vernieuwde Stand-by modus in horizontale weergave en meer. Lees hier over de beste iOS 17 functies, de leukste iOS 17 ontdekkingen, welke iPhones geschikt zijn voor iOS 17, onze iOS 17 review en meer.