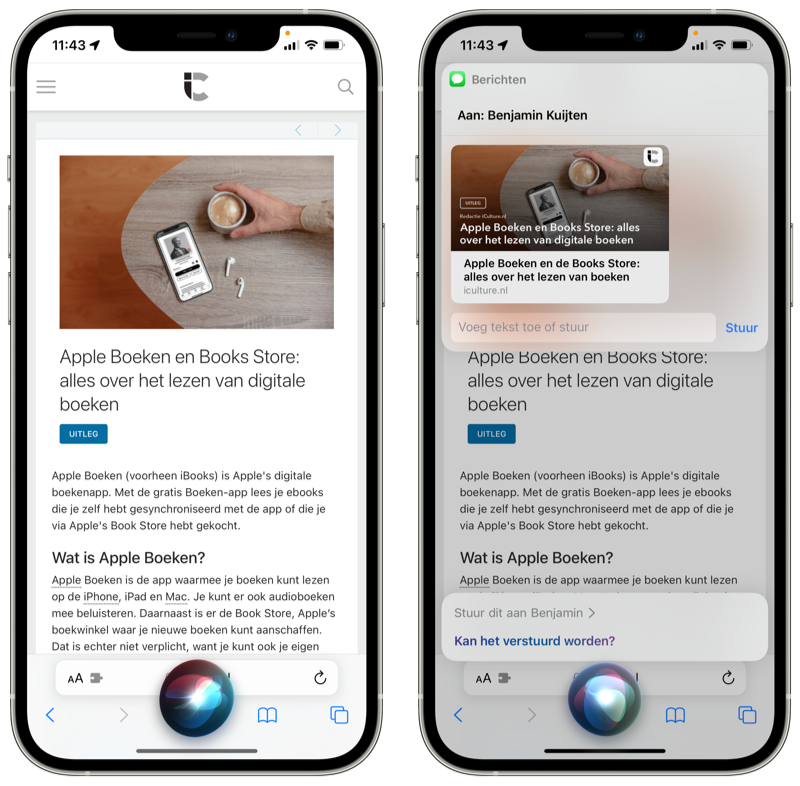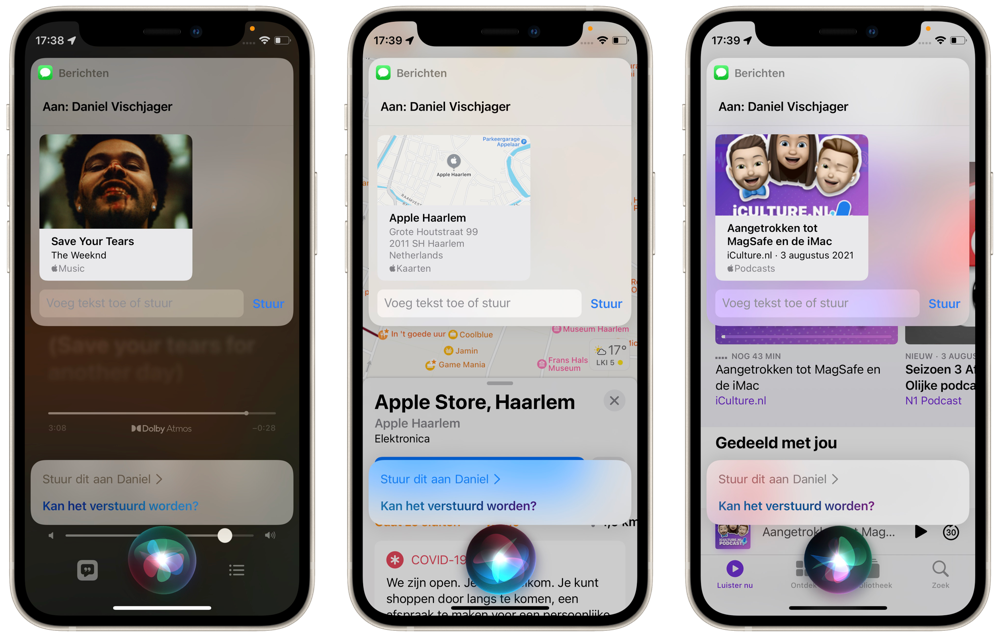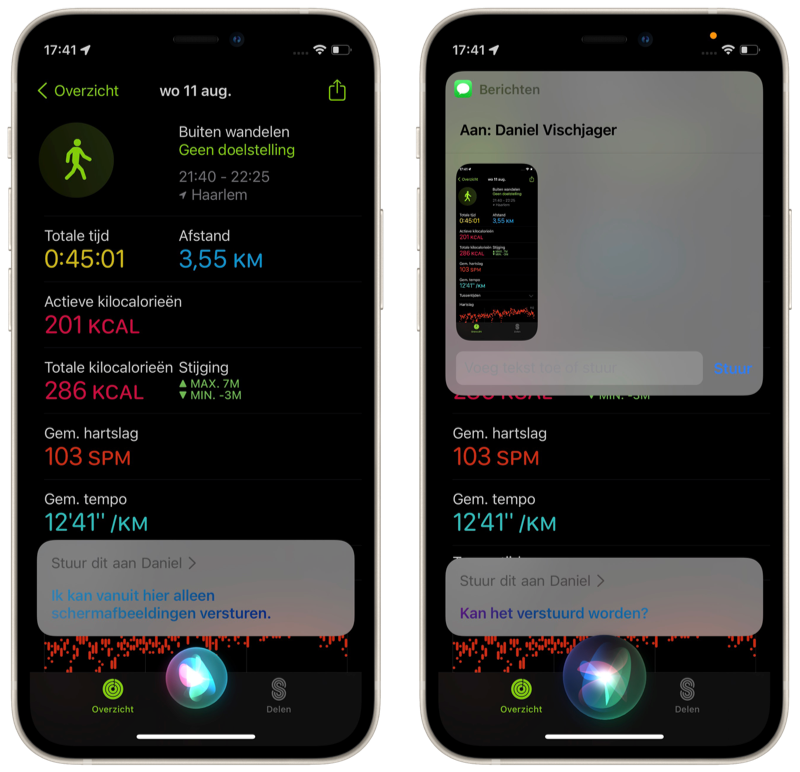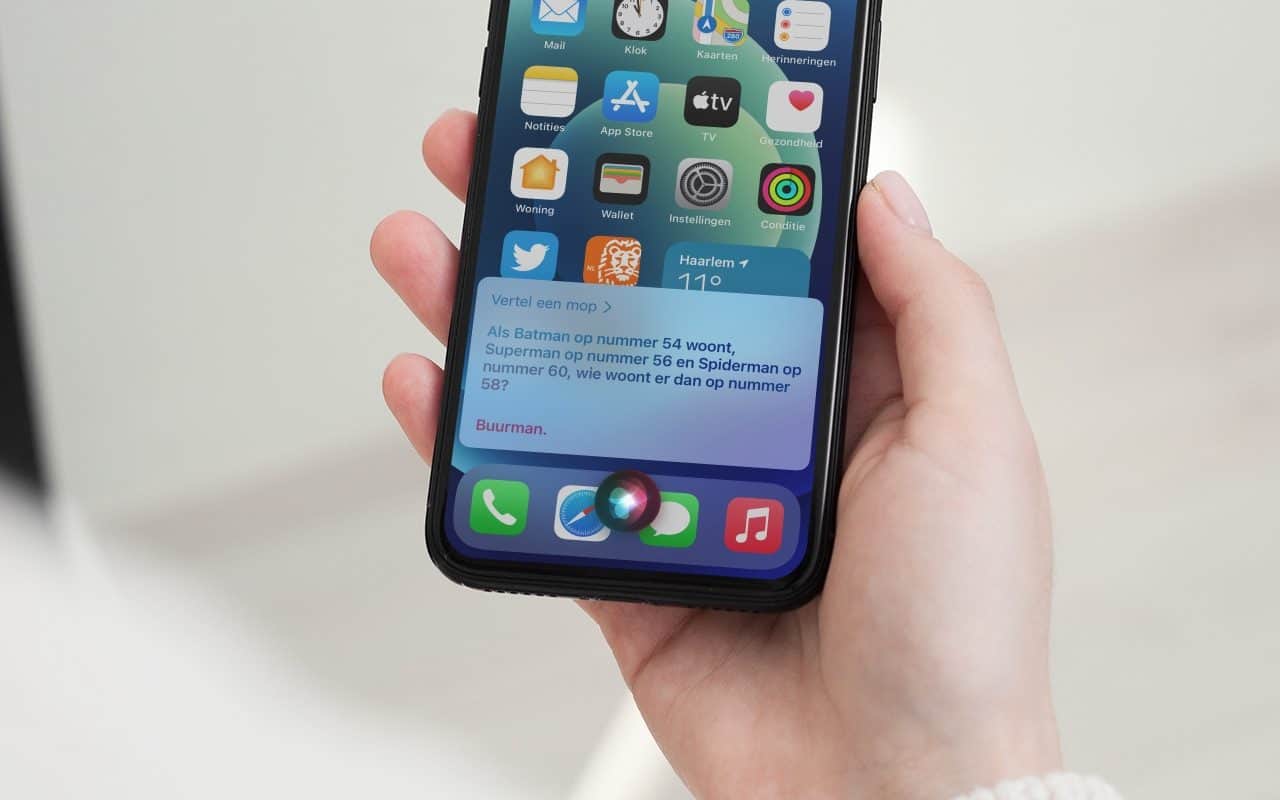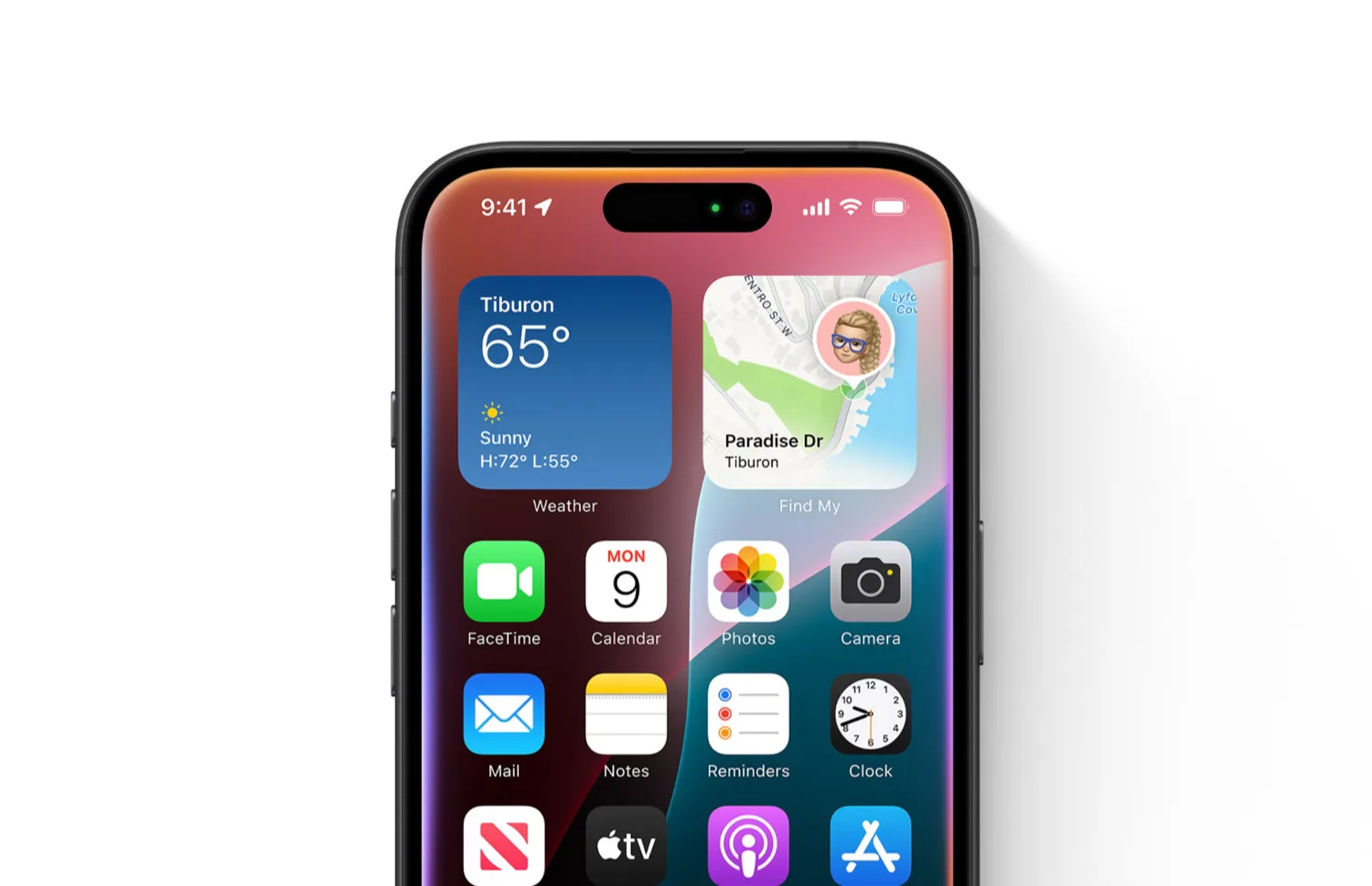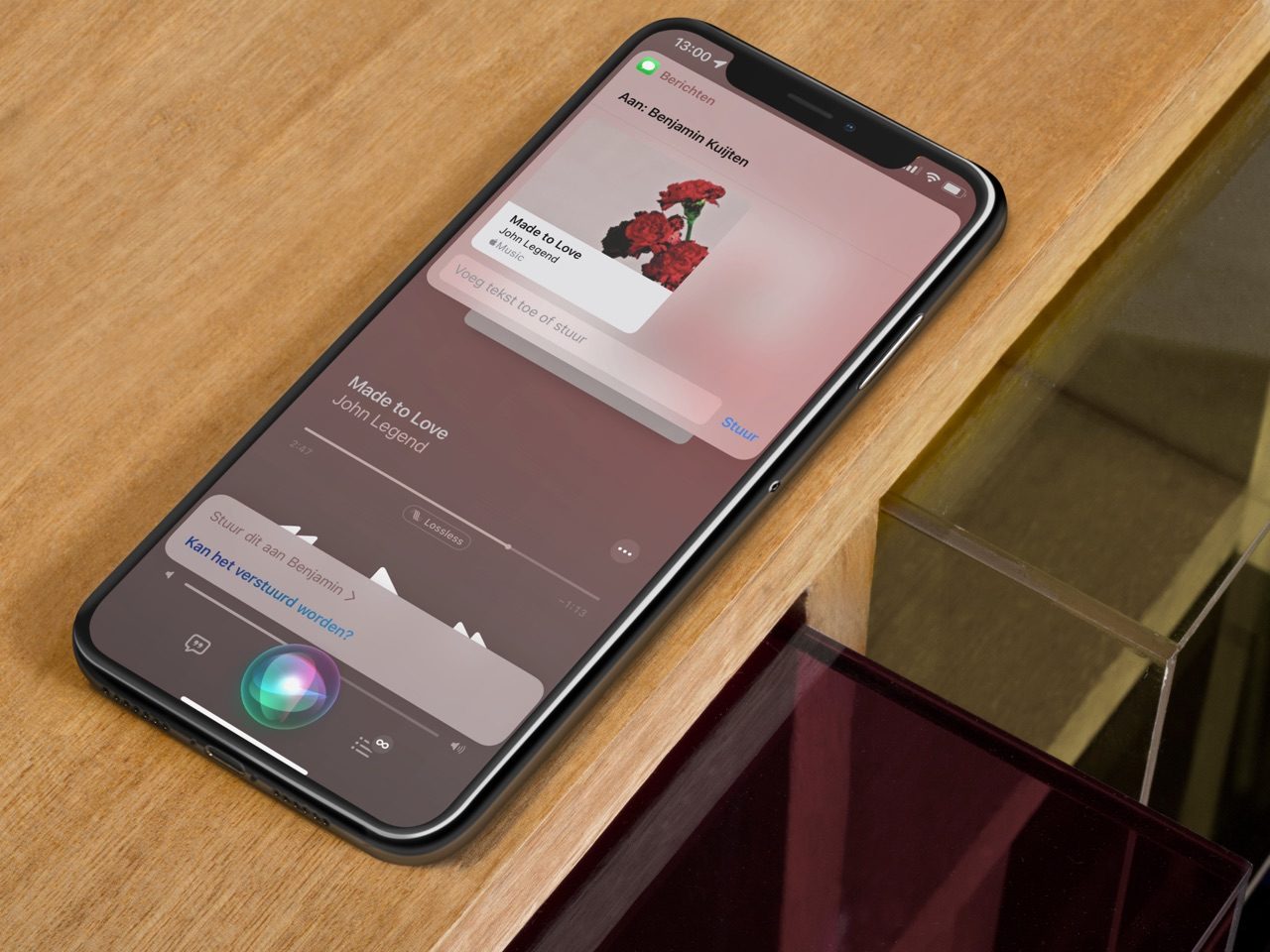
Inhoud van je iPhone-scherm delen: Siri regelt het voor je
Stel, je bekijkt een webpagina en wil deze delen met een vriend of vriendin. Je kan dan het deelmenu gebruiken en een app naar keuze selecteren om dit te versturen, maar er is nog een snellere manier. Je kan namelijk content vanaf het scherm delen door dit alleen maar aan Siri te vragen. Sommige apps werken hier nauw mee samen, terwijl van veel andere apps een screenshot gemaakt wordt en deze gedeeld wordt met je contactpersoon. We leggen je uit hoe het delen van content op het scherm via Siri werkt.
Inhoud van het scherm via Siri delen
De functie is beschikbaar sinds iOS 15. Het enige wat je hoeft te doen is om aan Siri te vragen om iets naar een vriend of familielid te sturen. Vraag bijvoorbeeld terwijl je een app gebruikt aan Siri: “Stuur dit aan Tim”. Siri weet wat er op het scherm getoond wordt en stuurt de link, foto of een andere bijlage naar de contactpersoon. Gaat het om andere content, dan maakt Siri automatisch een screenshot.
Standaard maakt Siri gebruik van iMessage om de link, foto, bijlage of screenshot te sturen. Maar je kan op deze manier ook snel content delen via WhatsApp. Zeg bijvoorbeeld “Stuur dit naar Daniel via WhatsApp”. Vervolgens bereidt Siri het WhatsApp-bericht voor en hoef je dit alleen nog maar te versturen. Op deze manier content met Siri delen via WhatsApp, kan alleen bij apps waarvan de inhoud van je scherm te delen is met een link. Denk bijvoorbeeld aan Safari met een link naar webpagina, de Muziek-app met een link naar je huidige nummer of Apple Kaarten met een link naar je huidige locatie. Als een app geen actieve ondersteuning biedt en Siri in plaats daarvan een screenshot maakt, kan dit helaas alleen via iMessage.
Het werkt zo:
- Ga naar de app van waaruit je iets wil delen, zoals een webpagina in Safari.
- Activeer Siri en zeg “Stuur dit naar [naam van contact]” of “Stuur dit naar [naam van contact] via WhatsApp”.
- Siri bereidt het bericht waarin de link van de webpagina staat voor. Tik eventueel op versturen.
Als je het automatisch versturen van berichten via Siri ingeschakeld hebt, hoef je het versturen van het bericht zelfs niet te bevestigen. Het gaat dan helemaal automatisch en er wordt afgeteld naar het moment van versturen. Je hebt altijd nog een aantal seconden de tijd om het versturen te annuleren.
Van deze apps kun je scherminhoud delen
Siri herkent bepaalde content automatisch en past daar het delen op aan. Met deze apps deelt Siri specifieke content:
- Safari: deel snel een link naar een webpagina
- Muziek: stuur een link naar het nummer waar je naar luistert.
- Podcasts: deel een link naar de podcast-show waar je naar luistert.
- Apple Kaarten: open een locatie (zoals een winkel) en deel een link van die locatie.
Gebruik je een andere app van waaruit je wil delen? Geen probleem! Siri kan ook meteen een screenshot maken van wat er op je scherm te zien is het bericht via iMessage alvast voorbereiden. Het handige is dat deze screenshots niet apart bewaard worden in je fotoalbum.
Voorbeelden: inhoud scherm delen via Siri
Er zijn talloze voorbeelden te bedenken waarin dit van pas komt. Denk bijvoorbeeld aan het delen van een webpagina van een kookwebsite terwijl je staat te koken of het delen van een locatie in Kaarten terwijl je aan het rijden bent.
Safari
Voorbeeld: Je bent tijdens het koken via een kookwebsite een recept aan het voorbereiden. Je wil het ingrediëntenlijstje naar je partner sturen.
“Stuur dit aan Tim” → De link naar de webpagina wordt in een iMessage-gesprek gezet en gedeeld met Tim uit je contacten.
Muziek
Voorbeeld: Je zit in de auto en bent naar muziek aan het luisteren met de Muziek-app open op je iPhone.
“Stuur dit aan Wouter” → Je deelt een link naar het nummer naar je vriend Wouter.
Conditie
Voorbeeld: Je hebt net een workout gedaan met je favoriete workout-app en wil het resultaat delen met je partner.
“Stuur dit aan Claudia” → Siri maakt een screenshot en maakt een iMessage-bericht aan naar Claudia.
Wist je dat Siri ook inkomende berichten kan voorlezen als je bijvoorbeeld AirPods in hebt? Die functie is vooral handig als je op de fiets zit of als je aan het sporten bent. Meer daarover lees je in onze tip.
Taalfout gezien of andere suggestie hoe we dit artikel kunnen verbeteren? Laat het ons weten!
Siri
Siri is Apple's eigen spraakassistent en hier lees je er alles over. Siri kan informatie voor je opzoeken, taken uitvoeren en apparaten bedienen. Veel apps werken ook samen met Siri en je kunt met de Opdrachten-app je eigen Siri-opdrachten maken. Je vindt hier onze belangrijkste artikelen.

- Alles over Siri
- Hé Siri gebruiken
- Siri opnieuw instellen en trainen
- Grappige Siri-antwoorden
- Siri werkt niet: 6 oorzaken en oplossingen
- Siri op de Mac gebruiken
- Apps openen met Siri
- Zo werken Siri Shortcuts en de Opdrachten-app
- Siri in CarPlay makkelijker gebruiken
- Siri kan dierengeluiden afspelen
- Navigeren met Siri
- Alles over de proactieve Siri