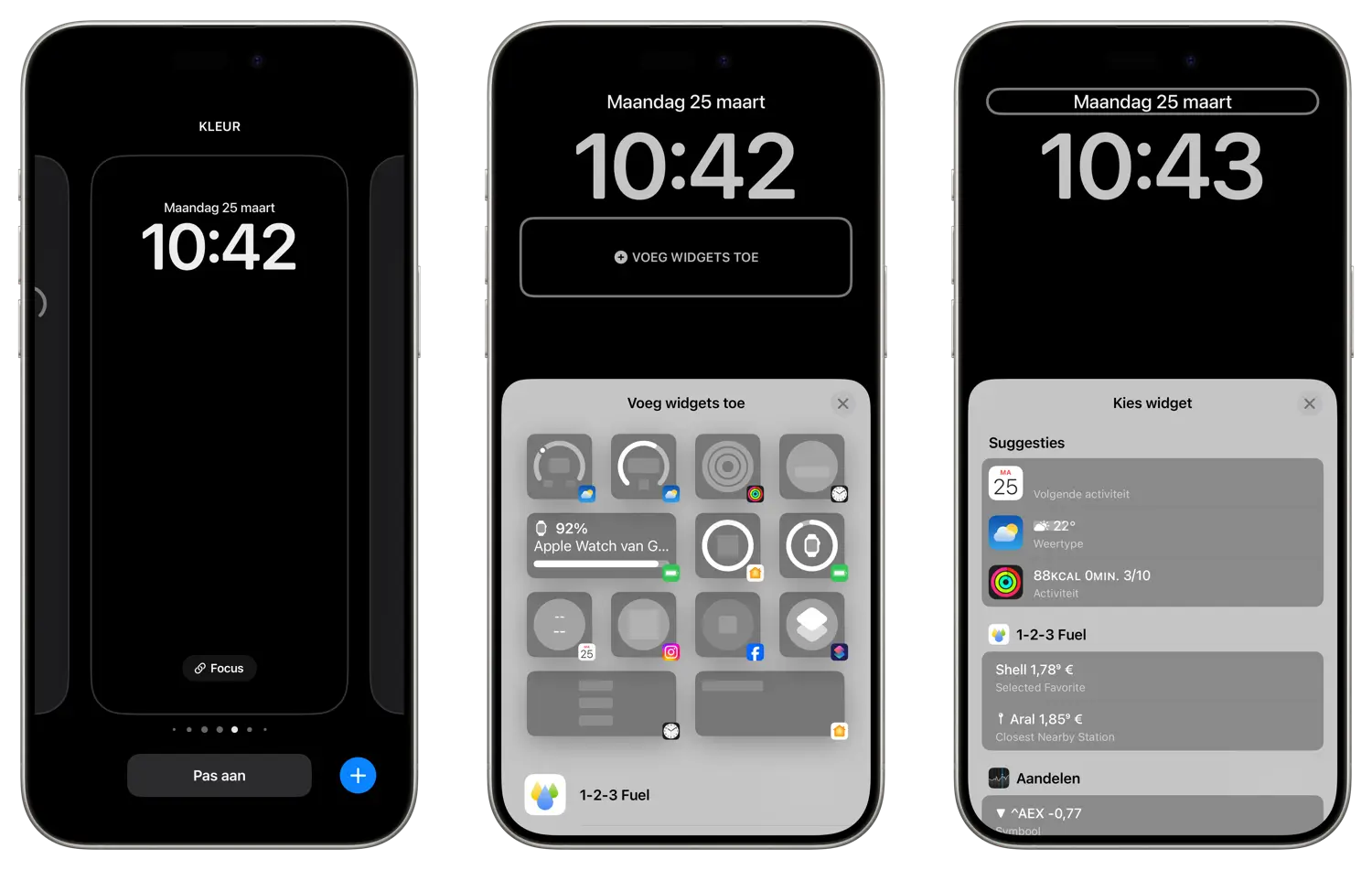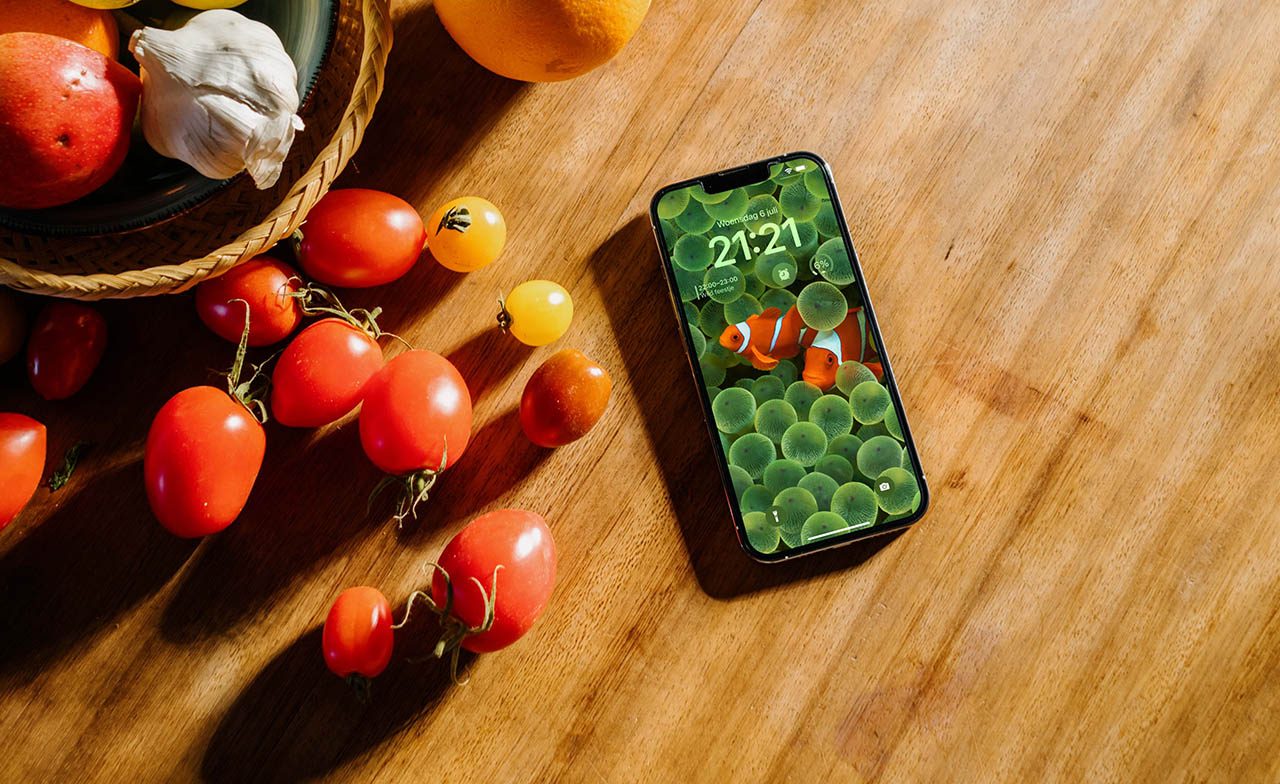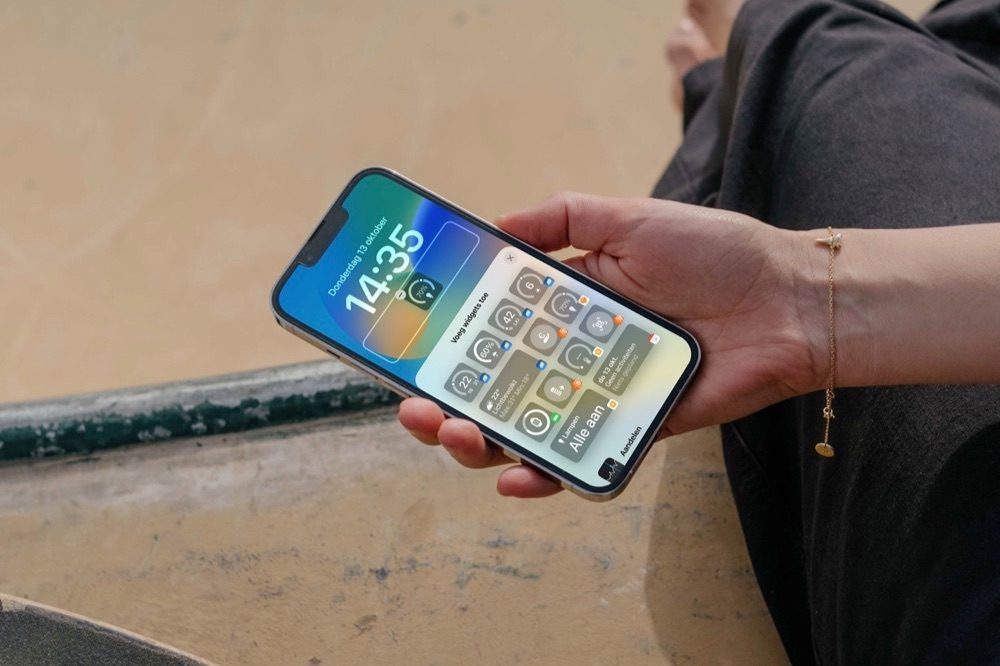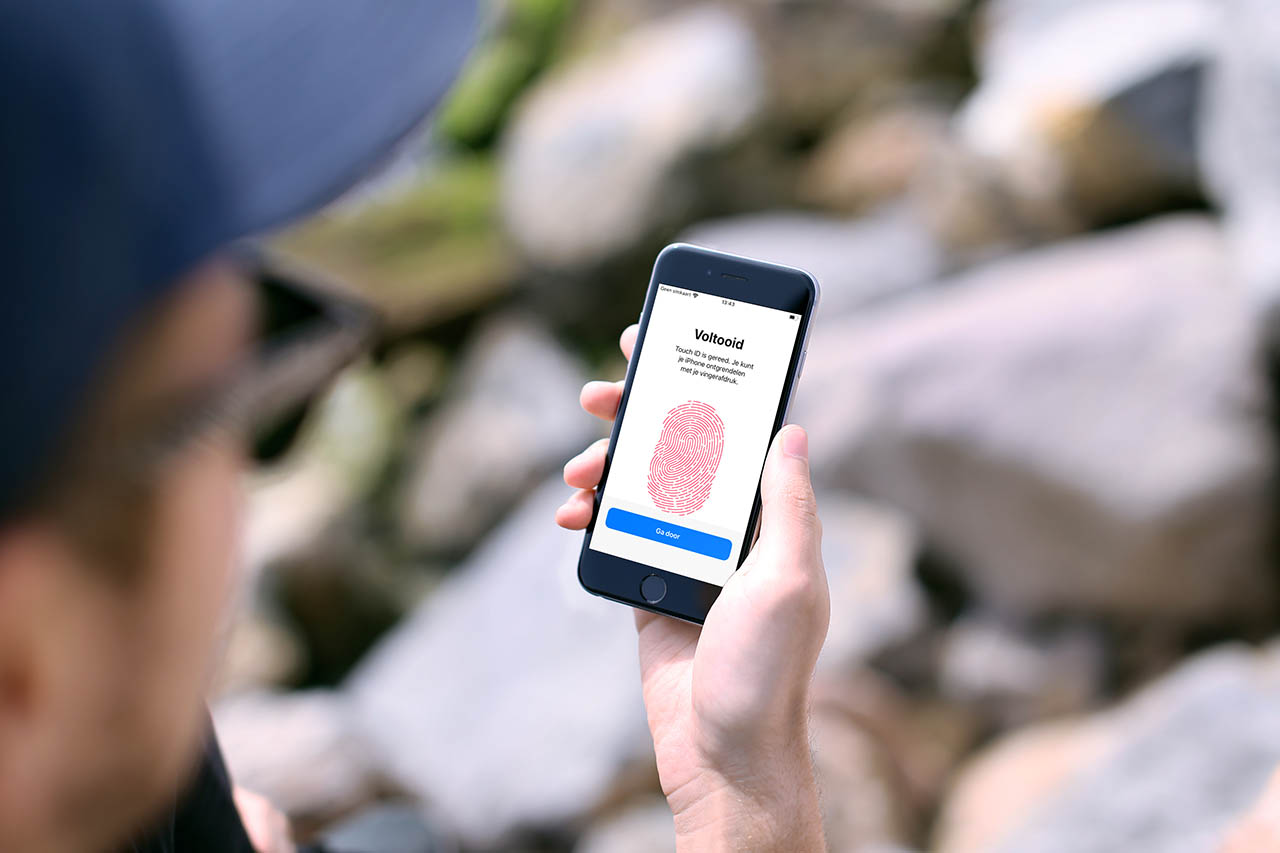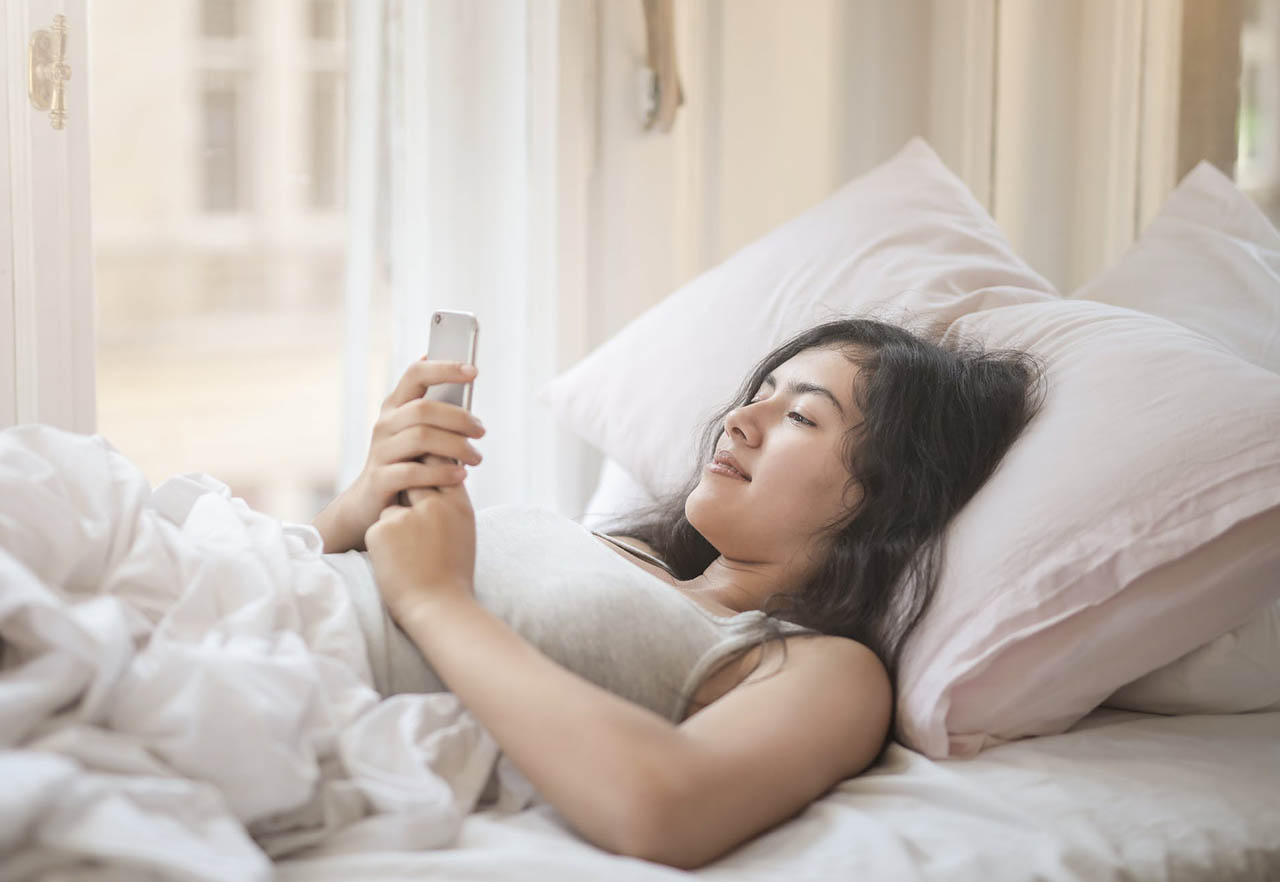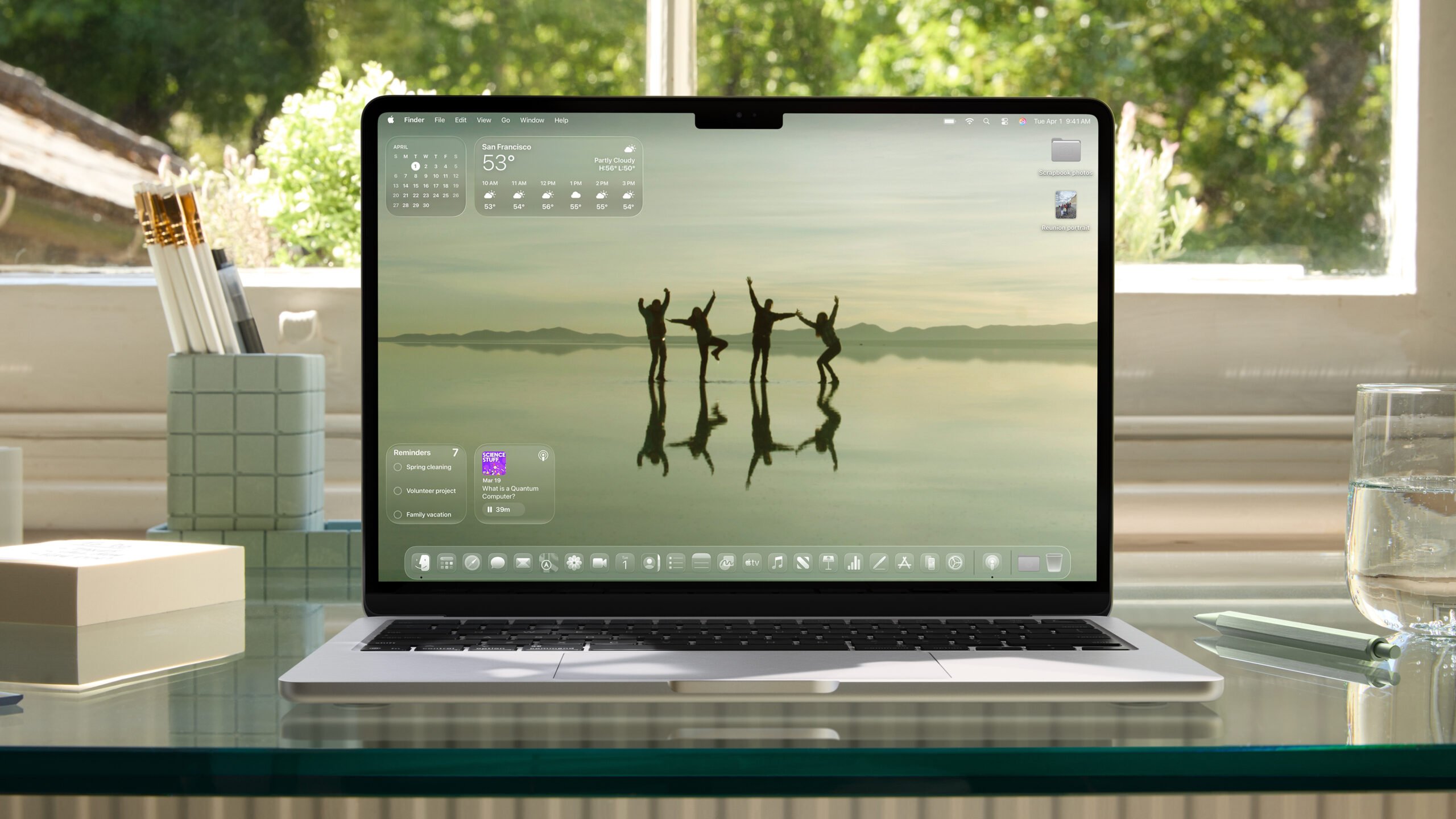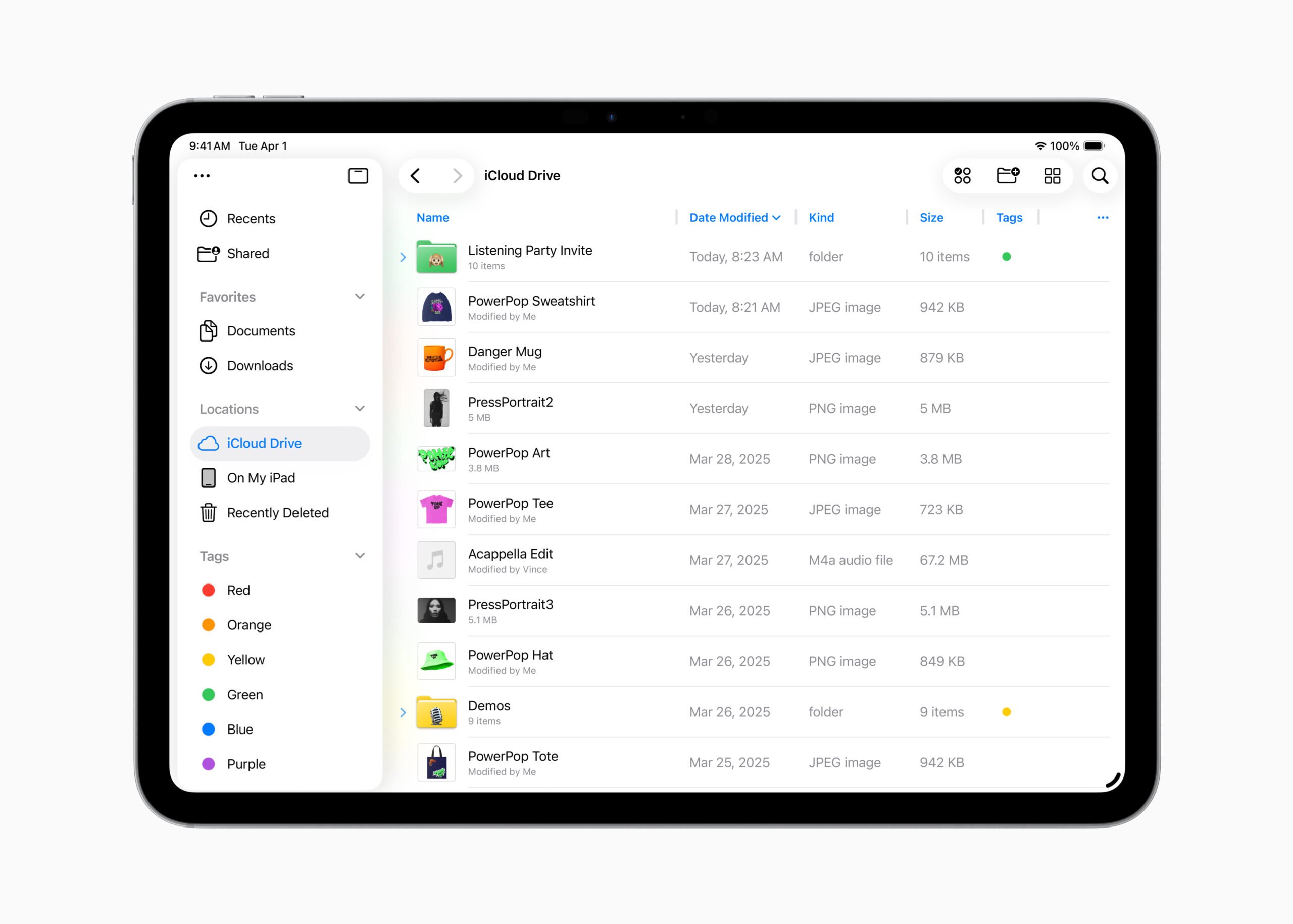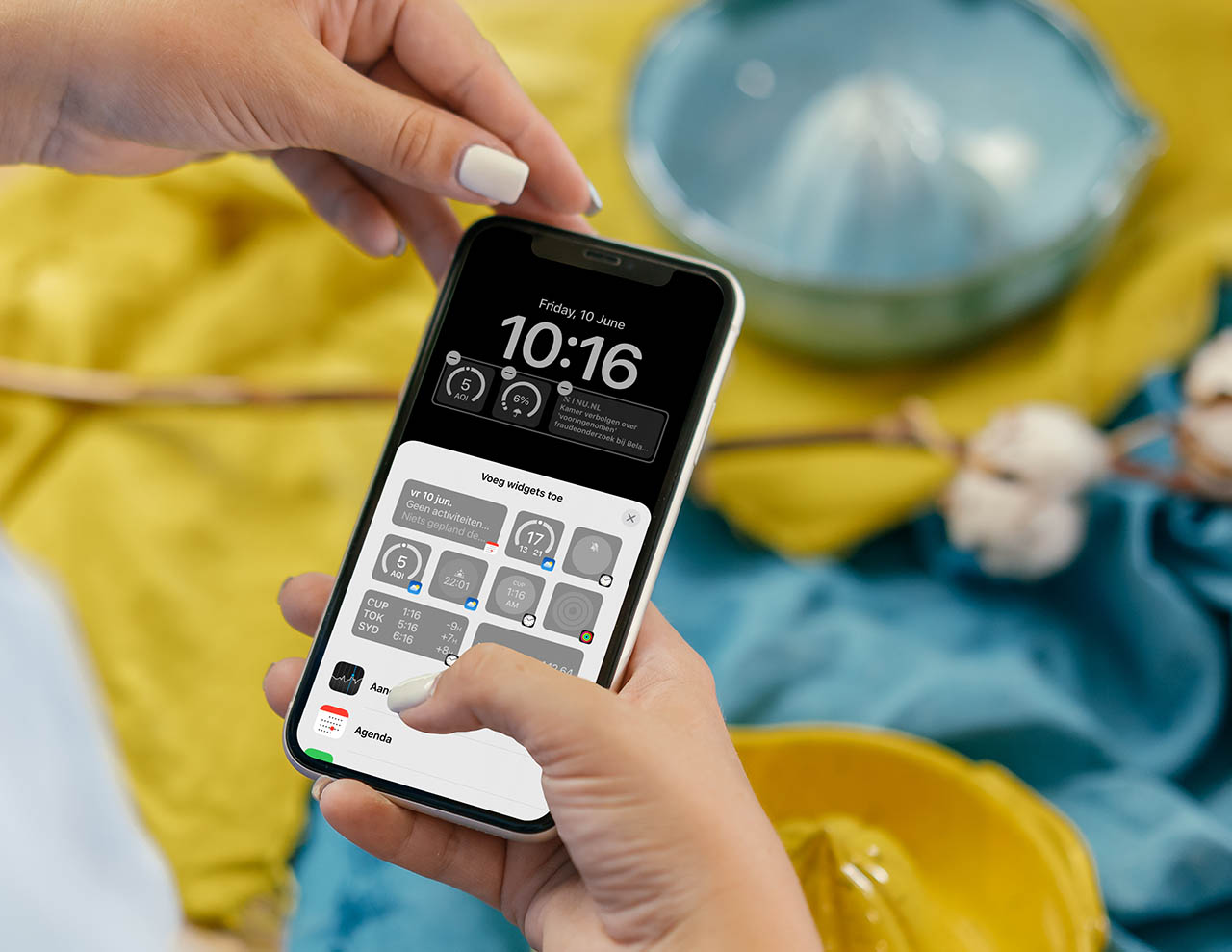
Zo werken de widgets op het toegangsscherm van je iPhone en iPad (en zo stel je ze in)
Meer info op je lock screenDe widgets op het toegangsscherm (lock screen) van je iPhone en iPad hebben een eenvoudige opzet in vergelijking met widgets op andere plekken in iOS en iPadOS. Ze zijn eenkleurig en bieden veel informatie op een klein oppervlak. Heb je een iPhone met always on-scherm, dan zie je de widgets altijd, ook als je je iPhone niet actief gebruikt. Wat er mogelijk is met de widgets op je toegangsscherm lees je hier. We leggen eerst uit hoe je een widget toevoegt. Daarna vertellen we je over de verschillende widgets die er zijn.
Zo kun je een widget toevoegen op je toegangsscherm van iPhone en iPad
Het toevoegen van een widget is eenvoudig. Je hebt op de iPhone maximaal 4 hokjes om te vullen. Er zijn twee maten voor widgets onder de klok: 1×1 of 1×2. Dat betekent dat je dus 4 kleine widgets kunt hebben, 2 grote of 1 grote en 2 kleine. Daarnaast kun je boven de klok nog 1 langwerpige widget toevoegen.
Op de iPad heb je sinds iPadOS 17 meer mogelijkheden. Je kan aparte aparte widgets instellen voor de horizontale en verticale weergave van de iPad. In de horizontale weergave heb je niet alleen widgets rondom de klik, maar ook aan de linker zijkant. Daarbij zijn er ook grotere widgets van 2×2 mogelijk.
Zo werkt het:
- Bekijk het toegangsscherm van je iPhone of iPad. Bij de iPad kun je het toestel kantelen om te wisselen tussen staande of liggende oriëntatie.
- Houd je vinger ingedrukt op je toegangsscherm tot je in het overzicht komt.
- Tik op Pas aan > Toegangsscherm > Voeg widgets toe.
- Selecteer een widget of sleep hem naar het vak.
Bij sommige widgets kun je erop tikken om een instelling aan te passen.
De gekozen widgets komen op de iPhone onder de klok te staan. Wil je liever een paar widgets boven de klok, terwijl je nog wel de datum kunt blijven zien, lees dan vooral verder.
Widgets boven de klok op het lockscreen
De klok speelt nog steeds een centrale rol op het toegangsscherm, maar daarnaast kun je nog wat extra informatie tonen. Boven de klok kun je deze langwerpige widgets instellen:
- Aandelenkoers: de koers van je favoriete aandeel of index
- Agenda: huidige datum of volgende afspraak
- Conditie: huidige voortgang van je ringen
- Herinneringen: eerstvolgende taken
- Klok: huidige tijdstip op een bepaalde plaats, of wekker
- Weer: diverse opties, o.a. maanfase, tijdstip van zonsondergang, temperatuur, kans op regen, luchtkwaliteit, UV-index of windsnelheid
- Widgets van derden: je kunt hier bijvoorbeeld je huidige ING-banksaldo bekijken, je volgende vlucht van App in the Air of verwachte regenbuien in Buienradar.
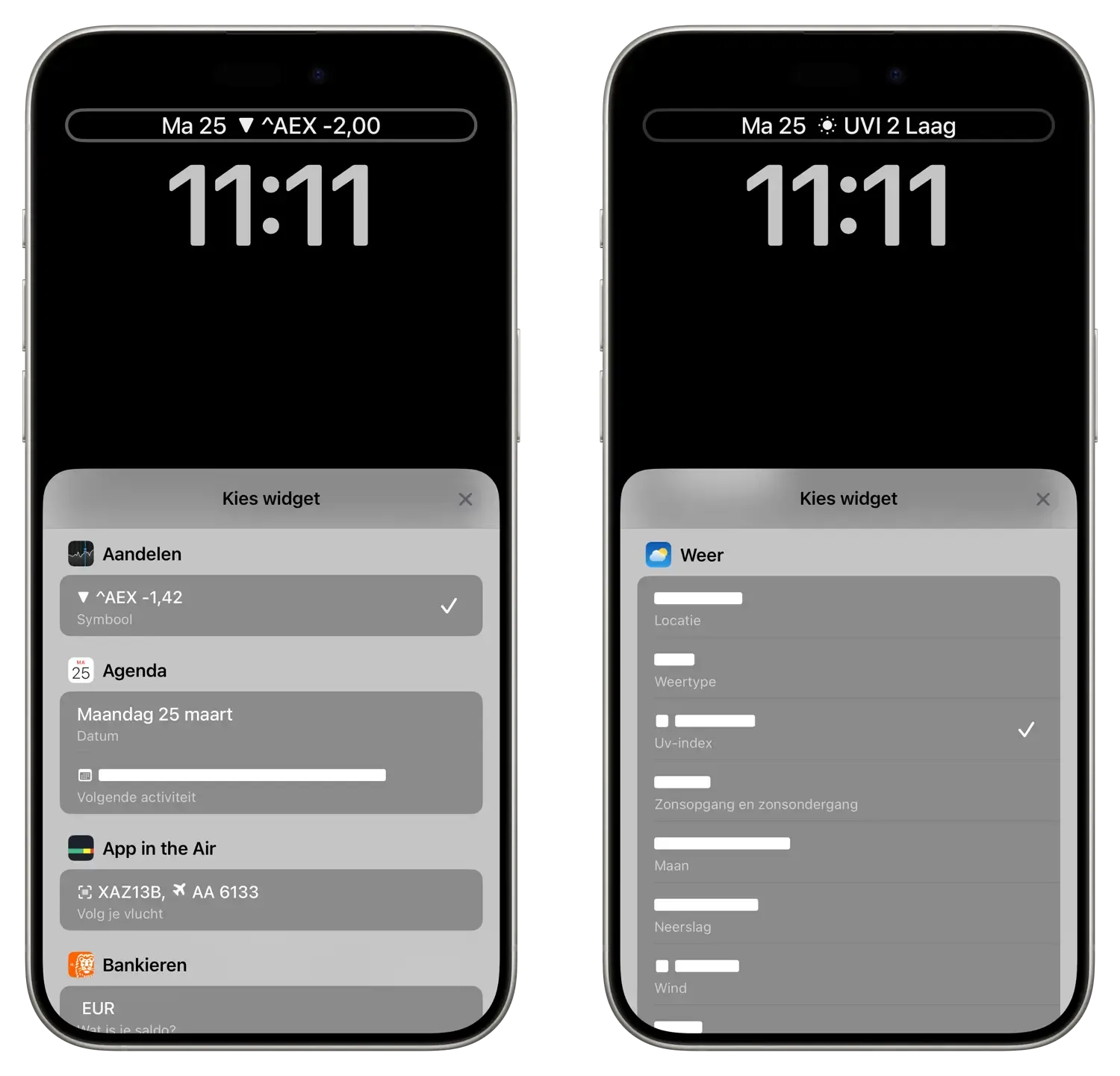
Het gaat hier steeds om een enkele regel tekst. Het zou natuurlijk nog mooier zijn als je een reeks gegevens zou kunnen tonen, bijvoorbeeld temperatuur, regenkans én UV-index. Maar dat kan (nog) niet.
Uiteraard kun je ook de weergave van de klok aanpassen, met een ander lettertype, een andere kleur en een aangepaste achtergrond. Dit bespreken we in de tip over de toegangsscherm klok aanpassen.
Widgets onder de klok op het lockscreen
Onder de klok is veel meer mogelijk: de widgets zijn iets groter en je kunt vier kleine of twee grote naast elkaar zetten. Een combinatie (1x groot en 2x klein) kan ook. Sommige widgets zijn er in twee formaten.
De widgets bieden updates van je apps, zonder dat je je toestel hoeft te ontgrendelen. Je kunt op de widget tikken om de bijbehorende app te tonen, maar ze zijn verder niet interactief. Je kunt bijvoorbeeld geen hartje geven als de widget een chatbericht toont. Wel kunnen ze bijgewerkt worden als bijvoorbeeld de temperatuur wijzigt, of als er een nieuwsbericht is.
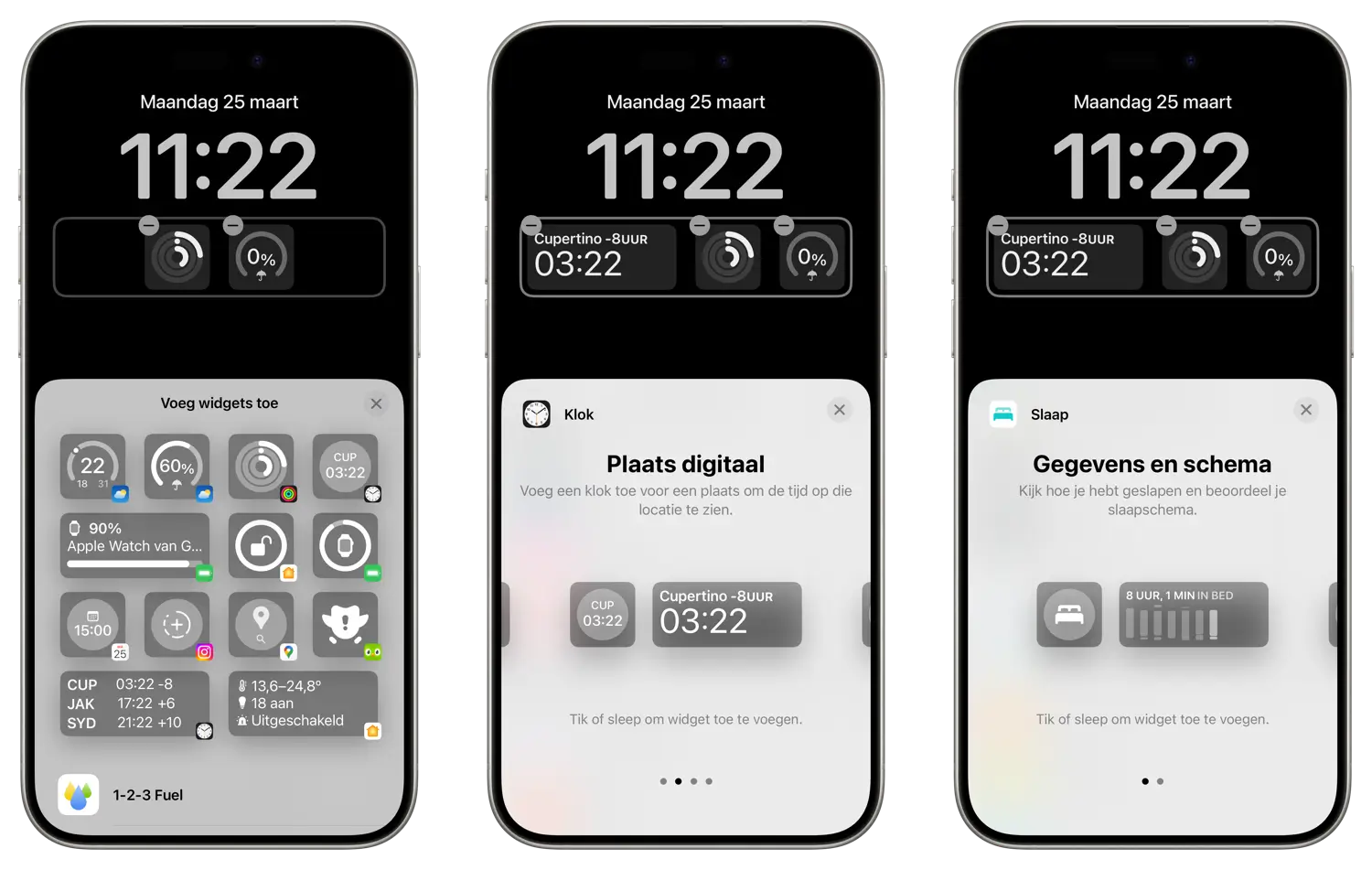
Als de rij met widgets vol staat, zul je eerst ruimte moeten maken voordat je een nieuwe kunt toevoegen. Zo kunnen we in bovenstaand voorbeeld geen slaapwidget toevoegen, omdat alle plaatsen al bezet zijn.
Dit zijn de apps die widgets aanbieden:
- Aandelen: Kies uit een grote of kleine widget met de huidige status van de aandelenmarkt. Je kun aandelen kiezen of de koers van je volglijst tonen.
- Agenda: Er zijn verschillende varianten met de huidige datum als vierkante widget, de volgende afspraak of een combinatie van beide.
- Batterij: Je kunt een kleine of grote widget met de batterijstatus van bijvoorbeeld je AirPods toevoegen.
- Conditie: Meteen je activiteitenringen zien, klein of uitgesplitst met cijfers van bewegingsdoel, trainingsdoel en staandoel.
- Herinneringen: Een grote widget toont je volgende herinneringen.
- Klok: Ook bij de klok zijn er meerdere widgets. Je kunt het tijdstip op een bepaalde locatie zien (bijvoorbeeld Cupertino), zowel in groot als klein formaat. Ook is er een wereldtijdklok waarmee je de tijd in drie steden kunt zien. De eerstvolgende wekker tonen kan ook.
- Nieuws: Apple’s selectie van nieuwsbronnen, die niet aan te passen is.
- Weer: Hier heb je heel wat keuze, van maanfasen en zonsondergang tot weer, luchtkwaliteit, UV-index en wind. De meeste zijn klein, maar er zijn ook grotere widgets.
- Woning: Bekijk de temperatuur thuis, gemeten met je klimaatsensoren. Je kunt ook met een knop de lichten in- en uitschakelen en kijken of er onraad is, of zicht houden op een specifiek accessoire.
- Widgets van derden: Er zijn inmiddels heel wat apps van derden die een widget bieden, van Google Maps tot Carrot Weather. Bekijk ons overzicht van de beste widgets voor iPhone om een keuze te maken.
Taalfout gezien of andere suggestie hoe we dit artikel kunnen verbeteren? Laat het ons weten!