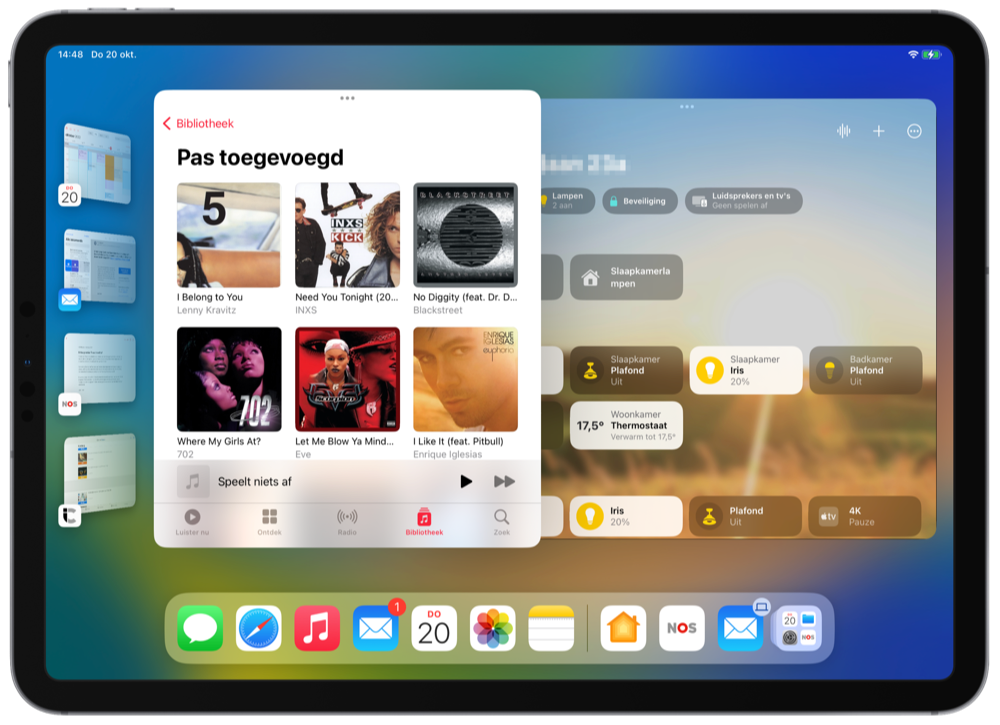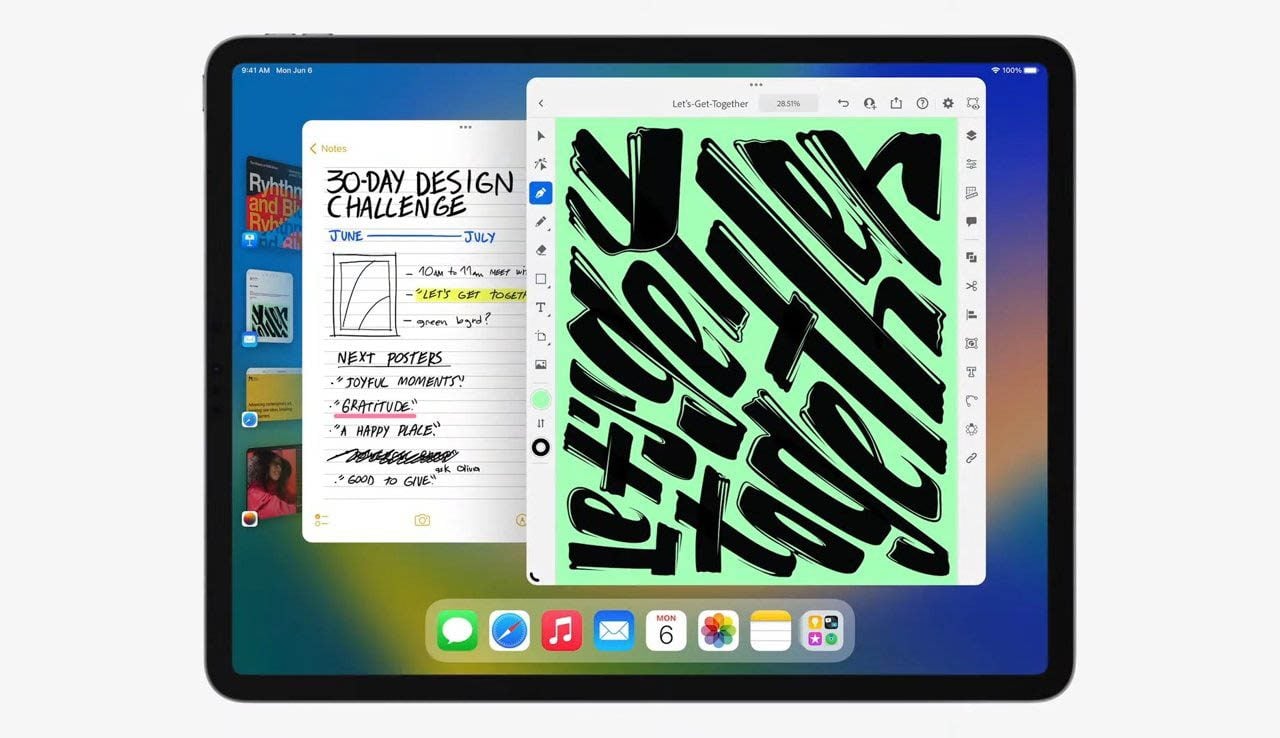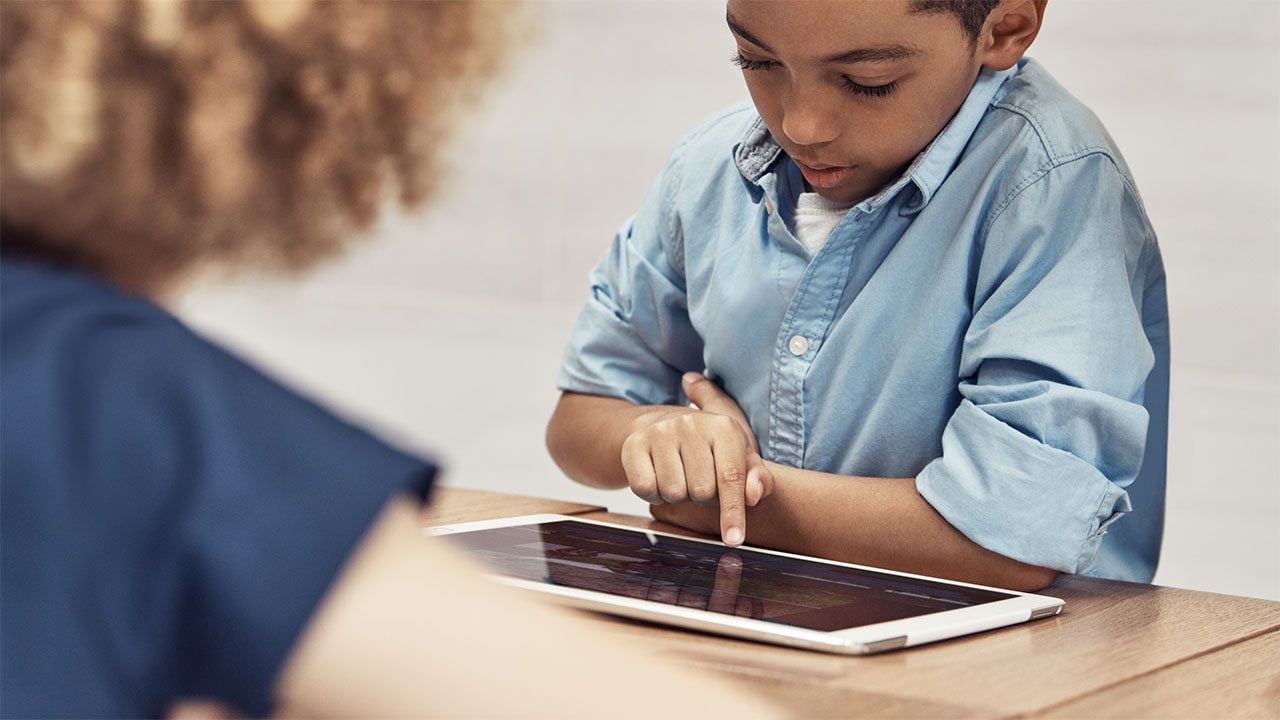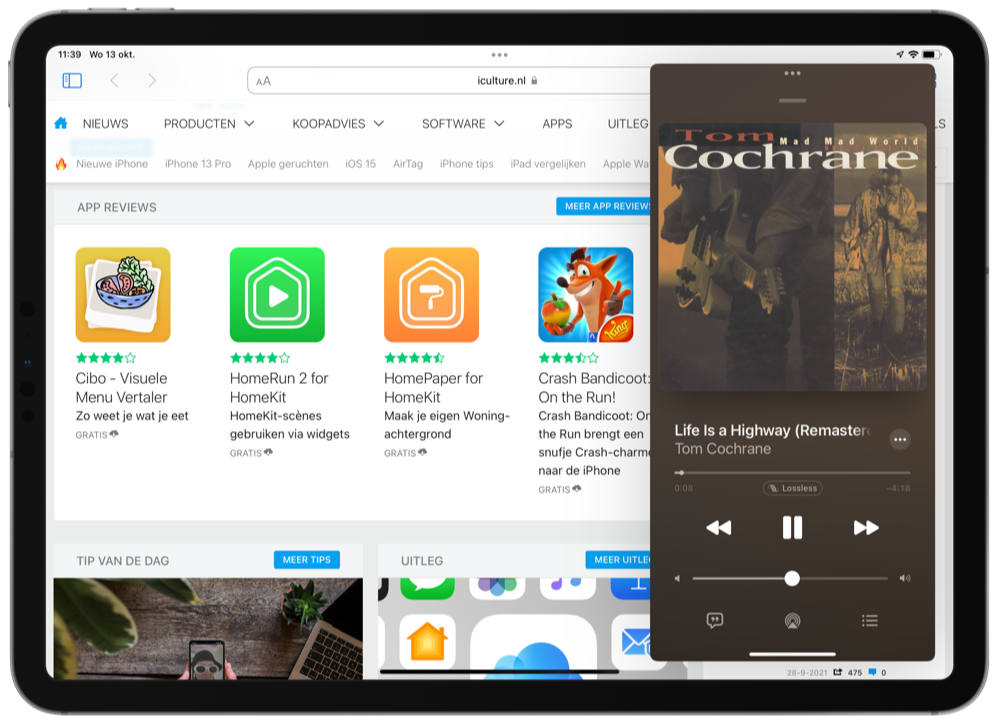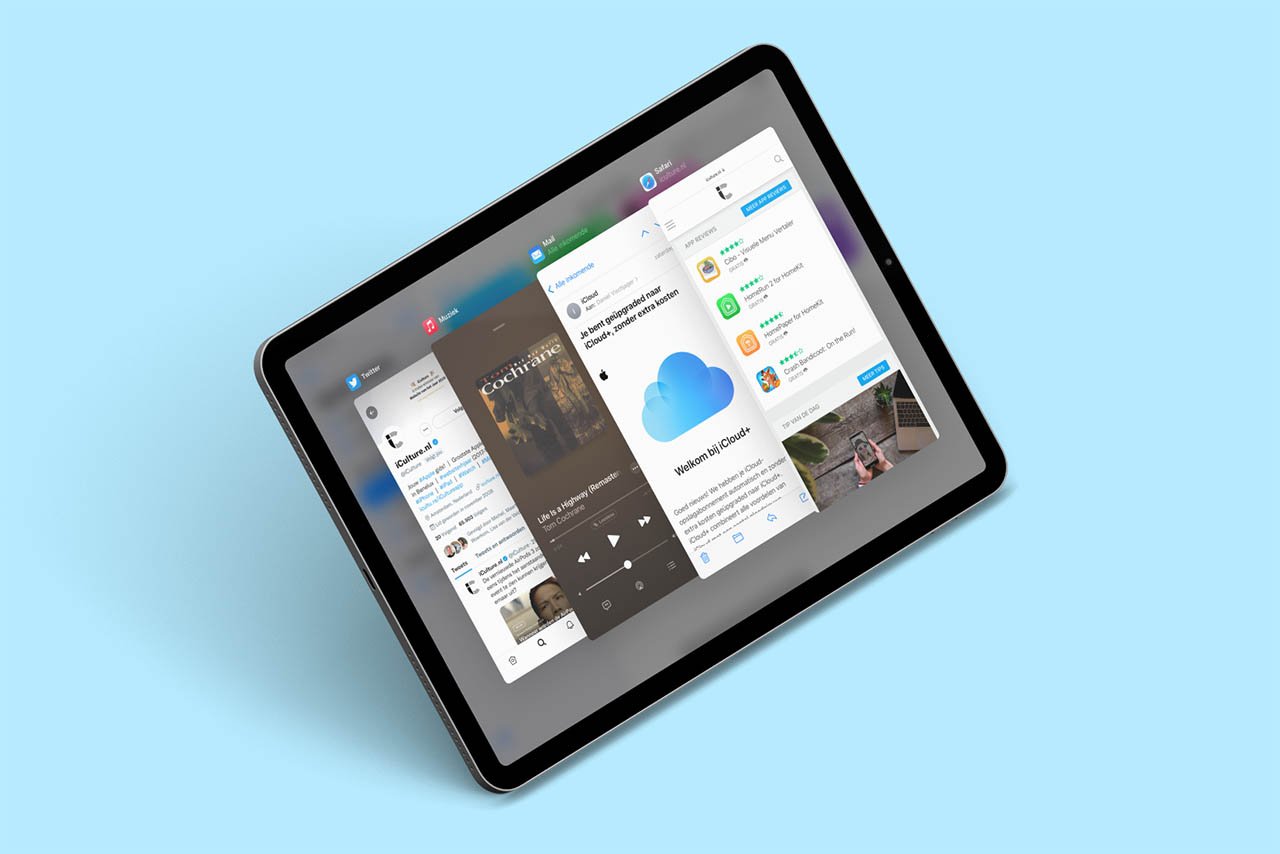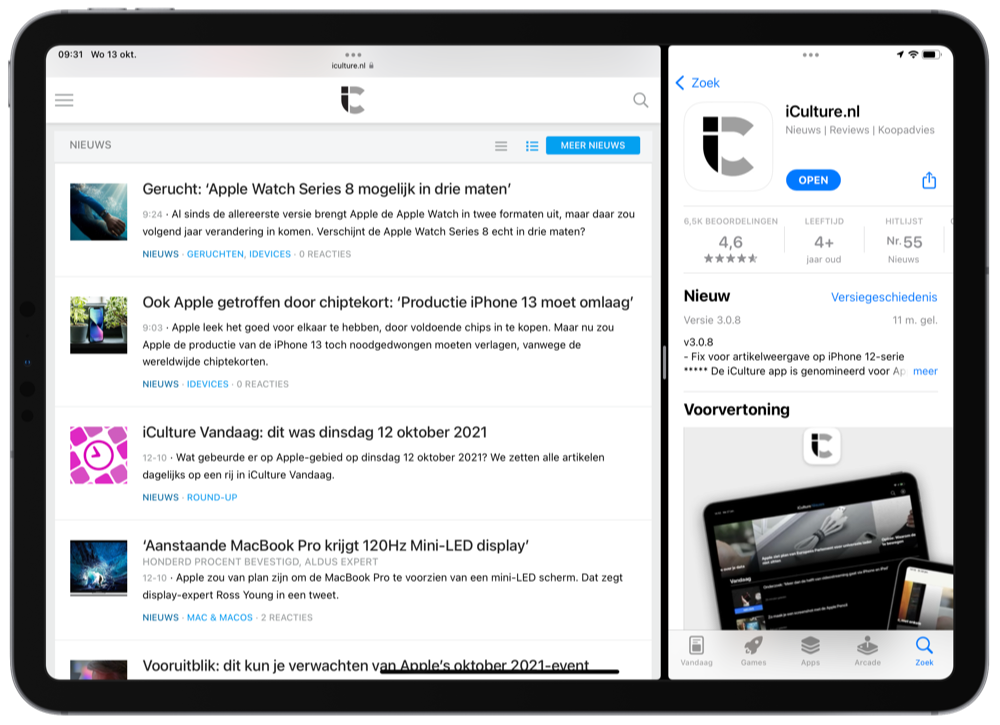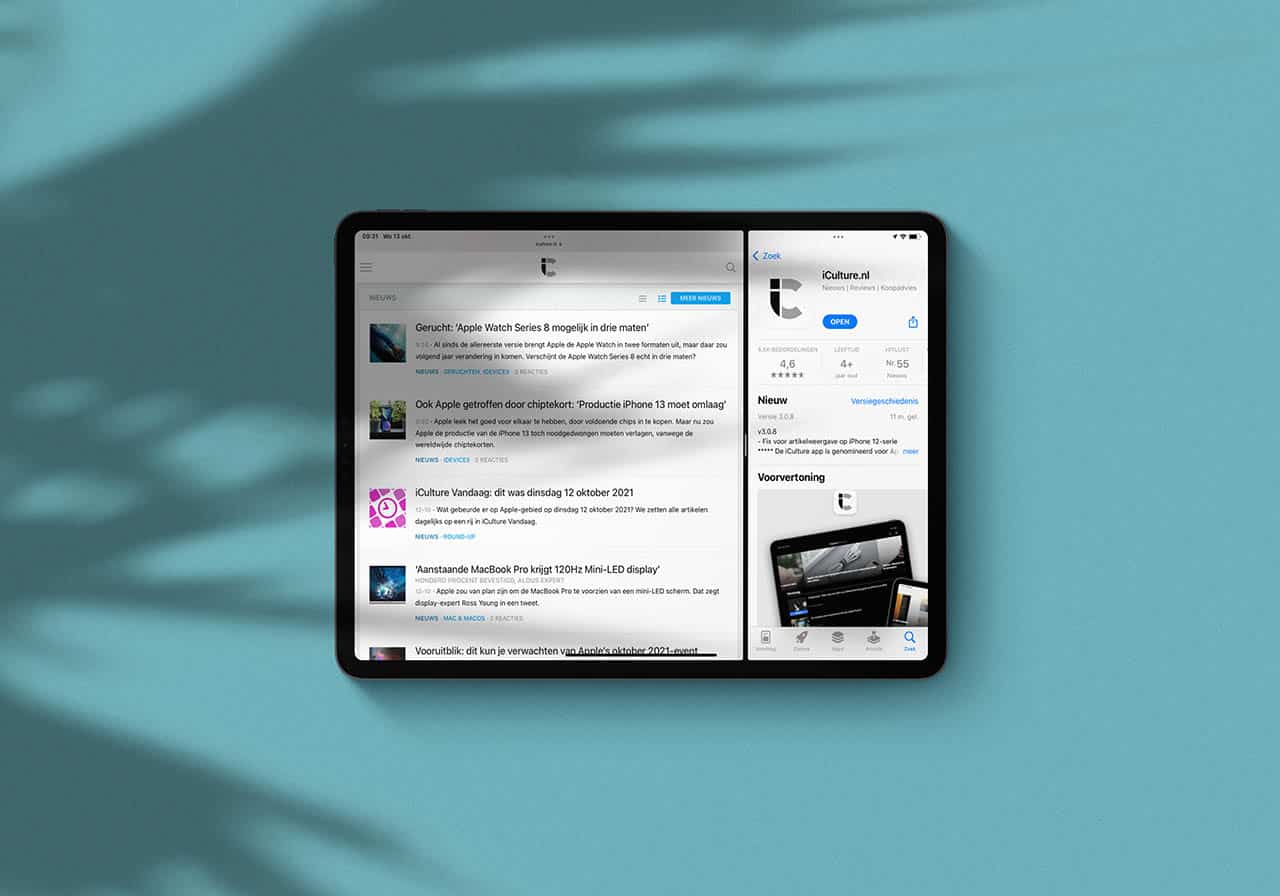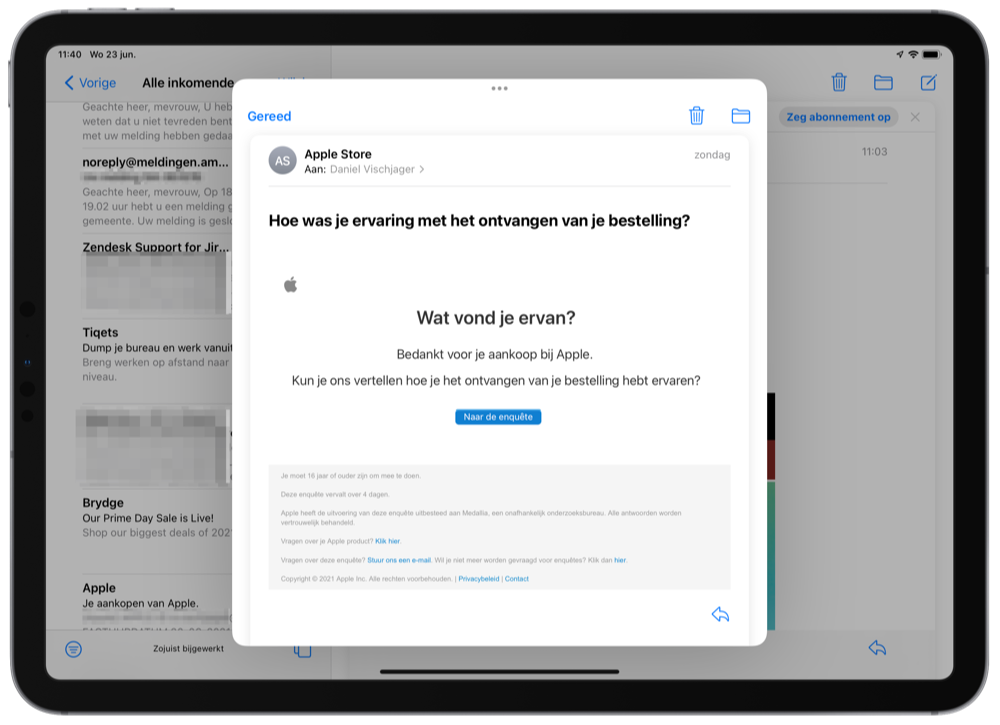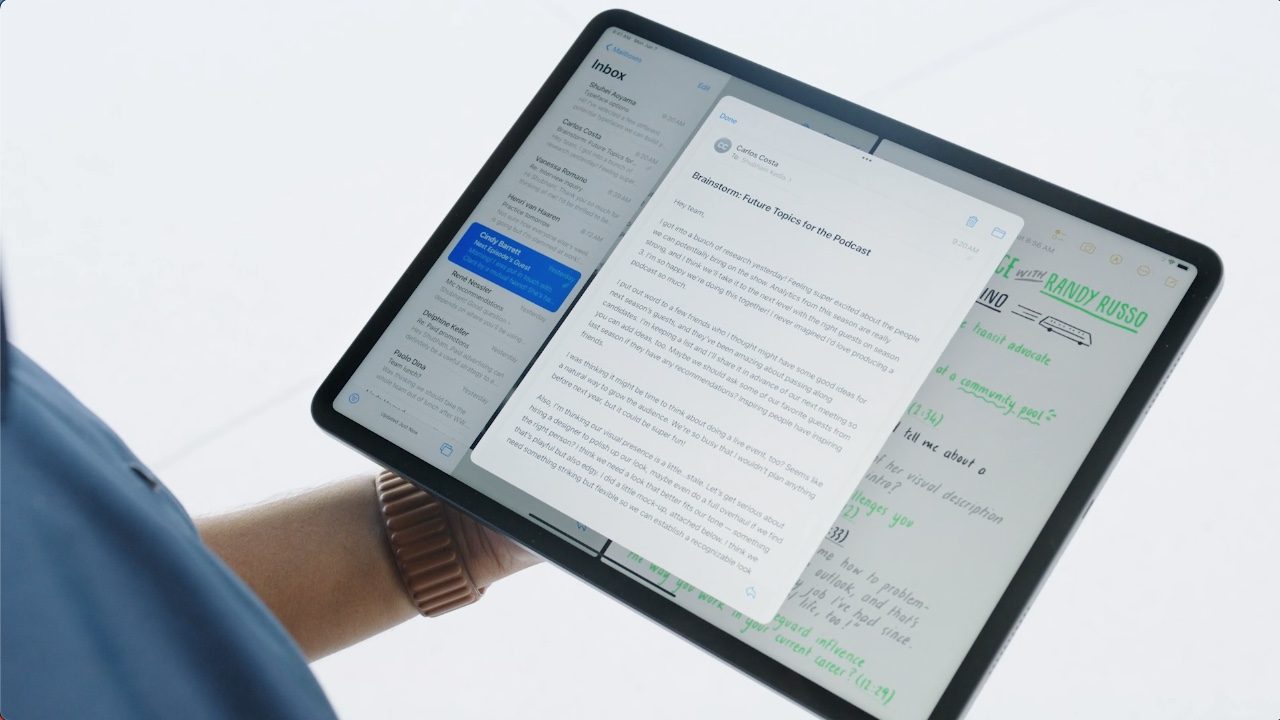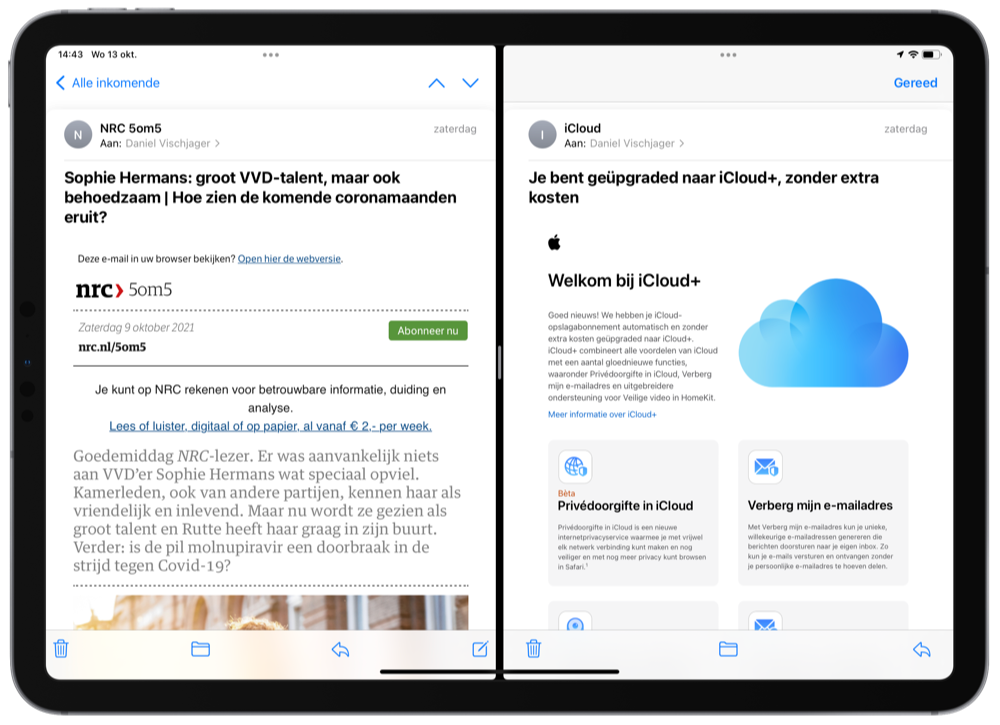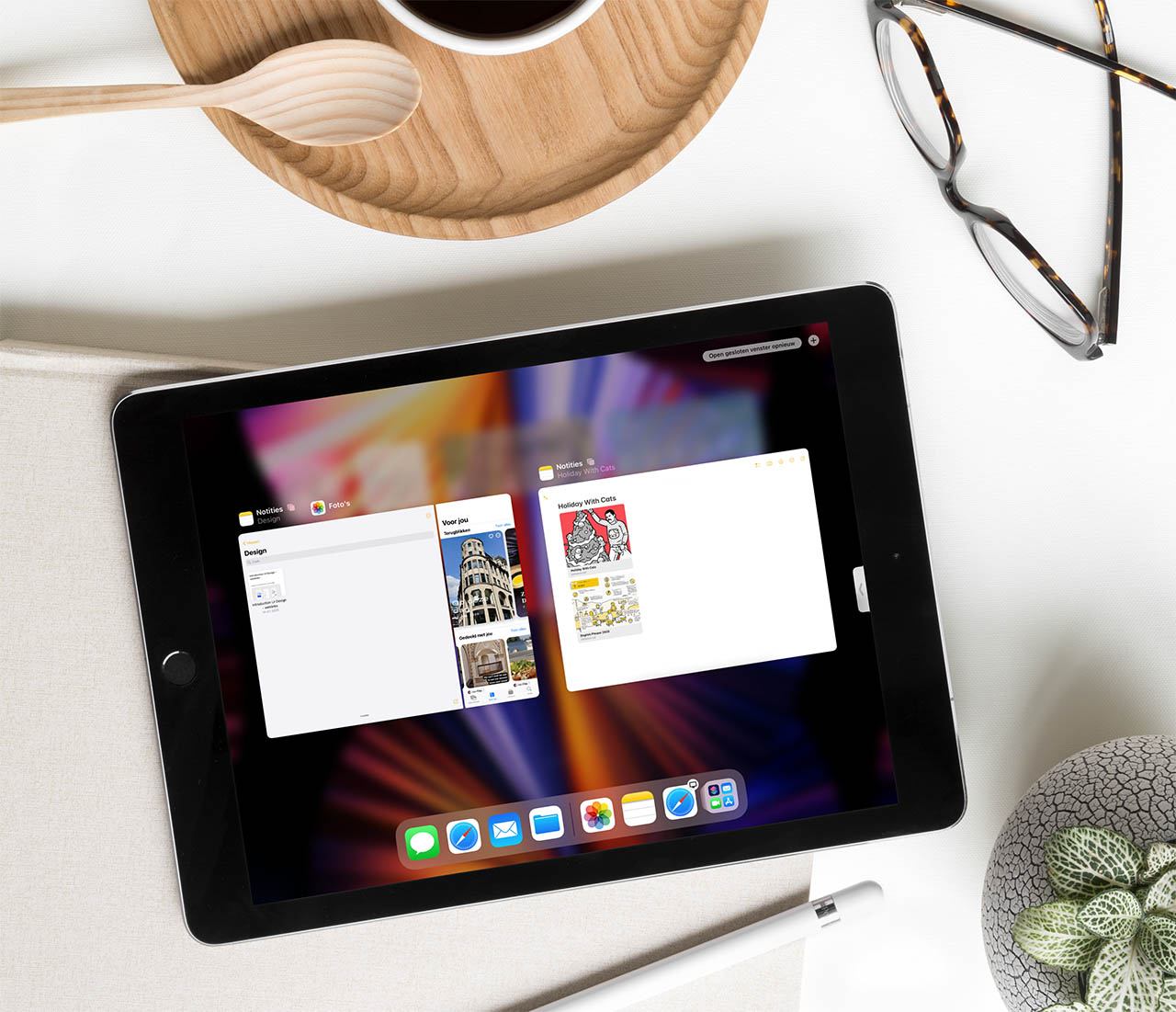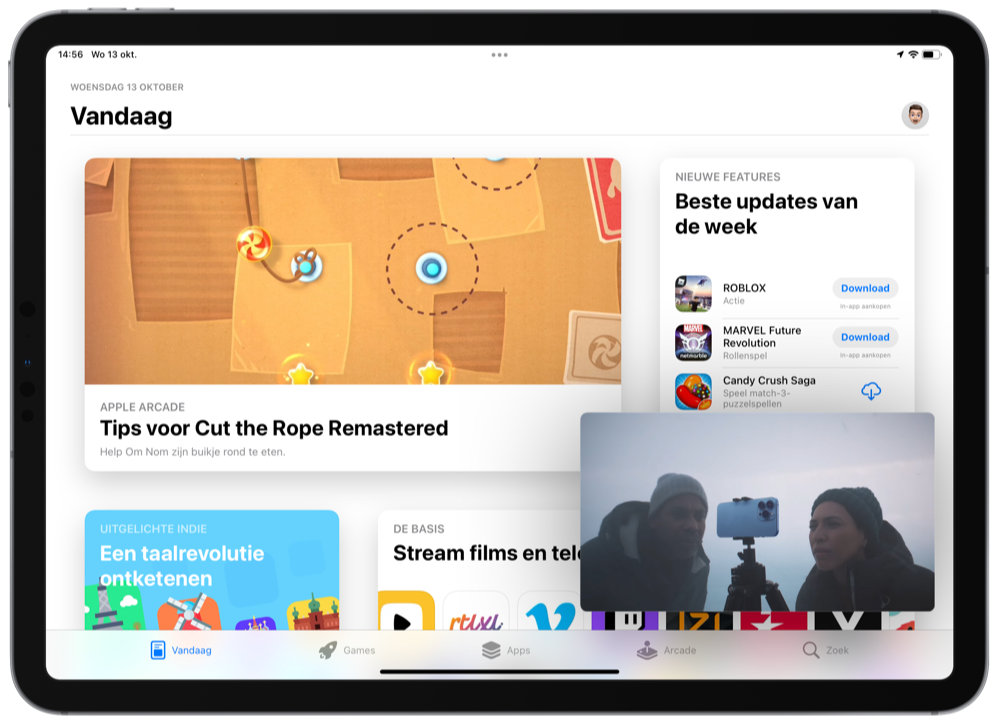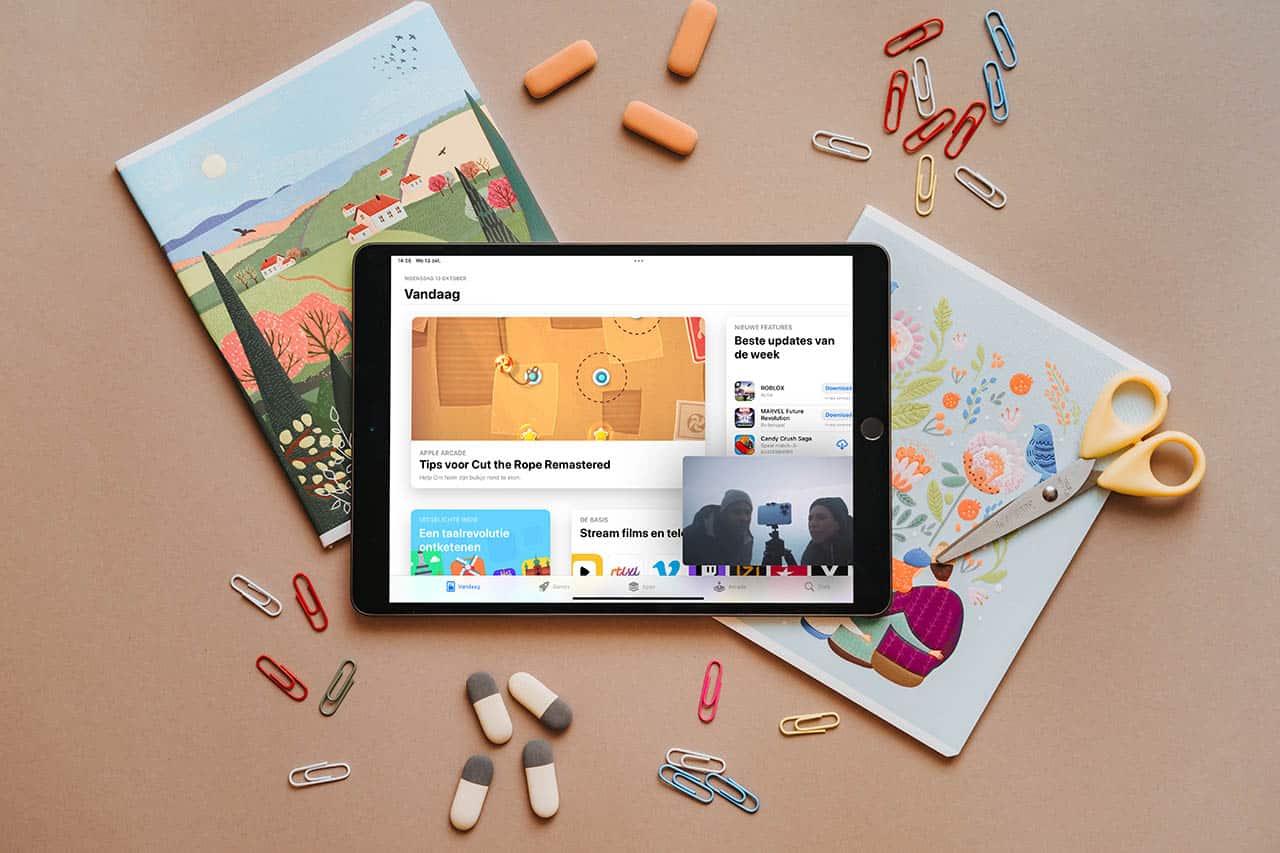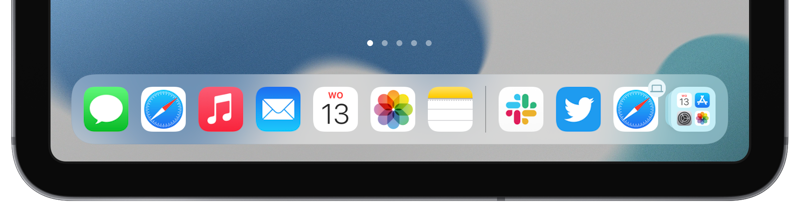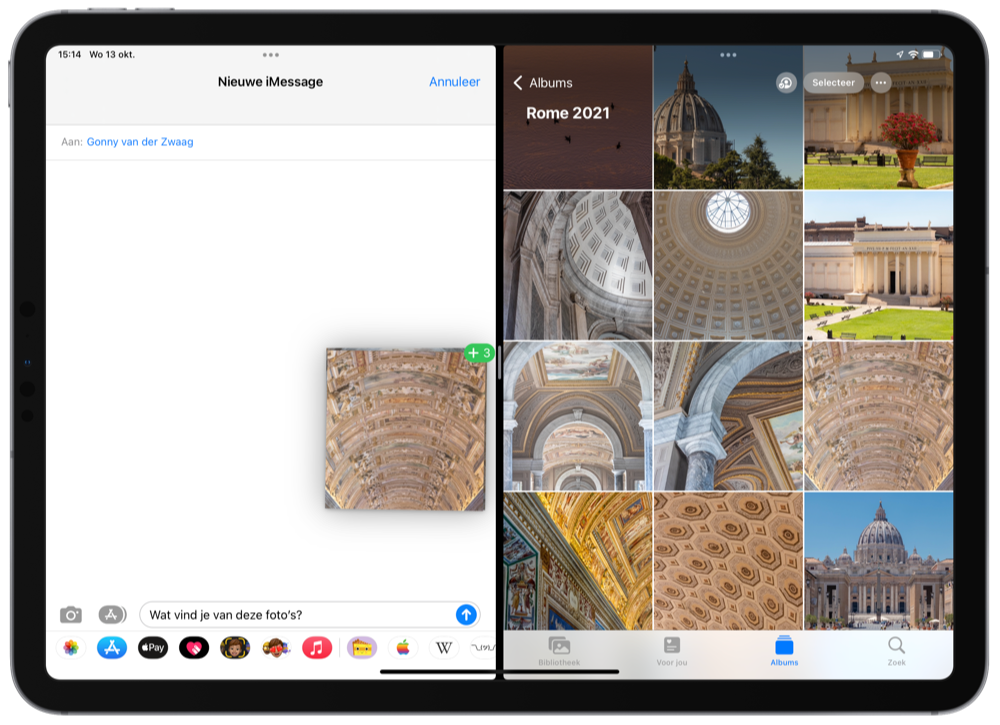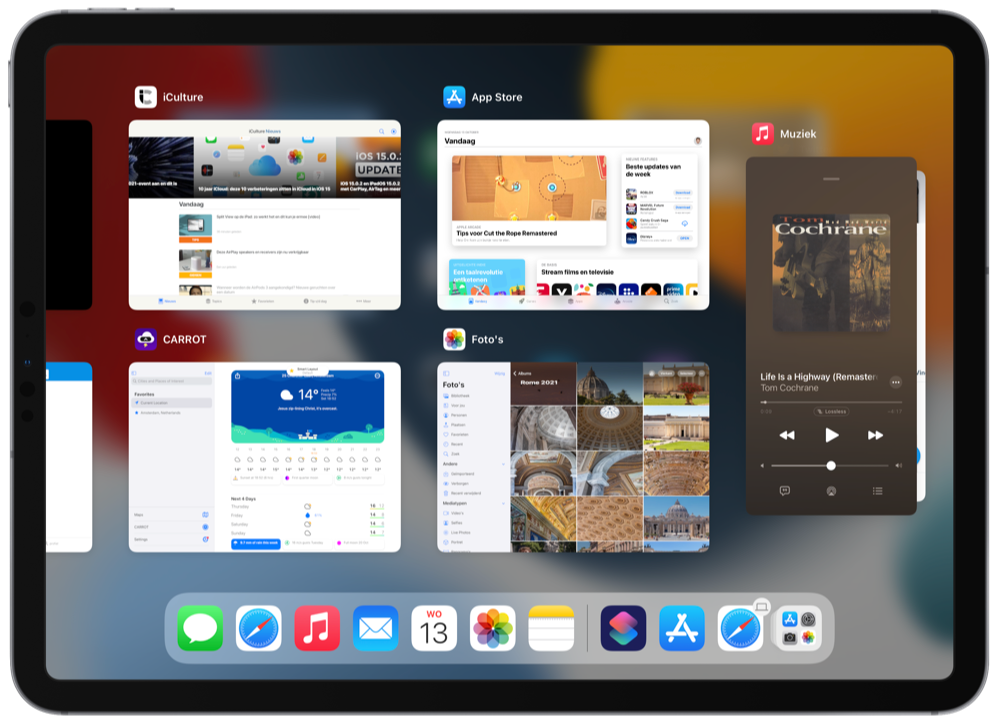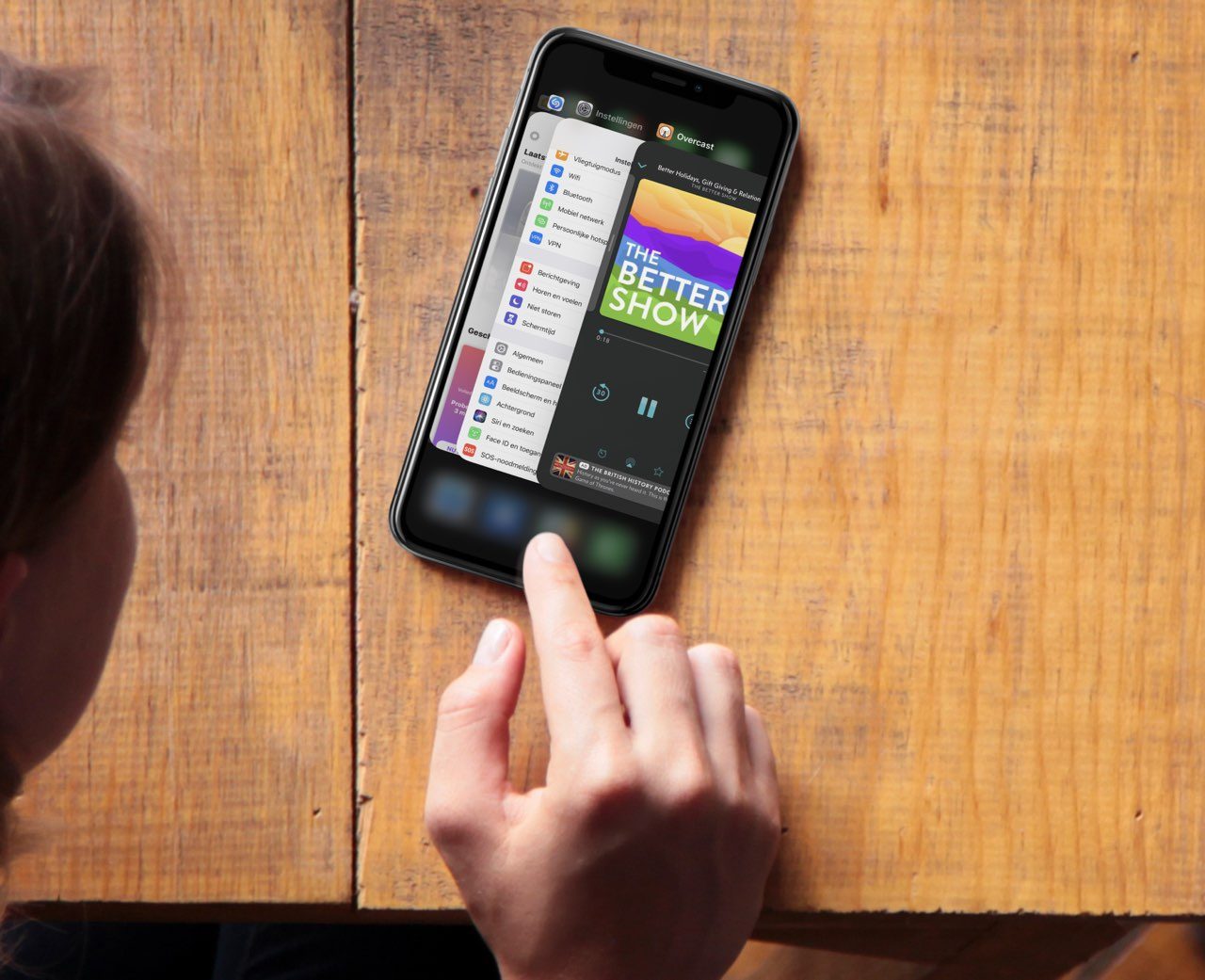iPad multitasking: de complete uitleg
De iPad is op het gebied van multitasking een stuk veelzijdiger dan de iPhone. Op de iPad kun je twee of meer apps tegelijk gebruiken, je kunt inhoud van apps makkelijker slepen naar een andere app en met handgebaren kun je sneller door je iPad navigeren. Stap voor stap leggen we hieronder uit hoe multitasking op de iPad werkt en wat alle mogelijkheden zijn. Allereerst is het goed om te weten welke iPads werken met multitasking en wat je zoal nodig hebt.
- Geschikte modellen
- Stage Manager
- Handgebaren
- Slide Over
- Split View
- Center Window
- Meerdere vensters
- Picture in Picture
- Dock
- Drag & Drop
- Appkiezer
- Uitschakelen
De iPad wordt steeds meer een vervanger van de laptop, helemaal omdat de schermen de afgelopen jaren groter zijn worden. Je kunt dan ook eenvoudig op je iPad multitasken, zodat je sneller kunt werken. Op elke iPad is het mogelijk om Slide Over, Split View en het Dock te gebruiken, terwijl je op nieuwere iPads ook de beschikking hebt over Stage Manager. Deze zorgen allemaal ervoor dat je prettiger met multitasking kunt werken op de iPad en in dit artikel lees je er alles over.
Geschikte modellen voor iPad multitasking
Afhankelijk van de desbetreffende multitaskingfunctie, heb je een bepaald model van de iPad nodig. Voor de nieuwe functie Stage Manager zijn de eisen het strengst:
- iPad Air 2022
- iPad Pro 2018 en nieuwer
Voor Stage Manager met een extern scherm heb je deze modellen nodig:
- iPad Air 2022
- iPad Pro 2021 en nieuwer
De overige functies die we op deze pagina bespreken zijn op bijna elke iPad te gebruiken, al gelden er wel wat uitzonderingen:
iPad Air 2 en nieuwer, iPad mini 4 en nieuwer, standaard iPad (2017 en nieuwer), iPad Pro (alle modellen)
- Handgebaren: navigeren zonder de thuisknop te gebruiken.
- Dock: snel apps openen vanuit de Dock.
- Split View: Twee apps tegelijkertijd naast elkaar plaatsen.
- Slide Over: snel een tweede app over de huidige app plaatsen.
- Meerdere vensters: meerdere schermen beheren van dezelfde app.
- Picture in Picture: een video afspelen in de hoek van het scherm.
iPad Air, iPad mini 2 en iPad mini 3
- Handgebaren: navigeren zonder de thuisknop te gebruiken.
- Dock: snel apps openen vanuit de Dock.
- Slide Over: snel een tweede app over de huidige app plaatsen.
- Picture in Picture: een video afspelen in de hoek van het scherm.
iPad 3, iPad 4, iPad mini 1
- Handgebaren: navigeren zonder de thuisknop te gebruiken.
Stage Manager voor multitasking op de iPad
Op recente iPads en iPad Pro’s kun je gebruikmaken van een relatief nieuwe vorm van multitasking: Stage Manager. Met deze aparte werkmodus kun je meerdere apps tegelijkertijd op het scherm gebruiken en ook het formaat van de vensters aanpassen. Aan de linkerkant kun je wisselen naar andere apps of groepen van apps. Stage Manager is beschikbaar sinds iPadOS 16. Het is hiermee (vanaf een latere update) ook mogelijk om je iPad op een extern scherm aan te sluiten, zodat je extra veel werkruimte hebt.
Handgebaren gebruiken op de iPad
Door handgebaren te gebruiken, kun je sneller navigeren op de iPad. Sommige iPads hebben geen thuisknop meer, maar ook op toestellen met zo’n knop kun je handgebaren gebruiken. Zonder op de thuisknop te hoeven drukken kun je apps afsluiten, de appkiezer openen of tussen apps wisselen. De handgebaren laten je sneller werken, maar komen ook van pas als de thuisknop niet meer goed werkt. Handgebaren werken ook op oudere iPad-modellen, zoals de iPad 3 of de iPad 4. Op iPad-modellen zonder thuisknop kun je alleen maar navigeren dankzij de handgebaren.
Slide Over: extra app bovenop je huidige app gebruiken
Met Slide Over kun je snel een extra app bovenop je huidige app leggen. Stel, je bent door Twitter aan het scrollen en je wil even snel een berichtje sturen naar een vriend. Het enige wat je dan hoeft te doen is de Berichten-app in de Slide Over-weergave plaatsen. Hierdoor kun je Twitter geopend houden, terwijl je ondertussen een berichtje stuurt.
Om Slide Over te kunnen gebruiken moet de overliggende app hiervoor ondersteuning bieden. Voor de achterliggende app is dat niet verplicht, al kan het wel handig zijn. Bij een niet-ondersteunde achterliggende app kun je tijdens Slide Over niet beide apps gebruiken.
Split View: twee apps naast elkaar gebruiken
Split View is een geavanceerdere versie van Slide Over. In plaats van dat een enkele app bovenop je huidige app geplaatst wordt, verschijnen ze in Split View direct naast elkaar. Je kunt daardoor twee apps naast elkaar gebruiken. Je kunt zelfs bepalen wat de verdeling van de twee apps is. Afhankelijk van je schermgrootte kun je het scherm 50/50 verdelen, maar het kan ook 75/25 of 25/75. Bij de laatste twee genoemde weergaves verschijnt de ene app dus in een smalle kolom naast de tweede grotere app.
Center Window: werken zonder afleiding
In sommige apps kun je een bepaald deel van de app in een groter venster in het midden van het scherm tonen. Dit wordt Center Window, ook wel Middenvenster, genoemd. Je gebruikt het bijvoorbeeld in de Mail-app, om een geopende mail uit te vergroten in het midden van het scherm. Of in de Berichten- of Notities-app. Normaal gesproken maken iPad-apps gebruik van een kolomweergave, maar met Center Window zet je het dus midden op je scherm. Deze functie werkt op alle iPads met iPadOS 15 en nieuwer.
Meerdere vensters gebruiken
Je kunt op de iPad meerdere vensters van dezelfde app gebruiken. Dat houdt in dat je kan wisselen tussen bijvoorbeeld twee documenten in Notities via de appkiezer of twee verschillende e-mails met de Mail-app. Het is ook mogelijk om twee vensters van dezelfde app naast elkaar in Split View te plaatsen. Met functies als App Exposé en Spaces bekijk je welke schermen van één specifieke app allemaal open staan. In onze tip lees je hoe je deze functies gebruikt.
Picture in Picture: video kijken in de hoek van je scherm
Dankzij Picture in Picture (Beeld in Beeld) kun je een filmpje kijken terwijl je iets anders doet. Picture in Picture maakt het mogelijk om een video in een hoek van je scherm af te spelen. Het maakt daarbij niet uit welke app je opent: een video in de Picture in Picture-stand kan over elke app geplaatst worden. Deze functie werkt ook bij veel oudere modellen, dus kan bij veel iPad-gebruikers van pas komen.
Dock gebruiken op de iPad
Het voordeel van het Dock op de iPad is dat je deze altijd op kunt roepen, ook als je al in een app zit. Door een klein stukje omhoog te vegen vanaf de onderkant van het scherm en je vinger van het scherm te halen, heb je de belangrijkste apps altijd binnen handbereik. In het Dock vind je ook recent geopende en voorgestelde apps, bijvoorbeeld apps die op je andere apparaten geopend zijn via Handoff. Daarnaast vind je hier sinds iPadOS 15 ook de Appbibliotheek.
Drag & Drop: content verslepen en neerzetten
Met Drag & Drop op de iPad kun je content verplaatsen van de ene app naar de andere, simpelweg door deze te slepen. Dit werkt bijvoorbeeld tij tekst, foto’s en zelfs bestanden. Deze functie werkt ook goed samen met Split View of Slide Over, omdat je zo eenvoudig een foto of tekst kunt verplaatsen tussen twee apps.
Appkiezer om snel te wisselen tussen apps
De appkiezer speelt een belangrijk onderdeel bij multitasking op de iPad. Je opent deze door twee keer op de thuisknop te drukken, maar ook door met een enkele vinger van beneden naar boven te vegen. In de appkiezer vind je een overzicht van alle geopende apps. Apps die je in Split View weergave geplaatst hebt, verschijnen ook bij elkaar in de appkiezer.
iPad multitasking uitschakelen
Wil je de multitaskingfuncties niet gebruiken? Helaas kun je sinds iPadOS 15 niet alles uitschakelen. Bekijk hierboven per functie of je het kunt uitschakelen en hoe. Je kunt wel nog Picture in Picture uitschakelen via Instellingen > Algemeen > Beeld in beeld.
Stage Manager staat standaard uitgeschakeld, dus je moet het eerst handmatig aanzetten om het te kunnen gebruiken. Aan- en uitschakelen doe je via het Bedieningspaneel, maar het kan ook via de Instellingen-app bij Beginscherm & multitasking.
Taalfout gezien of andere suggestie hoe we dit artikel kunnen verbeteren? Laat het ons weten!