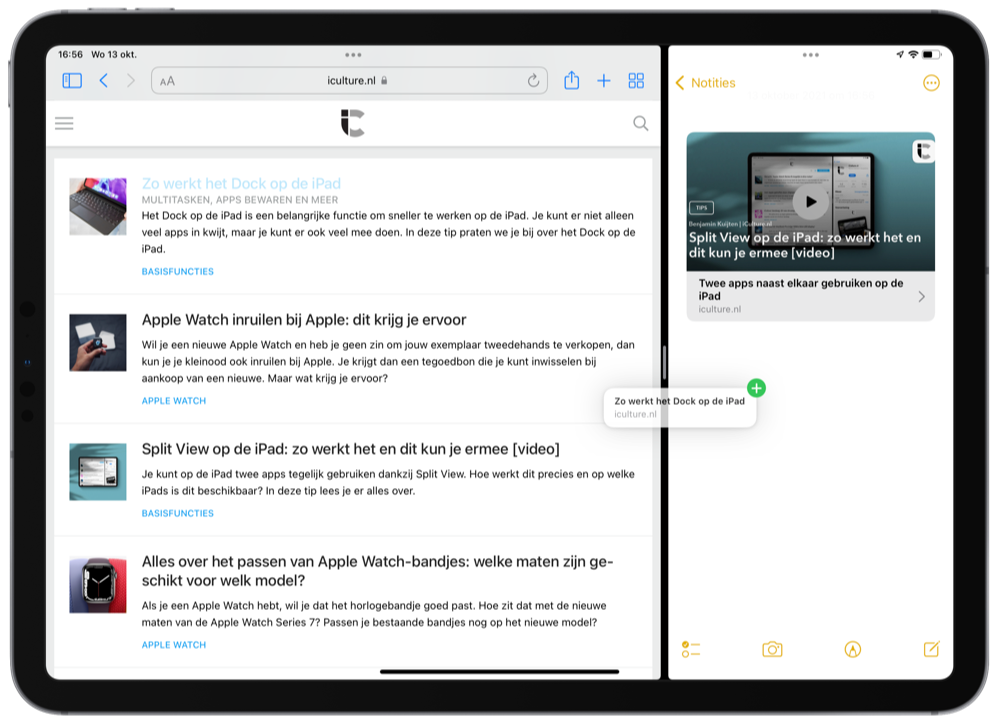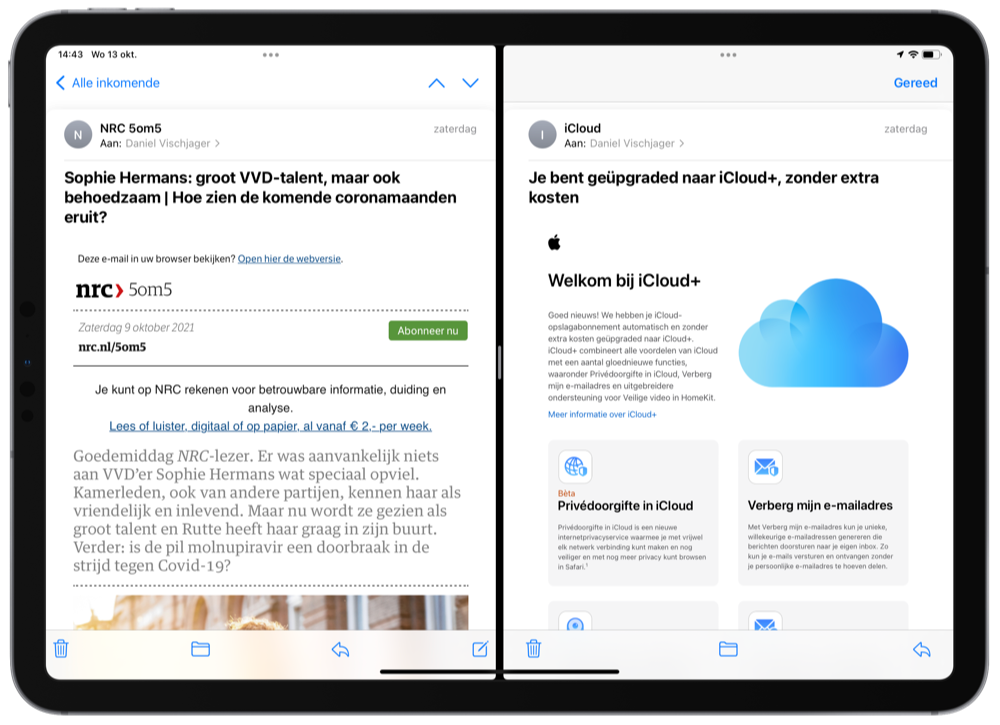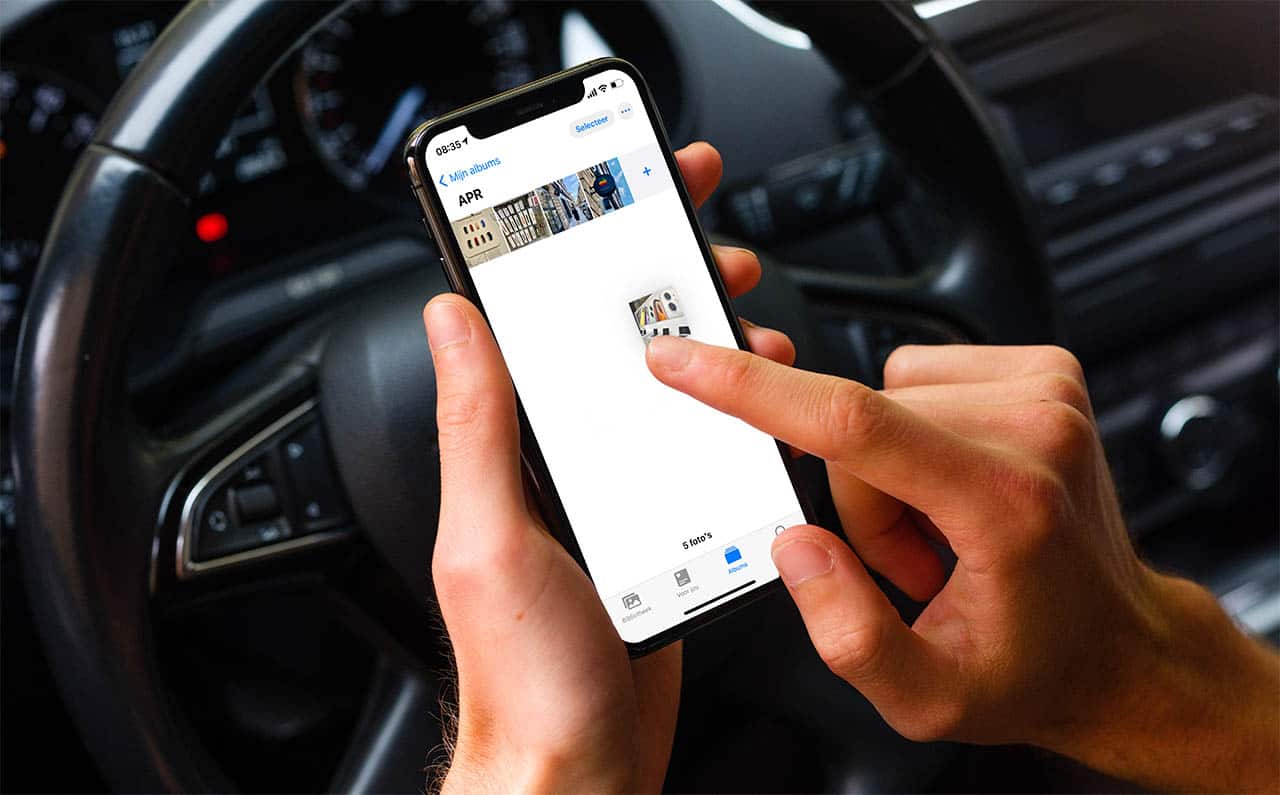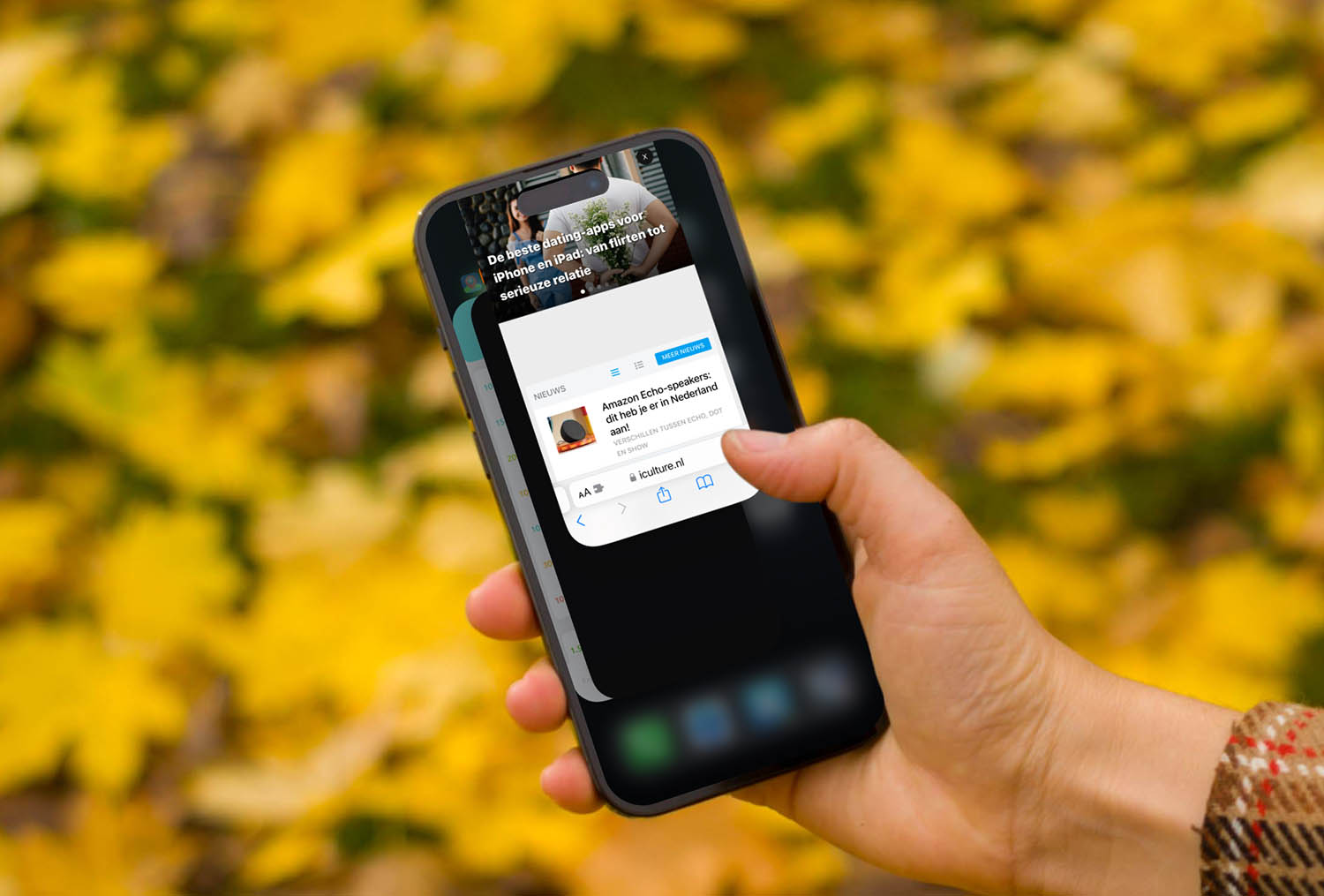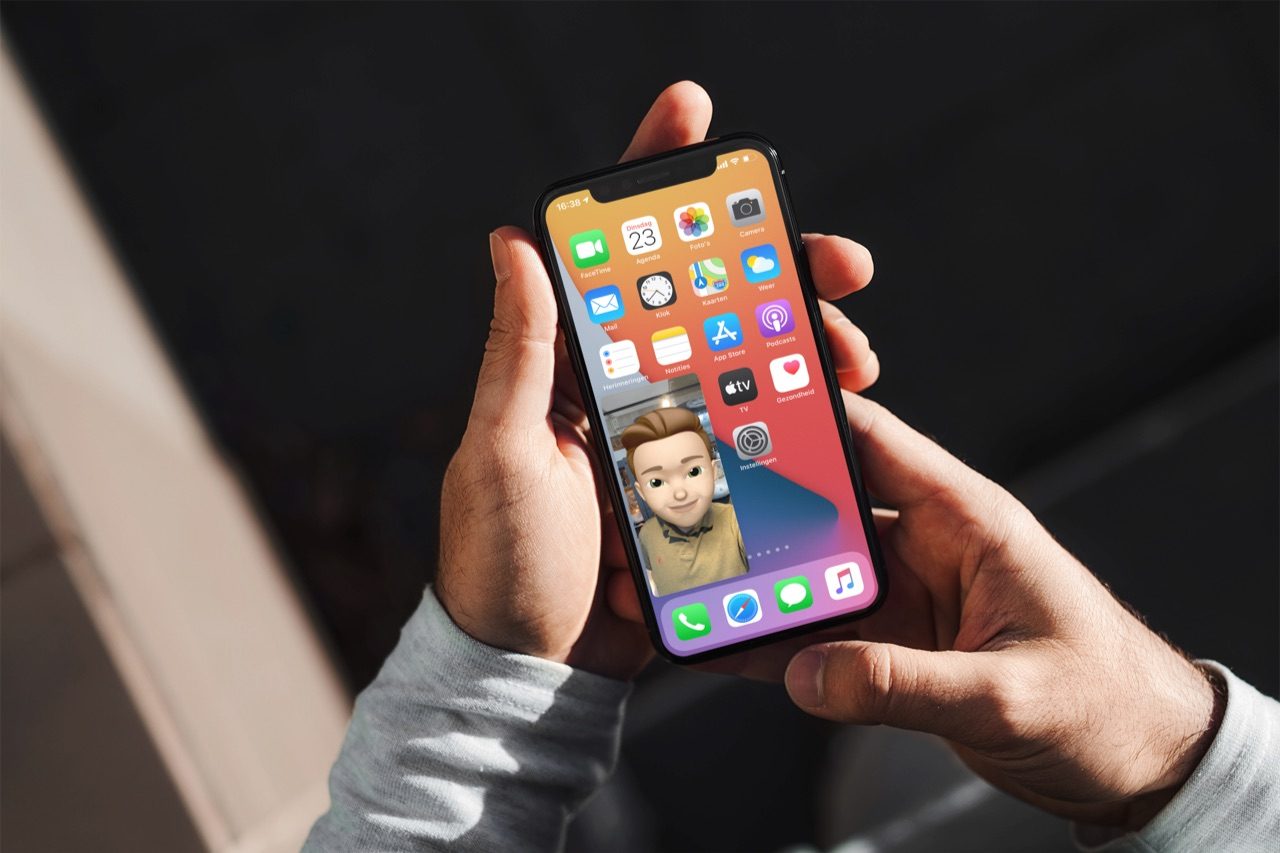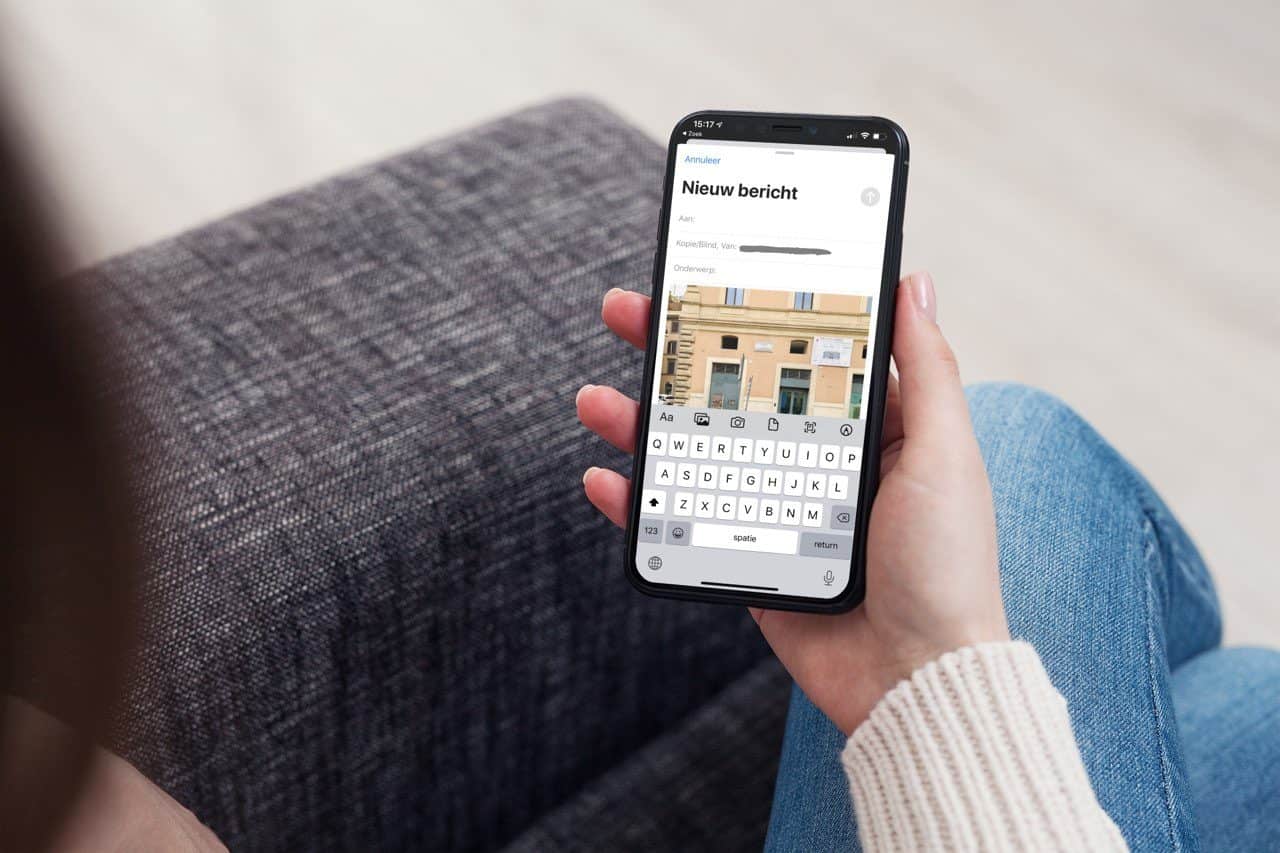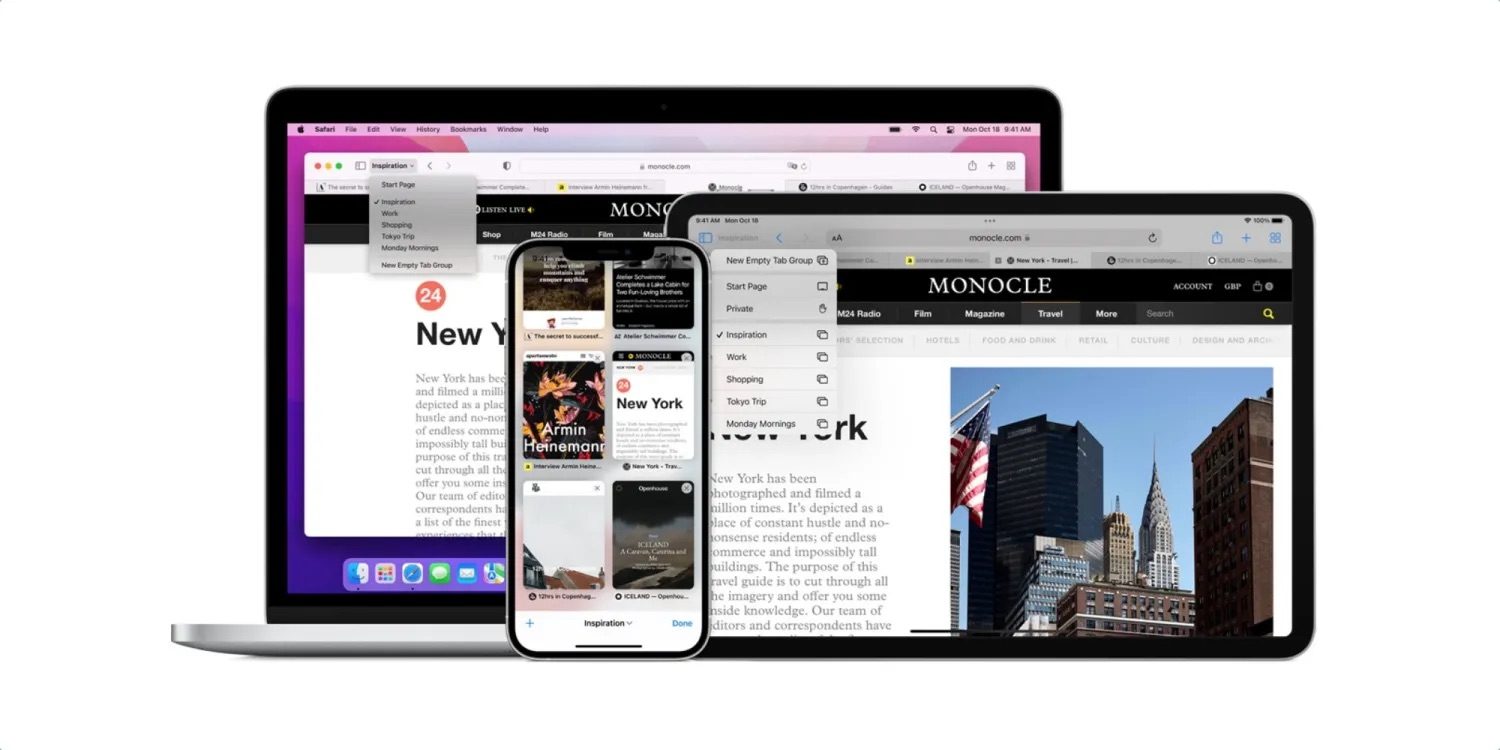Zo gebruik je Drag & Drop op de iPad [video]
Drag & Drop op de iPad
Met de iPad kun je eenvoudig meerdere apps tegelijk gebruiken met Split View. Drag & Drop is ook een handige functie op de iPad voor multitasking. In deze tip lees je hoe dit werkt en welke type content je zoal kunt overzetten. Je kunt overigens ook Drag & Drop op de iPhone gebruiken.
Drag & Drop gebruiken
Op de iPad spelen veegbewegingen een grote rol. Je opent bijvoorbeeld de appkiezer door van beneden naar boven te vegen, en het Bedieningspaneel vanuit de rechter bovenhoek. Een andere handige functie is Drag & Drop. Zoals de naam al doet vermoeden, verplaats je een onderdeel van de ene app naar de andere door met je vinger te slepen. Je kunt bijvoorbeeld een foto uit de Foto’s-app eenvoudig met Drag & Drop slepen naar een nieuwe e-mail of notitie. Daarnaast kun je ook een link in Safari slepen en plaatsen in een notitie, zonder je vinger van het scherm te halen.
https://www.youtube.com/watch?v=1ppF6DUYY-s
Onderstaande onderdelen zijn onder andere te gebruiken met Drag & Drop:
- Links
- Getypte tekst
- Geselecteerde tekst
- Foto’s
- Bestanden
- Locaties
Om de functie te kunnen gebruiken, is het niet nodig om instellingen op je iPad aan te passen. Het enige wat nodig is, is dat de iPad moet draaien op iOS 11 of later. Alle iPads die geschikt zijn voor iOS 11, werken met Drag & Drop.
Drag & Drop met Split View en meer
Het eenvoudigst is om Drag & Drop te gebruiken in combinatie met Split View en de iPad-Dock. Door twee apps in Split View-weergave te plaatsen, sleep je eenvoudig content van de ene app naar de andere. Je kunt ook meerdere onderdelen tegelijk verplaatsen. Je hoeft bijvoorbeeld niet meerdere foto’s stuk voor stuk heen en weer te slepen. Door twee vingers te gebruiken, sleep je zo in één keer een collectie foto’s van de ene app naar de andere. In onderstaande gif is te zien hoe je een foto van de Foto’s-app naar de Notities-app gesleept wordt.
Nieuw venster openen
Lees je een e-mail met een link erin? Dan kun je die link openen zonder de Mail-app te verlaten. Of heeft de afzender een pdf-bestand bijgevoegd? Ook die kun je gauw bekijken met de e-mail ernaast. Je kunt ook e-mailadressen naar een nieuw venster slepen om een mail aan te maken. Dit zijn slechts voorbeelden voor de Mail-app, maar het werkt op veel meer plekken. Door onderdelen naar de zijkant van je scherm te slepen, kun je ze in veel gevallen in een nieuw venster openen.
Het enige wat je hoeft te doen is je vinger even ingedrukt houden op het onderdeel. Je ziet dat het naar voren komt, waarna je het naar links of rechts kunt vegen. Wil je het nieuwe venster weghalen? Sleep dan vanaf het midden naar de zijkant.
Dit werkt ook in Safari, Berichten, Bestanden en meer. Een voordeel van deze functie is dat apps van derden ook ondersteuning kunnen hebben. Sleep je bijvoorbeeld een PDF naar de zijkant in Mail, dan kan Documents by Readdle deze openen.
Drag & Drop met apps
Behalve tussen apps, werkt Drag & Drop ook binnen apps. Je kunt bijvoorbeeld in de Foto’s-app foto’s verplaatsen van de ene map naar de andere. Op de iPhone werkt Drag & Drop ook.
Drag & Drop op de iPad werkt ook met apps van derden, maar alleen als deze ervoor aangepast zijn. Om te weten of een app ondersteuning heeft, kun je het beste proberen of je onderdelen kan vastpakken en kan slepen. Een andere handige tip is om te kijken naar omschrijvingen in de App Store waarin de functie mogelijk vermeld staat. Populaire productiviteitsapps als 1Password, Spark en PDF Expert zijn bijvoorbeeld bijgewerkt.
Drag & Drop kun je bijvoorbeeld ook gebruiken om meerdere apps tegelijkertijd op het beginscherm te verplaatsen. In onderstaande tip lees je daar meer over. Dit werkt op zowel de iPhone als iPad.
Wil je meer weten over Drag & Drop op de iPhone? We hebben daar een apart artikel over waarin we je uitleggen wat er allemaal mogelijk is. Zo word je een echte multitask-expert! Heb jij nog een handige toepassing voor deze functies? Laat het ons weten via het onderstaande formulier.
Taalfout gezien of andere suggestie hoe we dit artikel kunnen verbeteren? Laat het ons weten!