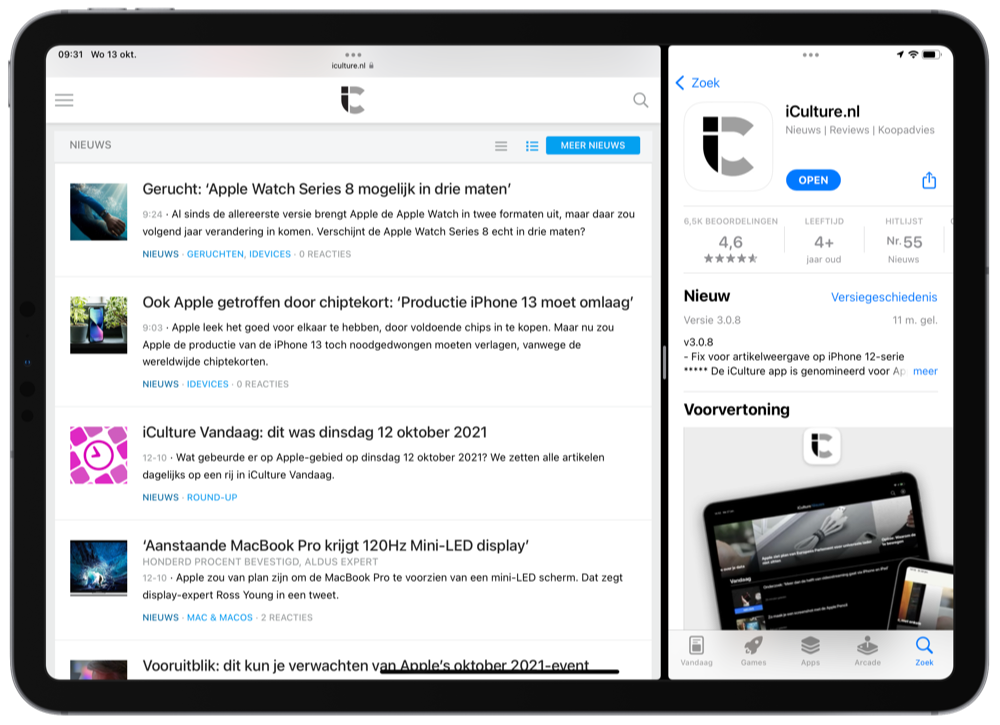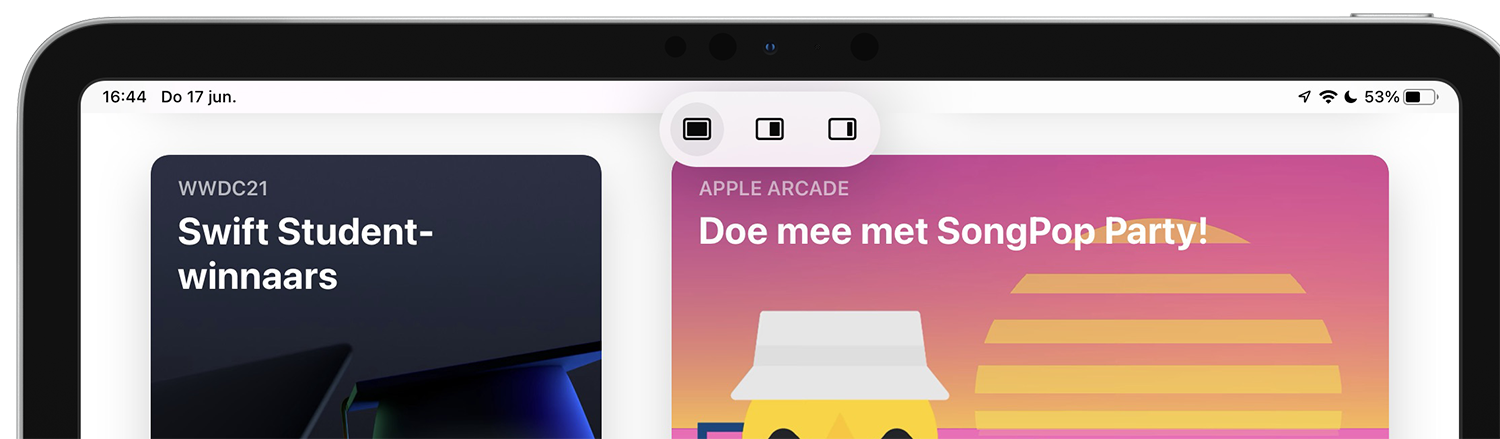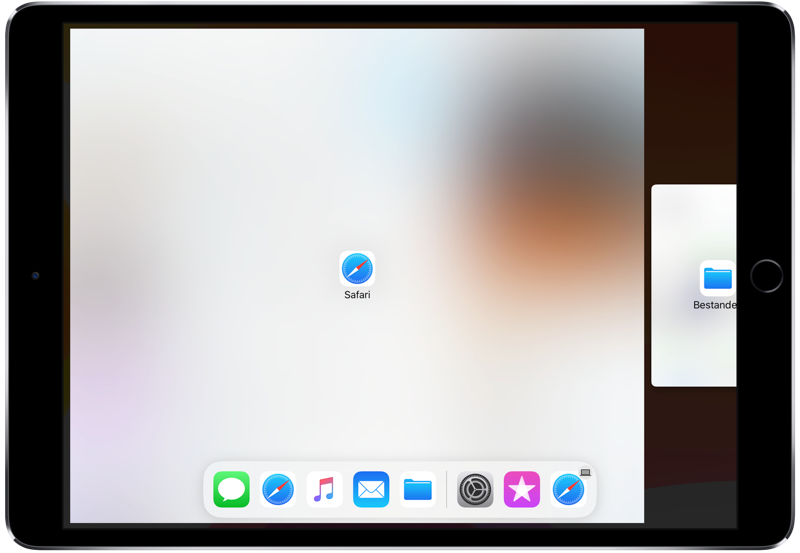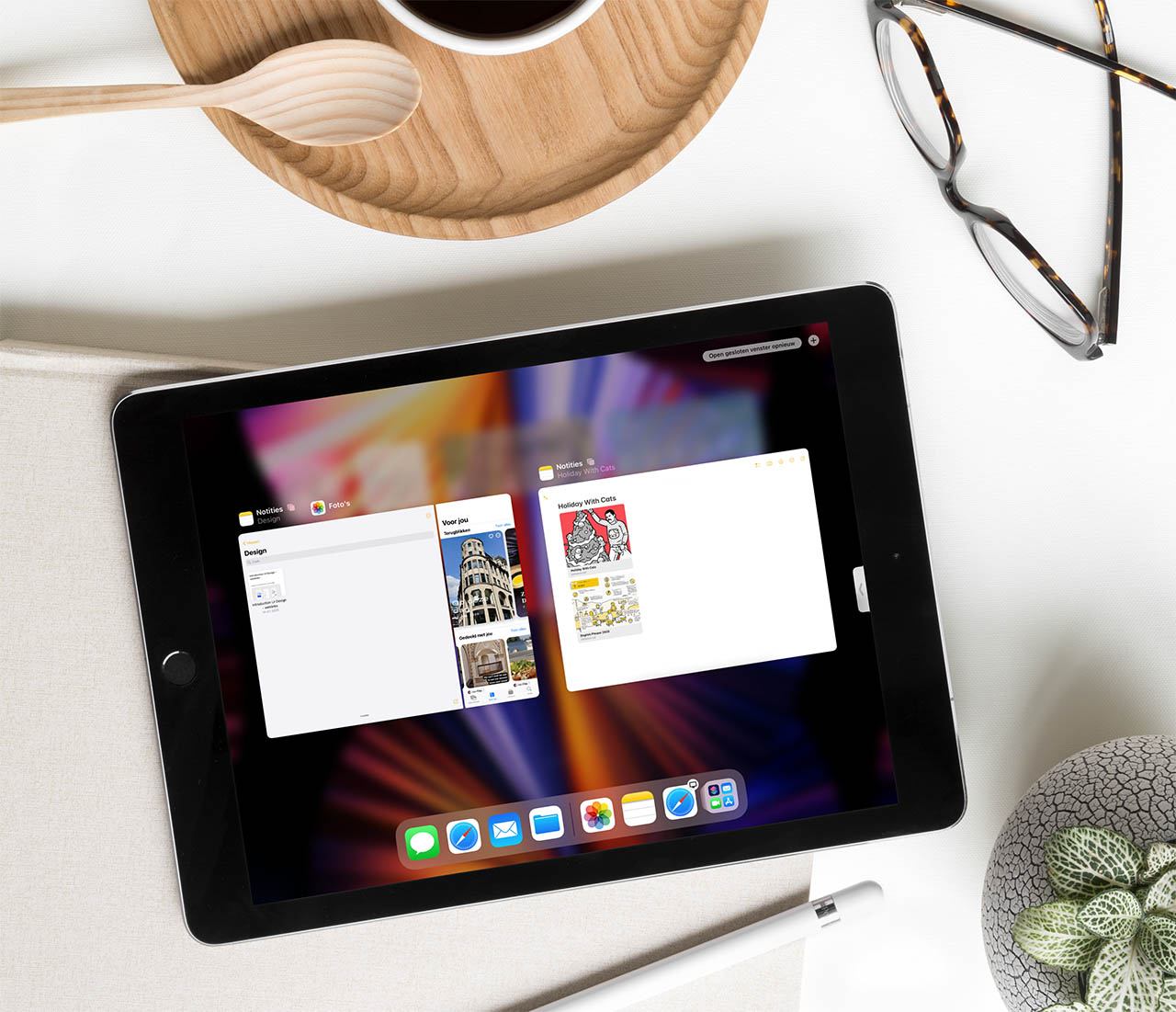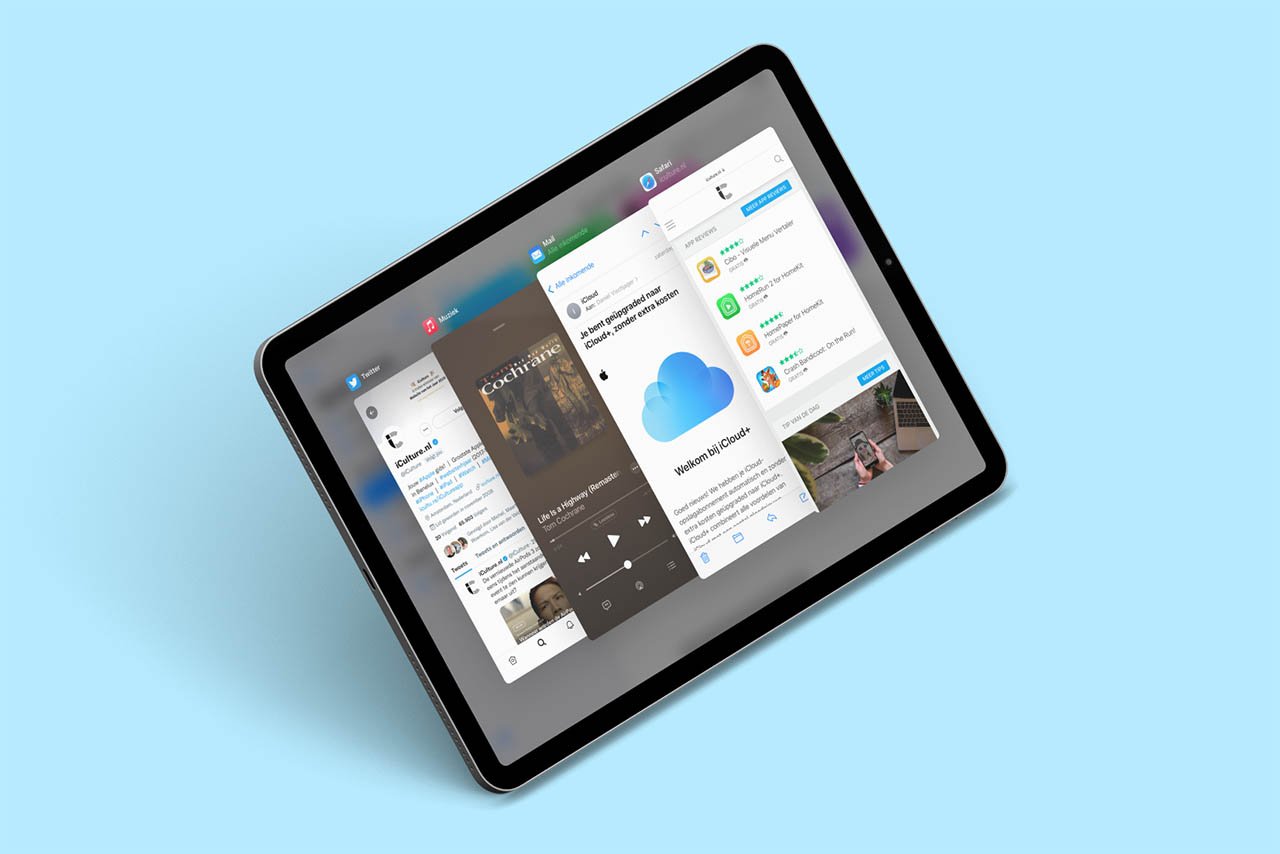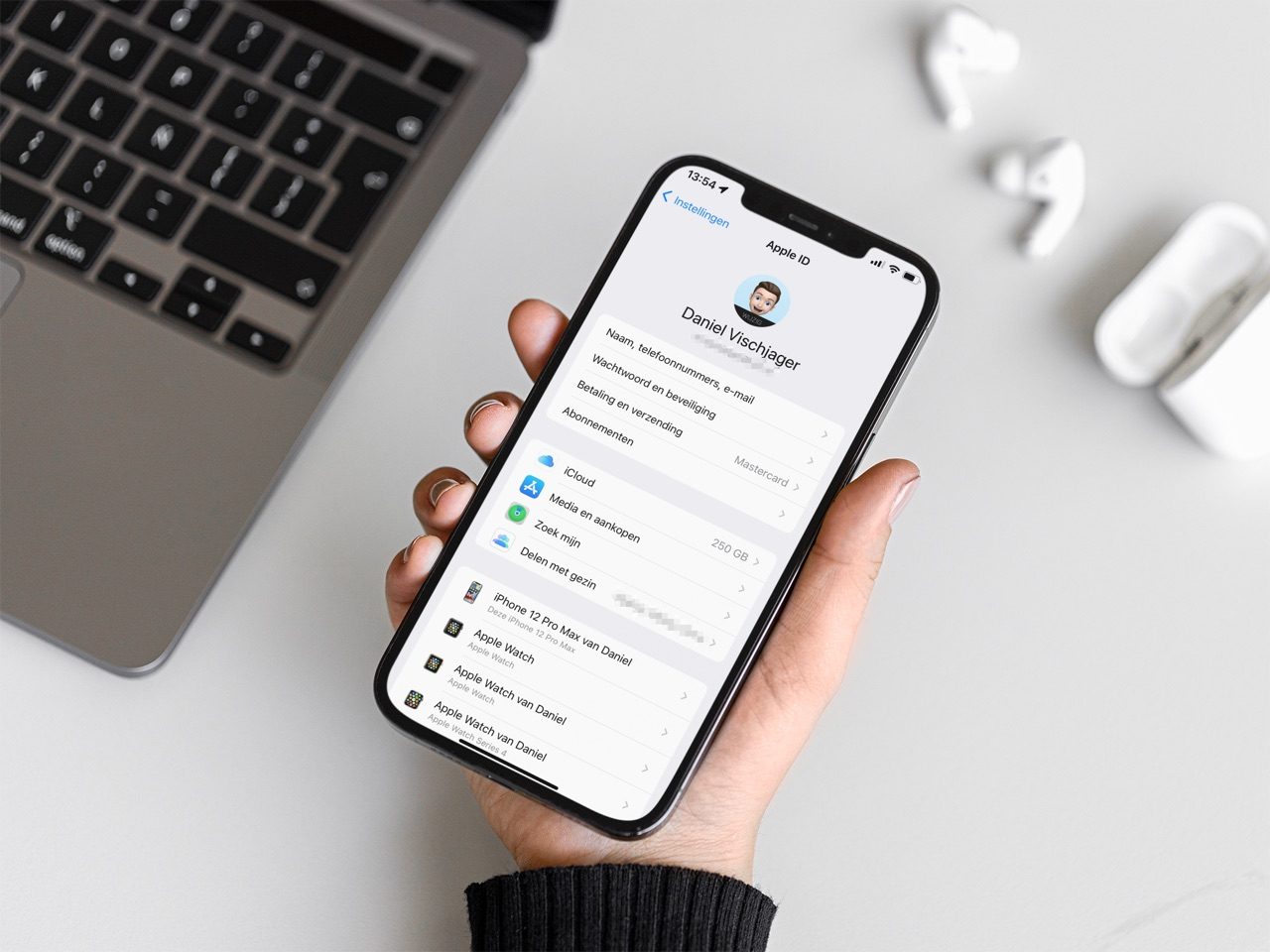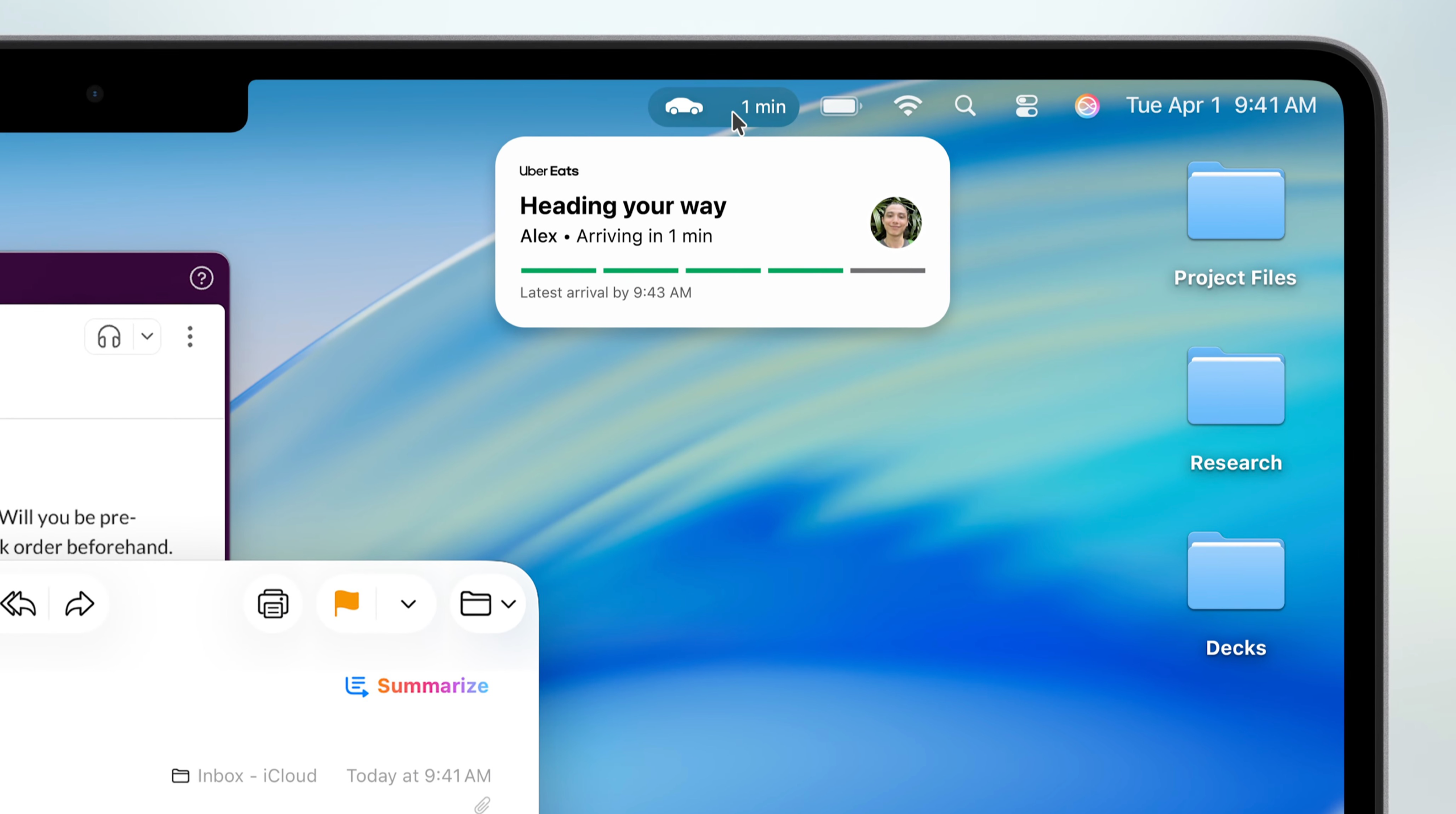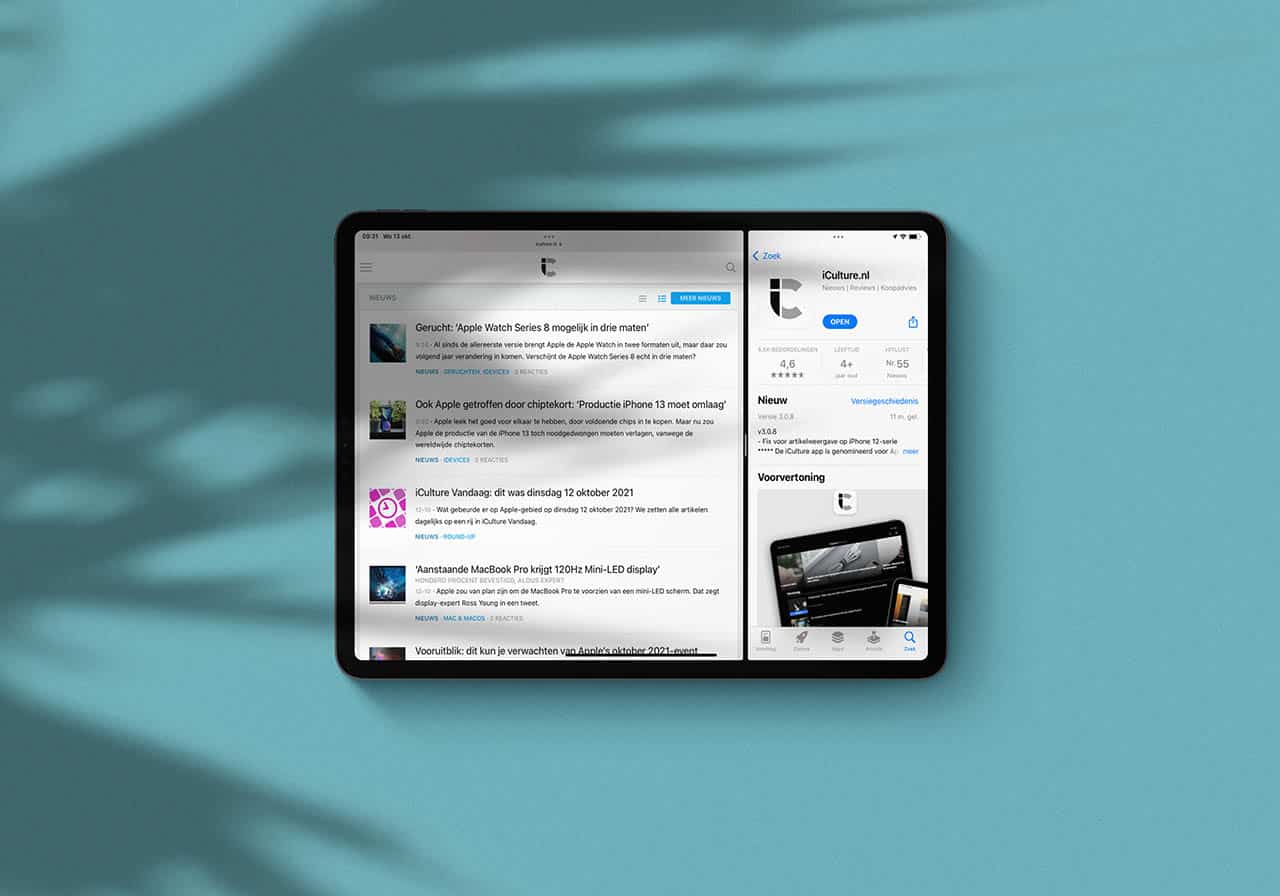
Split View op de iPad: zo werkt de split screen weergave [video]
Dankzij Split View haal je veel meer uit je iPad. Met Split View kun je eenvoudig twee apps naast elkaar gebruiken, door het scherm te verdelen in twee stukken. De functie maakt naast Slide Over en Picture in picture deel uit van multitasking op de iPad. Zo werkt het.
Wat is Split View op de iPad?
Split View is de enige echte multitasking functie van de iPad waarbij je twee apps naast elkaar kunt openen en ook tegelijk kunt gebruiken. Het ligt in het verlengde van Slide Over, een meer simpele functie om even snel een andere app te kunnen openen. Het verschil is dus dat je in Split View twee apps op een gedeeld scherm naast elkaar kunt plaatsen én kunt gebruiken.
Helaas werken niet alle iPad-apps standaard met deze functie. Ontwikkelaars moeten hun apps speciaal aanpassen voordat je gebruik kunt maken van deze weergave. Ook werken niet alle standaardapps van je iPad met deze functie. Zo kun je de iTunes Store- en Instellingen-app niet in deze stand gebruiken.
Split View vernieuwd in iPadOS 15
Sinds iPadOS 15 werkt Split View net even anders. Bovenaan een app verschijnt een nieuwe knop waarmee je eenvoudig naar de Split View-weergave kan schakelen. De huidige app verplaatst tijdelijk naar de zijkant en je keert terug naar het beginscherm, van waaruit je de tweede app kan kiezen die je in de Split View-weergave wil openen. Daarna verschijnen de oorspronkelijke geopende app en de tweede app naast elkaar op het scherm. Behalve voor Split View kan je hier ook kiezen voor Slide Over. Bekijk deze video van Apple om het in actie te zien:
In dit artikel lees je verder hoe Split View op de iPad werkt in iPadOS 14 én iPadOS 15. Wil je meer weten over de multitaskingverbeteringen in iPadOS 15, dan lees je daar in ons aparte artikel meer over.
iPads met Split View
Niet alle iPad-modellen werken met Split View. iPad-modellen die in 2014 of later uitgebracht zijn, bieden ondersteuning voor deze functie. Het gaat om de volgende modellen:
- iPad Pro (alle modellen)
- Standaard iPad 2017 en nieuwer
- iPad mini 4 en nieuwer
- iPad Air 2 en nieuwer
Hoe gebruik ik iPad Split View?
Het activeren van Split Screen is heel eenvoudig. We leggen het uit voor iPadOS 15 en nieuwer, maar ook voor oudere versies van iPadOS voor als je je iPad niet hebt bijgewerkt.
iPadOS 15 en nieuwer
Sinds iPadOS 15 is het gebruik van split screen vereenvoudigd. Zo werkt het:
- Open een app en tik helemaal bovenin je scherm in het midden op de drie puntjes. Zie je dit niet? Dan ondersteunt de app geen Split View.
- Tik op het Split View symbool. Je herkent deze aan de half zwarte, half witte iPad-tekening (meestal in het midden).
- Selecteer een app op je beginscherm om ernaast te houden.
Wil je Split View verlaten, tik dan op de drie puntjes in het midden boven één van de apps. Kies hier voor de schermvullende weergave, te herkennen aan de zwarte iPad-tekening. Je kunt ook de scheidingslijn in het midden helemaal naar links of rechts slepen.
iPadOS 14 en ouder
Heb je je iPad nog niet bijgewerkt naar iPadOS 15 of nieuwer, dan is Split View wel iets lastiger te gebruiken. Het is vooral wat beperkter omdat je de tweede app eerst zelf moet openen zodat het in je Dock verschijnt. Zo werkt het:
- Open een app. Veeg nu vanaf de onderkant een stukje omhoog om de iPad-dock te openen.
- Hou je vinger op een appicoontje uit de Dock en versleep deze naar de linker of rechter zijkant van het scherm.
- Laat de app vervolgens los, waarna hij in Split View-stand geplaatst wordt.
- Met de verticale streep in het midden kun je de verdeling van de twee apps aanpassen: 50/50 of een smalle kolom van de linker of rechter app.
Als de app die je in Split View wil zetten niet in de Dock staat, kun je deze het beste eerst op de normale manier openen. Daarna verschijnt deze aan de rechterkant van de Dock met recent geopende apps.
Om de Split screen-weergave af te sluiten, versleep je de scheidingslijn in het midden gewoon helemaal naar links of rechts. De app die overblijft wordt dan weer gewoon schermvullend weergegeven en de andere app wordt afgesloten.
Bij apps die meerdere vensters op de iPad ondersteunen, waaronder Safari, de standaard Berichten-apps en Apple’s eigen iWork-apps Pages, Numbers en Keynote, kun je twee keer dezelfde app in Split View naast elkaar zetten. Hierdoor werk je bijvoorbeeld tegelijkertijd aan twee verschillende documenten of bekijk je twee pagina’s tegelijkertijd in dezelfde browser. In iMessage kan het van pas komen als je in twee chats tegelijkertijd praat. Je hoeft dan niet telkens tussen gesprek te wisselen, want je ziet ze gewoon naast elkaar staan.
Split Screen uitschakelen op de iPad
Als je helemaal geen gebruik wil maken van Split View op de iPad, dan kon je dit tot en met iPadOS 14 uitschakelen. In nieuwere versies is dat niet meer mogelijk. Heb je de update niet, volg dan de onderstaande stappen. Houd er wel rekening mee dat je hiermee ook Slide Over uitschakelt. Het werkt als volgt:
- Open op de iPad de Instellingen-app.
- Ga naar Beginscherm en Dock > Multitasking.
- Zet de schakelaar bij Sta meerdere apps toe uit.
Ben je benieuwd hoe multitasking op de iPad nog meer te gebruiken is? In aparte artikelen leggen we alles uit over Picture in Picture en Slide Over. Ook op de Mac kun je gebruikmaken van een soortgelijke Split View-functie met dezelfde naam.
Taalfout gezien of andere suggestie hoe we dit artikel kunnen verbeteren? Laat het ons weten!