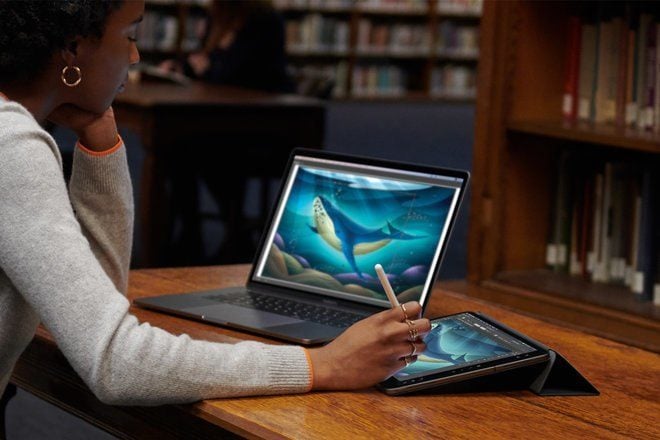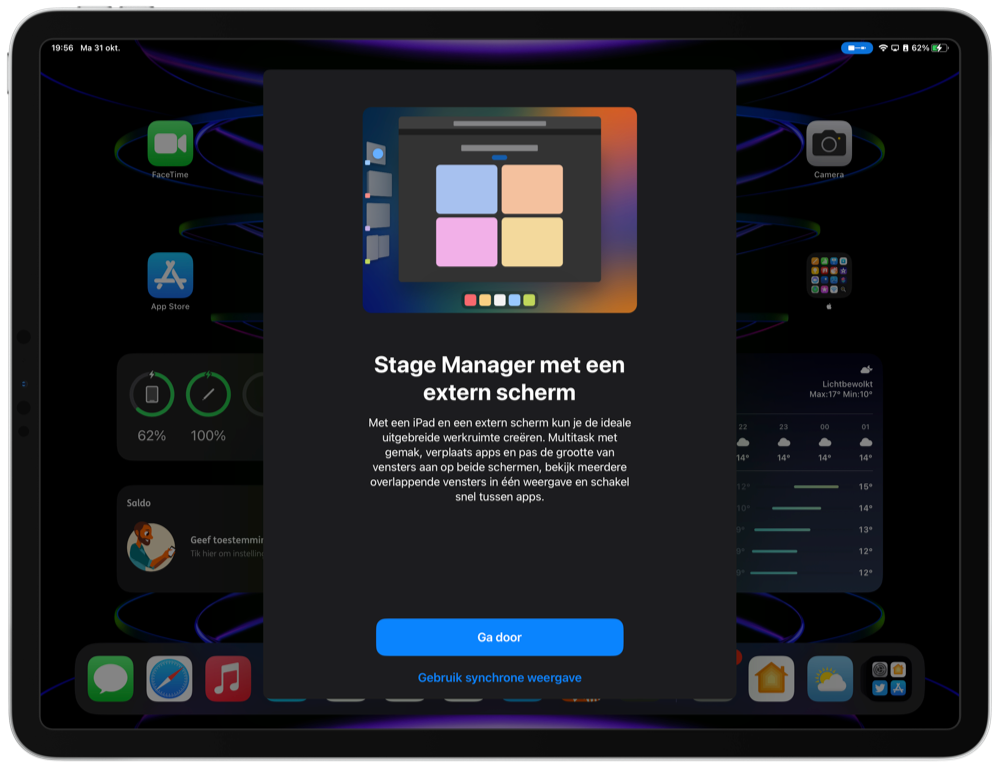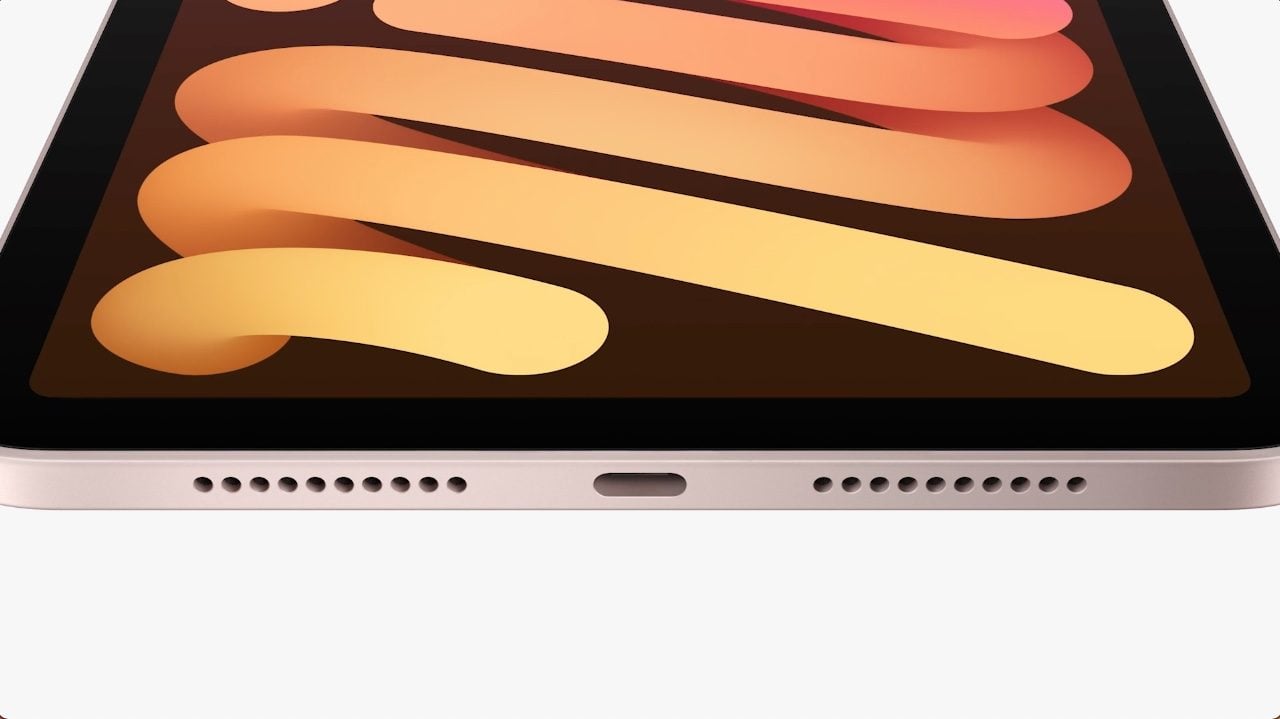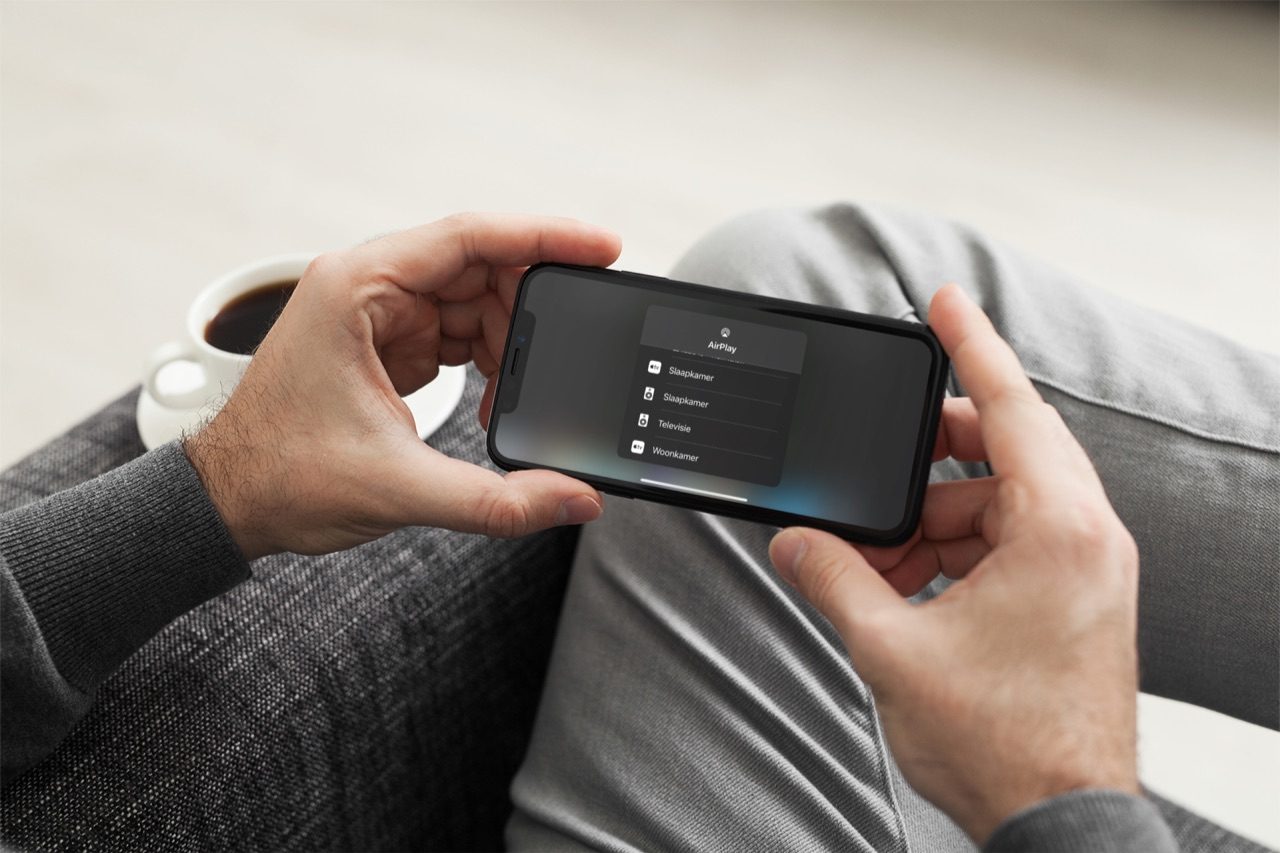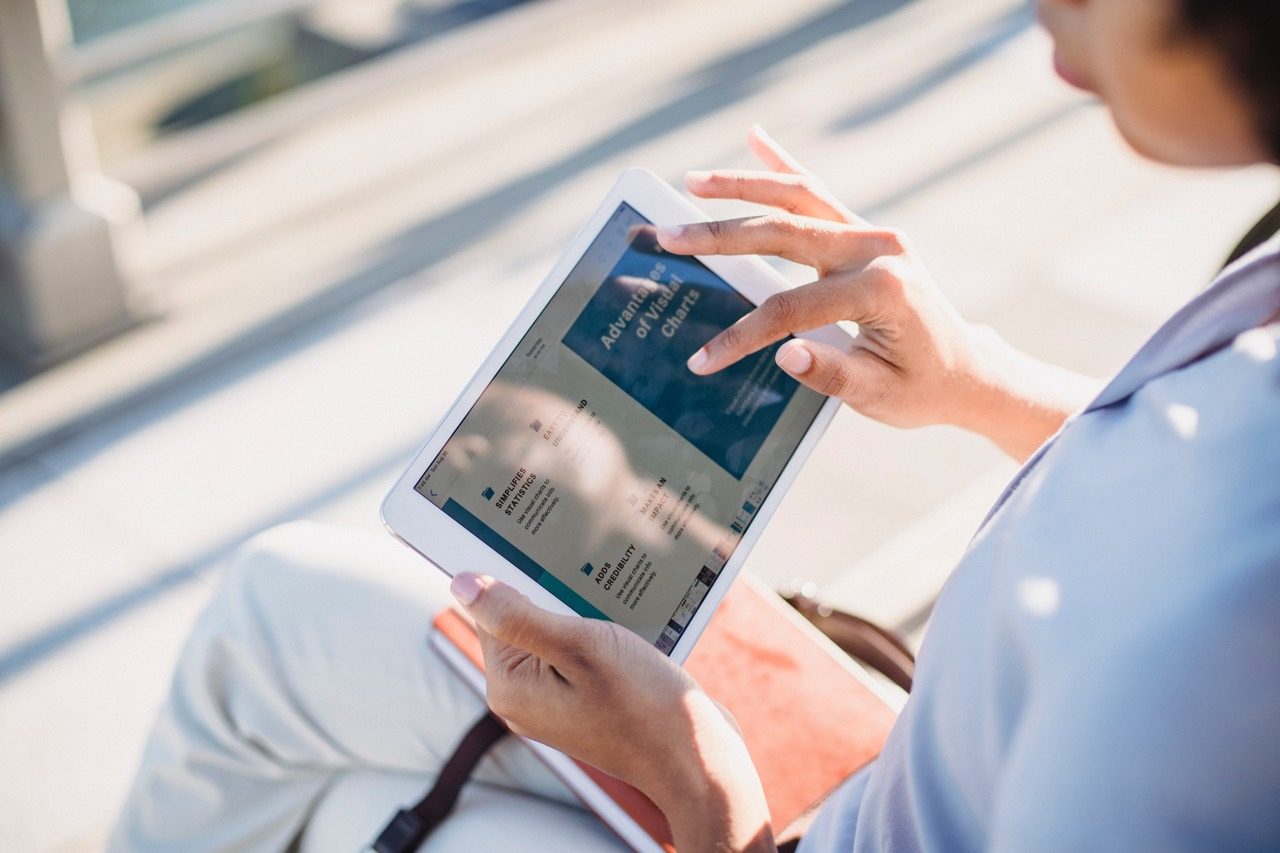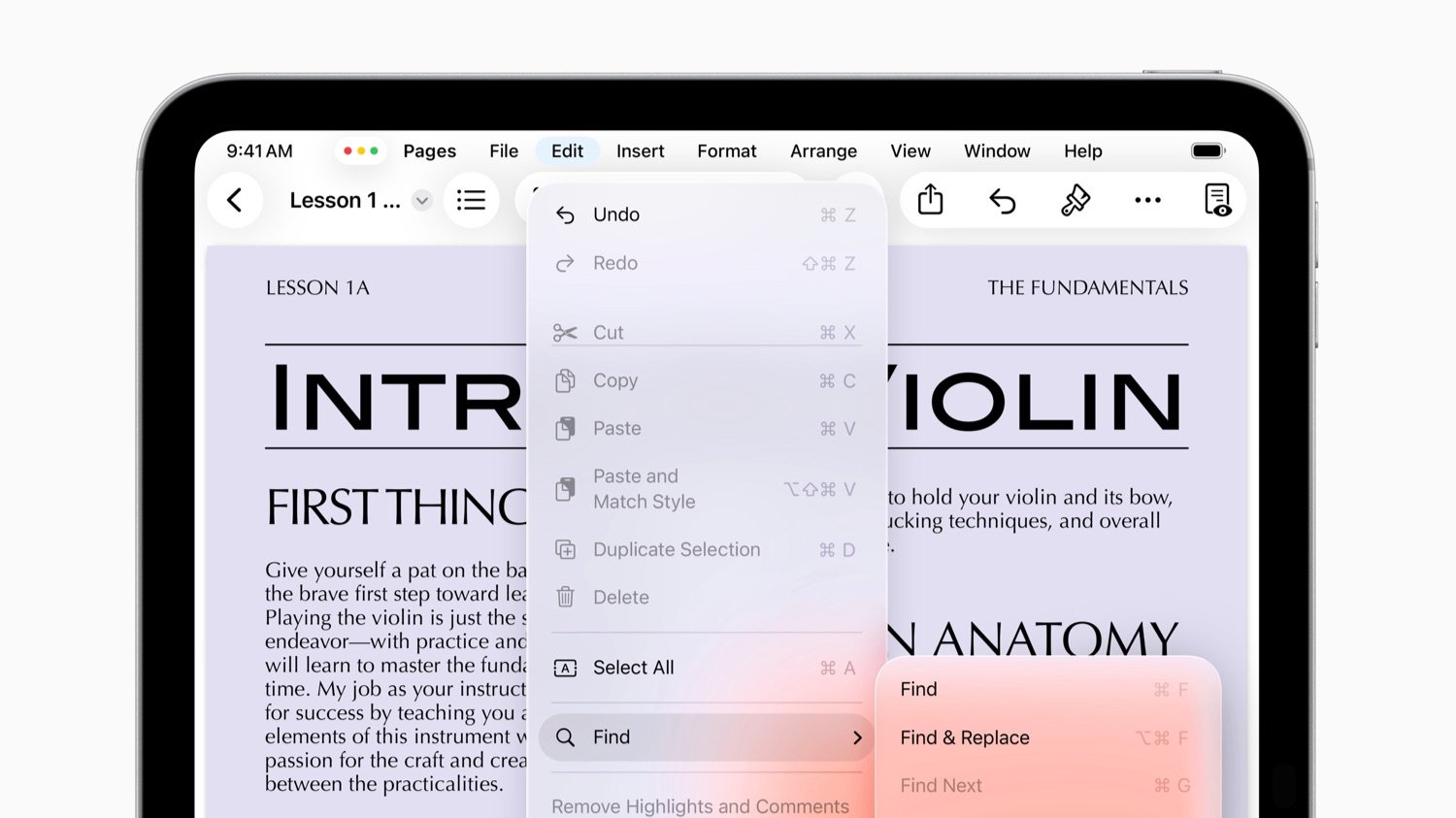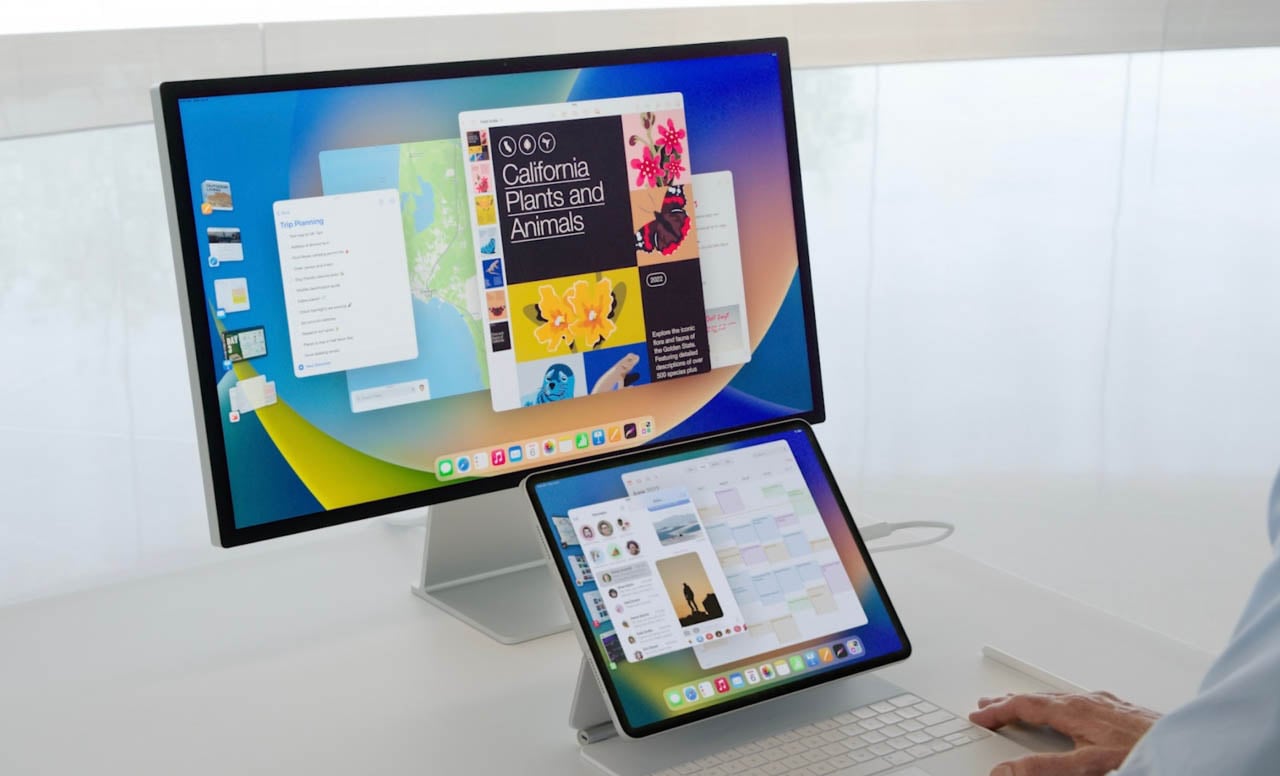
iPad op extern scherm aansluiten
Je kunt de iPad op allerlei manieren koppelen met een extern scherm, bijvoorbeeld met AirPlay Mirroring en het draadloos streamen van content op andere manieren, zoals Chromecast. Wil je je iPad met een kabel aansluiten op een tv, projector, monitor of ander extern scherm, dan kan dat ook. We bespreken hieronder twee opties: via de usb-c poort en Lightning. En sinds iPadOS 16.2 is er ook meer mogelijk qua multitasking met een extern scherm dankzij Stage Manager.
Tip: Het kan ook andersom, door de iPad als tweede scherm naast je Mac neer te zetten. Je kunt hiervoor Apple Sidecar gebruiken. Dit tovert je iPad om tot een volwaardig tweede scherm van je Mac. In onze tip lees je hoe dat werkt.
Externe schermen met de iPad
Sinds iPadOS 16.2 heeft de iPad een handige extra functie voor mensen die graag externe schermen gebruiken. Als de iPad hiervoor geschikt is, kun je het externe display gebruiken als een echt tweede scherm, in plaats van alleen als gespiegelde weergave. Je hebt dan veel meer schermoppervlak. Beide schermen (iPad en monitor) hebben een eigen dock en je kunt beide onafhankelijk van elkaar gebruiken. Zo kun je op de iPads apps in de gebruikelijke schermvullende weergave voor apps gebruiken terwijl je op het externe scherm de Stage Manager-weergave met meerdere overlappende vensters kunt kiezen. Je kunt op het externe scherm alleen de Stage Manager-weergave gebruiken.
Via de instellingen kun je aangeven aan welke kant de iPad zich bevindt ten opzichte van je externe scherm. Vervolgens kun je met je muis of trackpad bewegen tussen de twee schermen. Ook kun je bestanden slepen naar het andere scherm. Iets om rekening mee te houden: aanraking is op het externe scherm niet mogelijk, ook als dit een touchscreen is. Je zult dus alles met de muis of het trackpad moeten doen.
Deze functie werkt alleen op iPads met een M1-chip of nieuwer:
- iPad Pro 2021 of nieuwer
- iPad Air 2022 of nieuwer
Heb je een andere iPad, dan zal dit niet werken. Ook heb je minimaal iPadOS 16.2 nodig. Bovendien is het vereist om een toetsenbord en muis of trackpad op de iPad aan te sluiten. Doe je dit niet, dan kun je alleen de synchrone weergave gebruiken. Je kunt de iPad met muis of trackpad bedienen om de cursor naar de gewenste plek te verplaatsen.
Je kunt direct een usb-c-kabel gebruiken om de iPad aan te sluiten op het externe scherm, maar ook via een adapter met bijvoorbeeld hdmi.
Synchrone weergave op overige iPads
Heb je een iPad-model dat niet geschikt is voor deze Stage Manager-functie, dan wordt het scherm van de iPad synchroon weergegeven als je deze op een extern scherm aansluit. Op het tweede display verschijnt dan alleen op beeld wat je ook op de iPad ziet. Wel wordt het beeld automatisch beeldvullend als je een video bekijkt. Ook zijn er wat externe apps die specifieke ondersteuning hebben, zoals iMovie voor het bekijken van je project op het scherm en het bewerken op je iPad, maar de meeste apps werken hier helaas niet mee. Met onderstaande methodes kun je dus alleen je scherm spiegelen en niet je iPad-scherm uitbreiden.
iPad met usb-c-poort aansluiten op extern scherm
Heb je een iPad met usb-c-poort, dan heb je behoorlijk wat mogeljkheden om allerlei randapparatuur aan te sluiten. Je kunt bijvoorbeeld de iPad via usb-c aansluiten op camera’s en MIDI-muziekinstrumenten. Je kunt ook een extern beeldscherm of een monitor aansluiten, zodat je alles op een groter scherm kunt bekijken. Dit is handig als je je vakantiefoto’s wilt laten zien, een Keynote- of Powerpoint-presentatie wilt geven of samen naar een film wilt kijken.
De aansluiting kan op meerdere manieren:
HDMI-beeldscherm of tv aansluiten op iPad
Je kunt de iPad aansluiten op een HDMI-beeldscherm of een tv. Je hebt hiervoor een adapter nodig:
- Apple usb-c-naar-digitale-AV-multipoort-adapter: €79,- bij Apple
- Satechi aluminium usb-c-naar-multipoort-Pro-adapter: €89,95 bij Apple
- Belkin usb-c-naar-HDMI-adapter: €69,95 bij Apple
Je kunt uiteraard ook een usb-c-hub gebruiken. Meestal gebruik je die voor je MacBook, maar het is ook mogelijk om een dergelijke hub op je iPad aan te sluiten.
Apple’s eigen adapter die we hierboven noemen biedt een maximale resolutie van 4K en 60Hz. Of je ook Dolby Atmos, HDR10- en Dolby Vision-materiaal kunt afspelen is afhankelijk van je iPad, het externe scherm en het type HDMI-adapter.
Via Instellingen > Beeldschermen > Maak materiaal passend kun je op de iPad zorgen dat het materiaal dat wordt afgespeeld wordt aangepast aan jouw hardware.
Usb-c-beeldscherm aansluiten op iPad
Heb je een extern display met usb-c-poort, dan kun je die rechtstreeks aansluiten op de iPad. Voor de iPad wordt het DisplayPort-protocol gebruikt voor verbindingen naar usb-c-beeldschermen met resoluties tot 6K.
Voor het aansluiten van je iPad op een display met hoge resolutie gebruik je een speciale usb-c-kabel die verbindingen met hoge bandbreedte ondersteunt. Deze kabel wordt meestal meegeleverd bij het display. Je kunt ook een losse kabel hiervoor aanschaffen, bijvoorbeeld:
- Thunderbolt 4 Pro-kabel (1,8 m): €79,95 bij Apple
De iPad ondersteunt ook usb-c beeldschermen met hoog dynamisch bereik (HDR10). Je kunt via Instellingen > Beeldscherm en helderheid schakelen tussen SDR- en HDR-weergave. Stel je ‘Sta wijzigen van weergavemodus toe’ in, dan zal de iPad de beeldsnelheid en het dynamisch bereik van de betreffende app of dienst overnemen (bijvoorbeeld een game of tv-serie).
Sommige usb-c-beeldschermen kunnen de iPad ook opladen terwijl deze verbonden is.
iPad via Lightning aansluiten op extern scherm
Sommige iPads zijn nog voorzien van een Lightning-poort. Ook die kun je op een extern scherm aansluiten en je hebt daarvoor twee mogelijkheden:
- Lightning-naar-digitale-AV-adapter: €59,- bij Apple
- Lightning-naar-VGA-adapter: €59,- bij Apple
Welke adapter voor jou geschikt is, hangt uiteraard af van het type scherm dat je wilt aansluiten. In de meeste gevallen zal dit HDMI zijn. Mocht je nog beschikken over een oudere iPad met 30-pins aansluiting, dan kun je een VGA-scherm aansluiten via soortgelijke adapters voor 30-pins. Apple verkoopt deze niet meer zelf, maar je kunt ze mogelijk nog vinden bij andere accessoirefabrikanten.
Het aansluiten is niet zo heel moeilijk:
- Sluit de adapter aan op de Lightning-poort van de iPad.
- Koppel een HDMI- of VGA-kabel aan op de adapter.
- Sluit het andere uiteinde van de kabel aan op het secundaire beeldscherm (tv, monitor of projector).
- Schakel indien nodig over naar de juiste videobron op je externe beeldscherm.
Mocht het niet lukken, raadpleeg dan de handleiding van je scherm voor meer informatie. Bovengenoemde adapters hebben een extra poort, zodat je kunt zorgen dat de iPad opgeladen wordt terwijl je het externe scherm gebruikt.
Bekijk in ons artikel over de usb-c-poort op de iPad Pro wat je nog meer kunt aansluiten.
Wil je liever een draadloze verbinding, dan kan dat ook maar meestal heb je dan een apparaat nodig met AirPlay of Google Cast-ondersteuning.
Taalfout gezien of andere suggestie hoe we dit artikel kunnen verbeteren? Laat het ons weten!