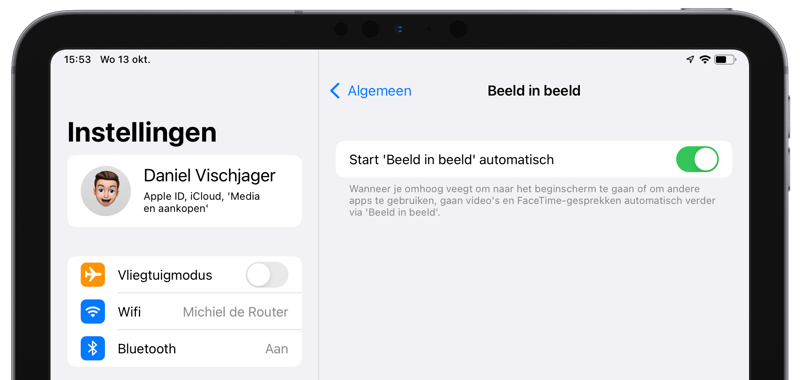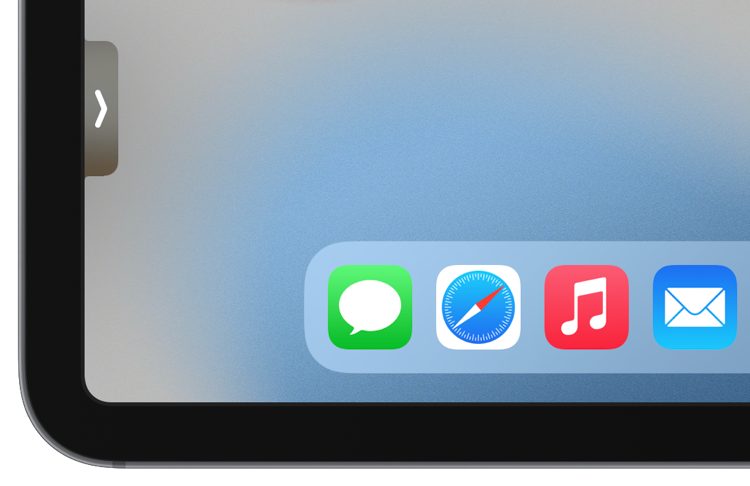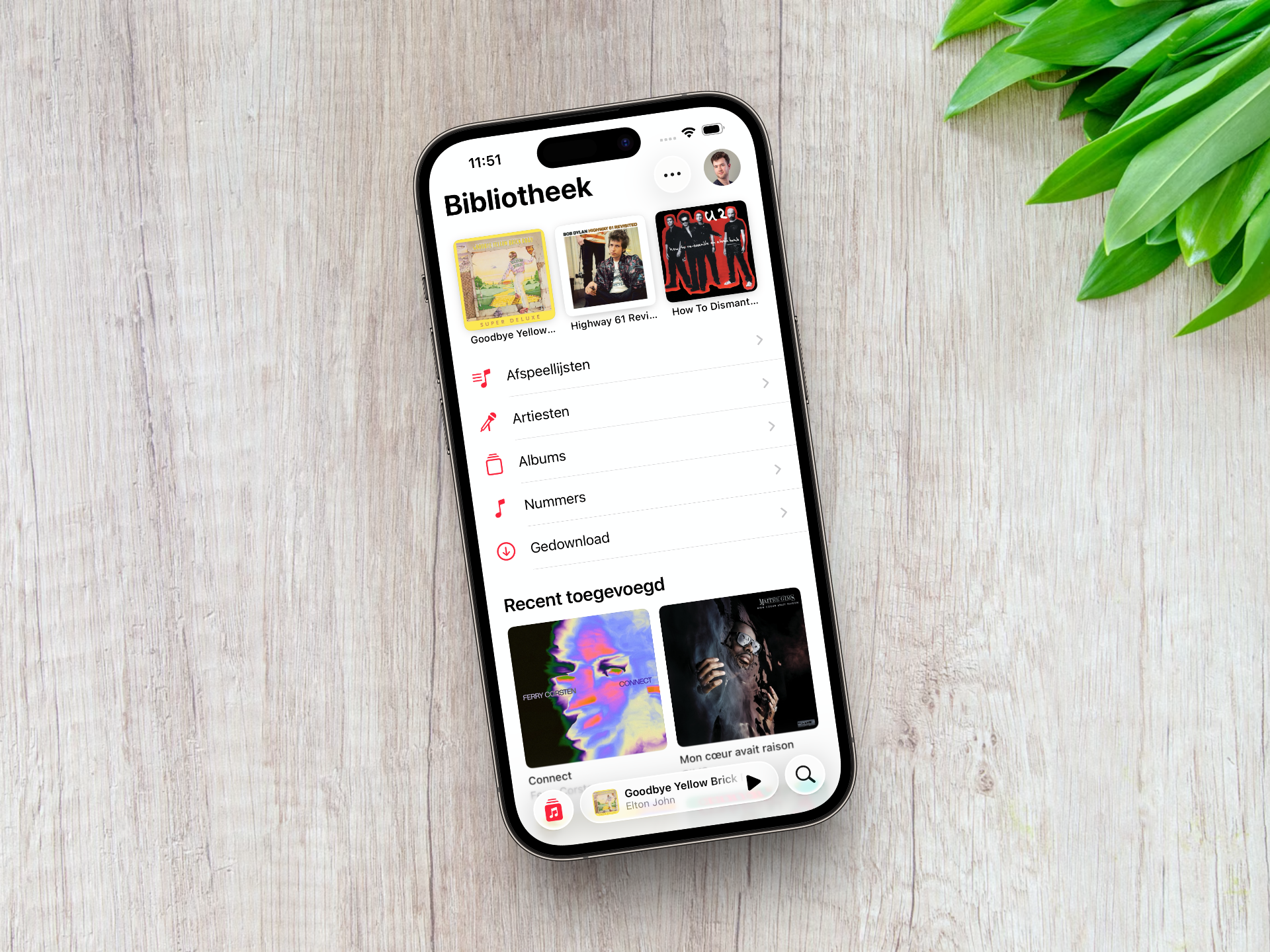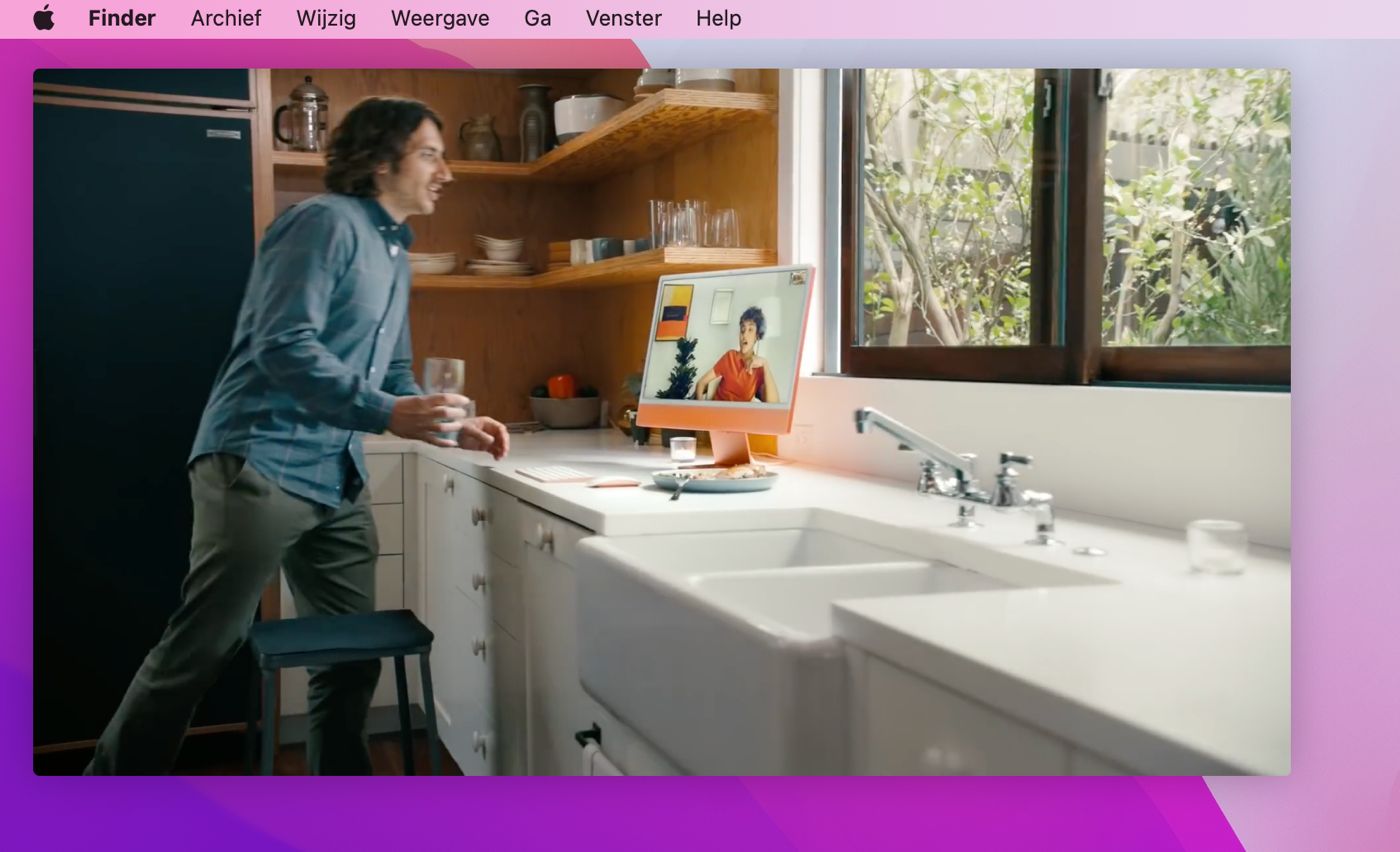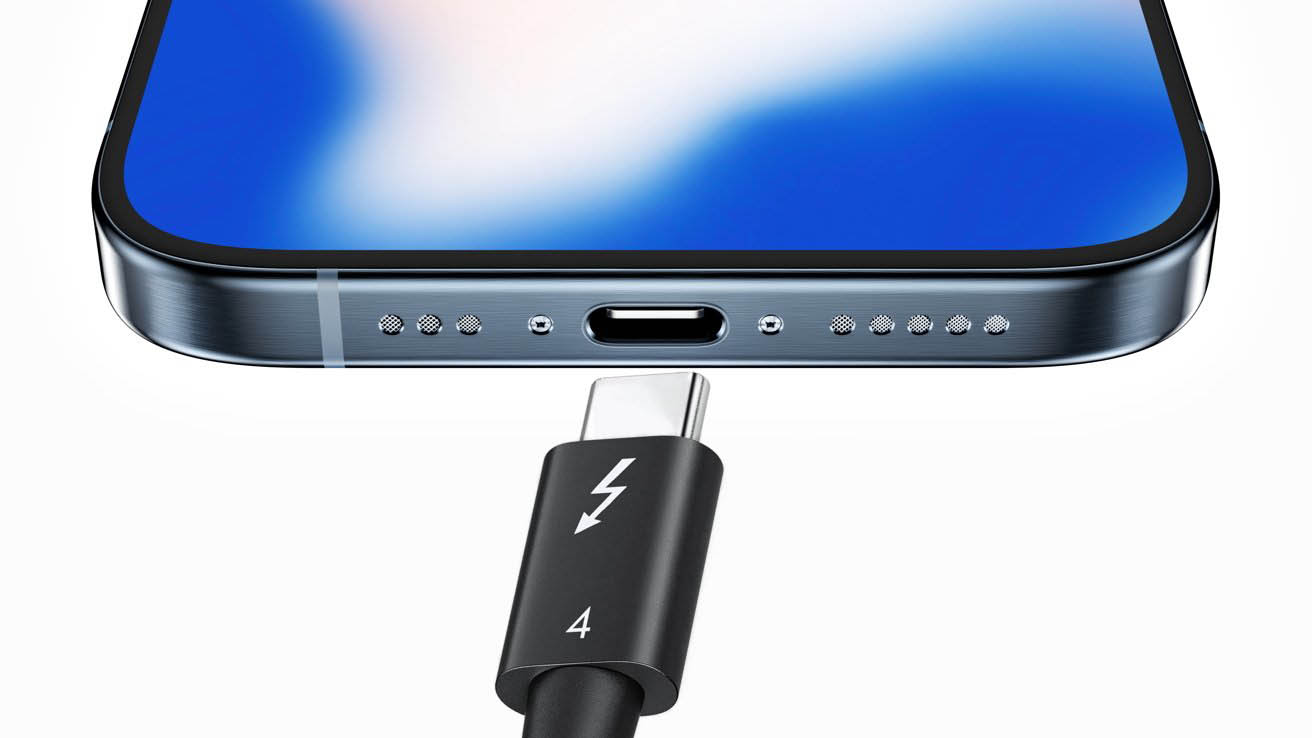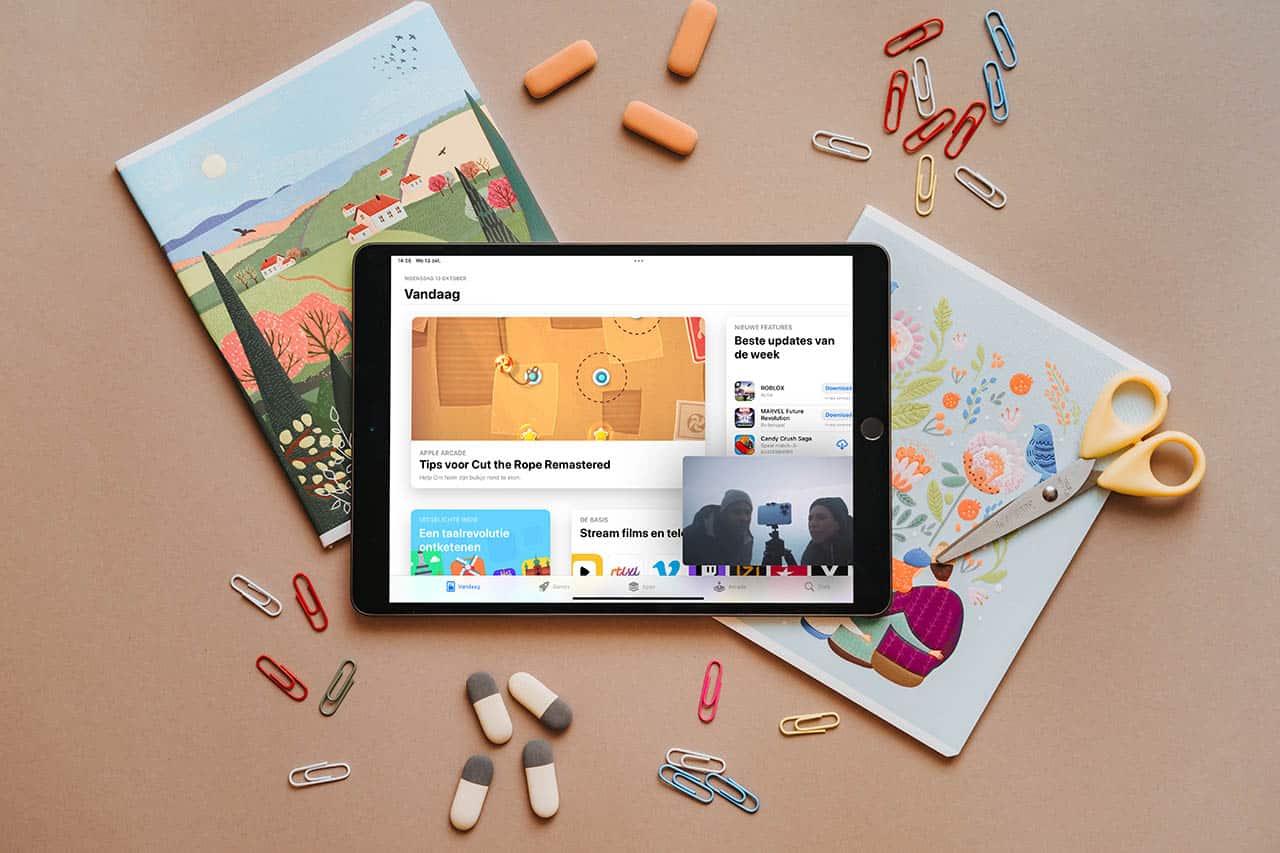
Picture in Picture gebruiken op de iPad: zo werkt het
Op de iPad is het mogelijk om video’s af te spelen in de zogenaamde Picture in Picture-stand (Beeld in beeld). Zodra je deze optie activeert, wordt de video in het klein getoond, terwijl je ondertussen een andere app kunt gebruiken. Ook FaceTime-gesprekken kun je op deze manier in de hoek van het scherm voeren, terwijl je gebruikmaakt van een andere app. In deze tip leggen we uit hoe je dat doet en wat je allemaal nodig hebt.
iPads met Picture in Picture
Beeld in beeld wordt niet door alle iPad-modellen ondersteund. Hieronder vind je welke iPads werken met deze multitasking-functie:
- iPad mini 2 en nieuwer
- Standaard iPad (2017) en nieuwer
- iPad Air (2013) en nieuwer
- iPad Pro (alle modellen)
Picture in Picture gebruiken
Er zijn verschillende manieren om Picture in Picture te activeren. Het makkelijkste is om een video schermvullend te laten afspelen en de app te verlaten op de gebruikelijke manier. De iPad sluit de huidige app af en keert terug naar het beginscherm, maar plaatst de huidige video in een kleiner formaat in de hoek van het scherm. Vervolgens kun je een andere app openen terwijl de video door blijft lopen.
Een andere optie is om op het bijbehorende icoontje te drukken. In de linker- of rechterbovenhoek in de mediaspeler vind je het Beeld in Beeld-icoontje. Tik hierop en de video zal verkleind in de hoek van het scherm verder gaan met afspelen. Terwijl de video in één van de hoeken verder speelt, staan er in de video enkele bedieningsknoppen. Hiermee kun je pauzeren, doorgaan en spoelen, maar ook de video afsluiten of terugkeren naar de app.
Let op dat niet iedere app ondersteuning biedt voor Beeld in beeld. De ontwikkelaar van een app dient dit in te bouwen. YouTube ondersteunt het helaas niet, maar in onze tip lees je wat je opties zijn voor Picture in Picture op de iPad.
Picture in Picture uitschakelen
Als je het vervelend vindt dat Beeld in beeld automatisch geactiveerd wordt zodra je op de thuisknop drukt, dan kun je dit uitzetten bij de instellingen. Volg hiervoor onderstaande stappen op:
- Open de Instellingen-app.
- Ga naar Algemeen, gevolgd door Beeld in beeld.
- Zet de schakelaar bij Start ‘Beeld in Beeld’ automatisch uit.
Beeld in Beeld is nog steeds te gebruiken door op de speciale knop in de videospeler te tikken, zelfs als deze instelling uit staat.
Verplaatsen en formaat veranderen
Je kunt een video plaatsen in één van de hoeken van het scherm. Om de video te verplaatsen, sleep je deze met één vinger over het scherm. Behalve verplaatsen is het ook mogelijk om het formaat van de video aan te passen. Gebruik hiervoor twee vingers om de video groter of kleiner te maken, net zoals je bijvoorbeeld met foto’s doet.
Zit een video toch in de weg, dan is het niet nodig om deze helemaal af te sluiten. Sleep de video simpelweg naar de zijkant van het scherm en er blijft nog een klein stukje van de video zichtbaar. Om hem weer tevoorschijn te toveren, trek je hem vervolgens weer tevoorschijn.
Meer over iPad-multitasking lees je in onze uitleg. Daar lees je ook meer over soortgelijke multitasking-functies, zoals Split View en Slide Over. Daarnaast is er sinds iPadOS 15 een handige manier om multitasking makkelijker te maken, namelijk de Shelf (Appstrip). Daarbij heb je meerdere vensters van dezelfde app onder handbereik. Deze functies helpen je ook met meerdere dingen tegelijk doen. Ze werken ook in combinatie met Picture in Picture / Beeld in beeld.
Taalfout gezien of andere suggestie hoe we dit artikel kunnen verbeteren? Laat het ons weten!