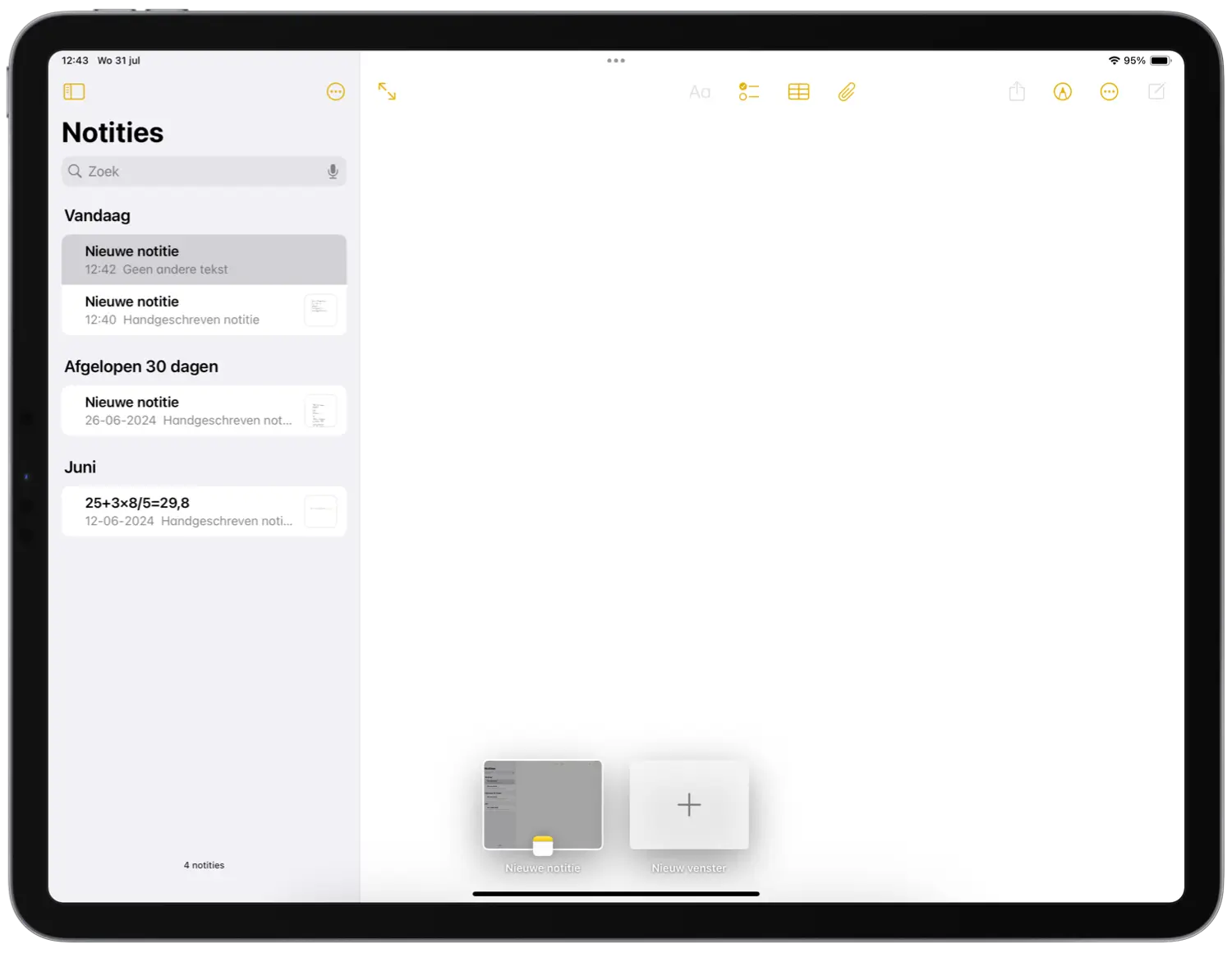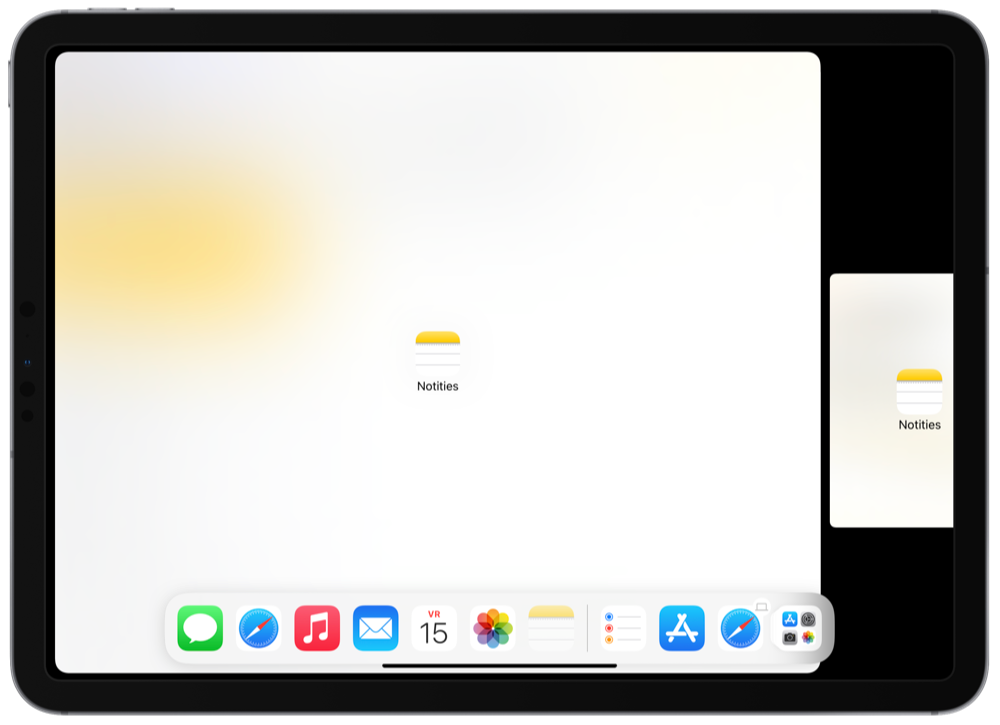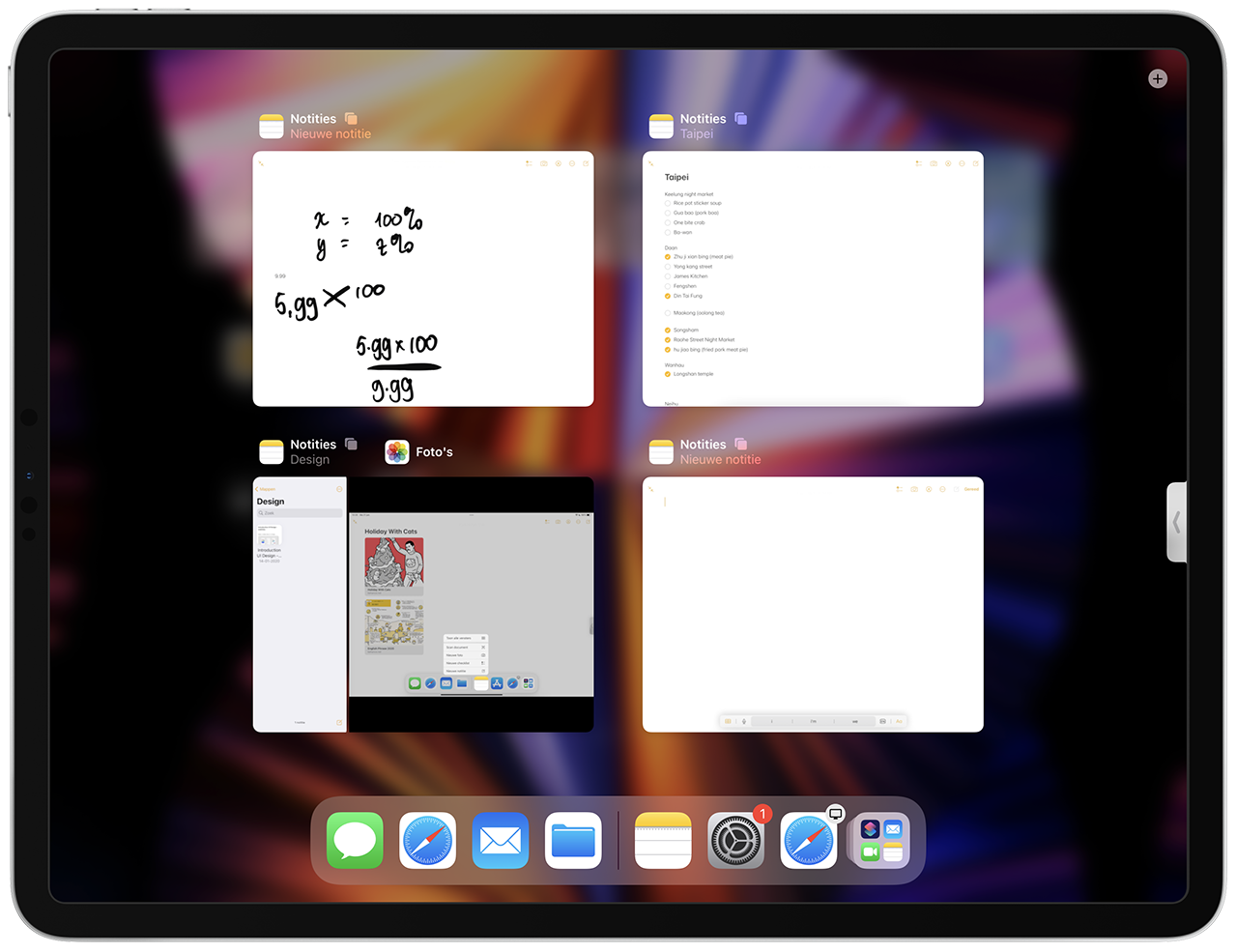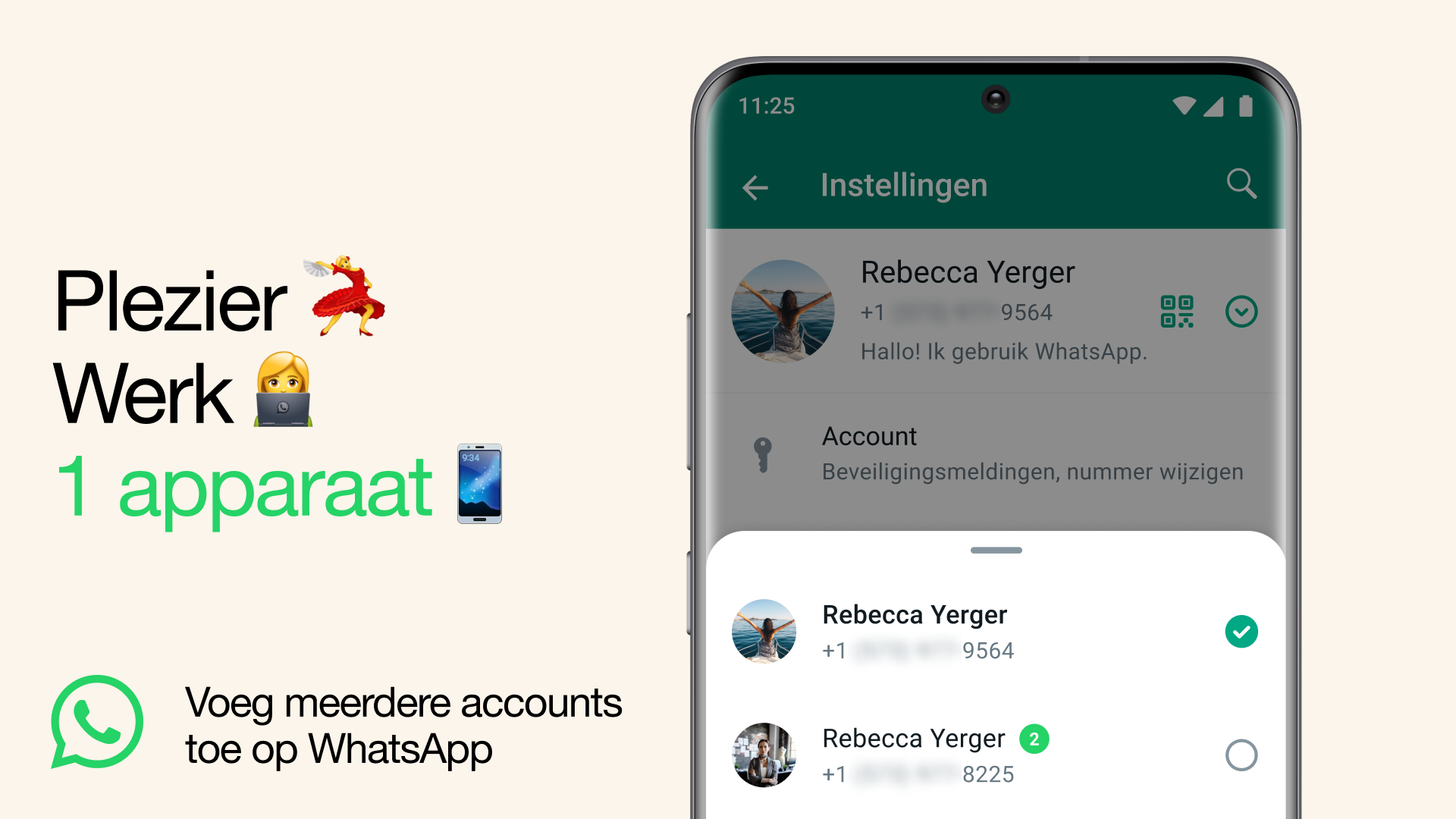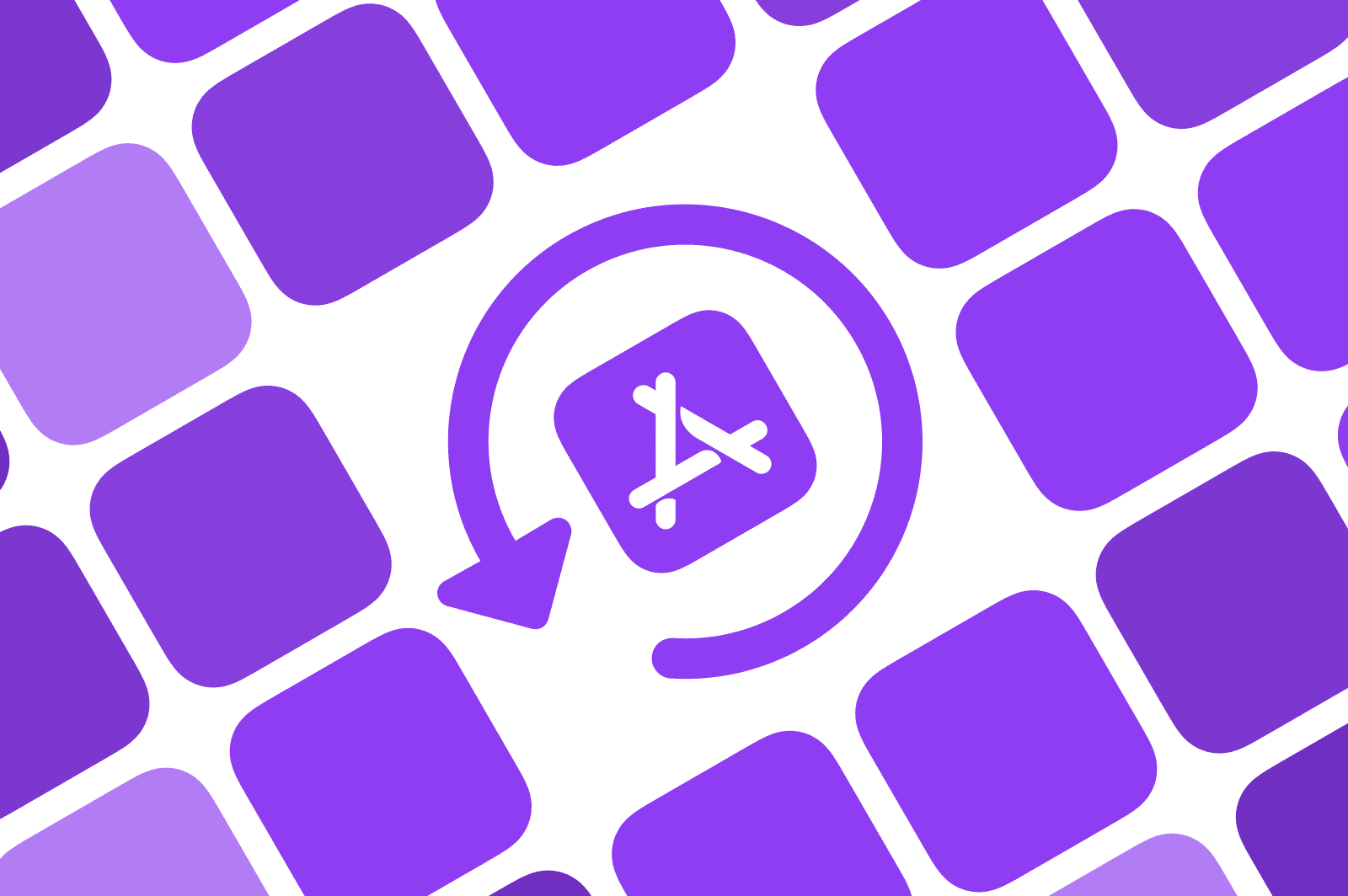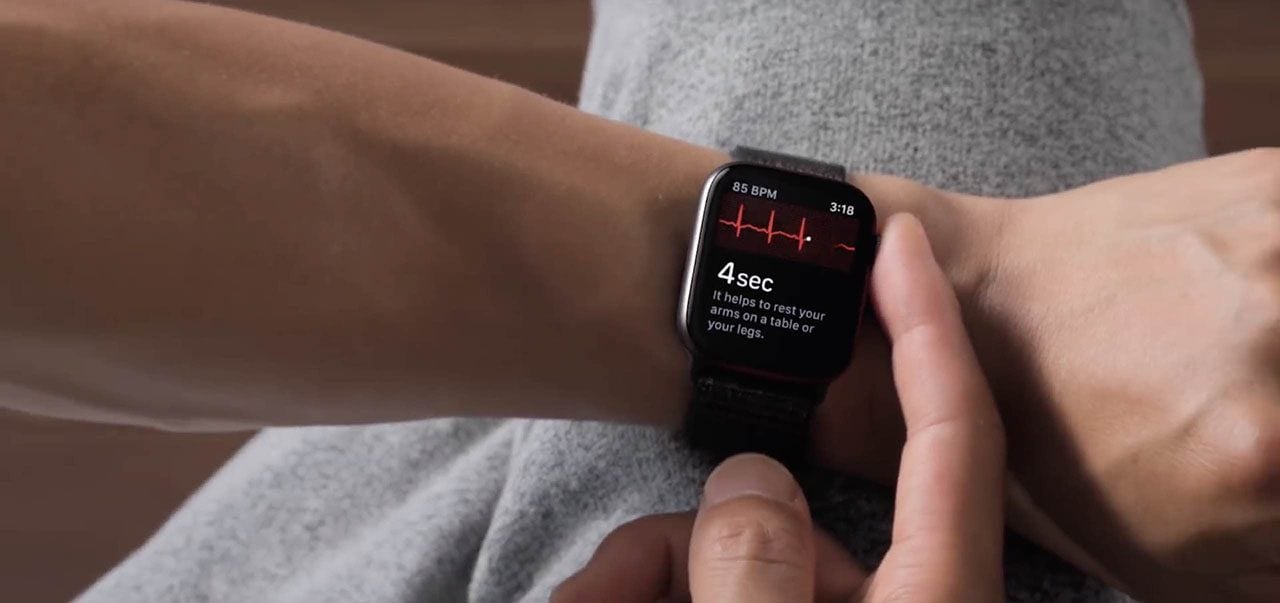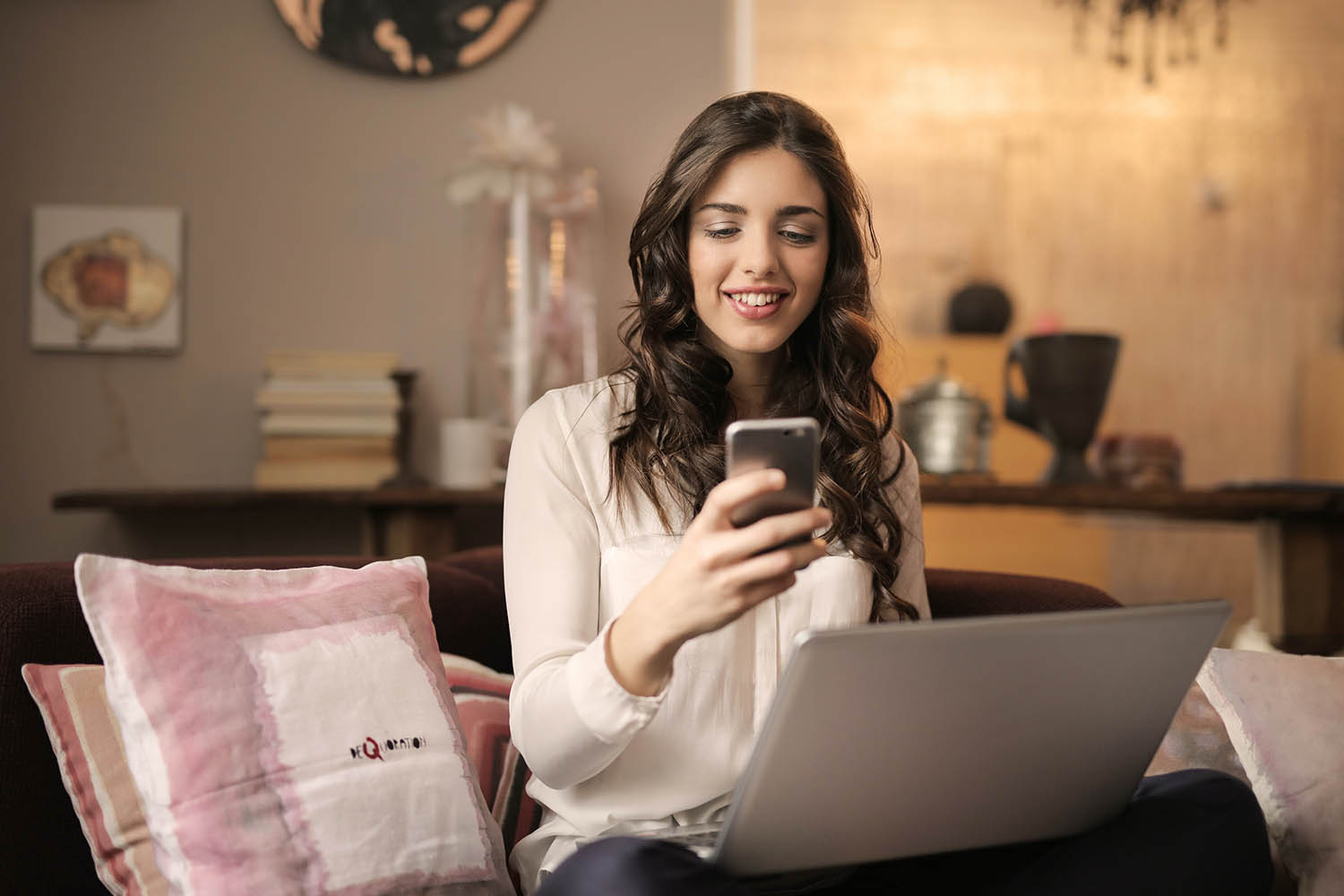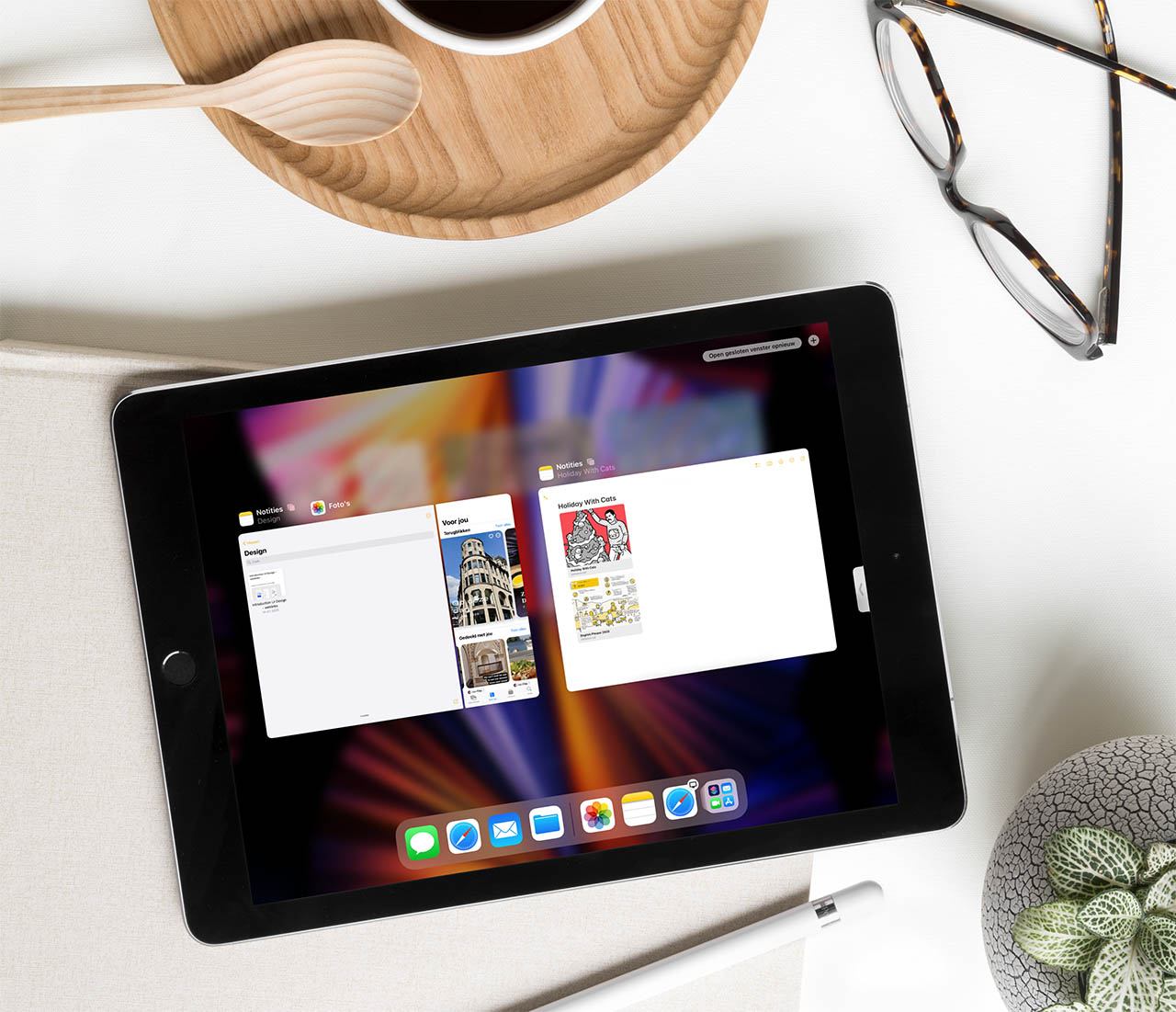
Zo gebruik je meerdere vensters van dezelfde app op de iPad
iPad meerdere vensters gebruiken
De iPad heeft al een aantal jaren handige multitasking functies onder de noemers Split View en Slide Over. Je kunt ook meerdere vensters van dezelfde app gebruiken. In deze tip leggen we je uit hoe je met meerdere vensters op de iPad werkt en hoe je het overzicht van al je vensters bekijkt.
Belangrijk om te weten is dat de optie voor meerdere vensters niet bij alle apps werkt. Hoewel veel standaardapps geschikt zijn, werkt het niet bij de App Store, de Instellingen-app of de Woning-app. Het is niet zo dat iedere app die Split View ondersteunt, ook geschikt is voor meerdere vensters. Apps van externe ontwikkelaars zijn alleen geschikt als ze er speciaal voor zijn aangepast.
Daarnaast heb je sinds iPadOS 16.1 de mogelijkheid om Stage Manager te gebruiken. Daarbij kun je één of meer apps in beeld hebben, terwijl de rest in een zijbalk staat opgelijnd om snel te kunnen openen. Stage Manager werkt echter niet op alle iPads, terwijl je de functies die we hieronder beschrijven bijna altijd kunt gebruiken.
iPad meerdere vensters openen
Om op de iPad meerdere vensters van dezelfde app te openen, doe je het volgende:
- Kies een app waarvan je meerdere vensters wilt openen, bijvoorbeeld Notities.
- Leg je vinger op het icoontje en kies Toon alle vensters. Of tik vanuit de Dock nogmaals op het appicoontje van de geopende app.
- Tik onderaan op de knop om een nieuw venster te openen.
De app wordt als het ware gedupliceerd, waardoor je twee schermen van dezelfde app hebt. Dit betekent dat je ze ook apart vindt als je de appkiezer opent door twee keer op de homeknop te drukken of door omhoog te vegen.
Wisselen tussen meerdere iPad vensters
Om te wisselen tussen de meerdere vensters, kun je de appkiezer openen en het juiste venster selecteren. Je kan ook vanaf de onderkant met een klein boogje naar links of rechts vegen om snel tussen de twee vensters te wisselen. Dit werkt dus hetzelfde als het wisselen tussen je gewone apps.
Een andere manier om overzicht te houden op je geopende vensters is de Shelf, die sinds iPadOS 15 aanwezig is. In het Nederlands heeft deze functie de naam Appstrip gekregen. Het houdt in dat je snel kunt zien welke andere vensters je van een bepaalde app open hebt staan. Open je een app die meerdere vensters ondersteunt, dan zullen de verschillende vensters van deze app in een balkje onderin het scherm verschijnen. Tik hiervoor op het appicoon vanuit het iPad Dock nadat je de app reeds geopend hebt.
Meerdere vensters tegelijk gebruiken (Spaces)
Heb je twee of meer vensters, dan biedt de iPad je de mogelijkheid om de vensters naast elkaar te gebruiken in een Split View weergave. Je kan maximaal twee vensters tegelijkertijd gebruiken. Dit werkt op dezelfde manier als de gewone Split View:
- Open het eerste venster van de app die je in Split View wil gebruiken.
- Veeg een klein stukje omhoog om de Dock te tonen.
- Hou het icoontje van de app die je al open hebt staan ingedrukt.
- Versleep deze nu naar de Split View-weergave, bijvoorbeeld naar de linker- of rechterkant van het scherm. Laat hem dan los.
Heb je nog geen tweede venster, dan kan je ook snel de Split View weergave openen door vanuit de app een tweede venster te openen:
- Open de app waarvan je een tweede scherm in Split View wil.
- Kies een onderdeel dat je kan verslepen via Drag & Drop. In de Notities-app kan dat bijvoorbeeld met een aparte notitie, in Safari kan het met een link en in de Mail-app kan dat met een gesprek.
- Houd je vinger op het scherm en versleep het onderdeel naar een zijkant om deze in een extra venster te openen.
Alle vensters op de iPad bekijken
Om te zien welke vensters je allemaal open hebt, open je gewoon de appkiezer door twee keer op de thuisknop te drukken of door omhoog te vegen en in het midden vast te houden en weer los te laten. Je ziet dan alle apps in de appkiezer, inclusief alle vensters van de verschillende apps.
Een tweede manier om alle vensters te bekijken, werkt als volgt:
- Ga naar het beginscherm.
- Hou je vinger op het appicoontje.
- Er verschijnt een menu, kies de optie Toon alle vensters.
- De Shelf (Appstrip) verschijnt en toont alle vensters van de app.
App vensters op iPad sluiten
Het sluiten van meerdere vensters van iPad apps werkt op dezelfde manier als het afsluiten van apps op iPhone en iPad. Het enige wat je hoeft te doen, is de appkiezer te openen en het venster omhoog te vegen. Je kan de vensters ook sluiten door eerst alle vensters te bekijken volgens de stappen hierboven, zodat je ze daarna kan afsluiten door ze stuk voor stuk naar boven te vegen. Wil je op de iPad meerdere vensters tegelijk sluiten, dan kan dat ook door meer vingers tegelijk te gebruiken.
Wil je meer weten over iPad multitasking? In onze uitleg lees je wat je er allemaal mee kan doen. Vergeet ook niet onze andere artikelen over iPad multitasking te checken:
- Split View op de iPad: dit kun je ermee
- Slide Over op de iPad: zo werkt het
- Zo werkt het Dock op de iPad
- Zo gebruik je Drag & Drop op de iPad
- Multitasking op de iPad: alles wat je wil weten
Taalfout gezien of andere suggestie hoe we dit artikel kunnen verbeteren? Laat het ons weten!