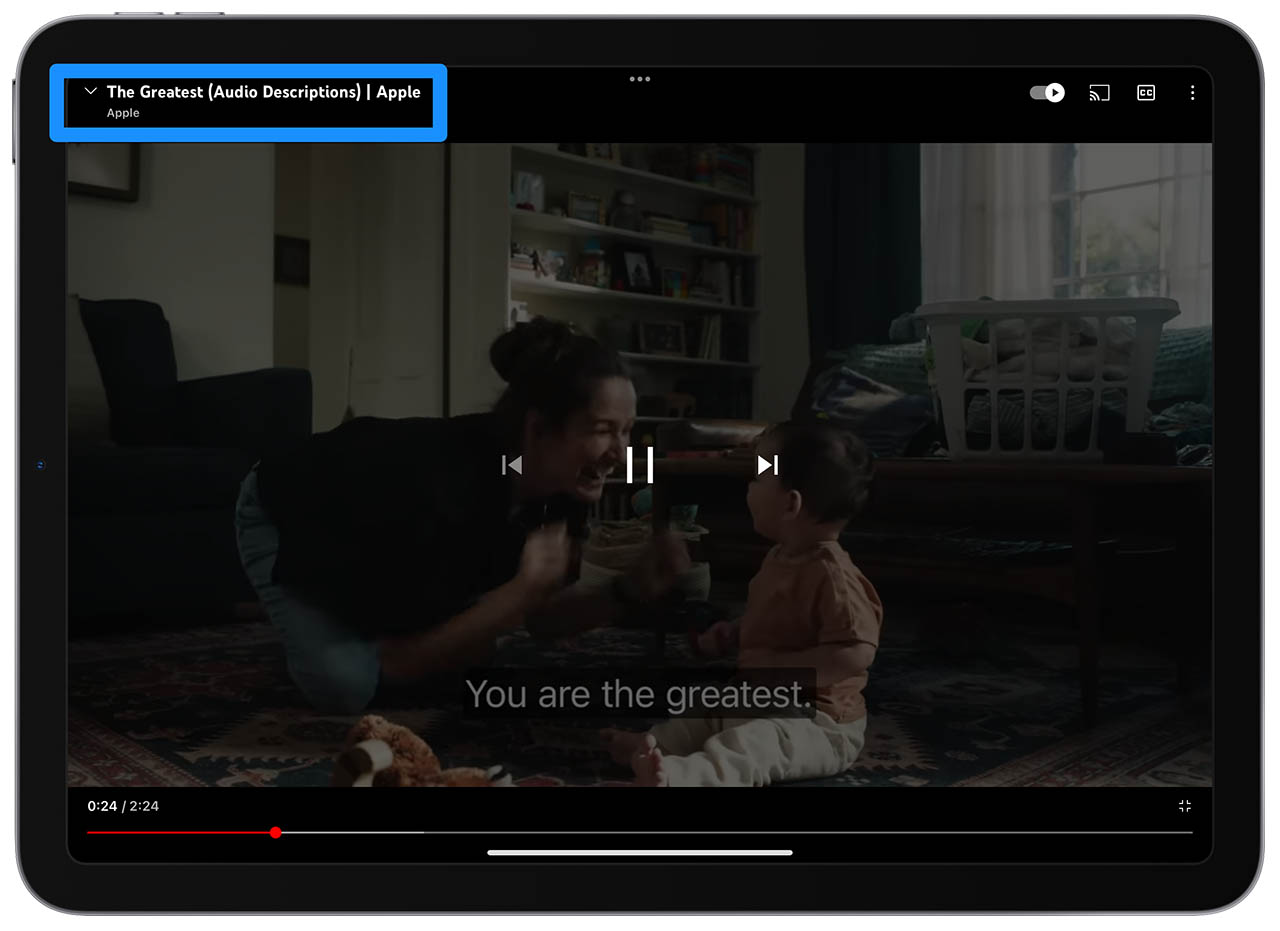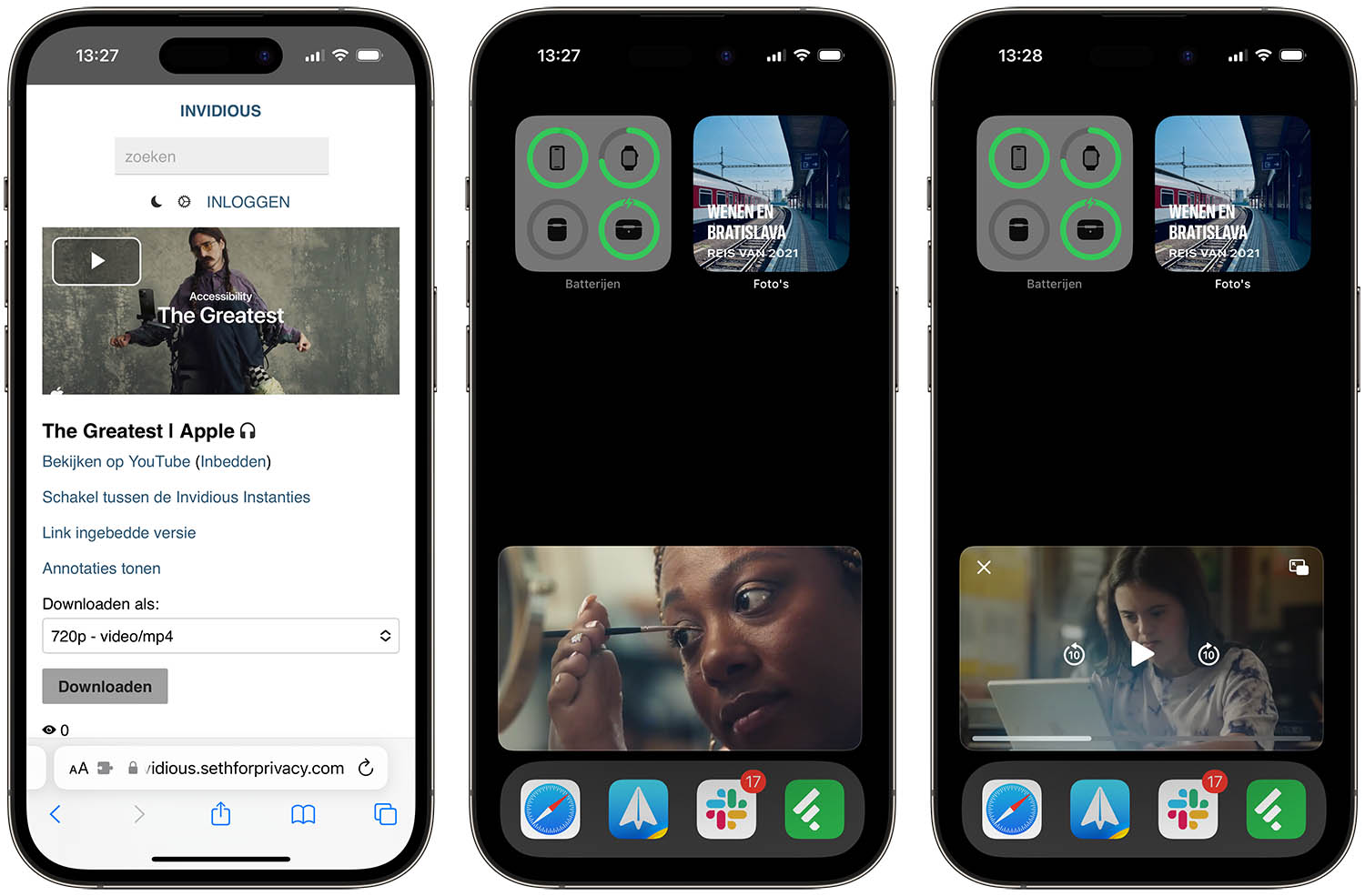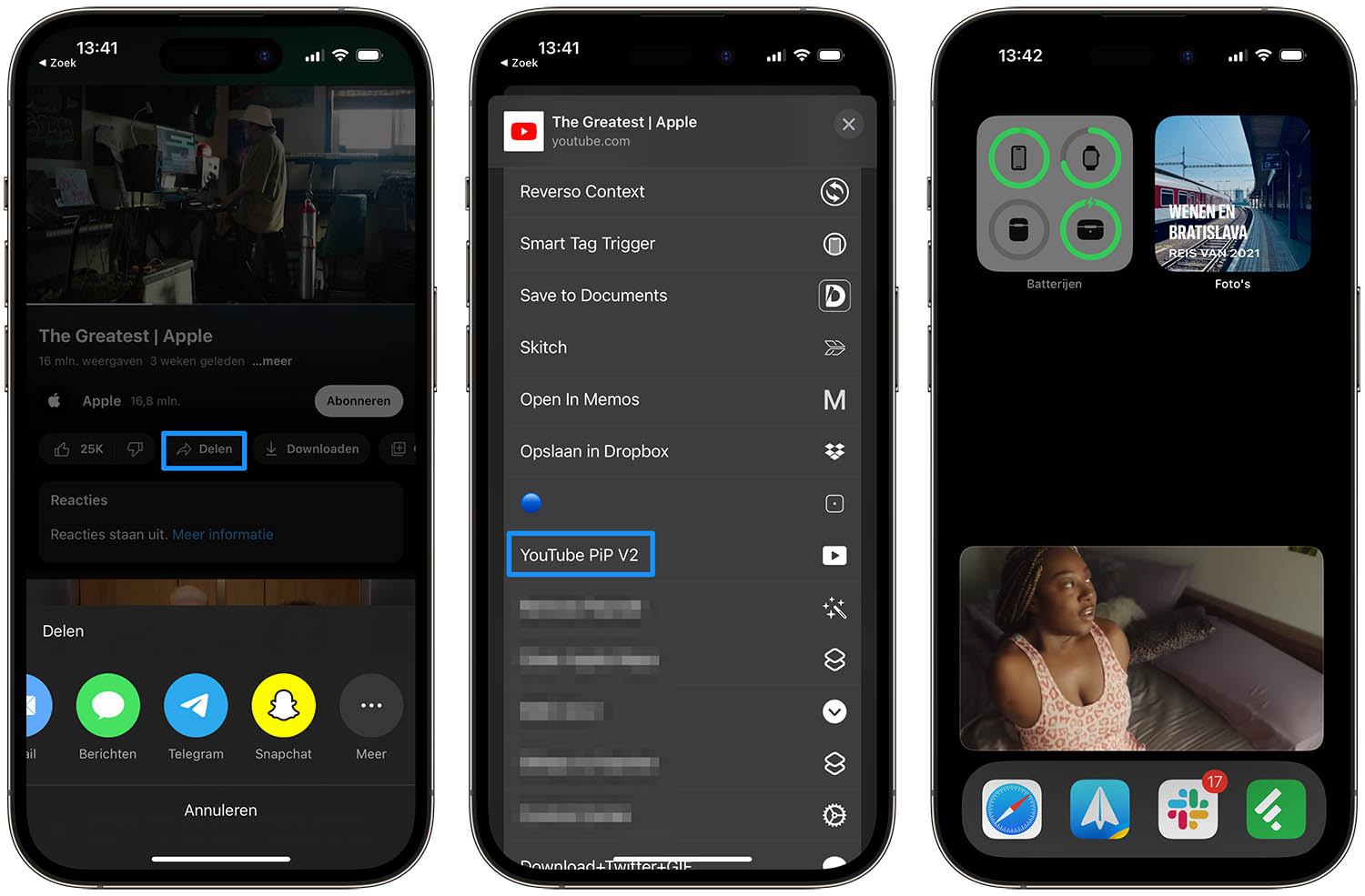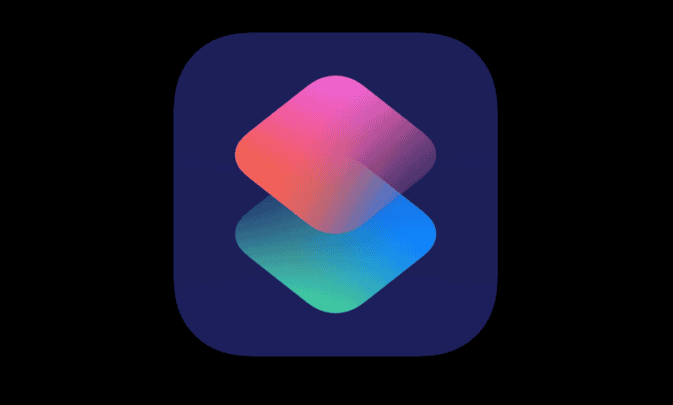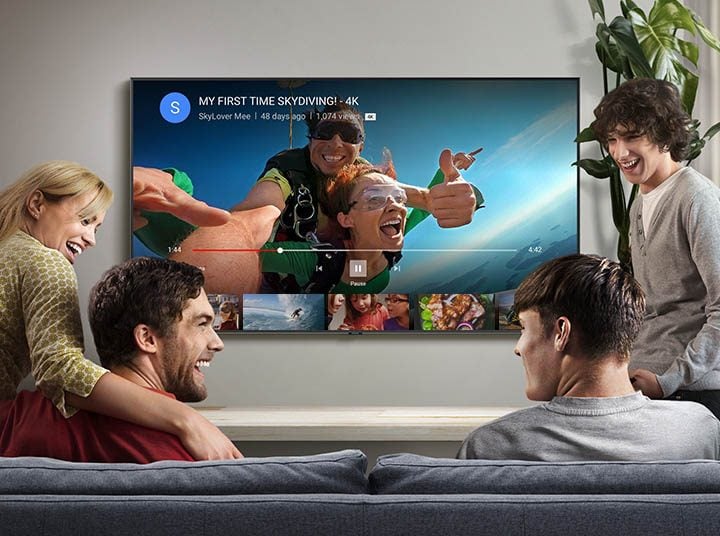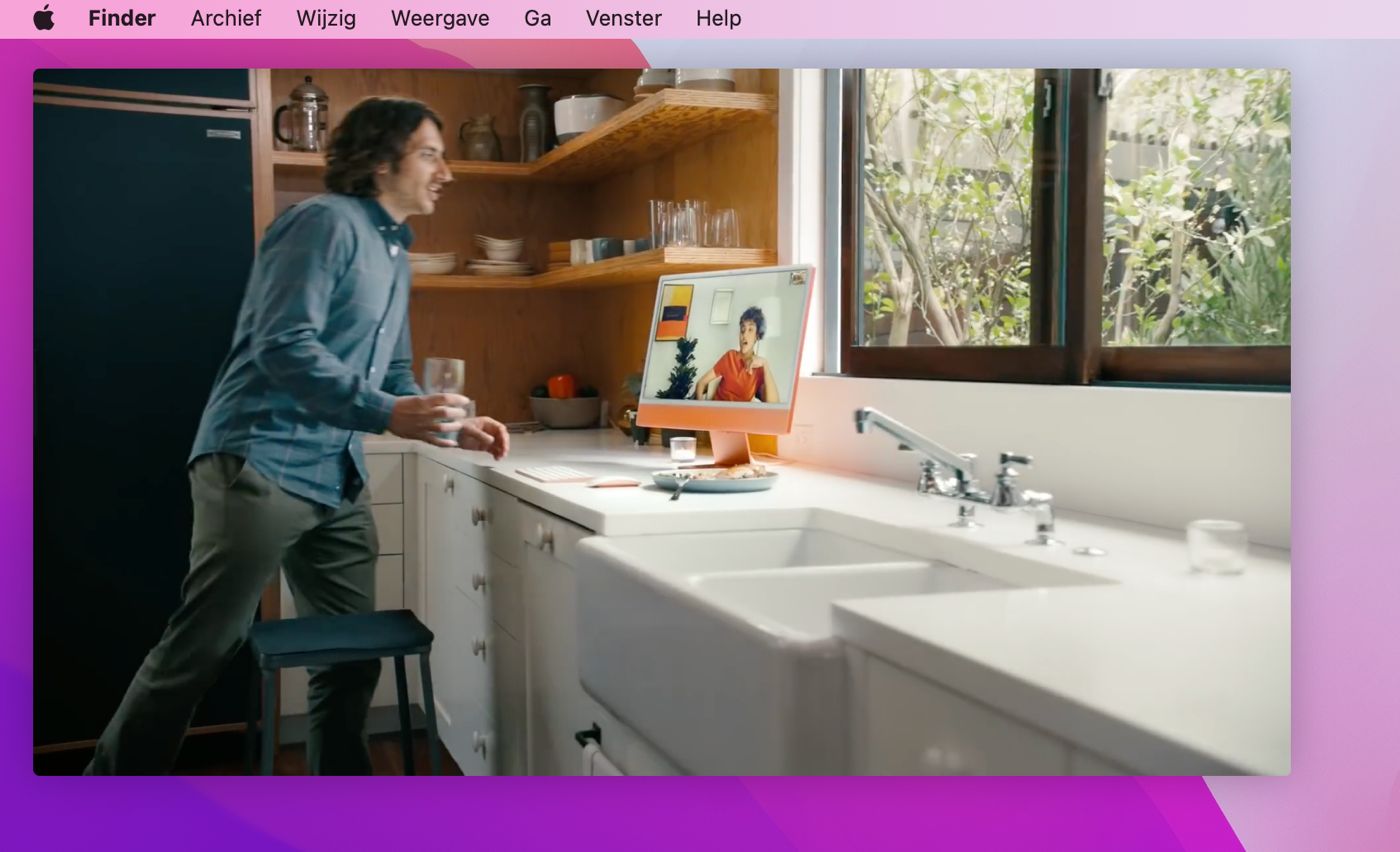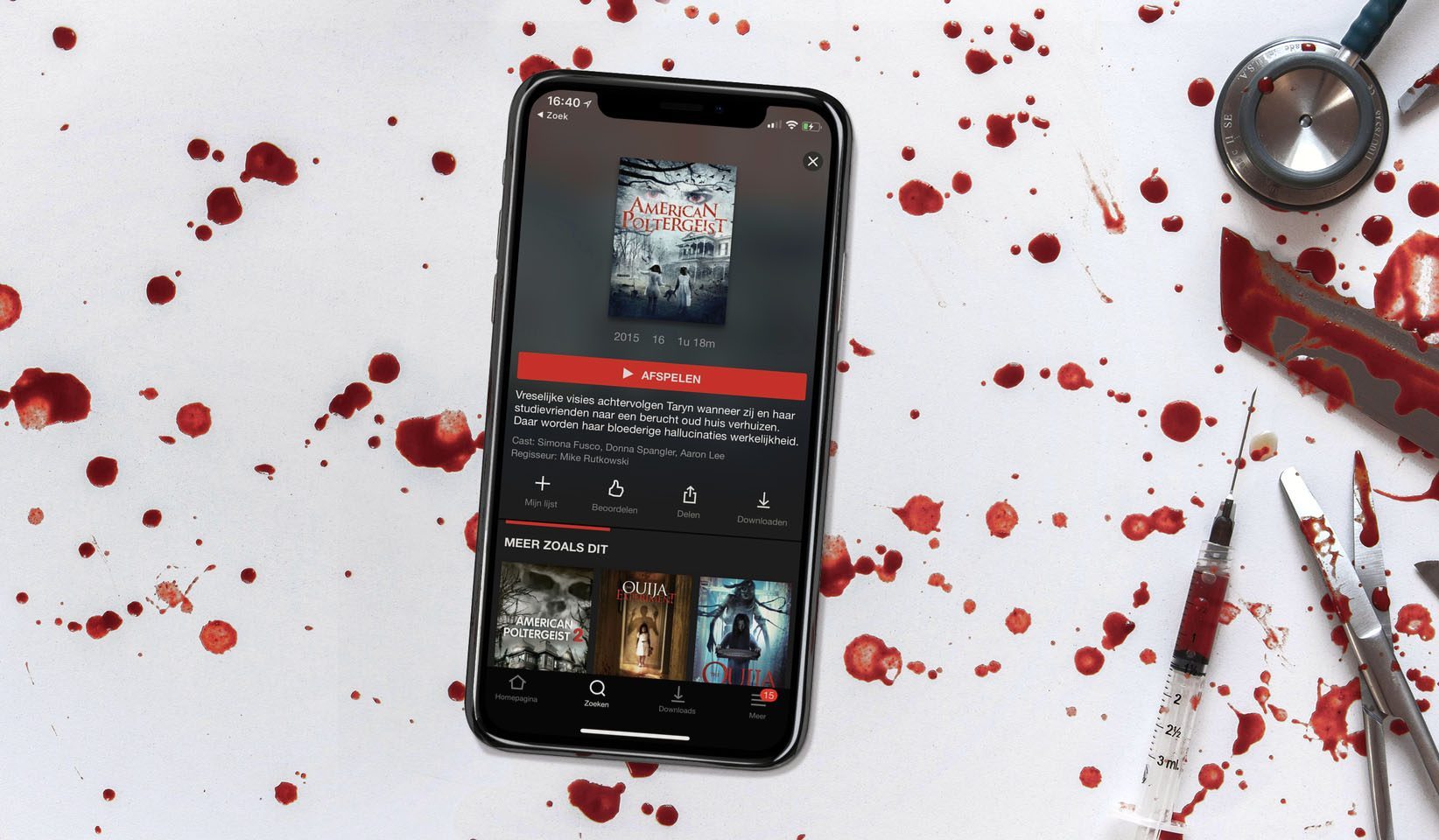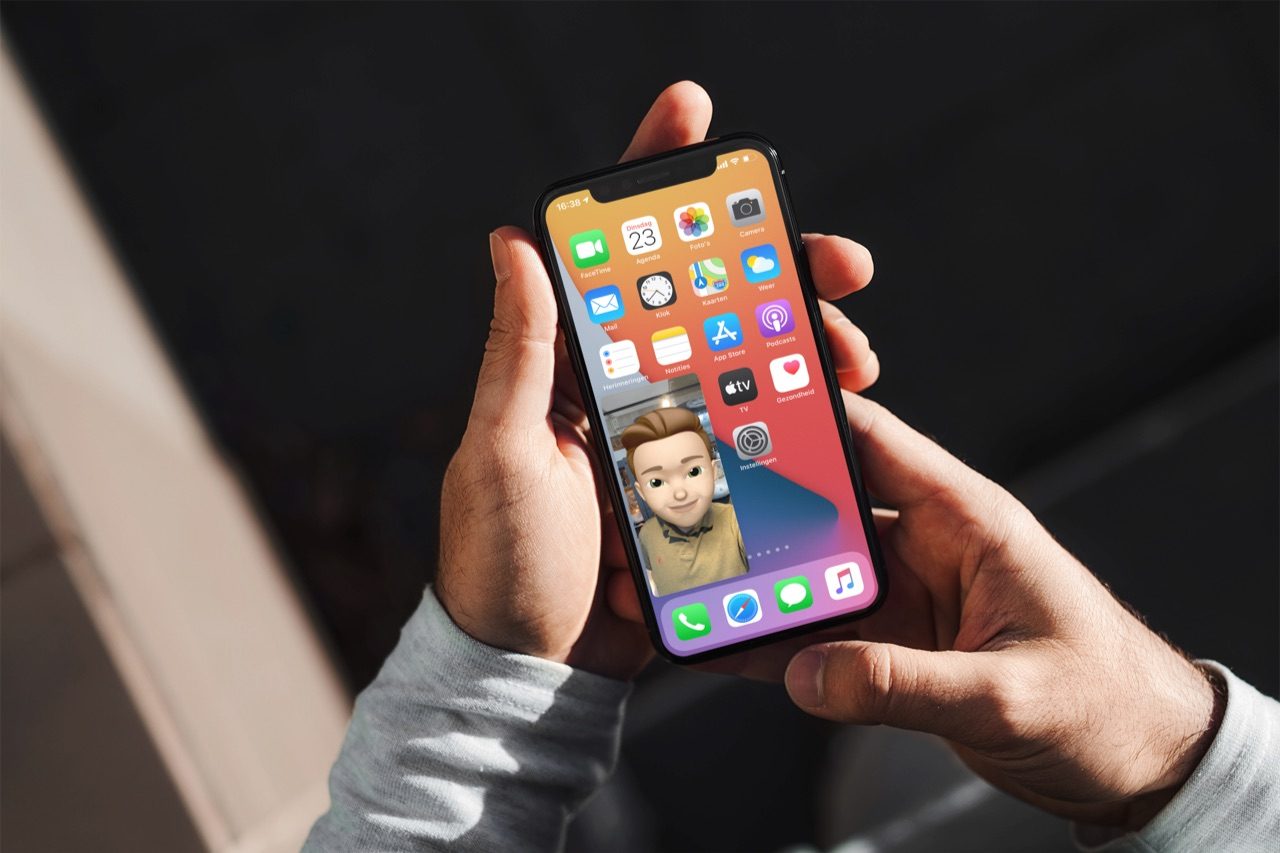YouTube Picture in Picture
Met Picture in Picture (Beeld in beeld) is het mogelijk om video’s te bekijken terwijl je een andere app gebruikt. Normaal werkt dit met video’s die in Safari via de standaardspeler afgespeeld worden. Ook sommige apps zijn aangepast voor Picture in Picture, zoals Netflix en Disney+. Bij YouTube is de situatie echter wat wisselend. YouTube heeft Picture in Picture op iPhone en iPad uitgerold, maar met beperkingen. Wereldwijd geldt het alleen voor betalende klanten. Toch zijn er wel mogelijkheden om YouTube-filmpjes te bekijken terwijl je een andere app gebruikt. In dit artikel geven we enkele tips.
- Picture in Picture voor YouTube
- Optie 1: Betaald YouTube abo
- Optie 2: Video in Safari kijken
- Optie 3: Video via Shortcut kijken
- Optie 4: Apps voor YouTube PiP
- Optie 5: VPN gebruiken
Picture in Picture gebruiken op iPhone en iPad: zo zit dat
Al jaren kunnen we op de iPad Picture in Picture gebruiken, maar de iPhone liet lang op zich wachten. Sinds iOS 14 (najaar 2020) was het eindelijk zover: alle apps die op de iPad Picture in Picture (in het Nederlands: Beeld in Beeld) ondersteunen doen dit automatisch ook op de iPhone. Op de iPad werkt het al sinds iOS 9.
Optie 1: Betaald YouTube-abonnement nemen
Wil je geen gedoe hebben, dan is de makkelijkste optie om een betaald YouTube Premium-abonnement af te sluiten. Dit is vooral interessant voor mensen die veel kijken en daarbij niet steeds gestoord willen worden door reclames. Bijkomend voordeel is dat je ook video’s kunt downloaden én Picture in Picture kunt gebruiken.
| Bundel | Via web |
|---|---|
| YouTube Music Premium | €10,99 |
| YouTube Music Premium gezin | €17,99 |
| YouTube Music Student | €5,99 |
| YouTube Premium | €13,99 (was €11,99) |
| YouTube Premium gezin | €25,99 (was €17,99) |
Optie 2: YouTube Picture in Picture vanuit Safari
Je kunt in Safari voor meerdere opties gaan. De eerste is om zelf naar YouTube te browsen, maar je kunt ook vaak vanaf een ingesloten video Beeld in Beeld gebruiken. Daarnaast zijn er speciale diensten zoals Indigonous. Bekijk hieronder hoe het zit voor beide methoden:
Desktopsite van YouTube gebruiken op de iPad
De meest voor de hand liggende optie om YouTube in Picture in Picture te gebruiken, is om gebruik te maken van de desktopsite van YouTube. Ga in Safari op de iPad naar de website van YouTube en activeer de functie. Dit doe je op onderstaande manier:
- Ga in Safari naar YouTube.com en bekijk een video.
- Ga naar schermvullende modus en tik even op het scherm om de bedieningsknoppen te zien.
- Tik linksboven op het Picture in Picture symbool (zie afbeelding).
Op de iPhone zal de video even heel kort naar onderin het scherm verschuiven en daarna terugspringen naar de normale positie op de webpagina. Dit werkt dus iets minder goed.
Ingesloten YouTube-filmpjes kijken
Een andere optie is om YouTube-filmpjes te bekijken in Picture in Picture die op websites zijn ingesloten. Wil je een specifiek filmpje kijken terwijl je een andere app gebruikt, kijk dan of dit filmpje ergens op een website ingesloten staat. Hierdoor bekijk je een filmpje vanaf een andere website (bijvoorbeeld een artikel in iCulture) in de standaardspeler voor iOS, waardoor ook Picture in Picture beschikbaar is.
Het is de bedoeling dat je de video fullscreen opent met de knop rechtsonder in de videospeler. Vervolgens zie je linksboven het Picture in Picture symbool verschijnen. Ook dit werkt het best op de iPad.
Via Invidious
Een alternatief dat je ook kunt proberen is via Invidious. Dit is een alternatieve YouTube-interface die je via de Safari-browser raadpleegt. Invidious is een open source-project dat door vrijwilligers in de lucht wordt gehouden. Op de Invidious-projectpagina vind je links naar allerlei actieve projecten. Het werkt zoals je YouTube zelf ook zou gebruiken. Populaire en trending video’s kun je met één tik afspelen.
Heb je een video gevonden die je wil kijken, dan kan Invidious die als picture in picture weergeven, ook als je naar een andere app wisselt. Veeg je het picture-in-picture venster uit beeld, dan kun je de gekozen YouTube-video ook op de achtergrond verder laten spelen, dus zonder dat je beeld hebt. Dit werkt ook prima op de iPhone, zoals je op de screenshots kunt zien.
Optie 3: Shortcut gebruiken voor YouTube Picture in Picture
We kennen inmiddels al een tijdje de Siri Shortcuts. Ben jij er niet mee bekend? Check dan eerst onze speciale Siri Shortcuts uitleg.
Een Reddit-gebruiker heeft een manier gevonden om snel vanuit de officiële YouTube app een filmpje met Picture in Picture af te spelen. Dat werkt met een aparte app die op je toestel moet staan en een Siri Shortcut. Dit werkt zowel op de iPad als op de iPhone. Werkt het niet goed (meer)? Zoek dan bij ShortcutsGallery.com naar een alternatief.
Bekijk hier hoe het werkt:
- Download de Scriptable app.
- Voeg de PiP Siri Shortcut toe.
- Open een filmpje in de YouTube-app en tik op het deel-icoon.
- Tik rechts in het deelmenu op Meer en kies YouTube PiP V2.
Je wordt nu naar de Scriptable app geleid, waarna je gewoon je iPhone kunt gebruiken als de video is geladen. Let op dat de maker zelf aangeeft dat deze oplossing misschien niet zal werken in de toekomst. Ervaar je problemen? Laat dit dan aan ons weten via de link onder deze gids.
Optie 4: Alternatieve YouTube-app downloaden
Een andere optie is om een alternatieve YouTube-app te downloaden. Dat lijkt ons vooral handig als je echt een hele simpele oplossing wil en in één keer klaar wil zijn. Een voorbeeld van zo’n app is CornerTube. Deze app ondersteunt niet alleen Picture in Picture, maar werkt ook nog via Split View. Hierdoor kun je helemaal uitgebreid multitasken terwijl je naar een YouTube-filmpje kijkt.
Naast CornerTube zijn er andere alternatieve YouTube-apps met hun eigen functies en design, maar je moet goed zoeken. Vaak worden ze door Google offline gehaald of worden achterliggende functies zodanig aangepast dat ze niet meer werken.
Een app die wel goed werkt is Yattee, gemaakt door het community-project Piped. Dit is een gratis app die ook op de Mac verkrijgbaar is en gebruik maakt van Invidious- en Piped-instanties. Vervolgens kies je een standplaats en gebruik je de app zonder verdere kosten. Je gebruikt Yattee daarna net zoals de officiële YouTube-app. Je kunt zoeken, trends bekijken en losse video’s afspelen. Er zitten ook diverse instellingen in om de weergave te regelen.
Optie 5: VPN gebruiken
Er is nog een vijfde optie, namelijk gebruik maken van een VPN. De YouTube-app in de Verenigde Staten ondersteunt namelijk wel picture-in-picture, ook voor mensen die geen betaald abonnement hebben. Je hoeft alleen met je VPN aan te geven dat je in Amerika bent en het werkt. Er zijn tientallen aanbieders van VPN-diensten, zoals NordVPN en OpenVPN.
Taalfout gezien of andere suggestie hoe we dit artikel kunnen verbeteren? Laat het ons weten!
YouTube
YouTube is het grootste online videoplatform met miljoenen video's waar iedereen zelf filmpjes kan uploaden. Bijna alle filmpjes zijn beschikbaar in HD of 4K. Naast de gewone YouTube-video's zijn er ook YouTube Shorts: korte video's in een verticale weergave, aangepast voor smartphones. Er is ook een betaalde versie (genaamd YouTube Premium) en een muziekdienst (met de naam YouTube Music). Lees hieronder de beste tips om alles uit YouTube te halen op je iPhone, iPad en Apple TV.
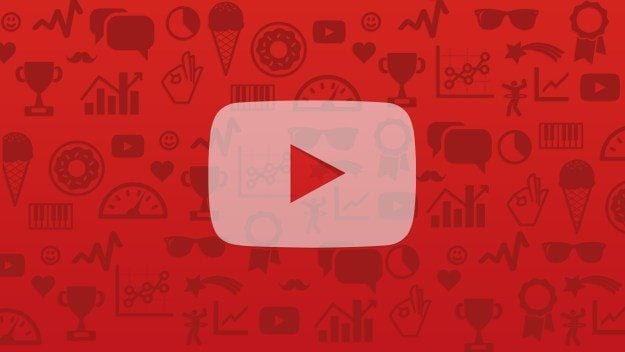
- Alles over YouTube
- Handige YouTube-tips voor je iPhone, iPad en Mac
- YouTube offline bekijken
- YouTube-video snel voor- en achteruit spoelen
- YouTube Picture in Picture op de iPad
- YouTube Picture in Picture op de Mac
- YouTube 4K-video's op je Mac bekijken
- Zo maak je een YouTube-afspeellijst
- YouTube-filmpjes bekijken met minder dataverbruik
- Voorkomen dat YouTube automatisch filmpjes afspeelt
- YouTube incognitomodus gebruiken
- YouTube Premium delen met gezinsleden
- YouTube donkere modus op iPhone, iPad en Mac
- YouTube HDR-video's kijken voor mooiere kleuren
- Bekijk YouTube-filmpjes op afstand met vrienden
- Zo herinnert YouTube je aan pauzes
- YouTube in 4K kijken