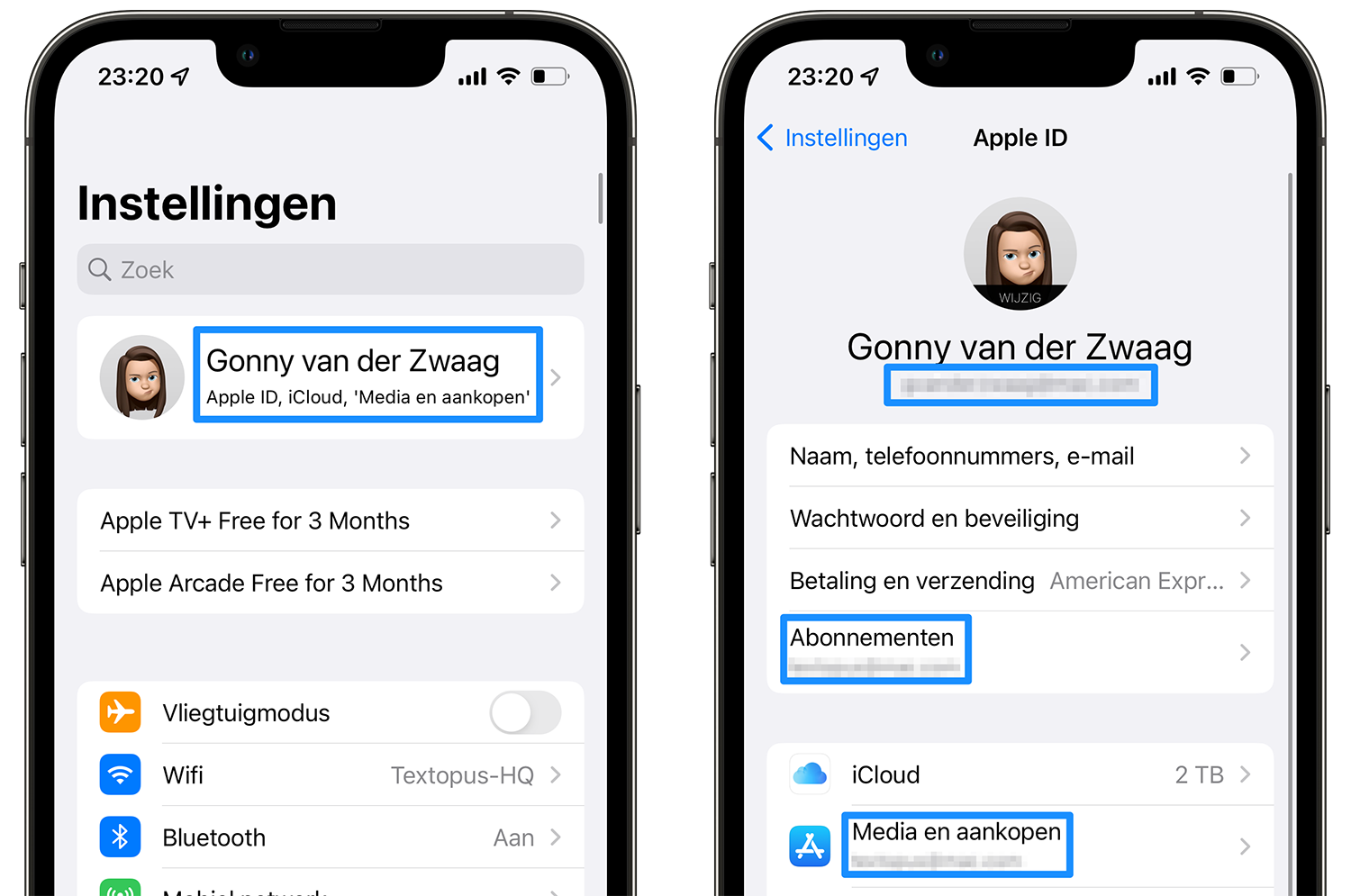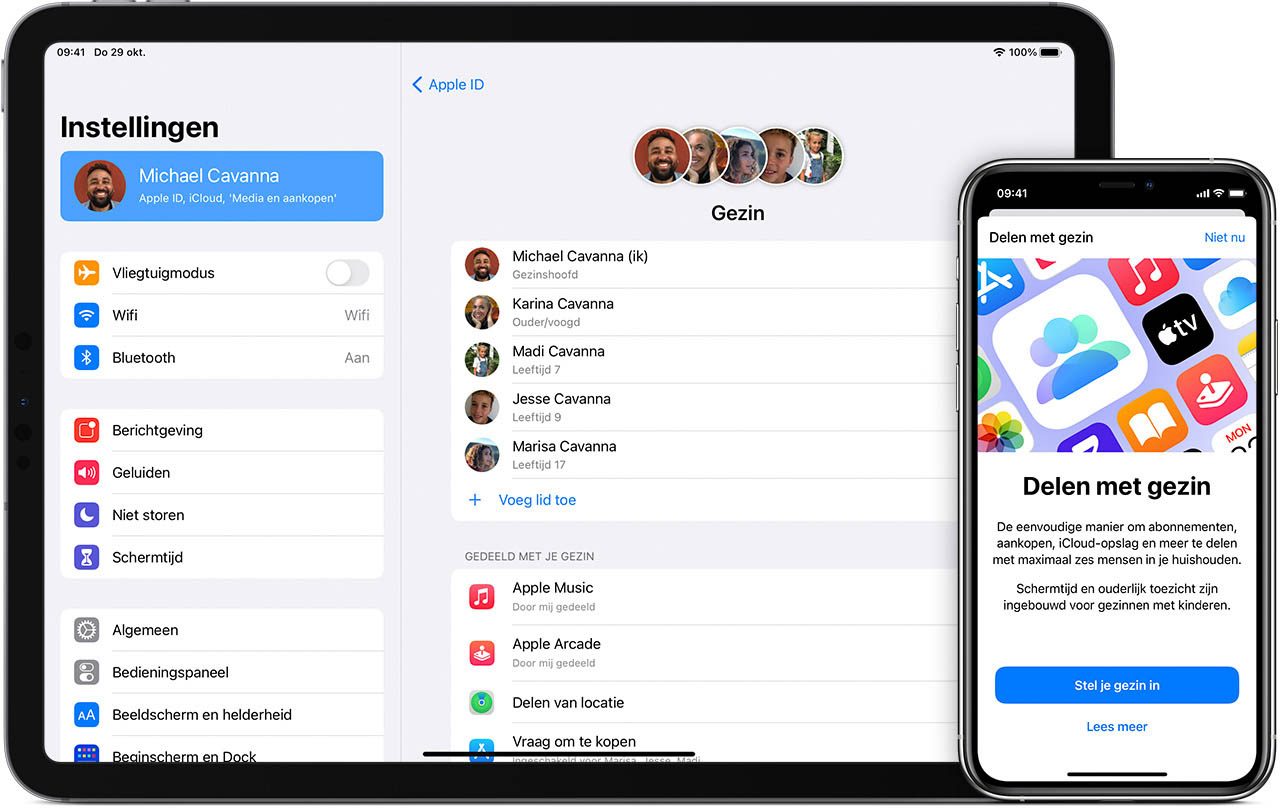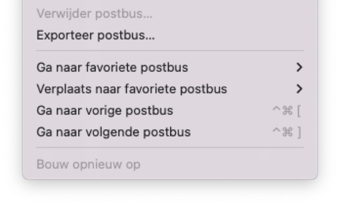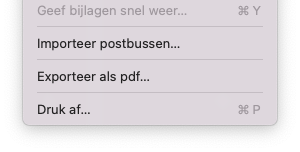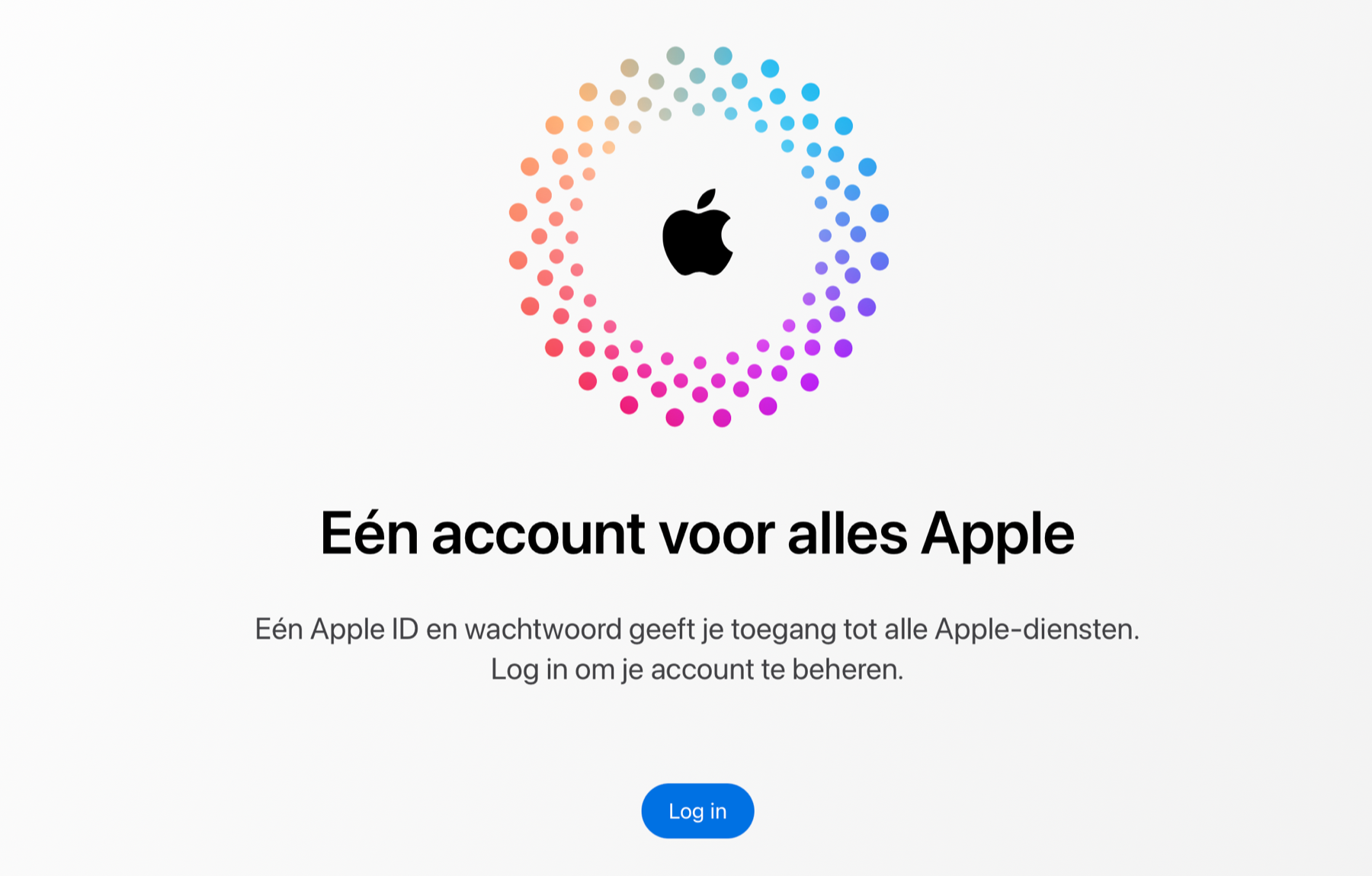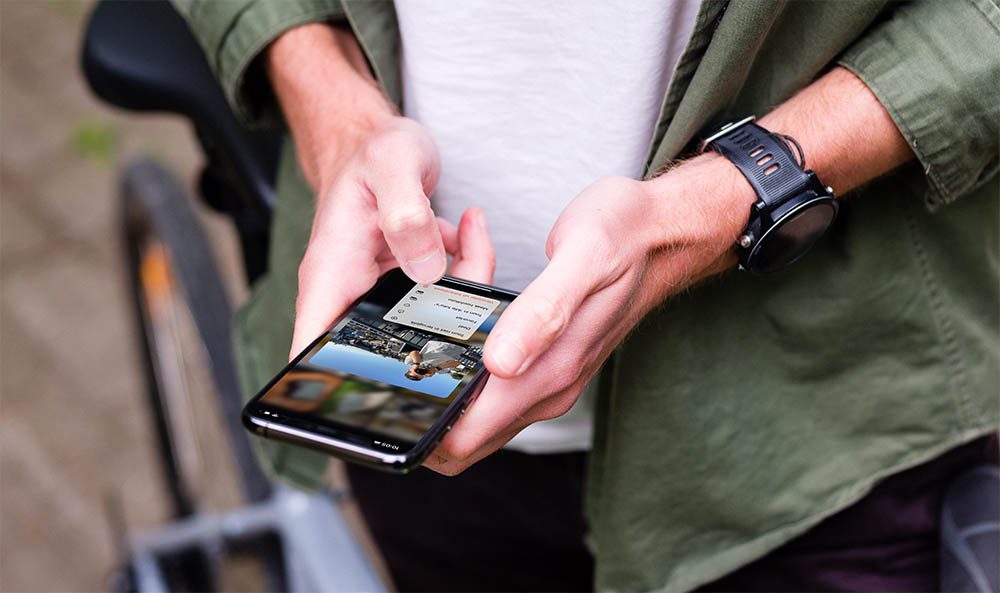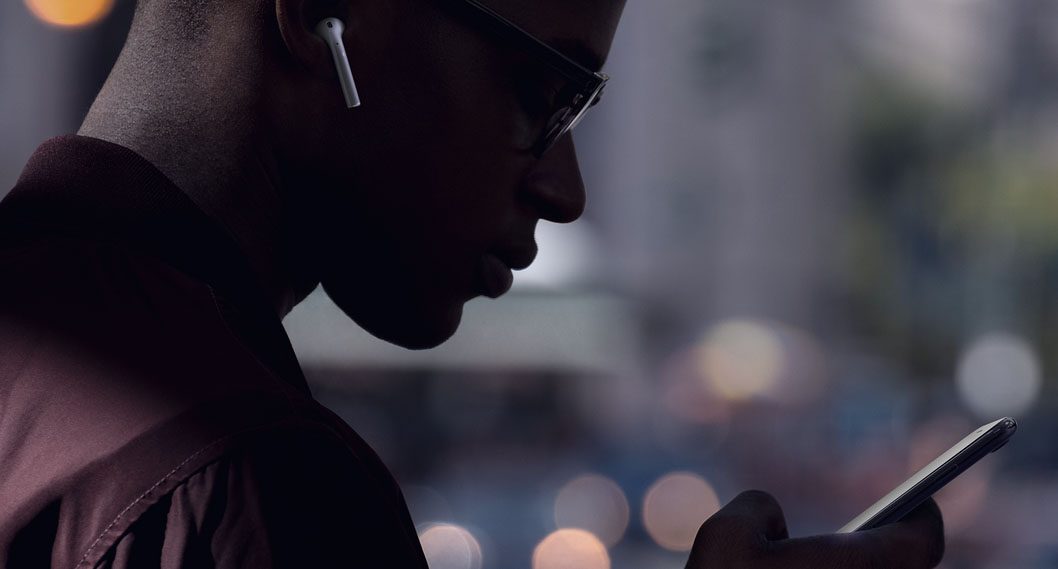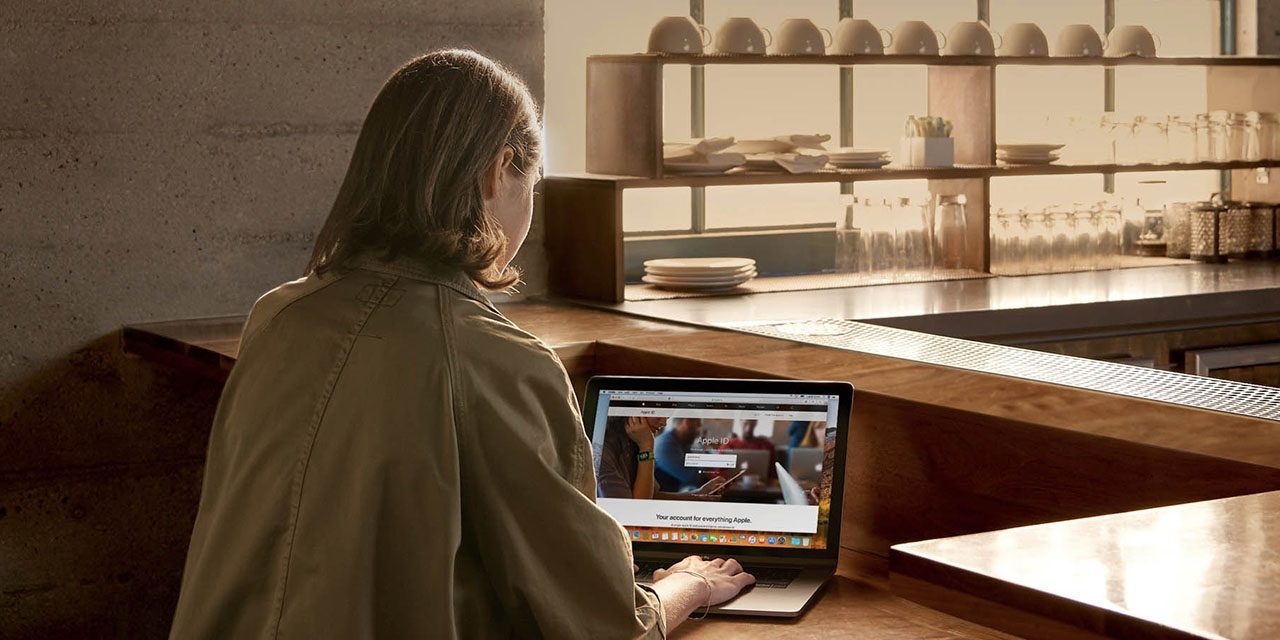
Apple ID’s samenvoegen, kan dat? Dit zijn je opties
Apple ID’s samenvoegen: wat is er mogelijk?
Of je twee Apple ID’s kunt samenvoegen, is afhankelijk van de vraag wat je ermee doet. Voor Apple ID’s die je gebruikt om aankopen in de App Store te doen, is het niet mogelijk om ze samen te voegen. Dat komt omdat de apps altijd aan één Apple ID zijn gekoppeld. Je kunt deze aankopen niet overhevelen naar een ander account. Gaat het echter om een Apple ID om gegevens met iCloud te synchroniseren, dan is het het heel goed mogelijk om ze samen te voegen zodat je alle data voortaan via één account beschikbaar hebt.
Apple ID samenvoegen: zo werkt het
Als Apple-gebruiker heb je altijd een Apple ID nodig. Het komt regelmatig voor dat mensen in de loop der jaren meerdere Apple ID’s zijn gaan gebruiken. Of het samenvoegen van Apple ID’s mogelijk is, is vooral afhankelijk van de vraag waar je het Apple ID voor gebruikt:
- Apple ID voor App Store-aankopen: deze Apple ID’s zijn niet samen te voegen. Je kunt dus geen aankopen overhevelen. Bovendien zijn ze landgebonden, dus je kunt een Amerikaanse Apple ID niet samenvoegen met eentje voor Nederland. Wel kun je de aankopen van het ene account delen met het andere.
- Apple ID voor iCloud: je kunt de iCloud-data van het ene account overhevelen naar een ander Apple ID, zodat je voortaan nog maar te maken hebt met één account.
Welk Apple ID je gebruikt, is terug te vinden in de Instellingen-app: tik bovenaan op je profielfoto en je krijgt te zien welk e-mailadressen wordt gebruikt voor iCloud. Als je iets naar beneden bladert zie je welk e-mailadres wordt gebruikt voor aankopen zoals apps en abonnementen.
Apple ID voor App Store-aankopen combineren
Heb je apps gekocht met een oud Apple ID, dan wil je daar niet opnieuw voor betalen. Gelukkig zijn er twee oplossingen:
- Je kunt in de App Store tijdelijk inloggen met je oude Apple ID om de apps te downloaden. Daarna schakel je weer terug naar je nieuwe Apple ID. Je zult bij updates wel weer af en toe moeten inloggen met je oude account.
- Maak gebruik van Delen met gezin binnen iCloud. Je voegt het oude account toe aan je gezin en kunt vervolgens de meeste apps gratis opnieuw downloaden. Dit geldt ook voor in-app aankopen, maar de ontwikkelaar van de app bepaalt of dat mogelijk is voor specifieke aankopen.
Apple ID voor iCloud samenvoegen
Je kunt via iCloud allerlei gegevens synchroniseren tussen je apparaten. Bij het instellen van je iPhone geef je aan welk Apple ID je hiervoor wilt gebruiken. Dit bepaalt welke contacten, afspraken, foto’s en appinformatie worden gesynchroniseerd. Heb je nog een oud Apple ID waar je bijvoorbeeld nog wat foto’s hebt staan, dan kun je die overzetten naar het Apple ID dat je dagelijks gebruikt.
Maak op je Mac een extra gebruikersaccount aan:
- Ga naar > Systeemvoorkeuren > Gebruikers en groepen.
- Maak een extra gebruiker aan voor het oude Apple ID.
- Log in als deze nieuwe gebruiker.
Nu komt het erop aan wat je wilt doen. Als je bijvoorbeeld e-mail wil overzetten van je oude Apple ID naar het nieuwe, dan pak je dat als volgt aan:
Mail exporteren van het oude Apple ID
Eerst moet je de oude berichten op een opslagmedium zetten. Zo werkt dat:
- Open de Mail-app op de Mac.
- Selecteer de mappen die je wilt meenemen (bijvoorbeeld wel de bepaalde mappen, maar niet de Prullenmand en Ongewenste reclame).
- Kies in het menu Postbus > Exporteer postbus.
- Geef aan waar je de bestanden wilt plaatsen. Bij voorkeur op een plaats waar je erbij kunt vanaf het andere Apple ID: een usb-stick, netwerkschijf of online opslagruimte.
Mail importeren in het nieuwe Apple ID
Eenmaal geëxporteerd is het zo geregeld om je berichten naar het andere Apple ID over te zetten. Zo doe je dat:
- Schakel naar het Mac-account dat gekoppeld is aan je nieuwe Apple ID.
- Start de Mail-app en kies Archief > Importeer postbussen.
- Kies het formaat Apple Mail.
- Blader naar de map waar de bestanden staan en importeer ze.
- De mailberichten worden nu geïmporteerd.
Op dezelfde manier kun je contacten, agenda’s en andere gegevens overzetten die via iCloud worden gesynchroniseerd. Je opent het betreffende programma via je oude Apple ID, exporteert de gegevens en importeert ze daarna in je nieuwe Apple ID. Voor het meenemen van Safari-gegevens kun je de bladwijzers exporteren en vervolgens weer importeren als Bladwijzer-HTML-bestand. Voor het importeren en exporteren van wachtwoorden in Safari kun je onze tip bekijken.
Het overzetten van notities is wel een probleem, want hiervoor biedt Apple geen standaard bestandsformaat. Je kunt notities exporteren in pdf-formaat, maar het importeren is alleen mogelijk voor de formaten rtf, txt, html en enex (Evernote). Het is niet mogelijk om een notitie-archief te maken, dat je vervolgens makkelijk kunt importeren. Je zou apps van derden kunnen gebruiken die ze bijvoorbeeld in HTML- in Markdown-opmaak opslaan. Daarbij kan nog wel wat informatie verloren gaan.
Foto’s van Apple ID’s samenvoegen
Heb je foto’s bij verschillende Apple ID’s staan, dan zou je ze volgens bovenstaande stappen kunnen exporteren uit de oude bibliotheek en daarna importeren in de nieuwe. Je zou er ook voor kunnen kiezen om je foto’s bij een online opslagdienst zoals Dropbox of Google Foto’s te stallen of op een extern opslagmedium te zetten, waarna je ze weer inleest bij je nieuwe Apple ID door ze bijvoorbeeld naar de Foto’s-app op de Mac te slepen. Er zijn ook allerlei apps verkrijgbaar die het voor je kunnen doen, maar die kosten meestal geld.
Gezondheidsgegevens overzetten
Het overzetten van je gezondheidsgegevens is wat lastiger. Apple biedt de mogelijkheid om de gegevens uit de Gezondheid-app te exporteren, maar er is geen optie om te importeren. Bovendien is er op de Mac geen tegenhanger van de Gezondheid-app, dus je zult dit op de iPhone of iPad moeten doen. Er zijn gelukkig speciale apps die dit voor je kunnen regelen, zoals Health Data Importer. Je exporteert je data via de Gezondheid-app en importeert ze vervolgens met Health Data Importer.
Heb je nu al je gegevens zo goed mogelijk overgezet? Dan kun je het oude Apple ID verwijderen. Als er nog iemand anders gebruik maakt van jouw oude Apple ID, dan is het aan te raden om het gekoppelde e-mailadres te wijzigen naar die van de echte gebruiker. Hoe je je Apple ID kunt wijzigen, lees je in onze tip.
Taalfout gezien of andere suggestie hoe we dit artikel kunnen verbeteren? Laat het ons weten!
iCloud
Alles over iCloud, de online opslagdienst van Apple waarmee je apps kunt synchroniseren en bestanden kunt opslaan. Maar iCloud biedt meer dan alleen online opslag en synchronisatie. Met de betaalde iCloud+ dienst krijg je extra functies, zoals het verbergen van je e-mailadres en privédoorgifte. Je kunt 5GB tot 12TB iCloud-opslag krijgen. Al onze belangrijke informatie over iCloud op een rijtje!
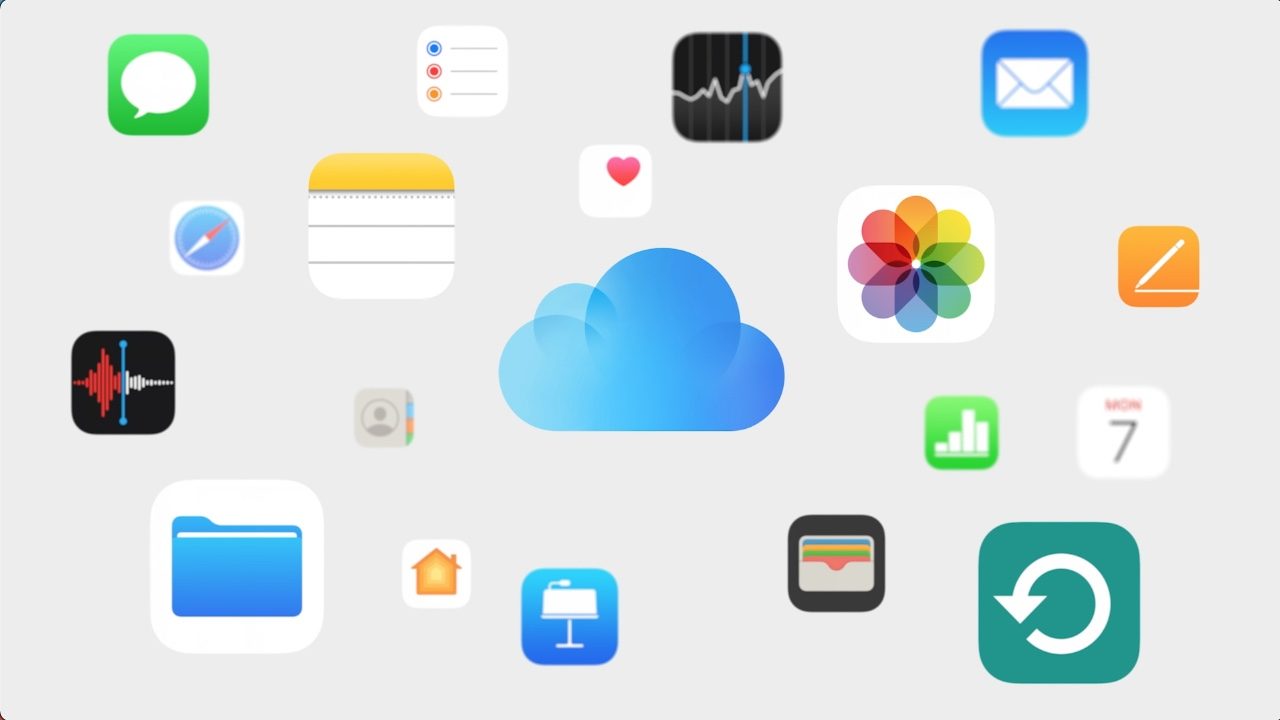
- Alles over iCloud
- iCloud+, de betaalde versie van iCloud met extra functies
- Alles over iCloud Drive
- Storing bij iCloud? Zo vraag je de status op
- Documenten synchroniseren in iCloud
- iCloud Fotobibliotheek gebruiken
- iCloud Muziekbibliotheek gebruiken
- Beveiliging van iCloud-gegevens
- iCloud-opslagruimte delen met gezin
- iCloud-account beheren
- iPhone en iPad backuppen op iCloud
- iCloud-sleutelhanger voor opslaan van wachtwoorden
- Gezinswachtwoorden in iCloud-sleutelhanger
- Privédoorgifte in iCloud: veiliger browsen
- iCloud-opslag uitbreiden (prijzen en meer)