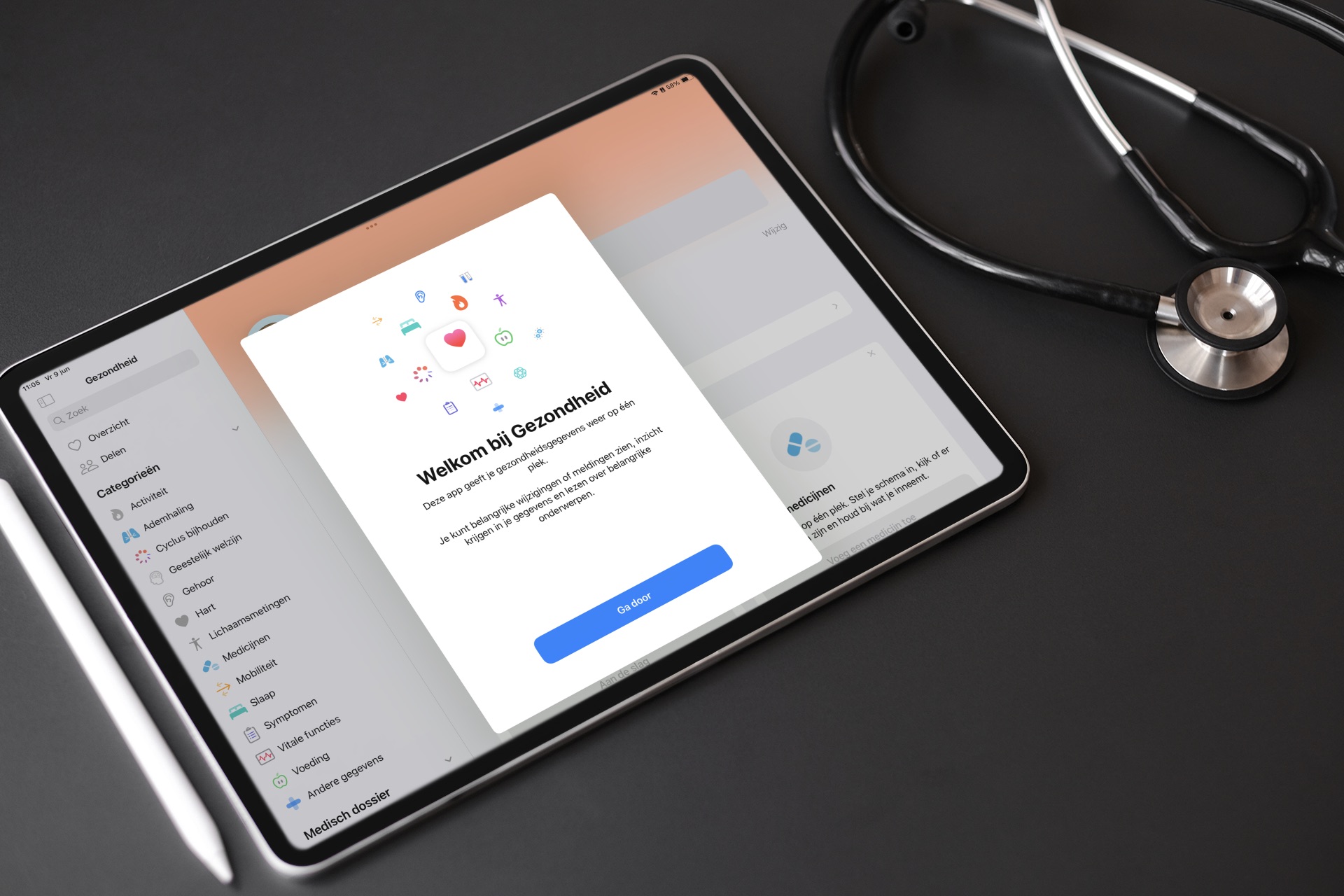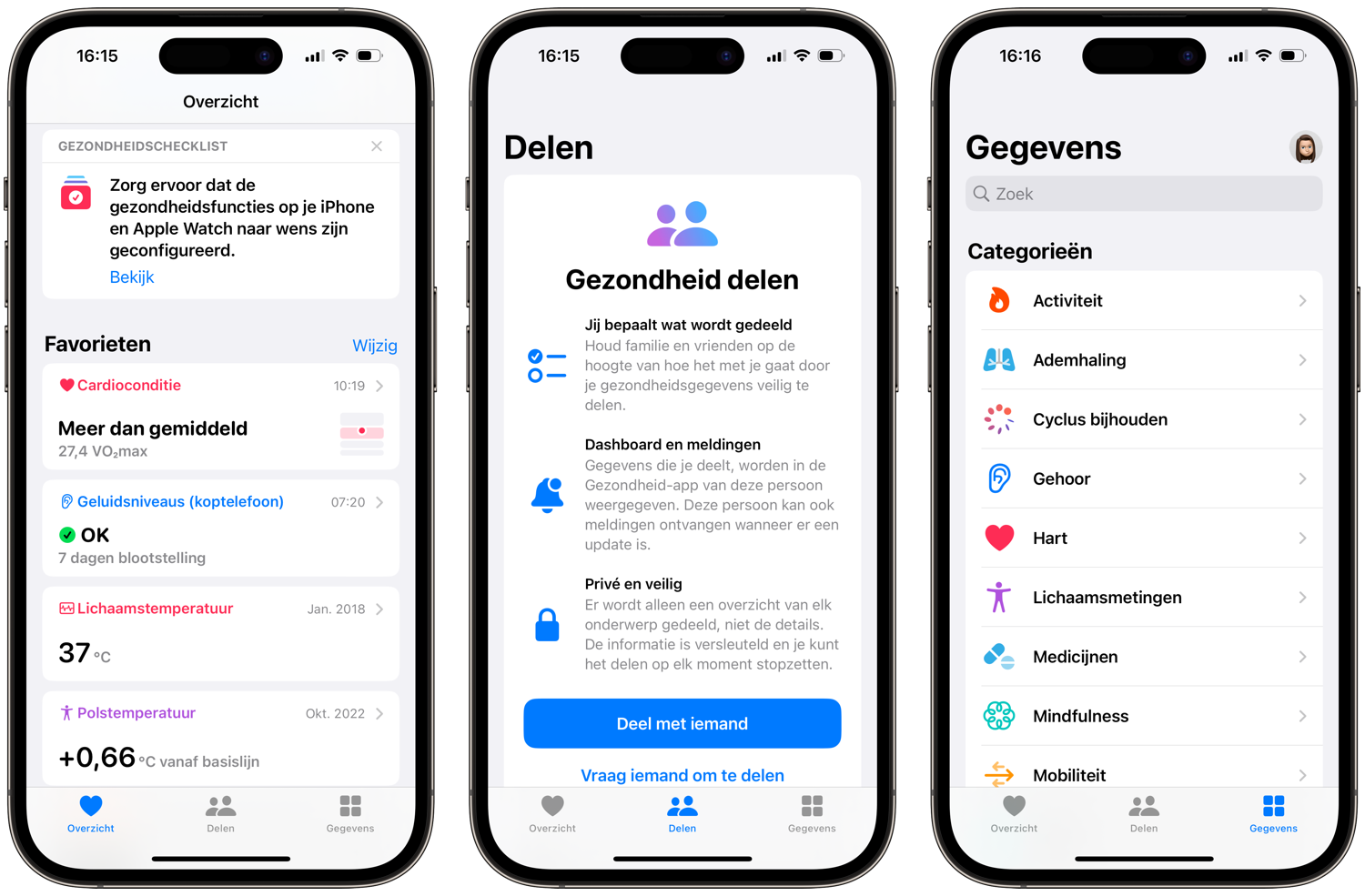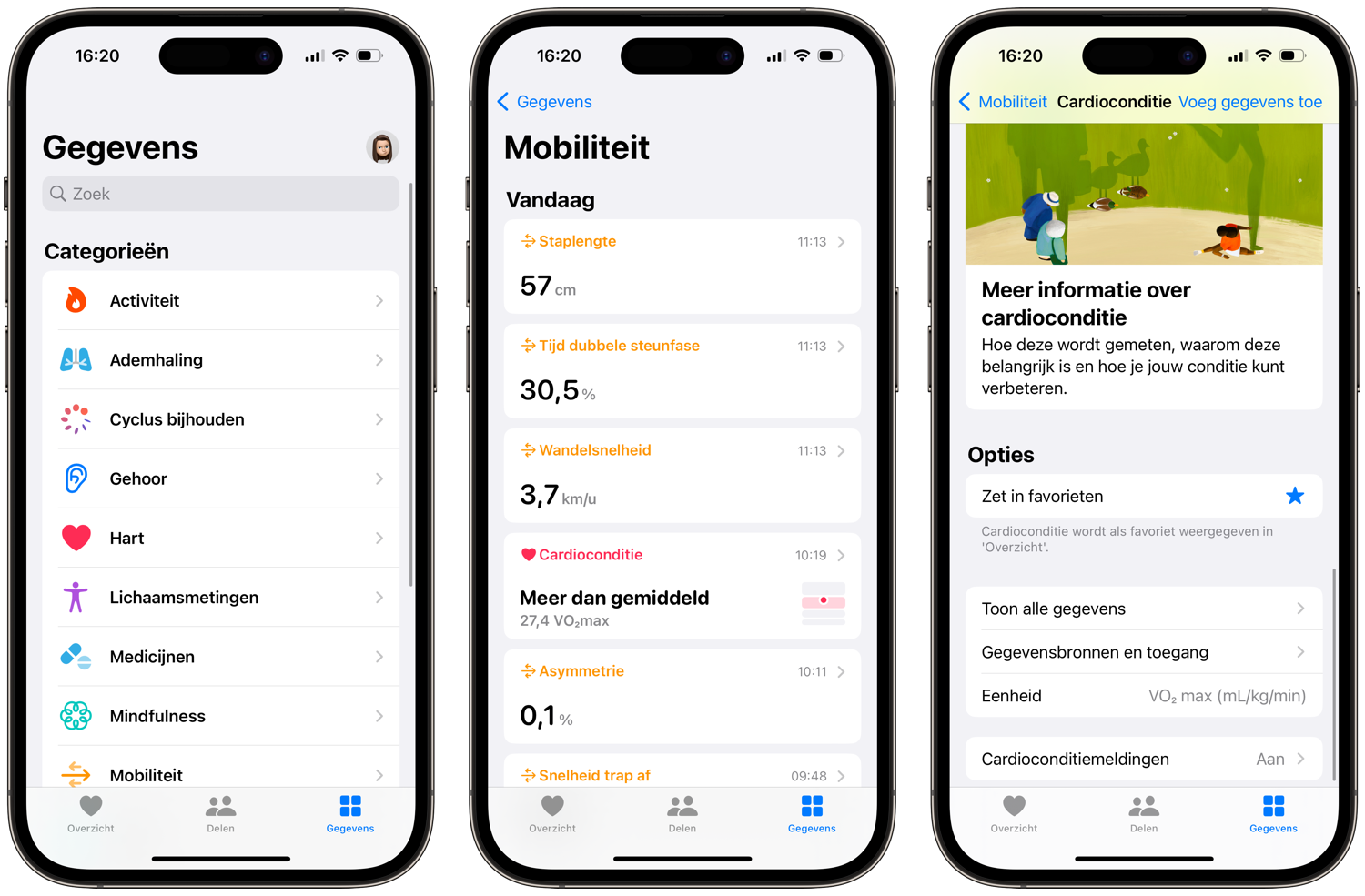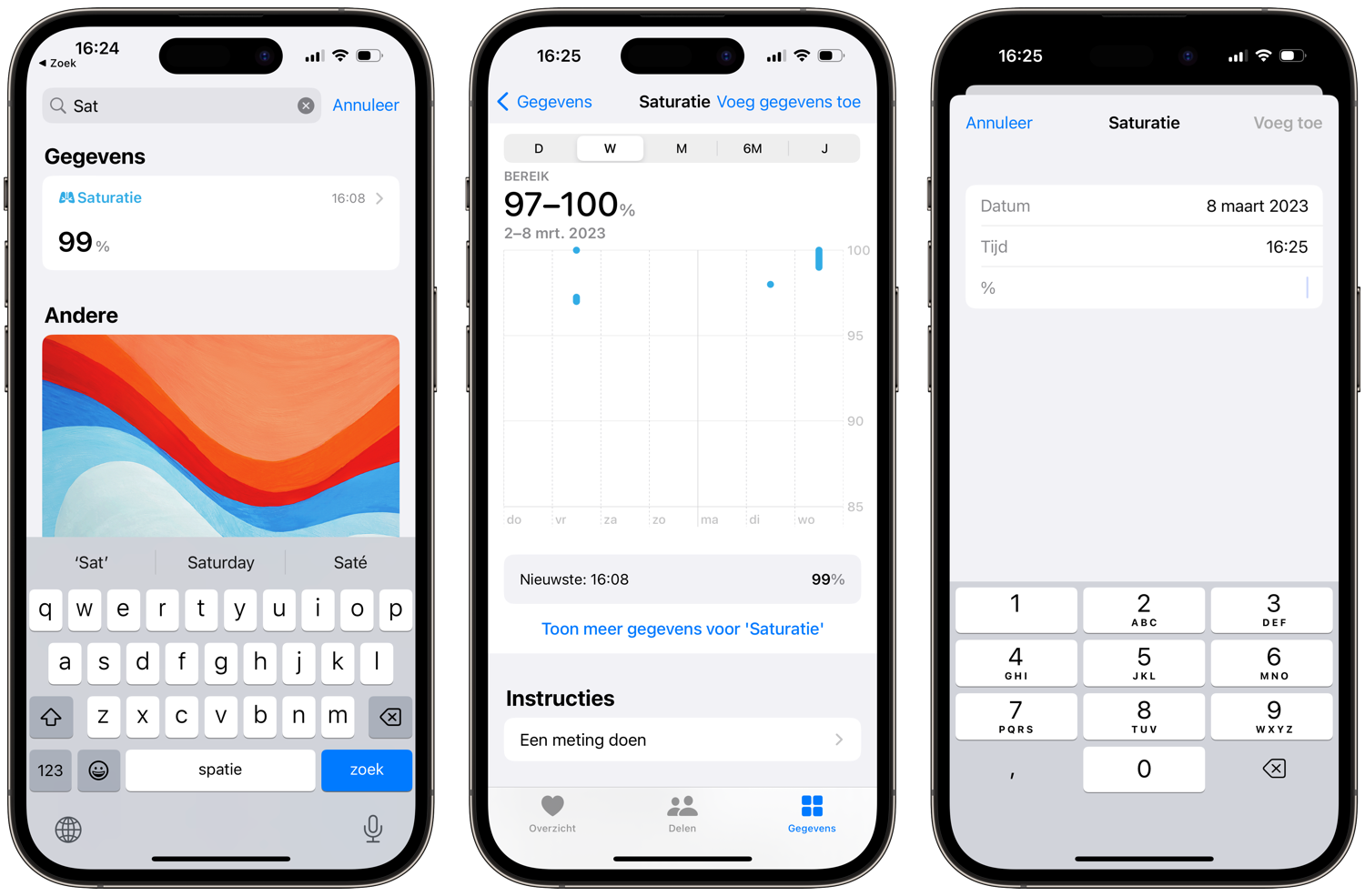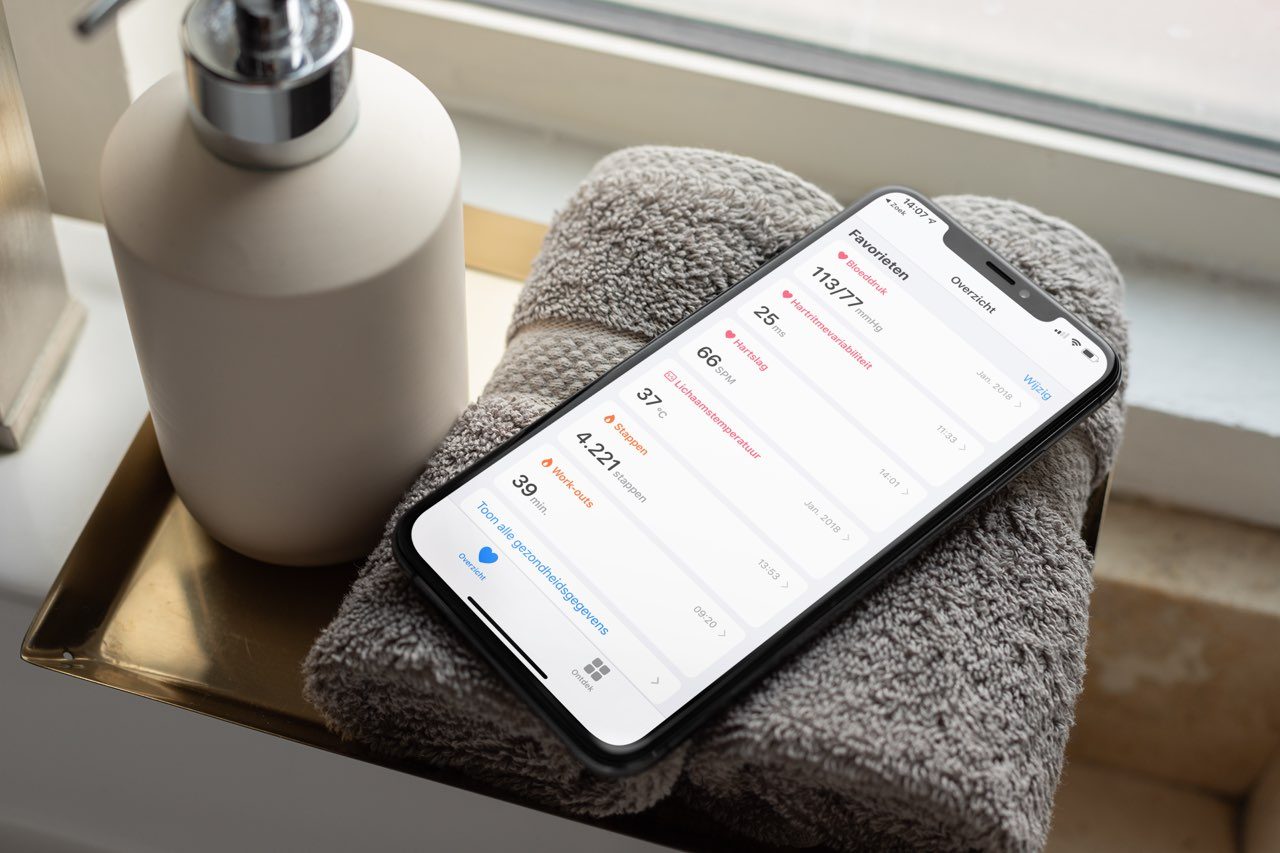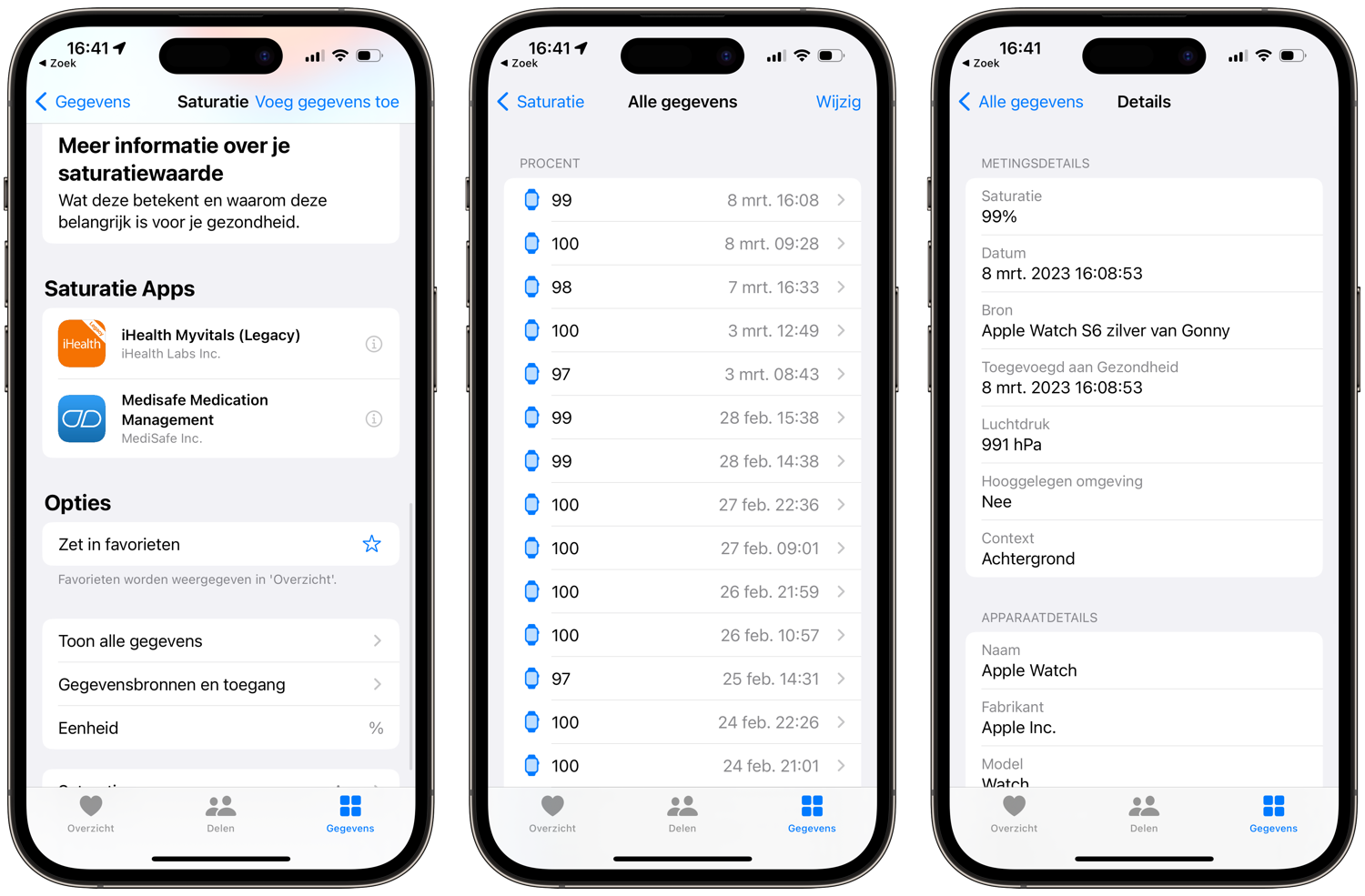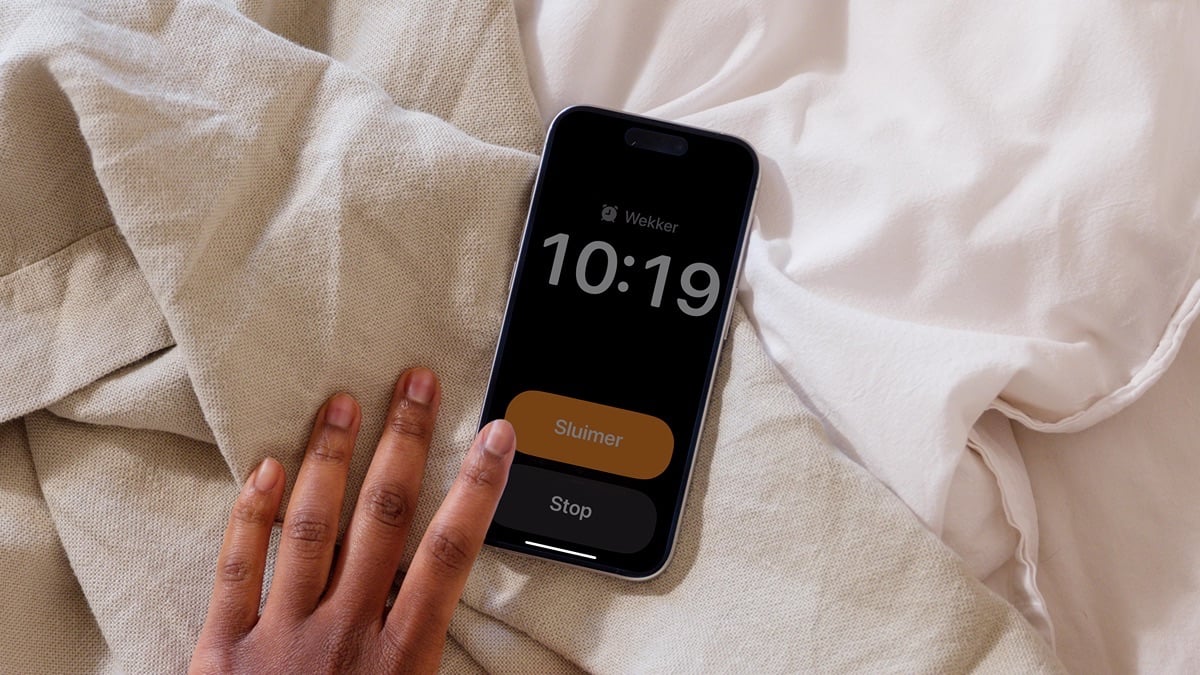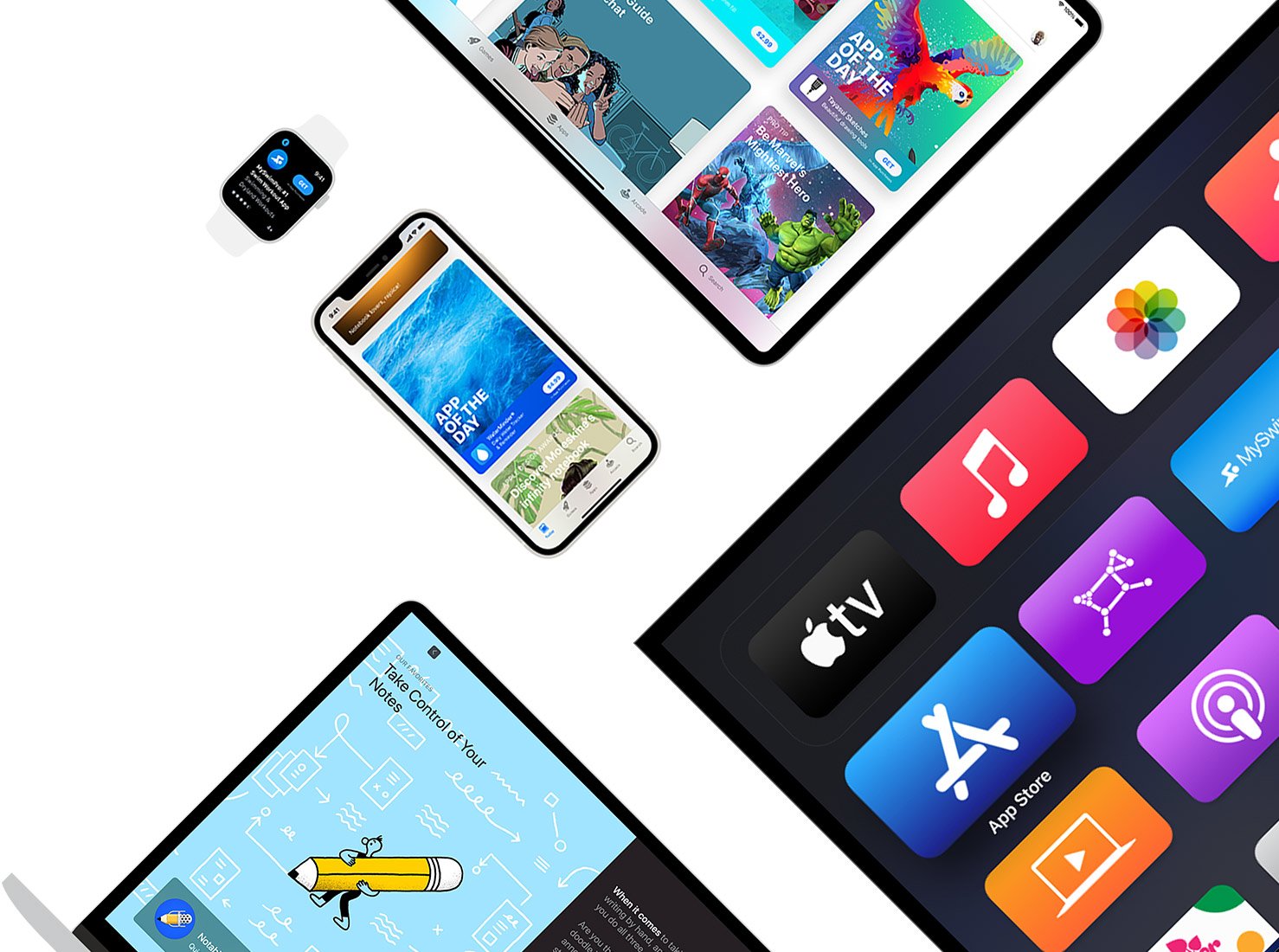Haal meer uit Apple’s Gezondheid-app voor iPhone en iPad
Alles over de Gezondheid-app
Met de Gezondheid-app op de iPhone en iPad kun je je gezondheids- en fitnessdata op een centrale plaats bewaren. Apple verzamelt in de Gezondheid-app data van allerlei apps en accessoires dankzij de koppeling met HealthKit. Zo krijg je een goed inzicht van je lichamelijke conditie, lichaamswaarden en bewegingsactiviteiten. Hieronder lees je hoe je de Gezondheid-app kunt instellen en gebruiken.
Hieronder lees je over:
- Wat is de Gezondheid-app?
- Gezondheid-data instellen en bekijken
- Bronnen voor Gezondheid-data
- Metingen bekijken
- Metingen wissen
- Medische ID instellen
- Privacy van de Gezondheid-app
- Meer tips over de Gezondheid-app
Wat is de Gezondheid-app op de iPhone en iPad?
De Gezondheid-app brengt alle metingen van lichaamswaarden, sport- en fitnessdata en apps samen in één overzichtelijke lijst. Voorheen verzamelde elke app deze data afzonderlijk, zodat het moeilijk was om een compleet beeld te krijgen van je gezondheidssituatie. Je kon daardoor ook wat moeilijker data vergelijken.
De Gezondheid-app bevat data over je slaapgedrag, beweging, hartslag en nog veel meer. Zo kun je in één oogopslag zien of er een verband is tussen bepaalde veranderingen. Via Apple’s gezondheidsplatform HealthKit kunnen ontwikkelaars zorgen dat hun apps en accessoires data kunnen wegschrijven naar de Gezondheid-app. Een connected weegschaal kan bijvoorbeeld je gewicht automatisch opslaan in de Gezondheid-app, zodat andere apps dit weer kunnen uitlezen. Je geeft per app toestemming hiervoor, zodat je privacy niet in gevaar komt. De Gezondheid-app is beschikbaar op de iPhone en sinds iPadOS 17 ook op de iPad. De app is niet beschikbaar op de Apple Watch en Mac.
De Gezondheid-app verscheen voor het eerst in iOS 8 op de iPhone.
De app heeft op de iPhone drie tabbladen onderin het scherm:
- Overzicht
- Delen
- Gegevens
De meeste tijd zul je doorbrengen op het tabblad Gegevens. Hier kun je ook aangeven welke apps data mogen lezen. Als je bepaalde data als favoriet instelt verschijnen ze op het tabblad Overzicht.
Op de iPad heeft de app een iets andere indeling. Links zie je de navigatiekolom met daarin ook ene kopje voor Overzicht en Delen, maar daaronder vind je alle categorieen van gezondheidsgegevens die in de app staan. Om de iPad-app te kunnen gebruiken, moet je wel eerst gezondheidsdata in iCloud zetten. Vervolgens blijft alle data synchroon tussen je iPhone en iPad.
Gezondheid-data instellen en bekijken
Zoals hierboven aangegeven bepaal je zelf welke data je wilt zien op het Overzicht-scherm. Dit stel je in via Gegevens.
Zo voeg je een favoriet toe aan het Overzicht-scherm:
- Ga naar het tabblad Gegevens.
- Kies een categorie, bijvoorbeeld Mobiliteit.
- Kies de meting die je als favoriet wilt markeren, bijvoorbeeld Cardioconditie.
- Blader omlaag en zet een sterretje bij Zet in favorieten.
Kun je een bepaalde meting niet vinden, dan gebruik je de zoekfunctie op het tabblad Gegevens. De eerste letters zijn voldoende. Vul bijvoorbeeld ‘Sat’ in om Saturatie te zoeken.
Wil je een handmatige meting toevoegen, dan kan dat ook:
- Ga naar de gewenste data, bijvoorbeeld Saturatie.
- Tik op Voeg gegevens toe.
- Vul de data handmatig in en druk op Voeg toe.
Bronnen van Gezondheid-app
De Gezondheid-app leest allerlei data in van apps en accessoires die geschikt zijn voor HealthKit. Hoe weet je nu waar al die data vandaan komt? Heel simpel: door de databronnen te bekijken:
- Ga naar de gewenste data, bijvoorbeeld Saturatie.
- Blader omlaag en tik op Gegevensbronnen en toegang.
- Je ziet nu welke apps je toegang hebt gegeven voor lezen en schrijven. Ook kun je zien welke apparaten de meting hebben uitgevoerd. Hier kunnen meerdere Apple Watch-generaties staan.
- Tik op een apparaat of app om de metingen te zien die door deze bron zijn geleverd.
Je leest hier alles over in onze tip over databronnen van de Gezondheid-app.
Metingen bekijken in de Gezondheid-app
Je krijgt bij de meeste data een mooie grafiek te zien, maar je kunt ook alle losse metingen bekijken. Dit doe je als volgt:
- Open de Gezondheid-app en blader naar de gewenste data, bijvoorbeeld Saturatie.
- Tik op Toon alle gegevens.
- Je krijgt nu een lijst van alle metingen te zien.
- Tik op een bepaalde meting om meer details te zien, zoals het tijdstip van de meting.
- Je ziet ook welke app of apparaat de meting heeft uitgevoerd.
Metingen wissen uit de Gezondheid-app
Klopt een bepaalde meting niet of ziet je grafiek er vreemd uit door een ongewenste piek of een foute meting? Dan kun je de meting wissen uit de lijst. Zo doe je dat:
- Open de Gezondheid-app en blader naar de gewenste data, bijvoorbeeld BMI.
- Tik op Toon alle gegevens.
- Tik rechtsboven op Wijzig.
- Er verschijnt nu voor elke meting een verwijdericoontje. Verwijder de meting die je niet langer wilt zien.
- Tik op Gereed.
Medische ID instellen
Je kunt in de Gezondheid-app ook je medische gegevens instellen, zodat hulpverleners in geval van nood meteen weten wie jij bent, welke contactpersonen ze moeten bellen en welke allergieën je hebt. Hoe dit werkt lees je in de tip Medische ID instellen op de iPhone.
Privacy van de Gezondheid-app
Goed om te weten:
- De data die de Gezondheid-app verzamelt op je iPhone wordt niet gedeeld, zelfs niet met Apple. Wel worden de Gezondheid-data gesynchroniseerd met iCloud. Ben je bang dat je gegevens op die manier kunnen uitlekken, dan kun je ook kiezen voor een lokale versleutelde backup van gezondheidsdata in iTunes.
- Je kunt in de Gezondheid-app allerlei apps toegang geven tot je gezondheidsdata. Als je dit doet, weet je natuurlijk niet wat deze bedrijven met jouw gegevens doen. Je kunt met schuifjes precies aangeven welke bronnen de data mogen uitlezen en schrijven. Geef je zelf toestemming om data met ontwikkelaars te delen, dan is dat je eigen keuze. Kies daarom alleen voor het delen van data met partijen die je vertrouwt.
Je leest hier meer over in onze tip over databronnen van de Gezondheid-app:
Nog meer tips over de Gezondheid-app
We hebben nog meer tips over de Gezondheid-app, zoals:
Taalfout gezien of andere suggestie hoe we dit artikel kunnen verbeteren? Laat het ons weten!
Gezondheid
De Gezondheid-app op je iPhone en iPad verzamelt allerlei data over je workouts, gewicht, hartslag en andere medische gegevens. Apps met ondersteuning voor HealthKit kunnen ook gegevens uitlezen en toevoegen aan de Gezondheid-app. De Gezondheid-app verzamelt ook allerlei gegevens van metingen van je Apple Watch, zoals je hartslag, slaapfases, verbrande calorieën, etcetera. Ontdek hoe je meer uit de Gezondheid-app haalt!
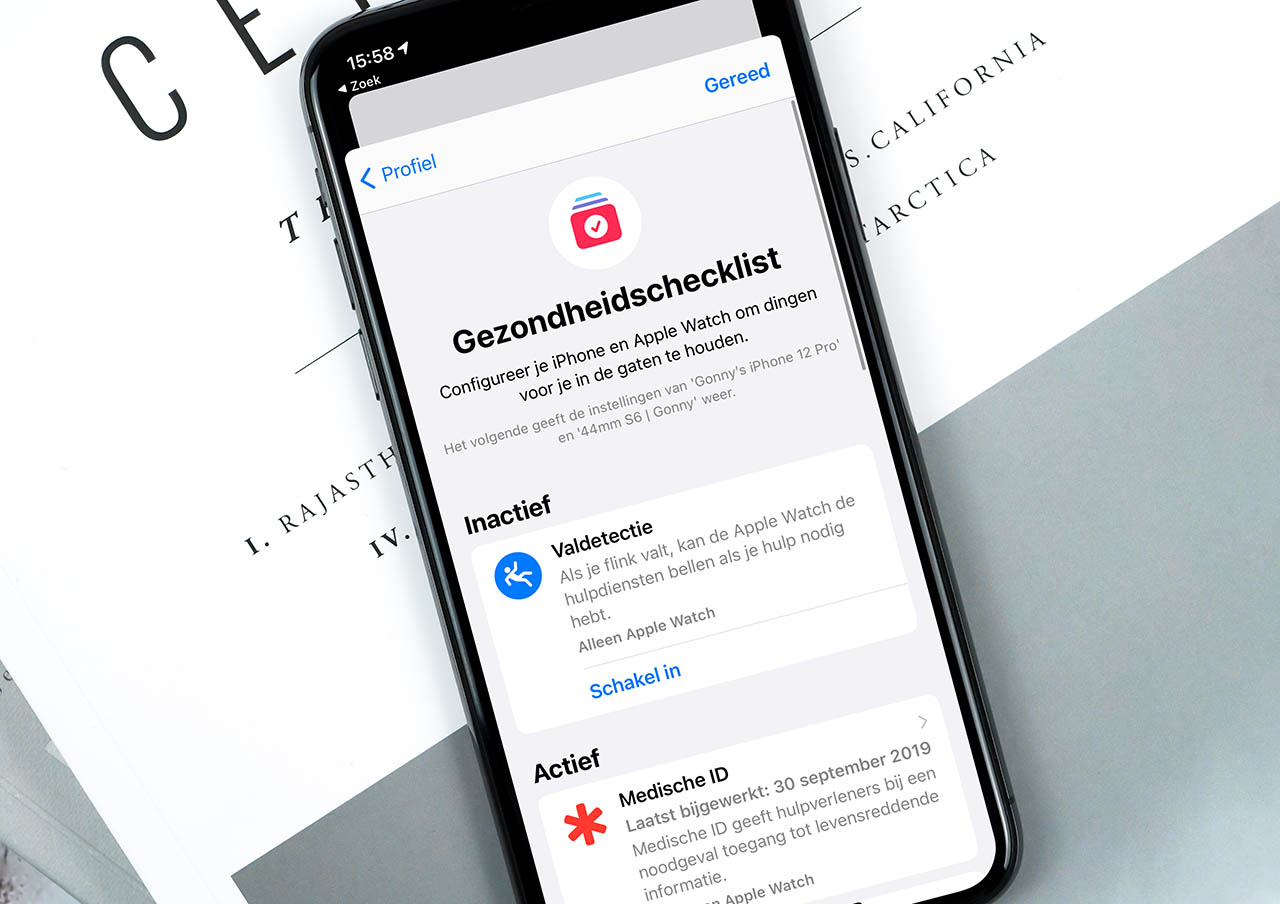
- Alles over Apple's Gezondheid-app
- Gezondheidschecklist op iPhone invullen
- Gezondheid-data synchroniseren met iCloud
- Backup van Gezondheid-data maken in iTunes
- Voorkomen dat de Gezondheid-app bewegingsdata verzamelt
- Medische ID instellen in de Gezondheid-app
- De beste HealthKit-apps voor de Gezondheid-app
- Apps toegang geven tot de Gezondheid-app
- Gezondheidsdata delen met vrienden
- Symptomen van ziektes in de Gezondheid-app
- Tandenpoetsen en de Gezondheid-app
- Oogrecept vastleggen
- Apple Watch en gezondheid