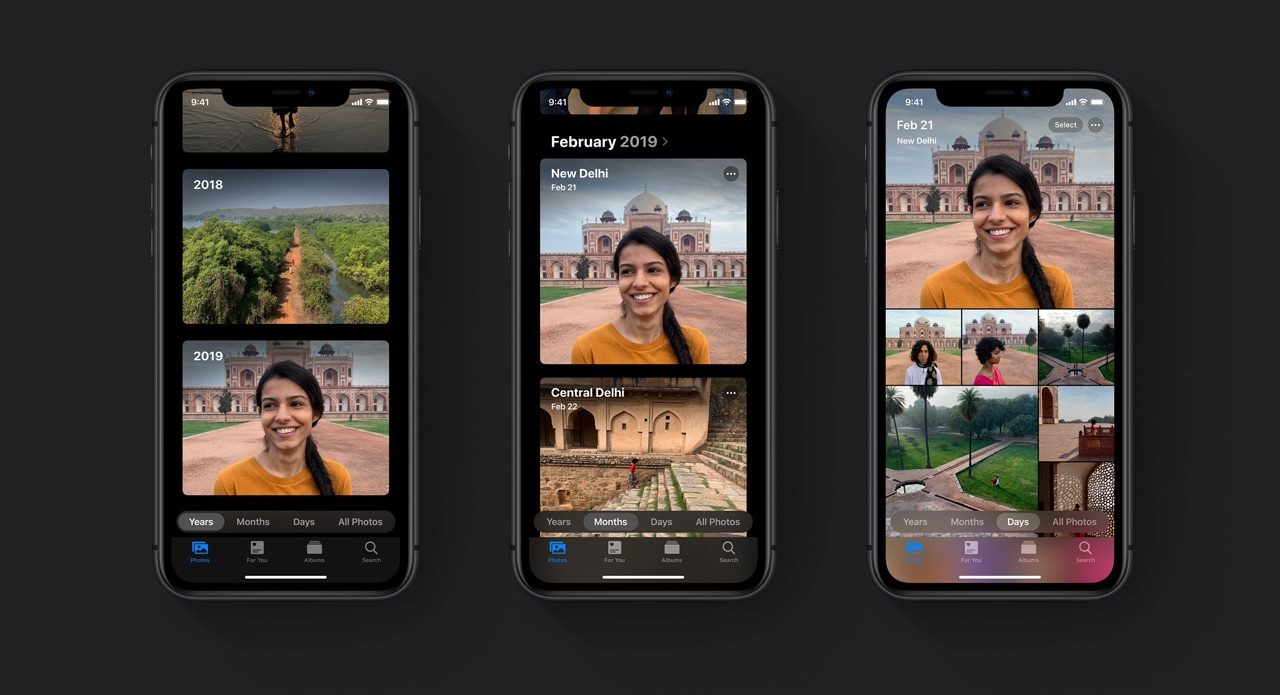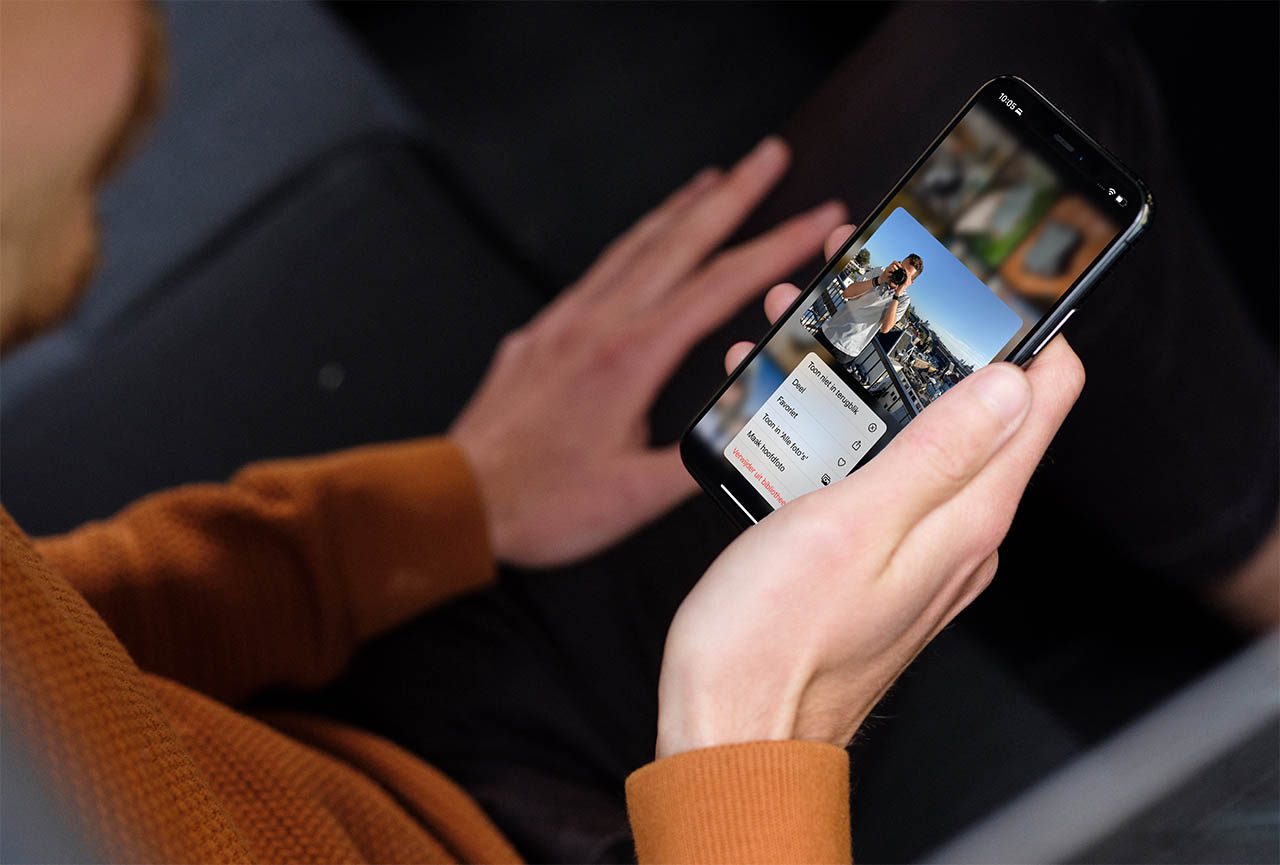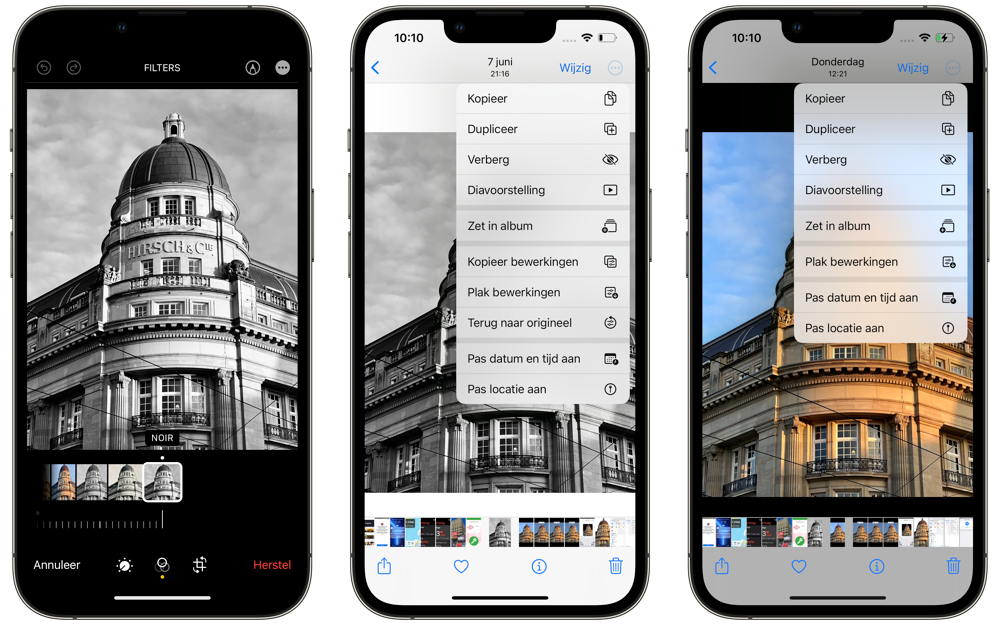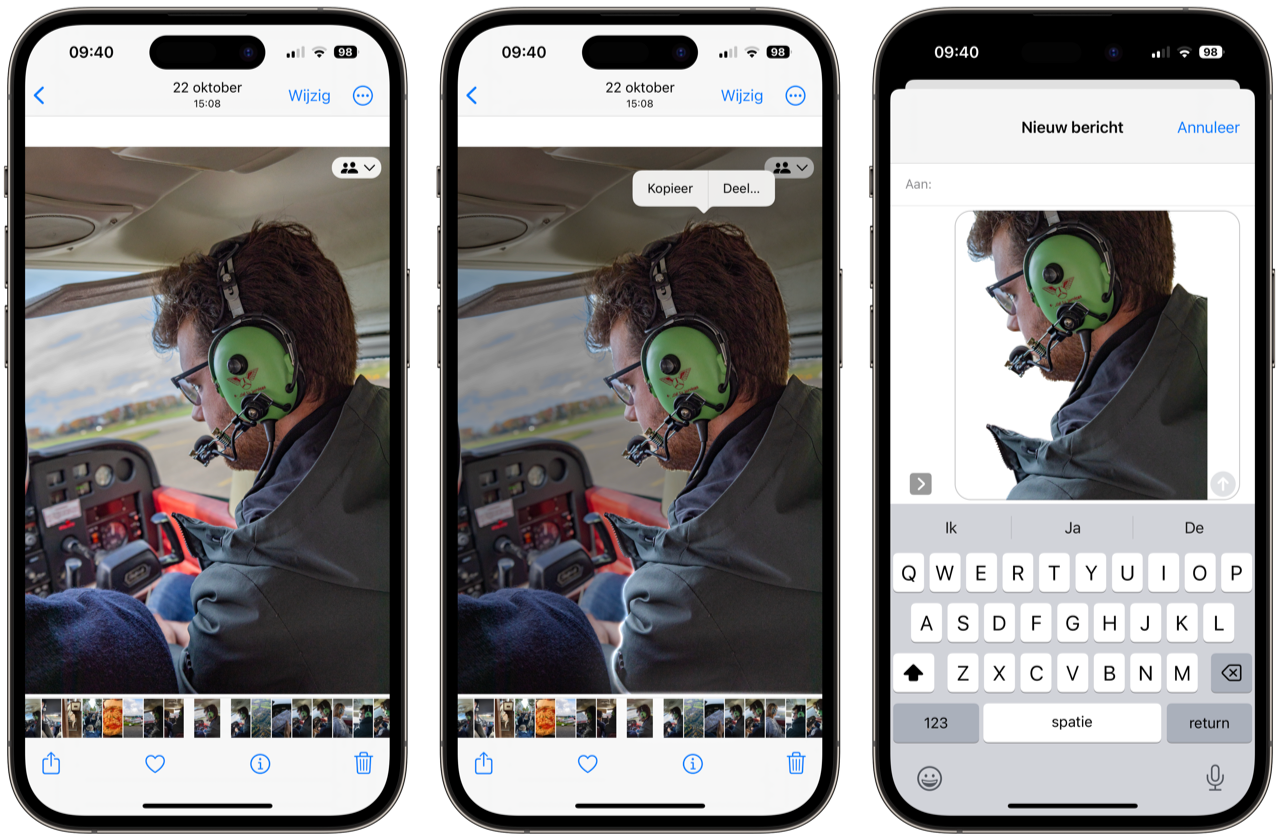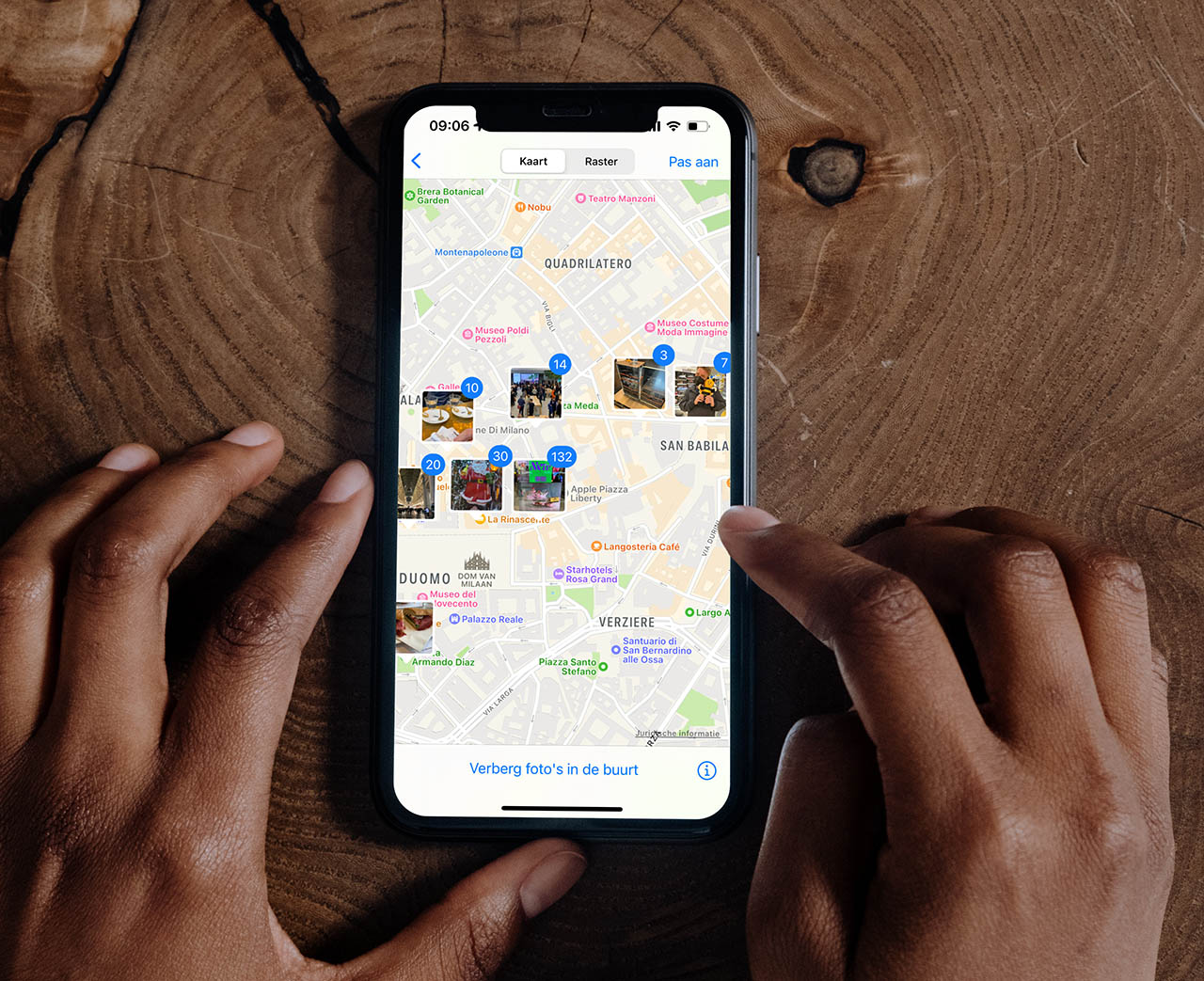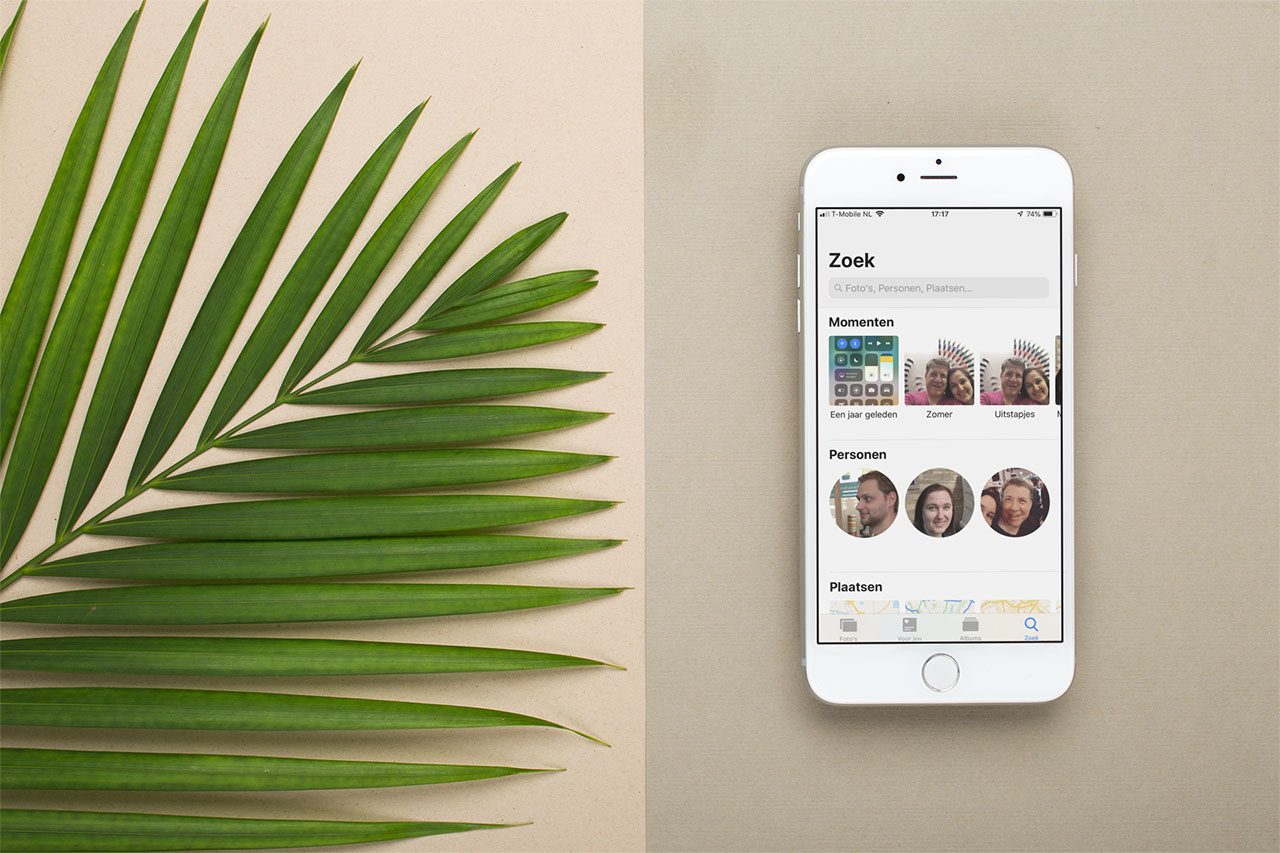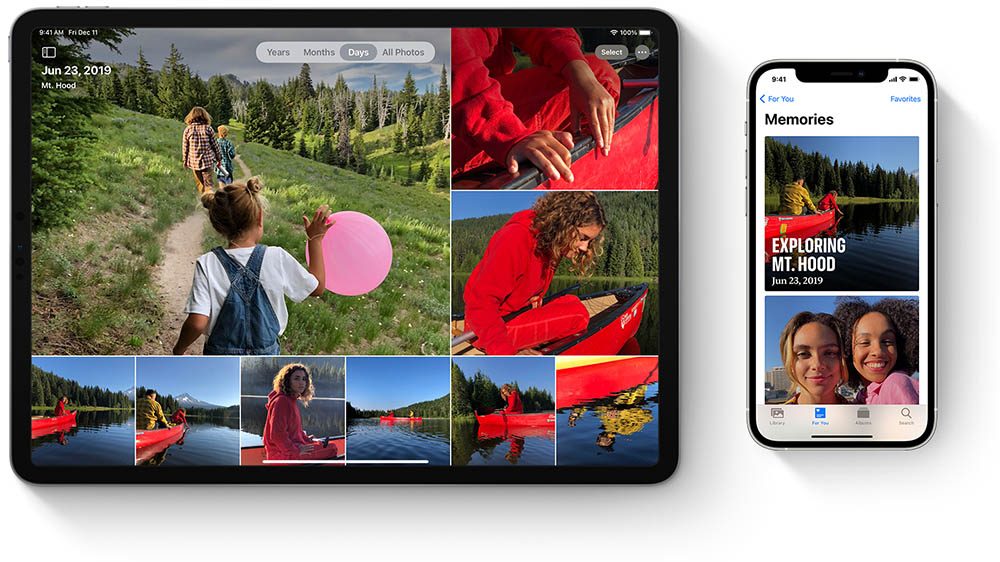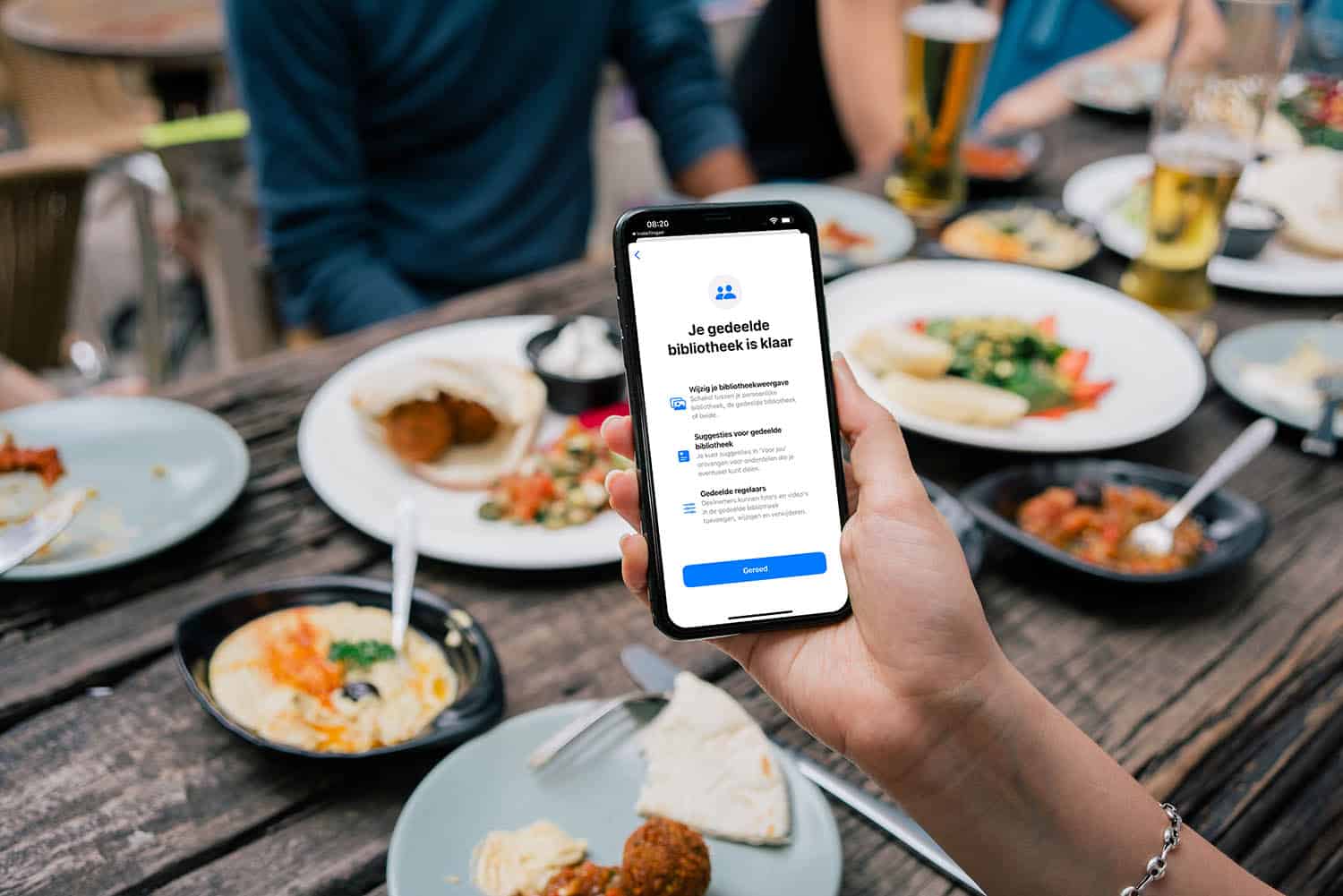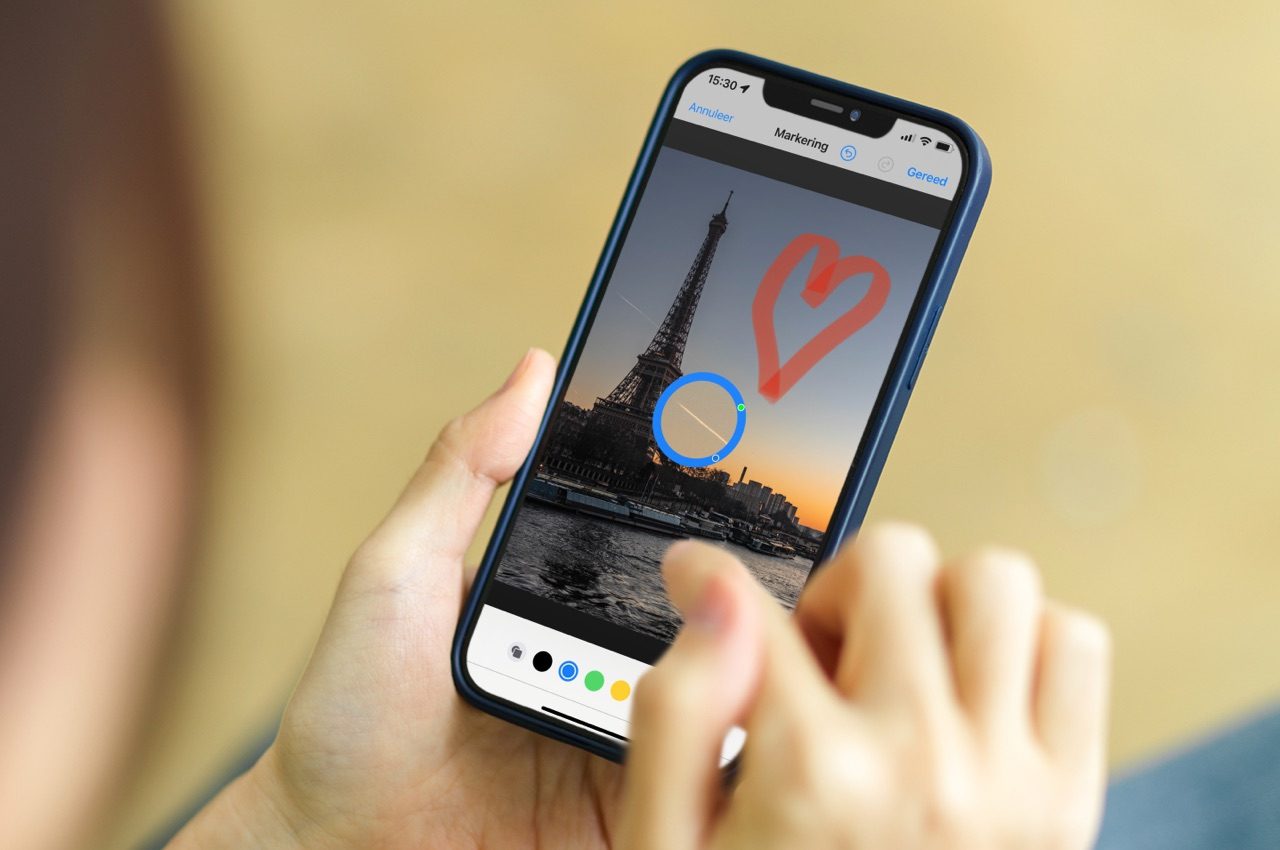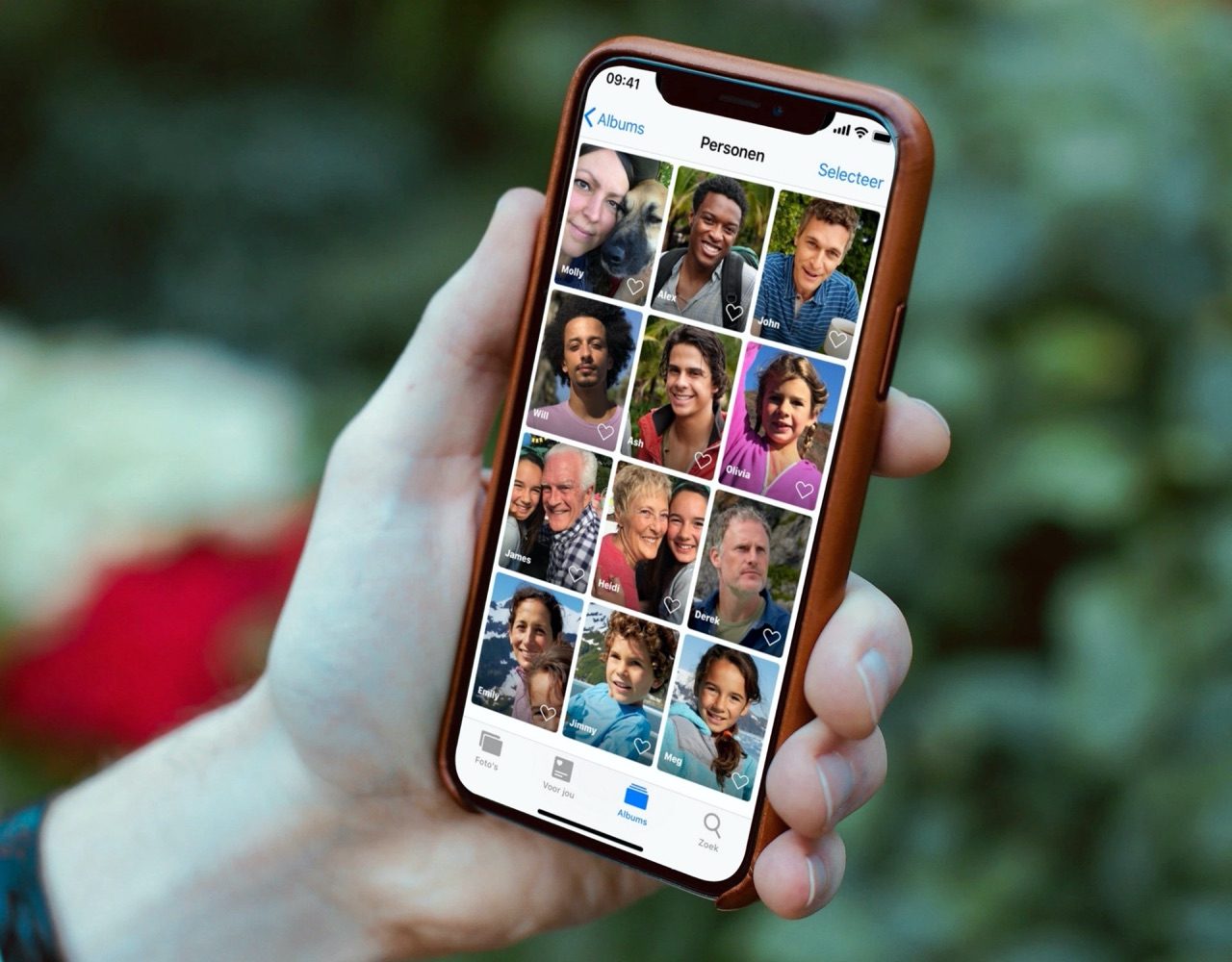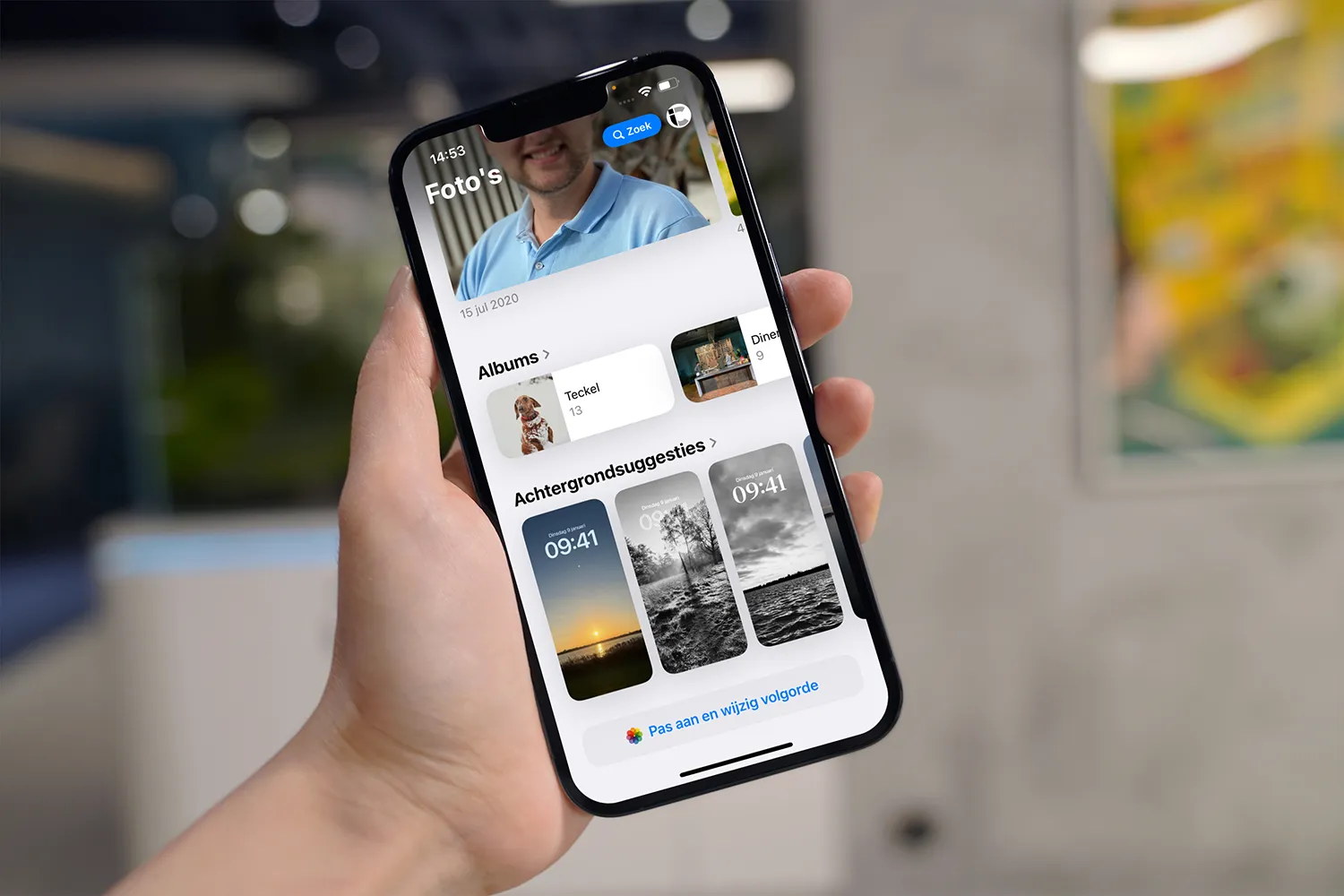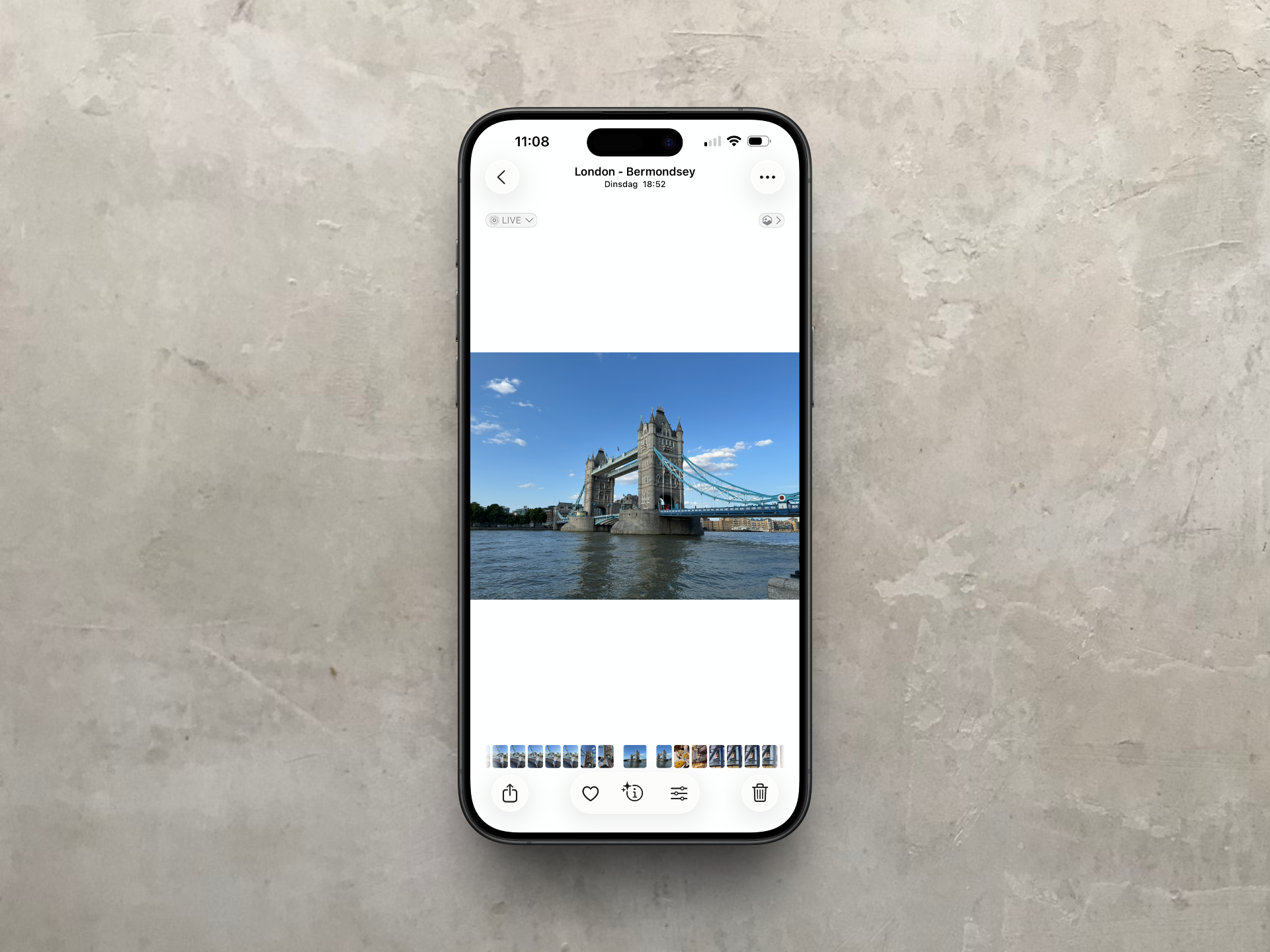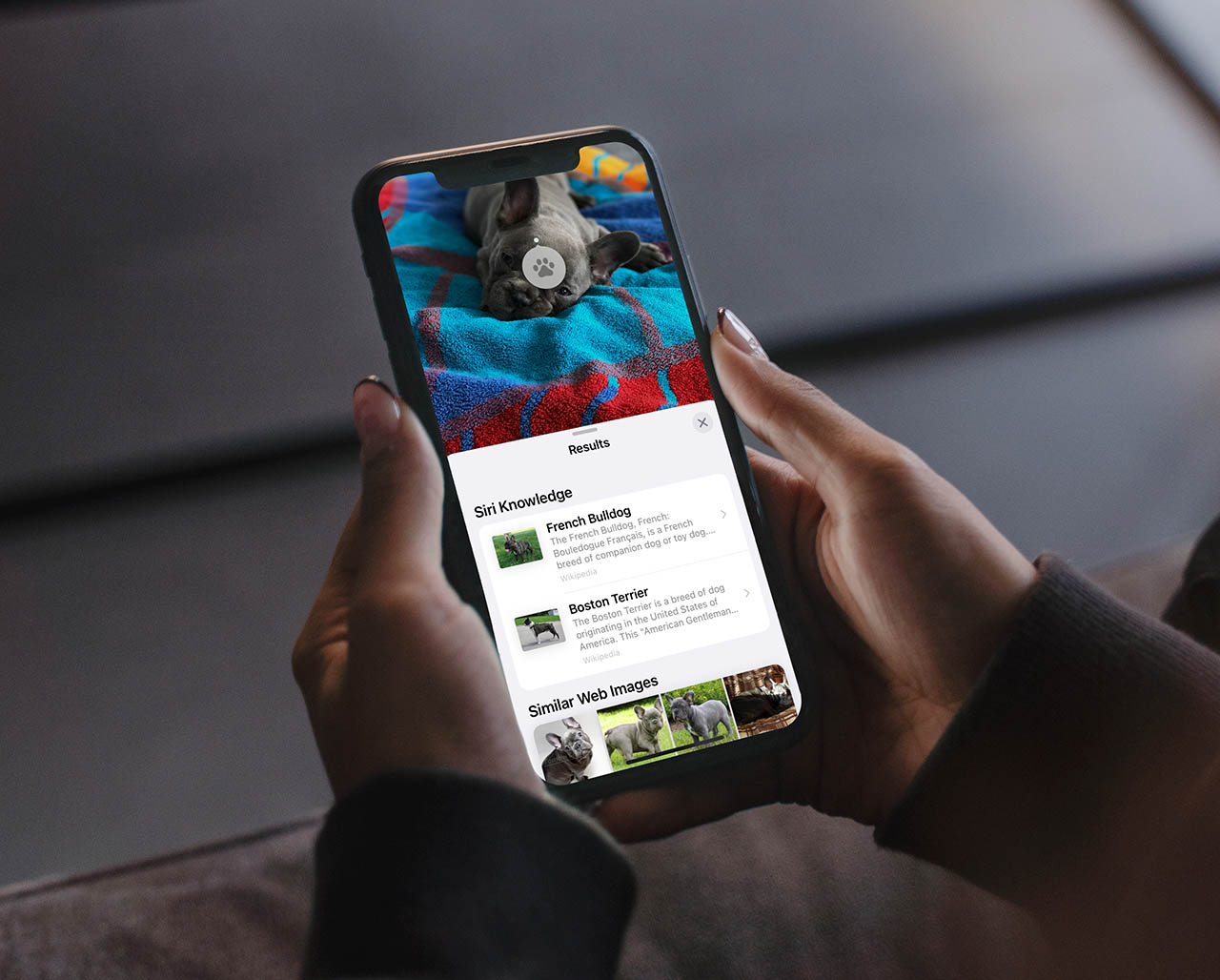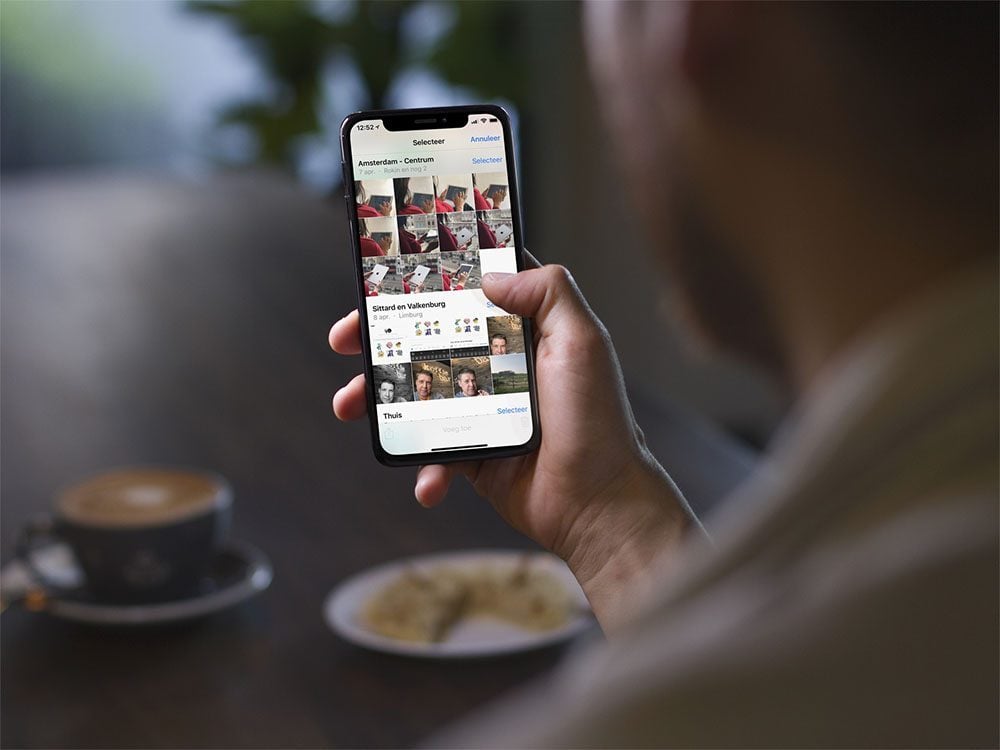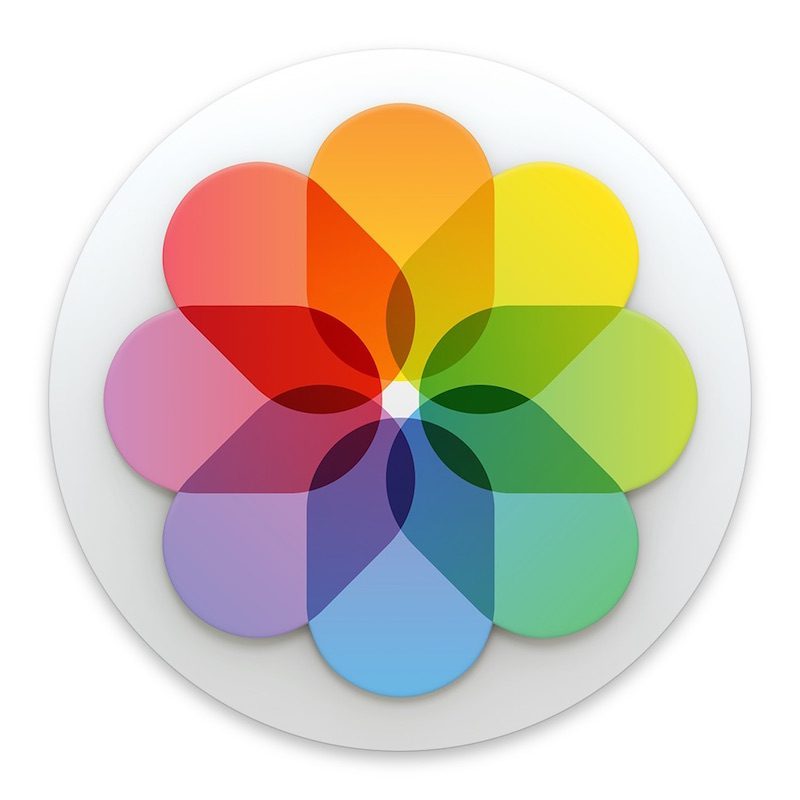Tips voor de Foto’s app op iPhone en iPad
We maken allemaal foto’s met onze iPhone of iPad, waardoor we ook allemaal te maken krijgen met de standaard Foto’s-app van Apple. Maar je kunt met de Foto’s-app meer doen dan op het eerste gezicht lijkt. Zo kun je met sleepbewegingen meerdere foto’s eenvoudig selecteren, kun je makkelijk zien waar je foto’s gemaakt zijn en bekijk je foto’s van een bepaalde periode. Na het lezen van onderstaande tips voor de Foto’s app haal je veel meer uit je kiekjes.
- Meerdere selecteren
- Bewerkingen kopiëren en plakken
- Onderwerp loshalen van achtergrond
- Locaties
- Zoeken
- Jaar geleden
- Snel delen
- Markeren
- Dubbele foto’s opsporen
- Verwijderde foto’s terughalen
#1 Meerdere foto’s tegelijk selecteren
Het maken van een foto met bijvoorbeeld je iPhone is zo gedaan. Hierdoor kan je iPhone op den duur volraken met een heel veel foto’s, screenshots en meer. Maar wist je dat het verwijderen van deze foto’s makkelijker kan dan op het eerste gezicht lijkt? In het Bibliotheek-tabblad en bij Albums > Recent, zie je een compleet overzicht van alle kiekjes die op je toestel staan. Tik op Selecteer en je kunt de foto’s één voor één selecteren. Maar dit kan ook sneller, want door je vinger over de foto’s te slepen, kun je een hele rits aan foto’s aanvinken. Hierdoor kun je ze bijvoorbeeld in één keer weggooien. Je kunt ook complete verzamelingen aan foto’s verwijderen die al standaard door je toestel gegroepeerd worden. Dit doe je in het Bibliotheek-gedeelte van de app. In onze tip lees je precies de stappen voor het verwijderen en selecteren van meerdere foto’s op de iPhone en iPad.
#2 Bewerkingen kopiëren en plakken, ook op meerdere tegelijk
Wist je dat er sinds iOS 16 een trucje is waarmee je meerdere foto’s tegelijk kan bewerken? Je kan namelijk eenvoudig bewerkingen van een foto kopiëren en toepassen op een andere foto. Als je na het kopiëren meerdere foto’s selecteert en dan in het menu kiest voor Plak bewerkingen, worden de filters, witbalans, kleurcorrectie en andere bewerkingen automatisch van die ene foto toegepast op alle geselecteerde foto’s. Dat is vooral handig als je meerdere foto’s in dezelfde stijl wil bewerken, want zo hoef je niet alles dubbel te doen.
Je vindt de optie na het bewerken van een foto in het menu bij de drie puntjes. Open na het bewerken de foto en tik op de knop rechtsboven, gevolgd door Kopieer bewerkingen.
#3 Onderwerp loshalen van de achtergrond
Het is je misschien wel eens voorgekomen: je hebt een mooie foto van iemand gemaakt waar diegene toevallig goed op staat, maar de achtergrond is niet om aan te zien. In de Foto’s-app is daar op eenvoudige manier aan wat te doen. Je kunt namelijk het onderwerp van een foto loshalen van de achtergrond. De persoon wordt uitgelicht en kun je kopiëren en plakken in bijvoorbeeld een chat of opslaan als nieuwe afbeelding. Je iPhone snijdt het onderwerp automatisch uit en het resultaat is vaak naar onze wens. Dit is echt een typische functie die je moet kennen om te gebruiken, omdat het nogal verstopt zit. Er is namelijk geen knop om een object uit te snijden, want je moet het onderwerp kort ingedrukt houden.
#4 Bekijken waar je foto’s gemaakt zijn
Wist je dat je snel en eenvoudig kunt zien op welke locaties je foto’s gemaakt zijn? Bij elke individuele foto check je de locatie door deze te openen en de foto omhoog te vegen. Je ziet een kaartje met daarop de locatie van de foto. Bij elke foto die je maakt, wordt de exacte locatie opgeslagen. Je kan ook een kaart bekijken vanuit het Bibliotheek-tabblad. Kies voor Maanden of Dagen en tik bij een collectie op de drie puntjes, gevolgd door Toon kaart. Het is vooral handig om te zien waar je allemaal geweest bent.
#5 Handmatig naar foto’s zoeken
Veel mensen weten dit niet, maar je kan ook eenvoudig zoeken naar foto’s op steekwoorden. Open de Foto’s-app en tik op Zoeken. Je kunt hier zoeken op plaats, datum (bijvoorbeeld een maand van een specifiek jaar) of zelfs de naam van een persoon. Je moet hiervoor wel personen aan foto’s in de app koppelen. Tot slot kun je zelfs zoeken op categorie, bijvoorbeeld auto’s, optredens, sneeuw, dieren of gebouwen. Je kan ook meerdere zoektermen combineren, zodat je kan filteren op de juiste resultaten.
#6 Foto’s van een jaar geleden bekijken
Dit trucje kent zijn oorsprong op de iPhone 6s, maar kwam kort daarna op alle toestellen beschikbaar. Met een Quick Action op het appicoon kun je bij verschillende apps direct naar veelgebruikte functies springen. Met de Foto’s-app krijg je vier opties: recent, favorieten, zoeken en foto’s van een jaar geleden. Kies de laatste optie en de Foto’s-app laat meteen zien welke foto’s je een jaar geleden gemaakt hebt. Staan er geen oudere foto’s op je toestel, dan krijg je foto’s uit een omliggende periode te zien. Een alternatieve manier om foto’s van een jaar geleden te bekijken, is door naar Zoeken te gaan en te tikken op Een jaar geleden.
#7 Foto’s sneller delen
We hebben meerdere tips voor de Foto’s app als je je foto’s wil delen. Heb je een prachtfoto gemaakt of een hele collectie van je vakantie? Dan zijn er meerdere manieren om deze te verspreiden. Je kan bijvoorbeeld gebruikmaken van iCloud-fotodelen. Je maakt een groep aan (bijvoorbeeld met familieleden) en iedereen kan dan foto’s aan dit gezamenlijke album toevoegen. Iedereen kan op foto’s reageren of ze liken. In de instellingen bij het album (bij de knop met het poppetje) kun je kiezen of abonnees kunnen posten. Je kan daar ook de optie Openbare website aanzetten, zodat iedereen met een link de foto’s kan bekijken.
Wil je zelf bepalen met wie je een reeks foto’s deelt, zonder dat je deze telkens via WhatsApp of iMessage moet delen, dan kan dat ook via iCloud. Je kan namelijk foto’s delen via een link delen in iCloud. Je moet hiervoor wel iCloud-fotobibliotheek ingeschakeld hebben, maar de rest spreekt vanzelf. En voor de meest hechte vrienden of familieleden kun je zelfs een gedeelde fotobibliotheek maken, die losstaat van je eigen persoonlijke fotobibliotheek. Met een gedeelde bibliotheek kan iedereen die lid is foto’s uploaden en bewerken in de hoogste kwaliteit, net als in je eigen persoonlijke bibliotheek. Er zijn dan ook verschillen met gedeelde albums.
#8 Foto’s markeren
Je weet misschien wel dat je foto’s kan bewerken door een foto te kiezen en te tikken op Wijzig. Je kan een foto bijsnijden, filters toepassen en allerlei andere geavanceerde taken doen. Maar er is ook een wat meer verstopte functie genaamd Markering. Daarmee kun je tekenen op een foto. Je hebt een pennetje, markeerstift, potlood en een gummetje. Er is zelfs een lineaal om rechte lijntjes te kunnen trekken. Je kan tot slot ook tekst, pijlen, spraakballonnen en nog andere symbolen toevoegen.
#9 Dubbele foto’s opzoeken en verwijderen
Als je graag op pad gaat met je iPhone om wat mooie foto’s te maken, maak je er natuurlijk altijd meerdere waarna je er later de beste uit kiest. Je kunt nagenoeg onbeperkt foto’s schieten met je iPhone, dus door er zoveel mogelijk te maken kun je daarna altijd de beste uitkiezen om te bewaren. Maar een nadeel is dat je bibliotheek dan wel snel gevuld wordt met heel veel dubbele foto’s. Gelukkig kan je iPhone deze dubbele foto’s eenvoudig opsporen. Er is een aparte map, helemaal onderaan het Albums-tabblad, waar je het mapje Dubbele onderdelen vindt. Je kan zo eenvoudig foto’s combineren tot een enkele bewaarde foto, maar ook eenvoudig handmatig de dubbele exemplaren verwijderen. Het werkt met zowel foto’s als screenshots. Deze functie spoort niet altijd alle dubbele exemplaren op, maar het scheelt wel een berg werk.
#10 Verwijderde foto’s terughalen
Van alle tips voor de Foto’s app voor de iPhone en iPad komt deze voor de meeste mensen van pas. Want het is je misschien wel eens gebeurd: tijdens het opruimen van je fotobibliotheek verwijder je per ongeluk die ene kostbare foto, waar je zulke warme herinneringen aan overgehouden hebt. Geen paniek! Want de Foto’s-app zet alle foto’s eerst in een soort prullenbak, waar je ze altijd weer uit kan vissen. Foto’s blijven hier dertig dagen in bewaard, waarna ze uiteindelijk definitief gewist worden. Je hebt dus ongeveer een maand de tijd om een verwijderde foto alsnog terug te halen. Je vindt dit onder het kopje Albums en dan helemaal onderaan bij Recent verwijderd.
Lees ook onze algemene uitleg over de Foto’s-app voor iPhone en iPad.
Taalfout gezien of andere suggestie hoe we dit artikel kunnen verbeteren? Laat het ons weten!