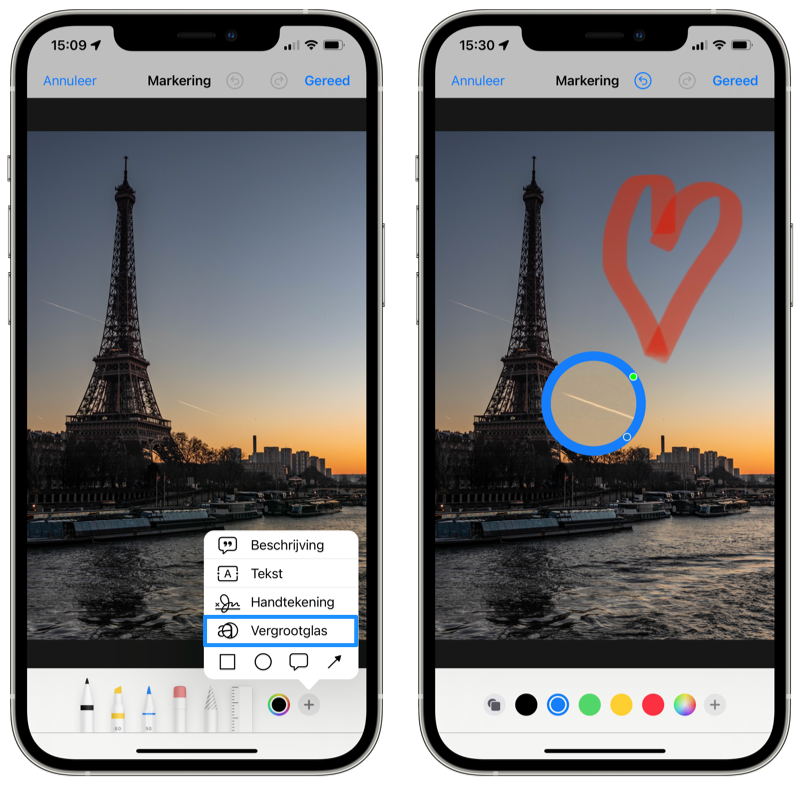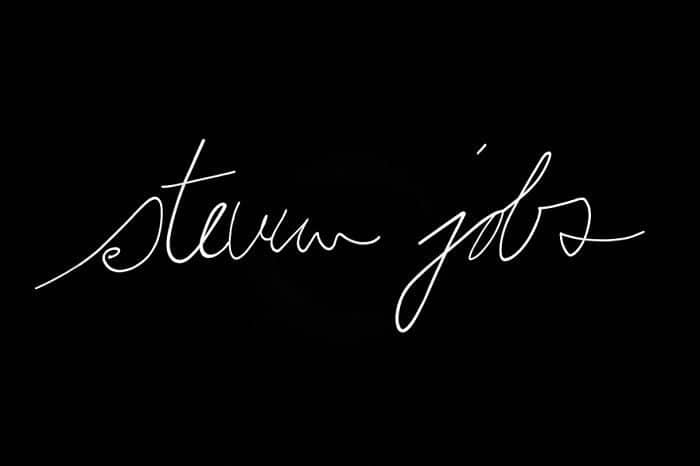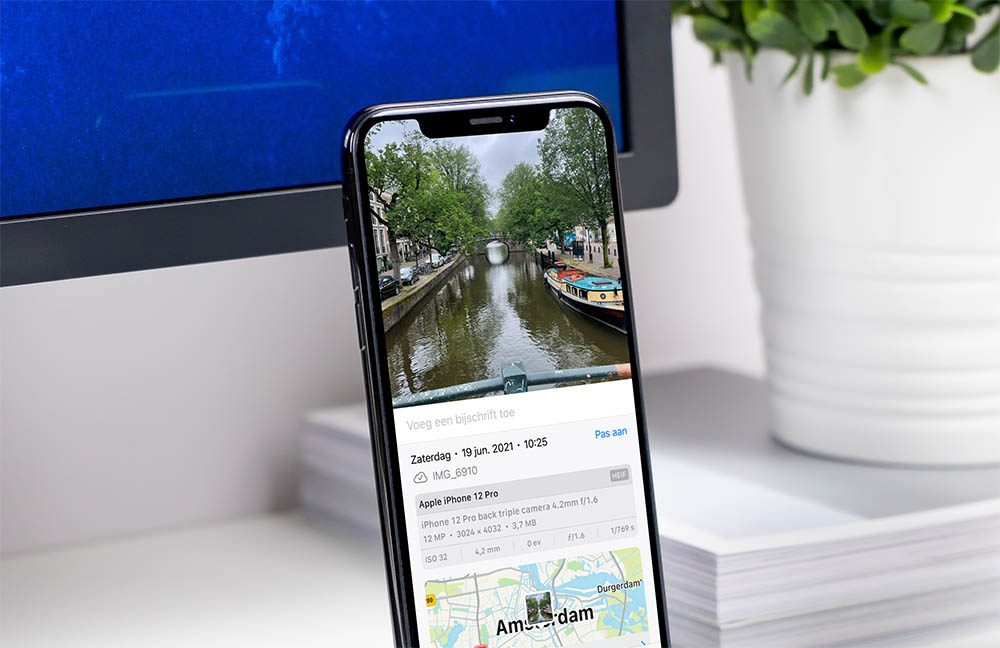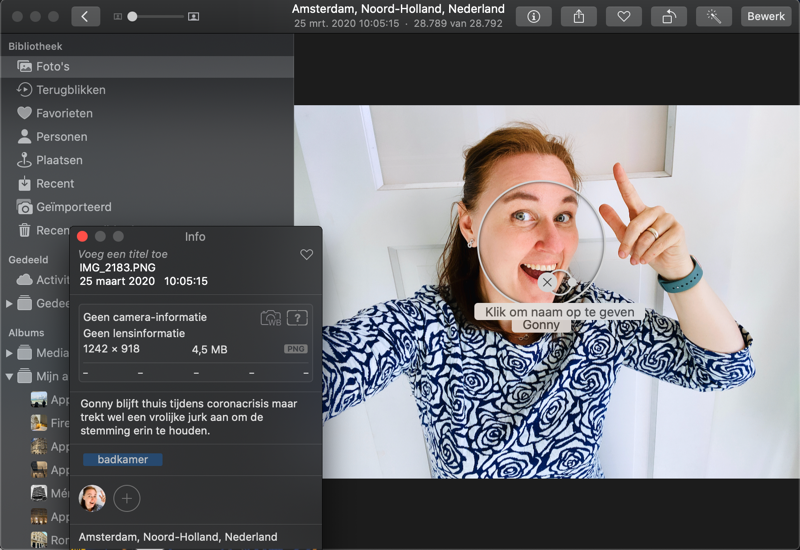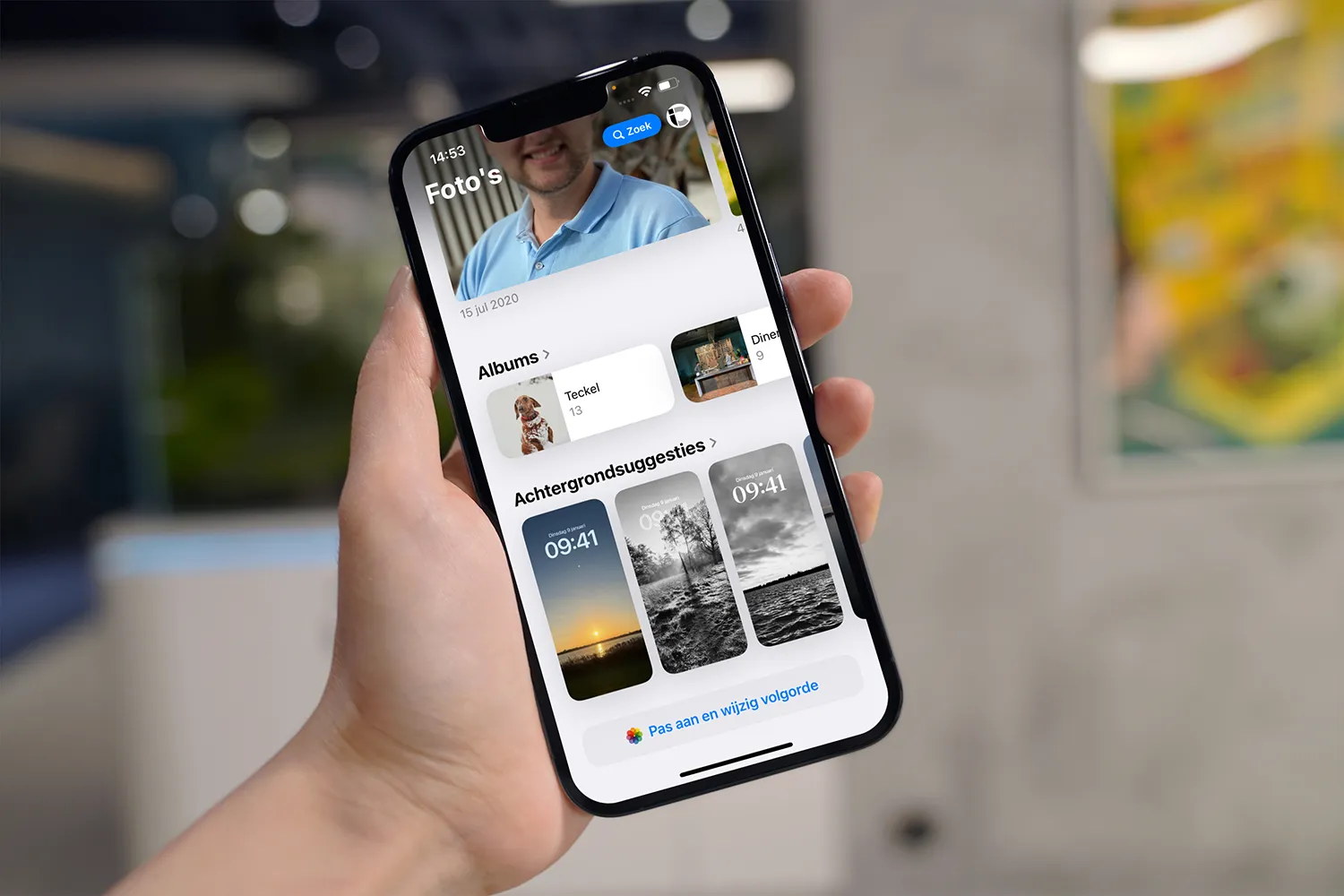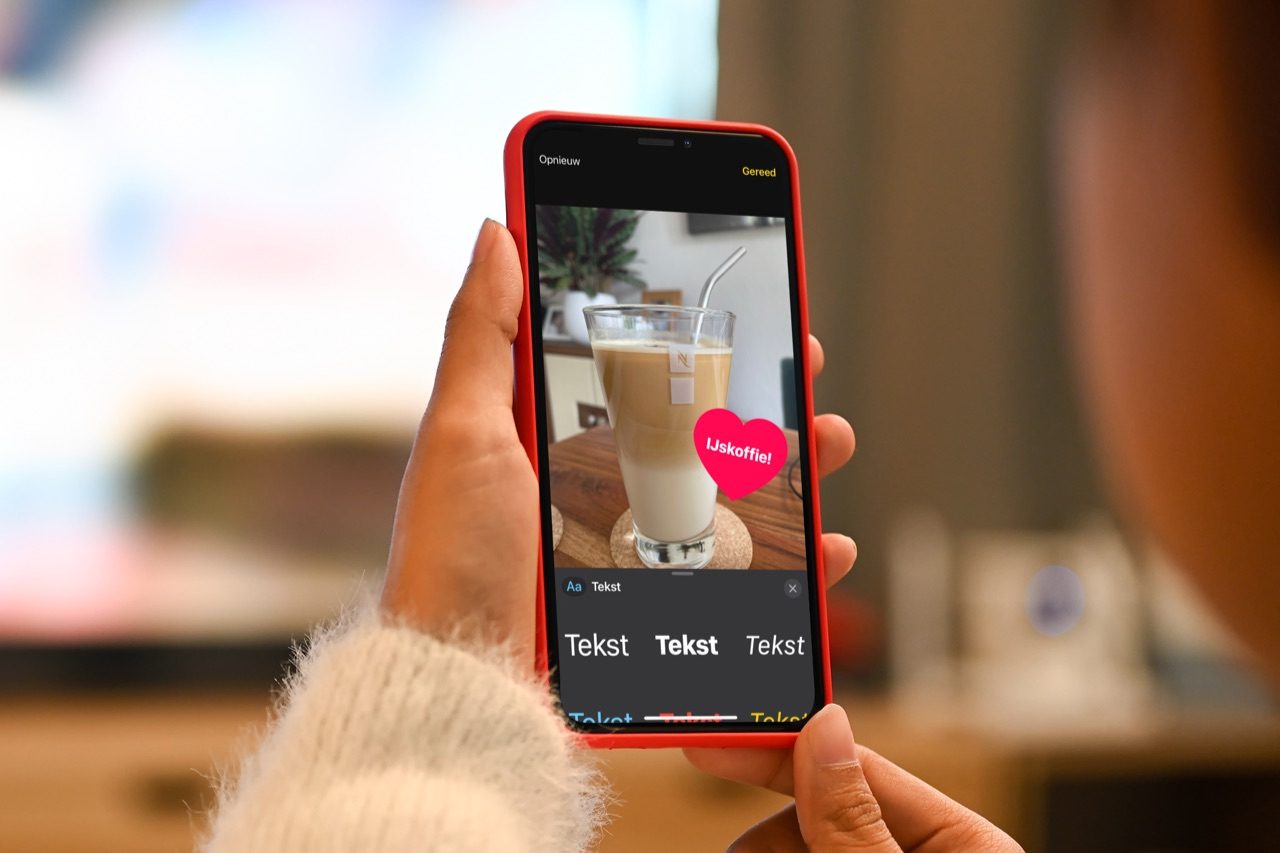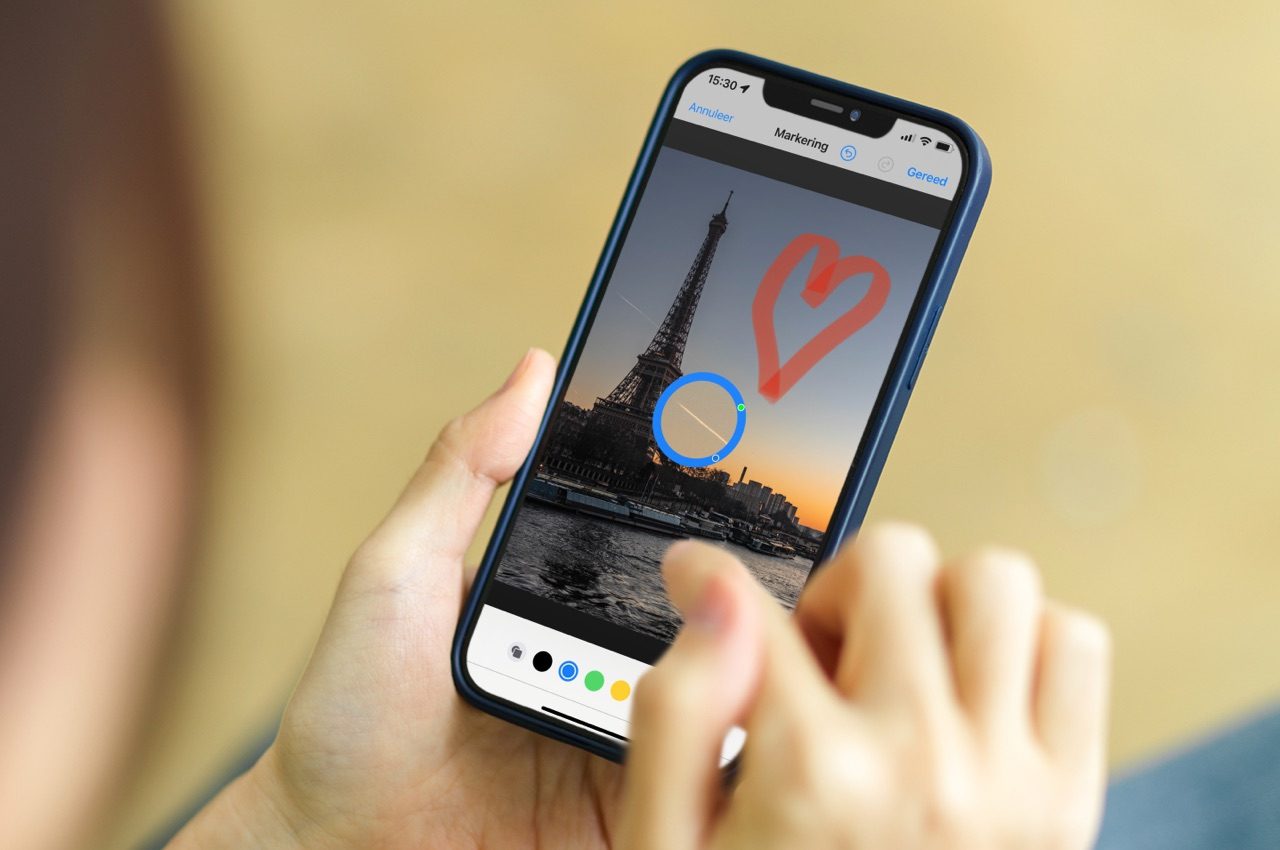
Markeringen maken in de Foto’s-app: tekenen en tekst toevoegen aan foto’s
Markeringen op foto’s: tekenen en meer
Je vindt de functie voor markeringen in de Foto’s-app op je iPhone en iPad. Je kunt ermee tekenen op foto’s, maar ook tekst toevoegen, een handtekening zetten of bepaalde delen uitlichten met een vergrootglas. Het werkt met elke afbeelding op de Foto’s-app, zodat je bijvoorbeeld iets op een foto of schermafbeelding kunt benadrukken.
Markeringen (Markup) in de Foto’s-app gebruiken
Je kunt markeringen eenvoudig toepassen in de Foto’s-app, zonder dat je hier speciale apps of andere hulpmiddelen voor nodig hebt. Markeringen kun je gebruiken om iets duidelijk te maken op een foto, of om een specifiek onderdeel uit te lichten. De mogelijkheden zijn vrij uitgebreid, waardoor de functie in allerlei situaties van pas kan komen. Het werkt niet voor video’s. Zo werkt het:
- Open de Foto’s-app en bekijk een afbeelding.
- Tik onderin op het symbool met de drie schuifregelaars.
- Kies rechtsboven het markeer-symbool.
- Begin met annoteren, typen, vergroten en markeren.
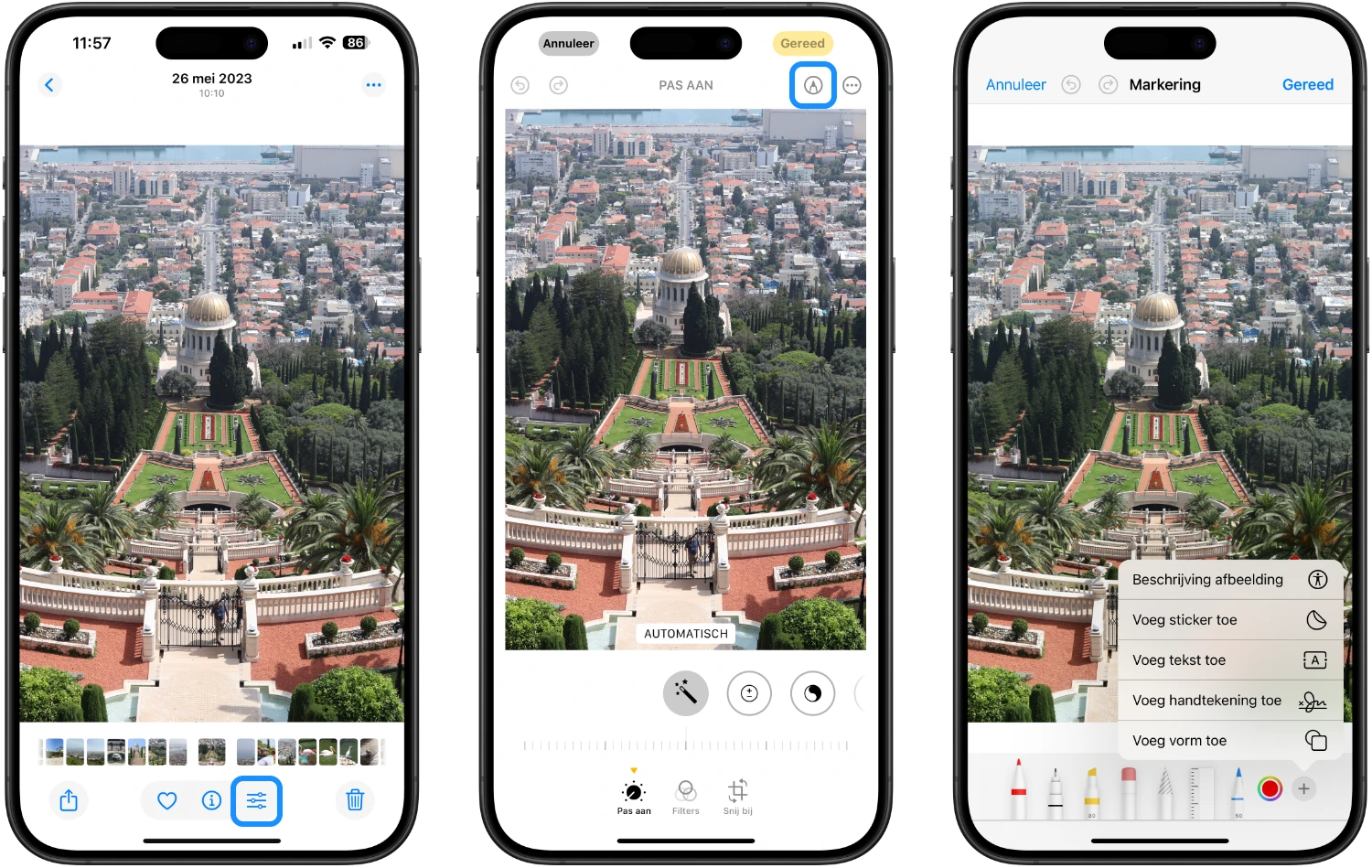
Je hebt keuze uit een bijna alle kleuren die je kunt bedenken. Verder kun je de stiften, potloden en pennen naar hartelust instellen. Tik je rechtsonder op het plusteken, dan krijg je andere opties. Hieronder leggen we die uit. Welke aanpassingen je ook maakt, je kunt altijd weer terug naar het origineel. Bekijk onze tip en ontdek hoe je aanpassingen op een iPhone foto kunt verwijderen.
Vergrootglas gebruiken in Markeringen (iOS 17 en ouder)
Naast het tekenen op foto’s, kun je in iOS 17 en ouder onderdelen ook uitlichten onder een vergrootglas. Hierbij kun je zelf instellen hoe groot het vergrootglas is en in welke mate deze de foto vergroot. Dit werkt als volgt:
- Tik in de markeerfunctie op het plusteken rechtsonder.
- Kies Vergrootglas.
- Plaats deze op het onderdeel dat je wilt uitlichten.
- Sleep het blauwe stipje om het vergrootglas groter of kleiner maken.
- Sleep het groene stipje om het zoomniveau te bepalen.
- Met de tools onderin het scherm kies je de kleur en dikte van de zoomcirkel.
Handtekening zetten in Markeringen
Een speciale functie is het toevoegen van een handtekening. Dit kan handig zijn als je bijvoorbeeld een formulier hebt ontvangen, dat je op de iPhone of iPad wilt invullen. Je kunt dan met de parkeerfunctie het volledige formulier invullen en ondertekenen met je handtekening, zonder dat je een desktopcomputer nodig hebt. Je vindt de handtekeningfunctie bij de eerder besproken vergrootglas functie.
Misschien is het een beter idee om documenten te ondertekenen in e-mails, zodat je een ondertekend document meteen weer naar de afzender kunt sturen. Lees in onze tip hoe dat werkt.
Foto-markeringen met apps van derden
Vind je de mogelijkheden van de tekentools te beperkt, dan zou je ook kunnen kiezen voor apps van derden zoals Annotate. Heb je deze app geïnstalleerd, dan verschijnt deze in de bewerkmodus als extra optie bij de drie stipjes rechtsboven, onder Extensies. Dergelijke apps bevatten vaak net iets meer penselen en tools om onderdelen op een foto te benadrukken. Zo kun je in annotate ook emoji, stickers en standaardvormen zoals rondjes en spraakballonnen op een afbeelding plakken.
Taalfout gezien of andere suggestie hoe we dit artikel kunnen verbeteren? Laat het ons weten!