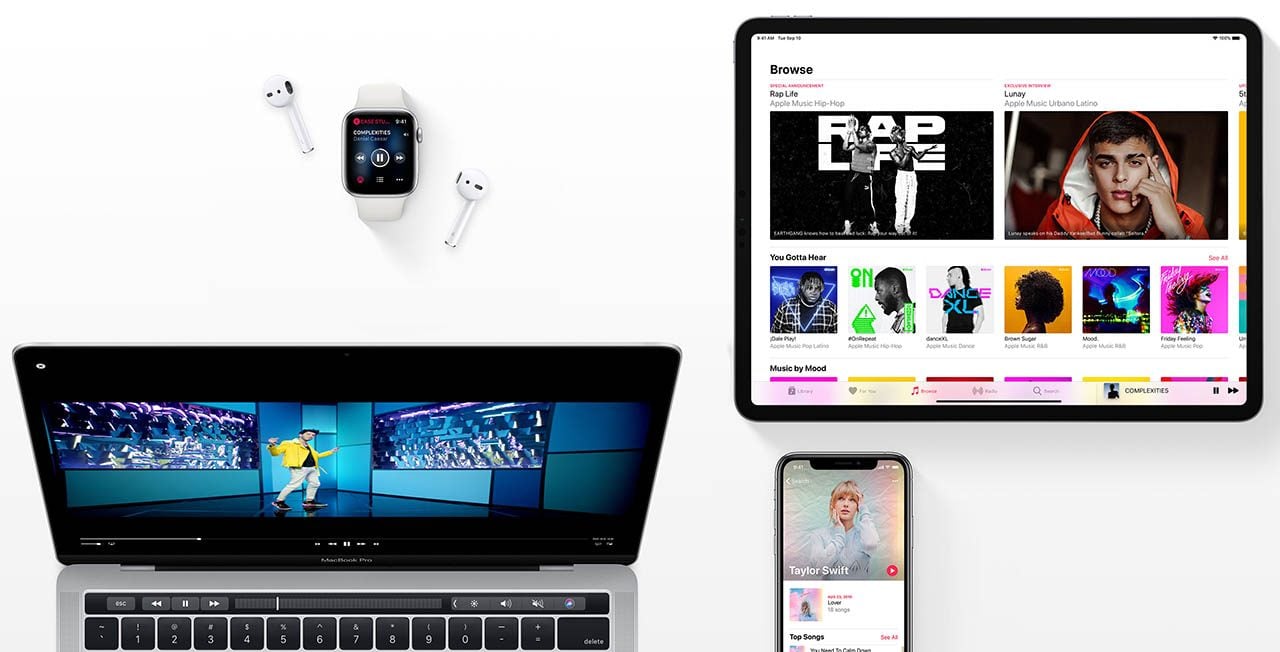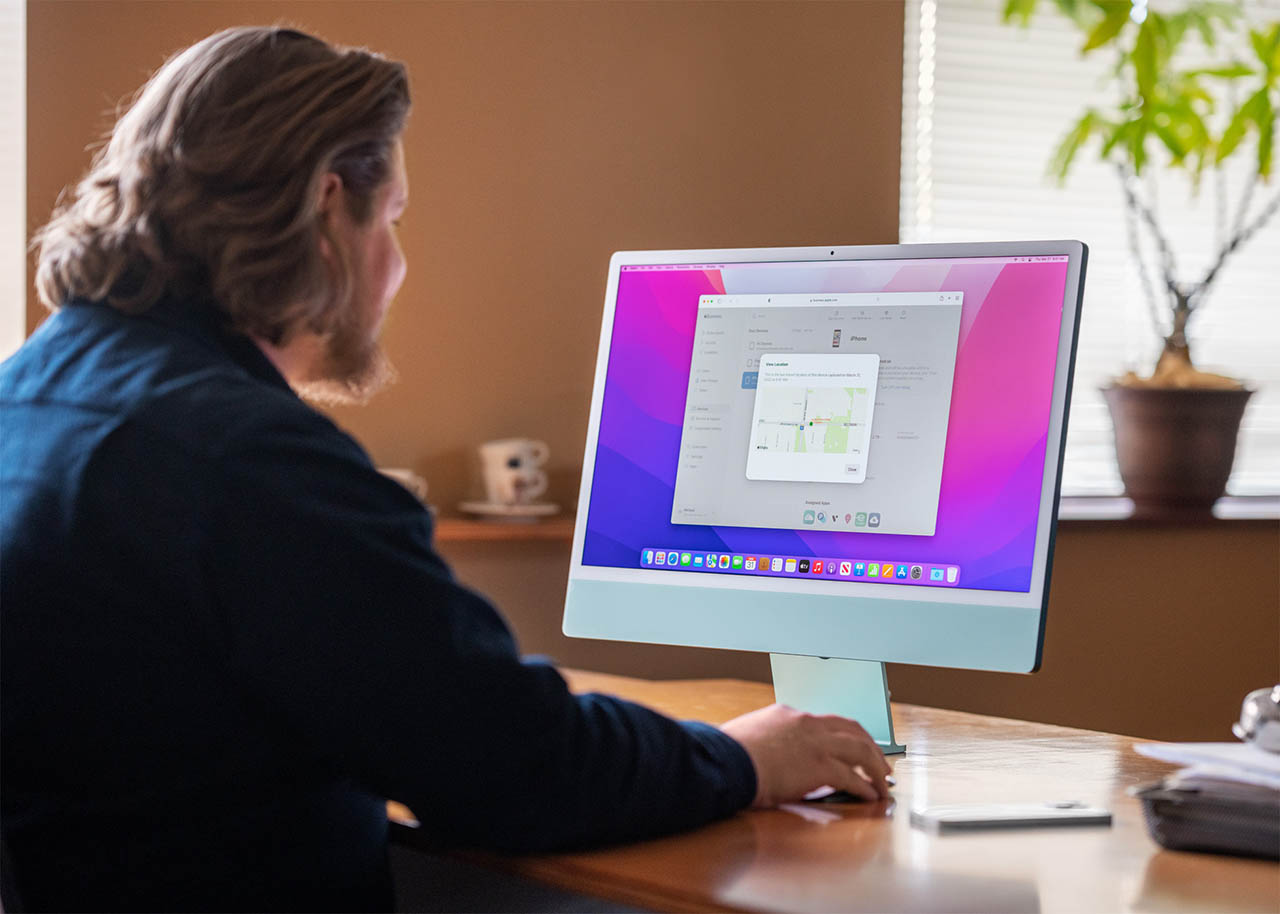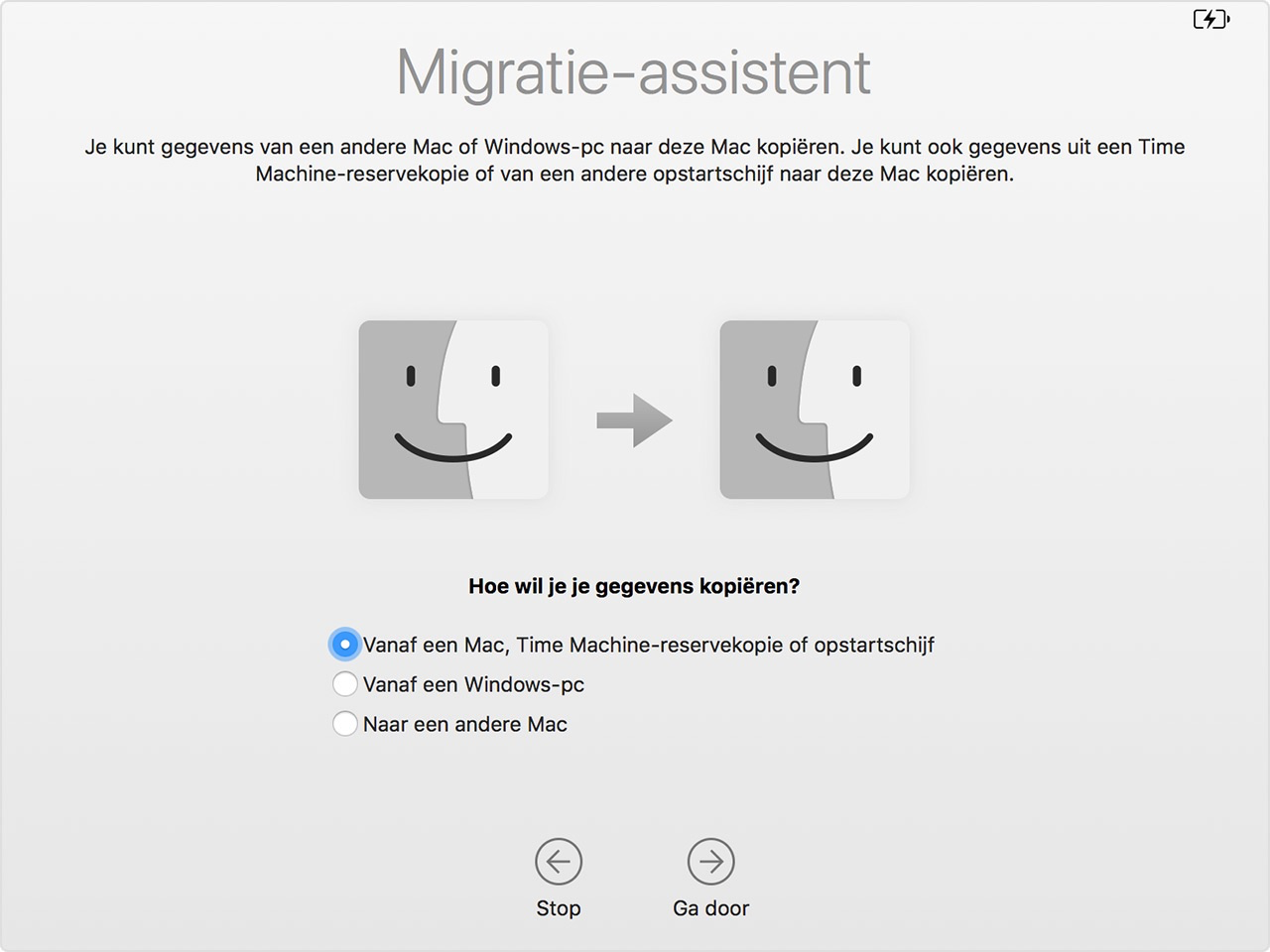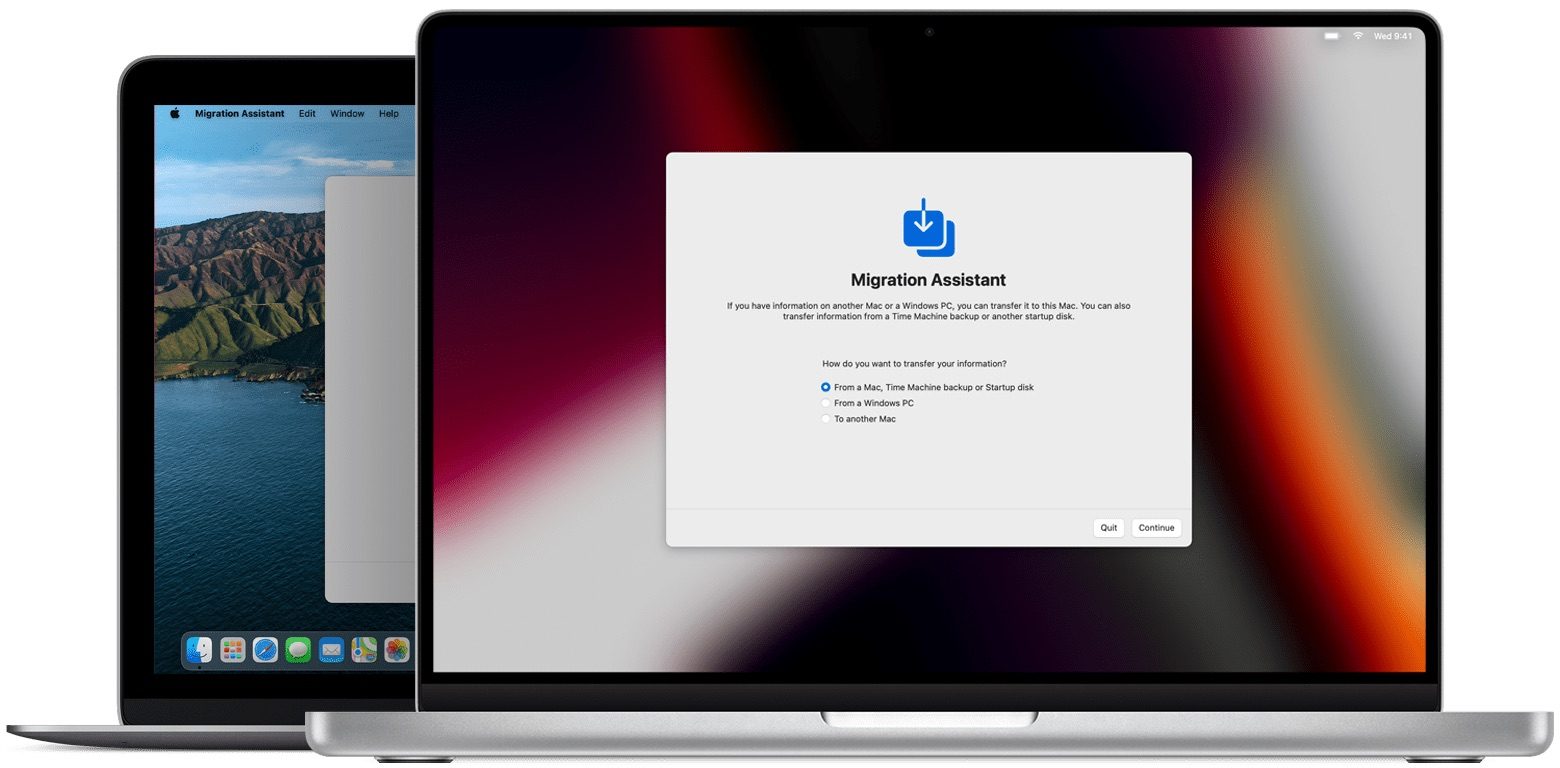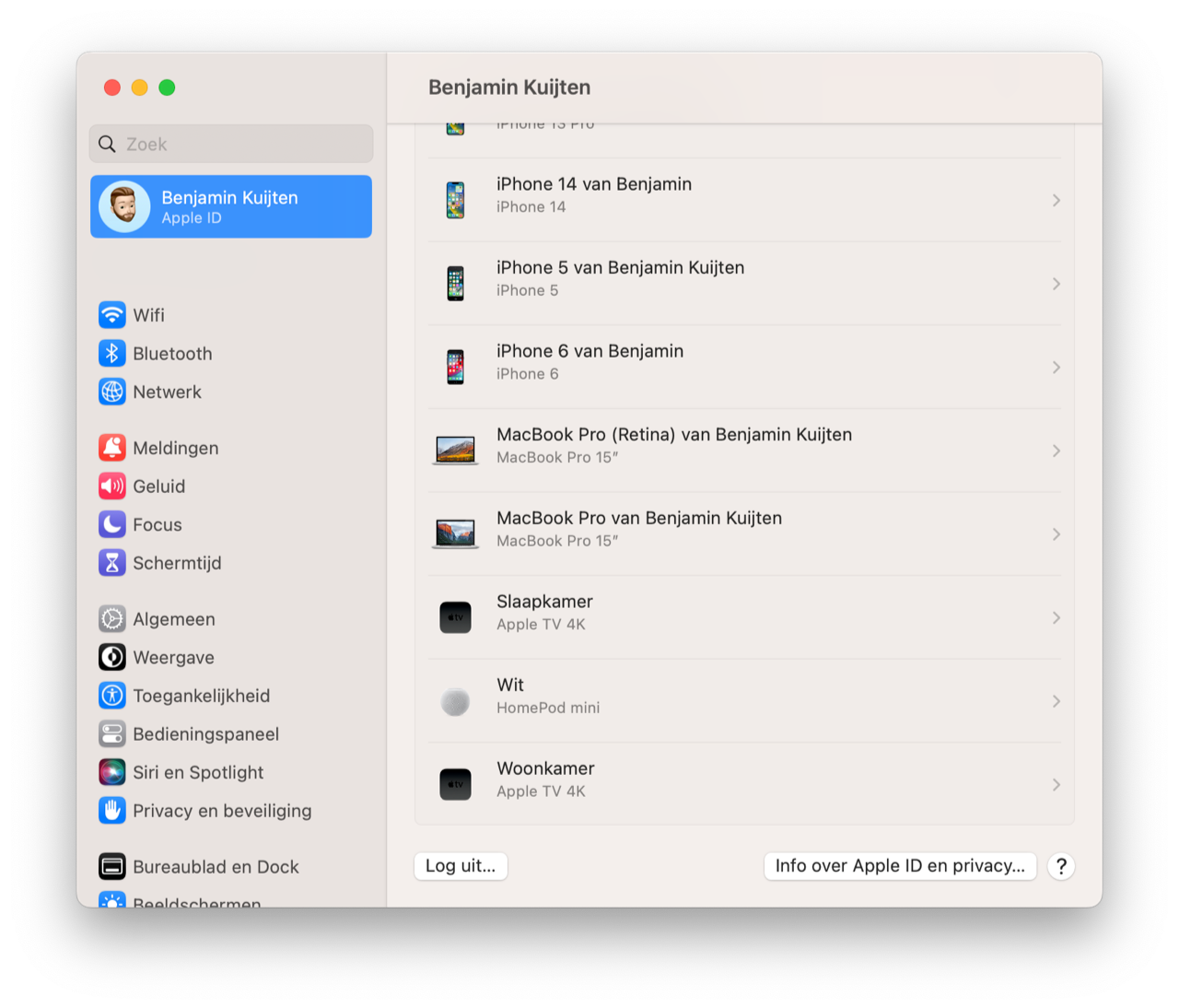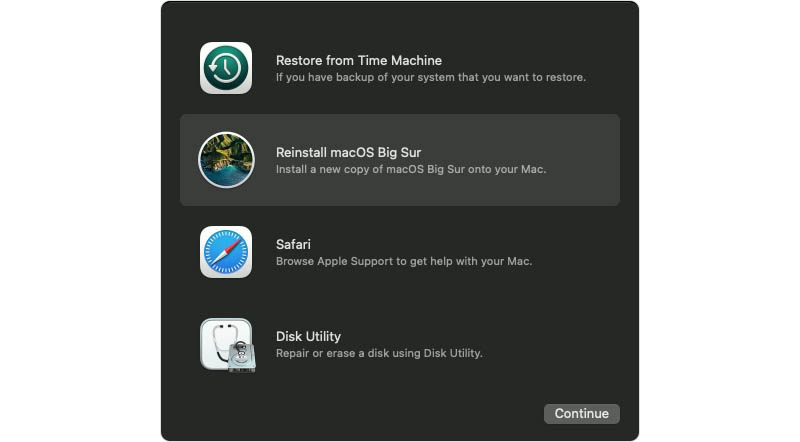Mac verkopen: overstappen naar een nieuwe Mac en verkoopklaar maken
Als je van plan bent om een nieuwe Mac of MacBook te kopen, dan vraag je je misschien af hoe je het beste alle gegevens kunt overzetten en wat je met je oude Mac moet doen. We leggen daarom in dit artikel uit hoe je kunt overstappen naar je nieuwe Mac en de gegevens op je vorige Mac veilig kunt wissen. Wil je daarna je oude Mac verkopen, dan hoef je alleen maar alle gegevens te wissen en je Mac terug te zetten naar de fabrieksinstellingen. Lees hier alles over het verkoopklaar maken van je Mac.
- AppleCare-checken
- Intel of Apple Silicon
- Wis alle inhoud en instellingen
- Backup maken
- Gegevens overzetten
- Uitloggen
- NVRAM opnieuw instellen
- Bluetooth loskoppelen
- Wissen
- Schoonmaken
Stap 1. Check je AppleCare-dekking
Als de Mac die je wil verkopen nog niet zo heel oud is, heb je misschien nog dekking op AppleCare. Daarmee verleng je de garantie van een Apple-product, waaronder dus ook een Mac. Die extra garantie is gekoppeld aan het product en de koper. Om te checken hoe het zit met de dekking, ga je naar Systeeminstellingen > Algemeen > Info. Bij het kopje Dekking zie je de huidige status.
Wil je je Mac verkopen die nog dekking heeft, dan moet je de AppleCare-dekking overzetten naar de nieuwe eigenaar.
Stap 2. Intel of Apple Silicon? Dit bepaalt je vervolgstappen
Het verschilt per model welke stappen je moet volgen om je Mac verkoopklaar te maken. Bij modellen met een Intel-chip (uit midden 2020 of ouder) moet je meer stappen volgen dan op een Mac met Apple Silicon-chip. Als je niet zo goed weet welk type model je hebt, lees je hier hoe je dat kan vinden:
- Intel: Ga naar > Over deze Mac. Onder de naam zie je een jaartal staan. Is deze van midden 2020 of ouder, dan heb je een Intel Mac. Check ook het woordje Intel bij het kopje Processor.
- Apple Silicon: Ga naar > Over deze Mac. Is het model van eind 2020 of nieuwer, dan heb je een Mac met Apple Silicon-chip. Je kunt dit dubbelchecken onder de naam, waar staat welke M-chip er in de Mac zit.
Heb je een Mac met Intel-chip, ga dan naar stap 4 in deze tip en volg de verdere stappen tot de laatste stap.
Heb je een Mac met Apple Silicon-chip die je verkoopklaar wil maken, ga dan naar stap 3 in deze tip en volg de instructies.
Stap 3. Wis alle inhoud en instellingen op Apple Silicon Mac
Op een Mac met Apple Silicon-chip ga je nu alle inhoud en instellingen wissen. Dat verloopt via de wisassistent, waarbij alle inhoud, gegevens, gekoppelde apparaten en andere instellingen gewist worden en je Mac naar fabrieksinstellingen teruggezet wordt. Ga hiervoor naar Systeeminstellingen > Algemeen > Zet over of stel opnieuw in > Wis alle inhoud en instellingen en volg de verdere stappen in onze tip over het compleet wissen van de Mac. De wisassistent zorgt ervoor dat er nog een backup gemaakt wordt.
Heb je deze stap afgerond en is je Mac helemaal gewist, ga dan eventueel nog naar stap 10 in deze tip om ook de buitenkant van de Mac schoon te maken. Stap 4 tot en met 9 kun je op een Mac met Apple Silicon overslaan.
Stap 4. Maak een backup van je gegevens (Intel)
Voordat je oude Mac leeghaalt, is het verstandig om al je gegevens veilig te stellen in een backup. Je kan bijvoorbeeld een Time Machine backup maken, maar je kan ook gewoon een externe harde schijf aan je Mac koppelen en handmatig de belangrijkste mappen en bestanden overzetten. De meeste gegevens, zoals contacten, agenda en foto’s, staan in de cloud opgeslagen en zijn eenvoudig terug te halen op een nieuwe Mac. Heb je documenten lokaal opgeslagen, zorg er dan voor dat je deze op een externe schijf bewaart of uploadt naar iCloud, Dropbox of een andere dienst.
Als je er geen omkijken naar wil hebben, is Time Machine de beste keuze. Time Machine maakt automatisch een nieuwe backup, zodra je draadloze schijf in de buurt is of je met een kabel de gekozen schijf aan je Mac verbindt. In onze tip over het maken van een Time Machine-backup lees je hoe een reservekopie maakt.
Stap 5. Gegevens overzetten met de Migratie-assistent (Intel)
Als je een nieuwe Mac gekocht hebt, kun je heel eenvoudig de gegevens van je vorige Mac overzetten naar de nieuwe. Apple heeft hiervoor de Migratie-assistent gemaakt. Deze tool laat je al je gegevens vanaf een Mac, Time Machine-backup, opstartschijf of Windows-pc overzetten naar de nieuwe Mac.
Om de Migratie-assistent te gebruiken, controleer je eerst het volgende:
- Zorg dat beide computers voorzien zijn van de meest recente software-versie.
- Controleer of je oude Mac een eigen herkenbare naam heeft. Dit check je via Systeemvoorkeuren > Delen > Computernaam.
- Voorzie beide computers van stroom met de meegeleverde stroomkabels.
Je moet nu je nieuwe Mac verbinden met je oude Mac, met de Time Machine-backup of met de opstartschijf. Om de verbinding tussen twee Macs te maken, moeten beide computers met hetzelfde netwerk verbonden zijn.
Volg daarna de stappen in onze uitgebreide tip over het overzetten van je Mac-gegevens. We leggen je voor elke methode uit wat je moet doen om al je Mac-gegevens veilig over te zetten.
Stap 6. Log uit bij iTunes, iCloud en iMessage (Intel)
Nu je je nieuwe Mac in gebruik kan nemen, is het belangrijk om je oude Mac geschikt te maken voor de verkoop. Alleen het wissen van de schijf is daarbij niet genoeg. Het is ook verstandig om uit te loggen bij de verschillende diensten. Voor iTunes in macOS Mojave of eerder geldt bijvoorbeeld een beperkt aantal machtigingen voor apparaten waarop je je materiaal kan afspelen.
Uitloggen bij iTunes in macOS Mojave en eerder doe je zo:
- Open iTunes en klik in de menubalk op Account > Machtigingen.
- Kies nu voor Trek machtiging voor deze computer in.
Op alle macOS-versies log je vervolgens uit bij iCloud. Dit voorkomt dat je oude Mac zichtbaar blijft in je account. Uitloggen doe je als volgt:
- Ga naar Systeeminstellingen > je naam.
- Scroll naar onderen en klik daar op Log uit.
Ook belangrijk: log uit bij Apple’s overige diensten zoals iMessage en FaceTime. Voor beide apps gelden dezelfde stappen:
- Open de Berichten-app en FaceTime-app.
- Ga nu in de menubalk naar Berichten/FaceTime > Instellingen.
- In de Berichten-app klik je op Accounts/iMessage > Log uit. Bij FaceTime kies je voor Instellingen > Log uit.
Stap 7. Stel NVRAM opnieuw in (Intel)
Het NVRAM staat voor non-volatile random-access memory. Dat klinkt ingewikkeld, maar het is eigenlijk heel simpel. In het NVRAM worden enkele gebruikersinstellingen opgeslagen, zoals schermresolutie, opstartschijf en speakervolume. Ben je van plan om je Apple Silicon Mac te verkopen? Dan is het niet mogelijk om het NVRAM opnieuw in te stellen. Je Mac voert automatisch enkele testen uit bij het opstarten en zal een reset uitvoeren indien nodig.
Ga je een Mac met Intel-chip verkopen, dan kun je deze stappen volgen:
Het opnieuw instellen van je NVRAM (of PRAM op oudere modellen) gaat heel makkelijk:
- Sluit je oude Mac af.
- Zet hem weer aan en hou meteen deze vier toetsen tegelijkertijd ingedrukt: Option, Command, P en R.
- Laat de toetsen na 20 seconden weer los.
Het resetten van NVRAM en PRAM kan ook helpen bij het oplossen van problemen. In onze tip lees je er meer over.
Stap 8. Bluetooth-accessoires loskoppelen (Intel)
Het klinkt misschien gek, maar vergeet ook niet om Bluetooth-accessoires zoals muizen en toetsenborden los te koppelen. Stel je geeft je Mac aan een gezinslid, maar je houdt je eigen muis en toetsenbord, dan kan het gebeuren dat er ongewild toetsen ingedrukt worden via jouw toetsenbord op de oude Mac die je weggegeven hebt. Deze stap is optioneel, maar je kan maar beter het zekere voor het onzekere nemen.
Het loskoppelen van Bluetooth-accessoires werkt als volgt:
- Ga naar Systeeminstellingen > Bluetooth.
- Je ziet nu een lijst van gekoppelde accessoires. Klik met je cursor met de rechtermuisknop op een accessoire en klik op Vergeet.
Doe je dit op een iMac, iMac Pro, Mac Pro of Mac mini, zorg er dan wel voor dat je een bedrade muis en toetsenbord achter de hand hebt om je Mac verder te bedienen.
Stap 9. Wis de harde schijf en installeer macOS opnieuw (Intel)
De laatste stap is het wissen van de harde schijf en macOS opnieuw installeren. Dit doe je als volgt:
- Start de herstelmodus door je Mac opnieuw op te starten en hou vervolgens de toetscombinatie
Command + Ringedrukt. - Kies nu voor het Schijfhulpprogramma.
- Selecteer de schijf en klik op Wis.
- Vul nu de juiste velden in. Bij Naam kies je bijvoorbeeld voor Macintosh HD, bij Structuur kies je voor macOS Uitgebreid (journaled) of APFS en bij Indeling selecteer je GUID-partitie-indeling.
- Klik nu op Wis.
Sluit daarna het Schijfhulpprogramma af.
Wil je je MacBook Pro of MacBook Air met Touch ID verkopen en wissen, dan kun je deze optionele stap volgen om de gegevens uit de Secure Enclave te verwijderen:
- Start de herstelmodus. Dit doe je door je Mac opnieuw op te starten en vervolgens de toetscombinatie
Command + Ringedrukt te houden. - Het venster macOS-hulpprogramma’s wordt weergegeven. Klik in de menubalk op Hulpprogramma’s > Terminal.
- Typ nu dit commando in:
xartutil --erase-all. Tik op enter, typ vervolgens yes als daarom wordt gevraagd en druk nogmaals op enter. Daarna kies je voor Terminal > Stop Terminal.
Je komt nu weer in de herstelmodus, waar je macOS opnieuw kan installeren. In onze tip over je Mac naar fabrieksinstellingen terugzetten vind je een uitgebreide handleiding hoe je dit moet doen.
Stap 10. Maak je Mac schoon
De binnenkant van je Mac is nu helemaal klaar voor de verkoop, maar vergeet ook de buitenkant niet. Maak de buitenkant van je Mac voorzichtig schoon met een vochtige, zachte en pluisvrije doek. Verwijder ook eventuele stickers en opgeplakte spullen, zoals beschermfolie. Ook voor het beeldscherm kun je een zachte en pluisvrije doek gebruiken. Deze kun je licht bevochtigen met een beetje water.
Heb je nog geen nieuwe Mac? In onze artikelen MacBook kopen en Mac kopen vind je een overzicht van prijzen voor de verschillende MacBook-modellen en Mac-modellen.
Taalfout gezien of andere suggestie hoe we dit artikel kunnen verbeteren? Laat het ons weten!