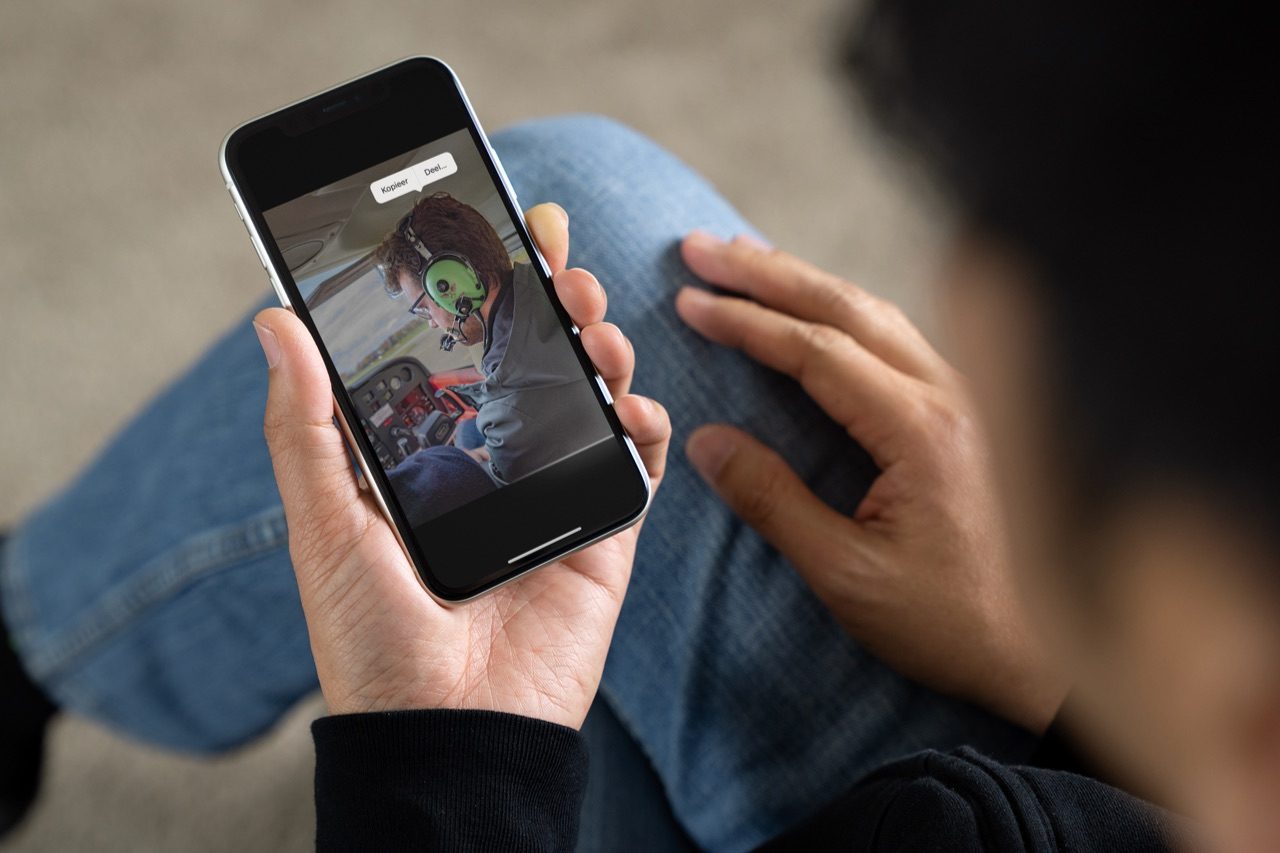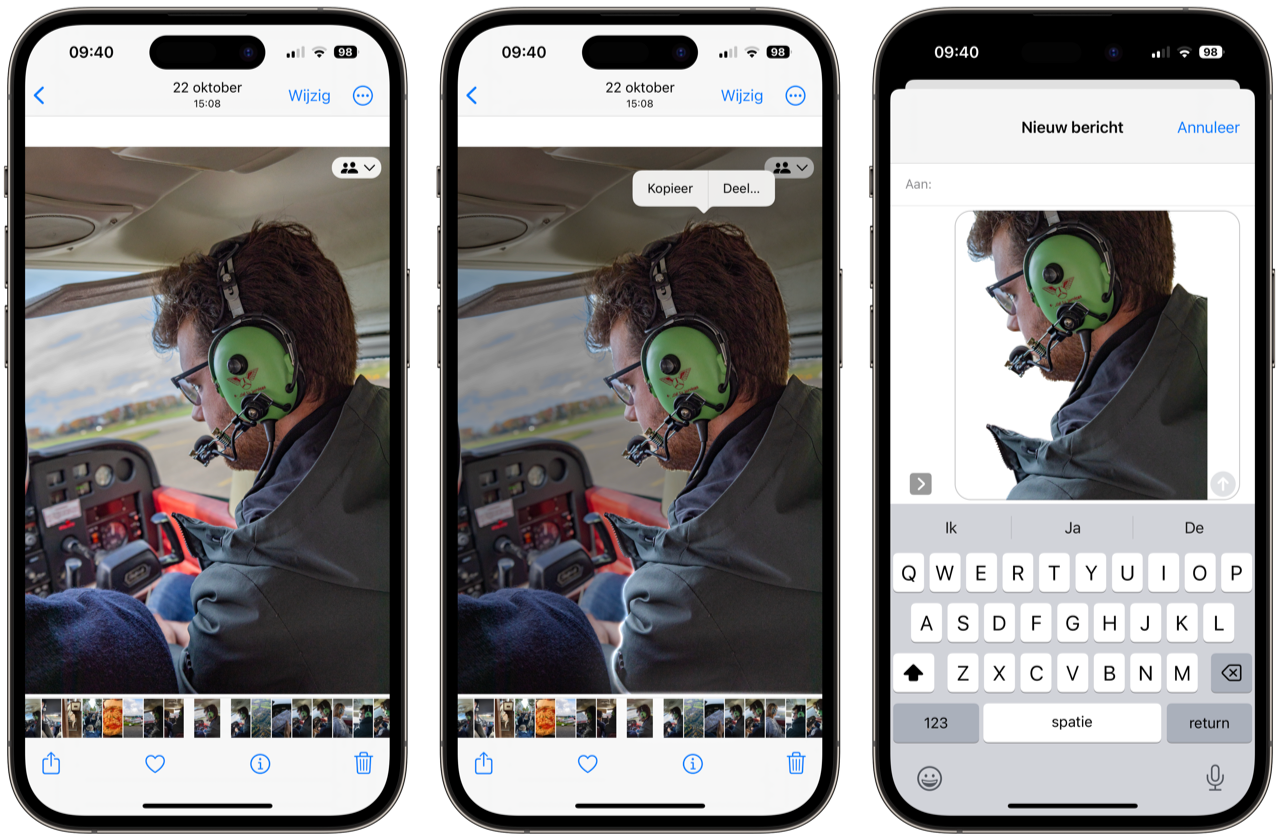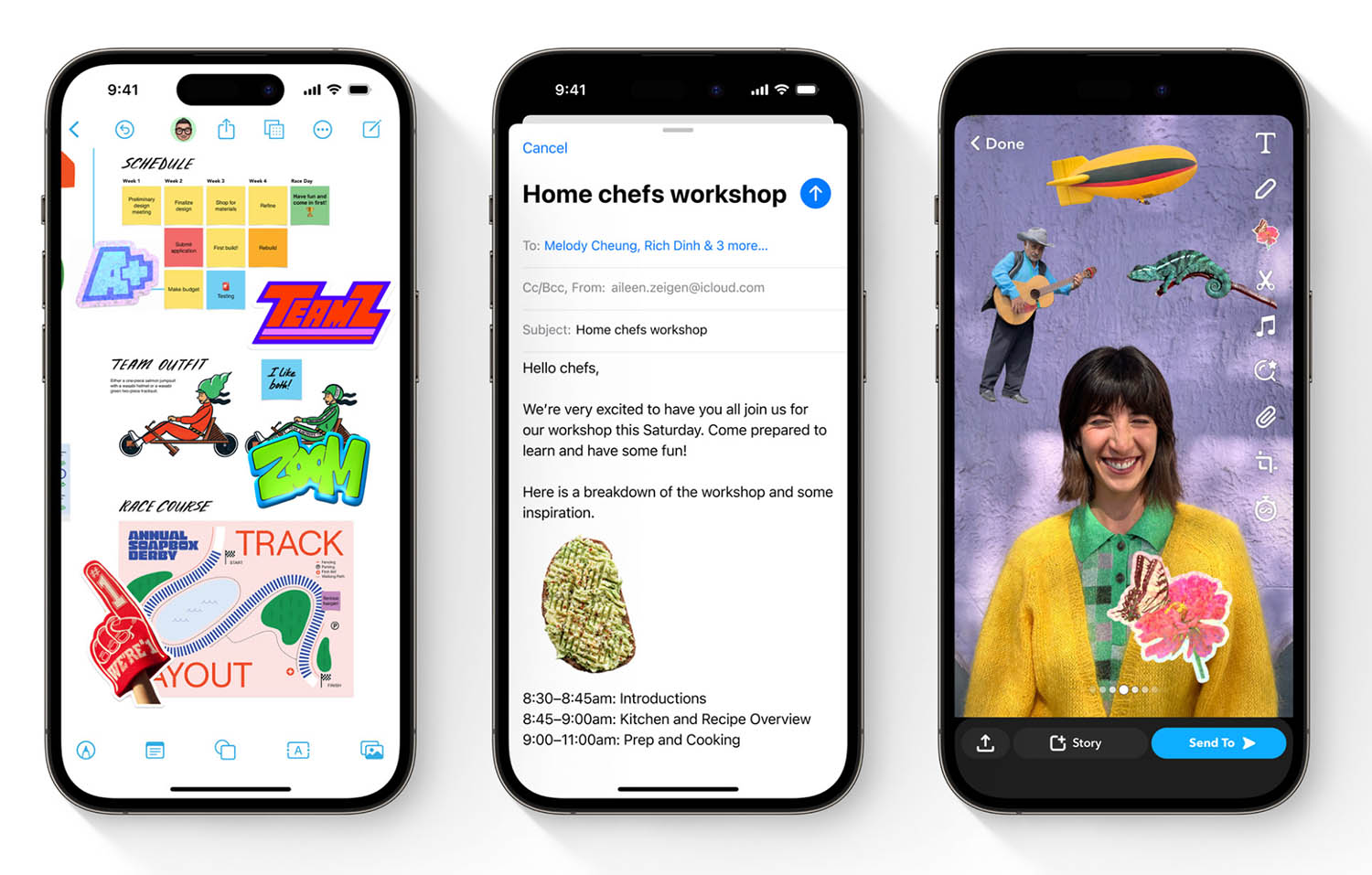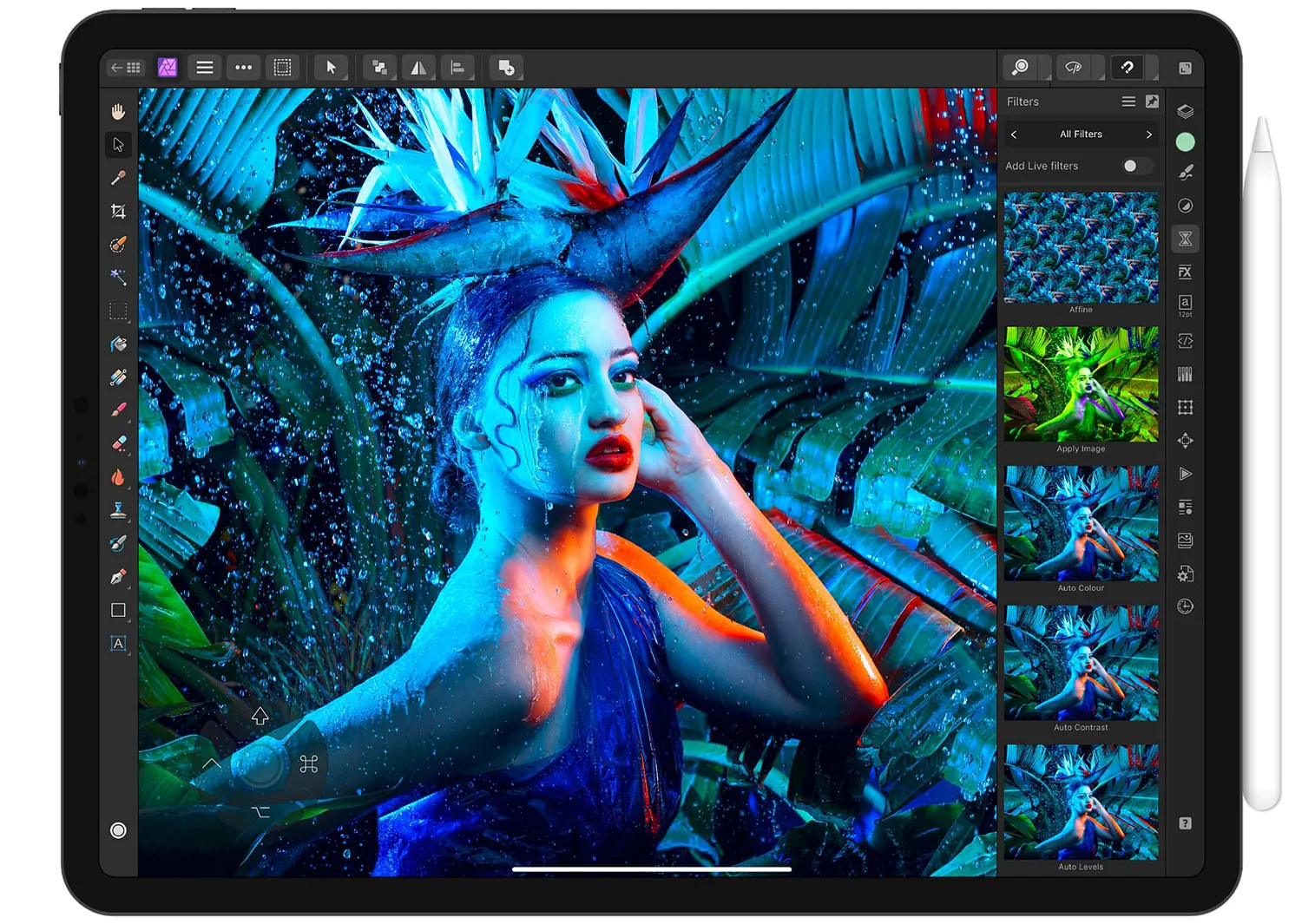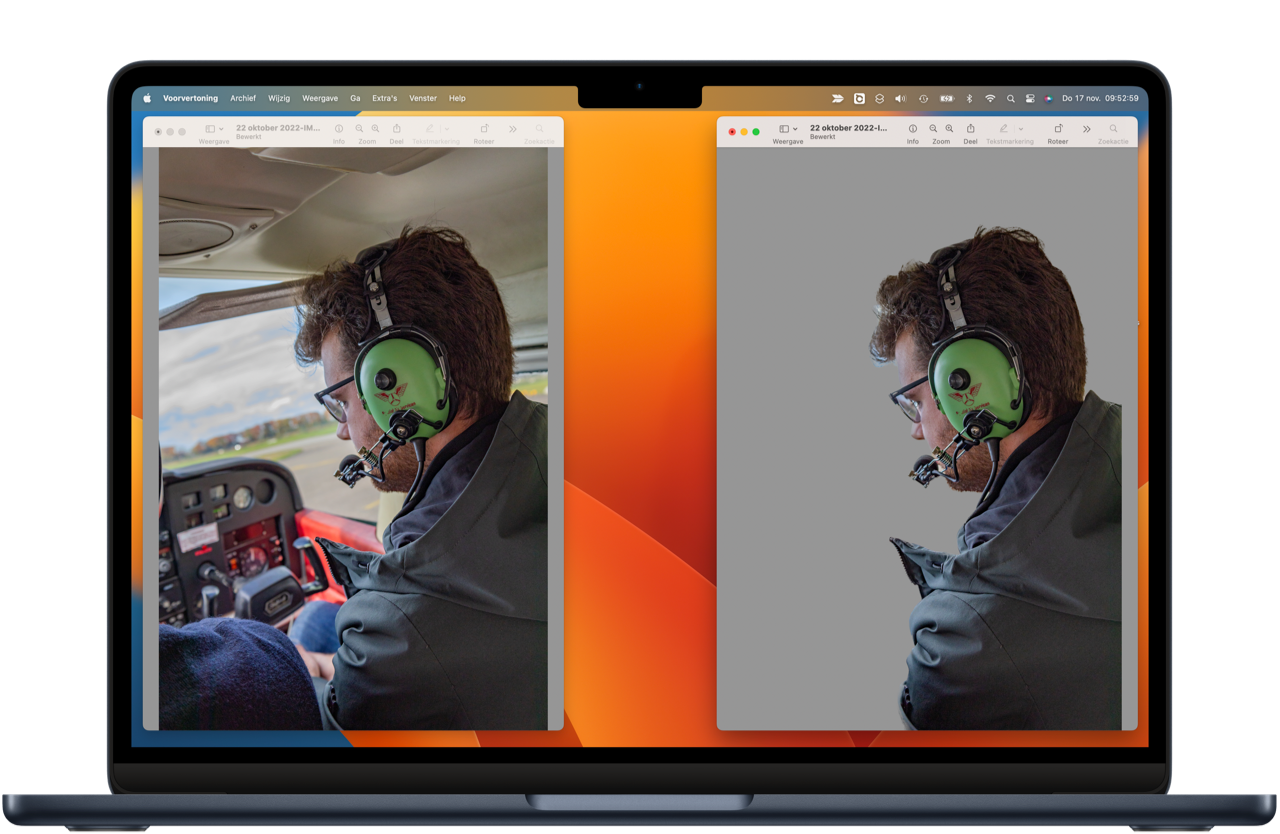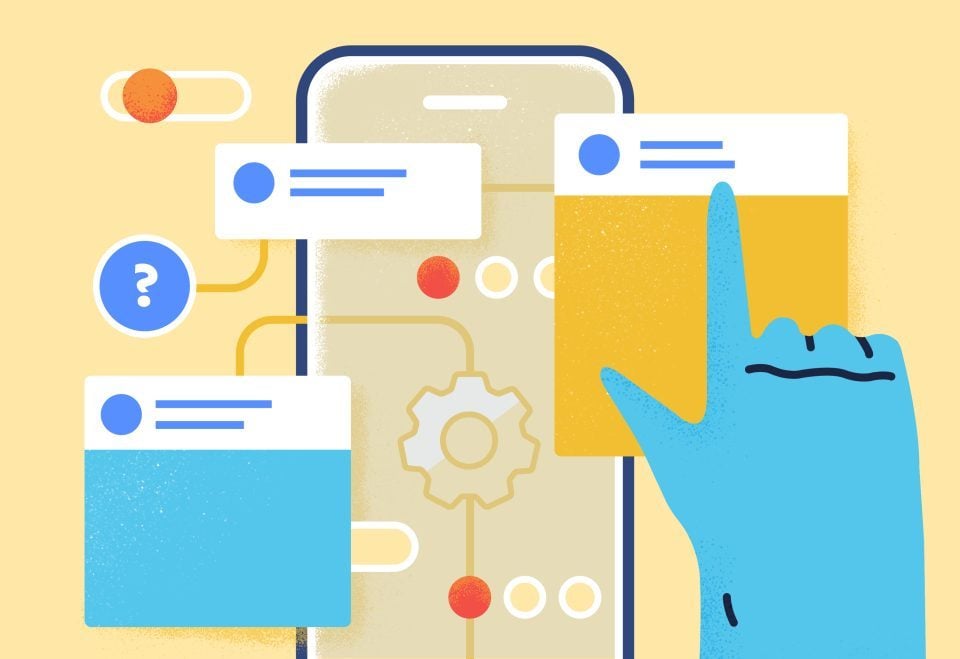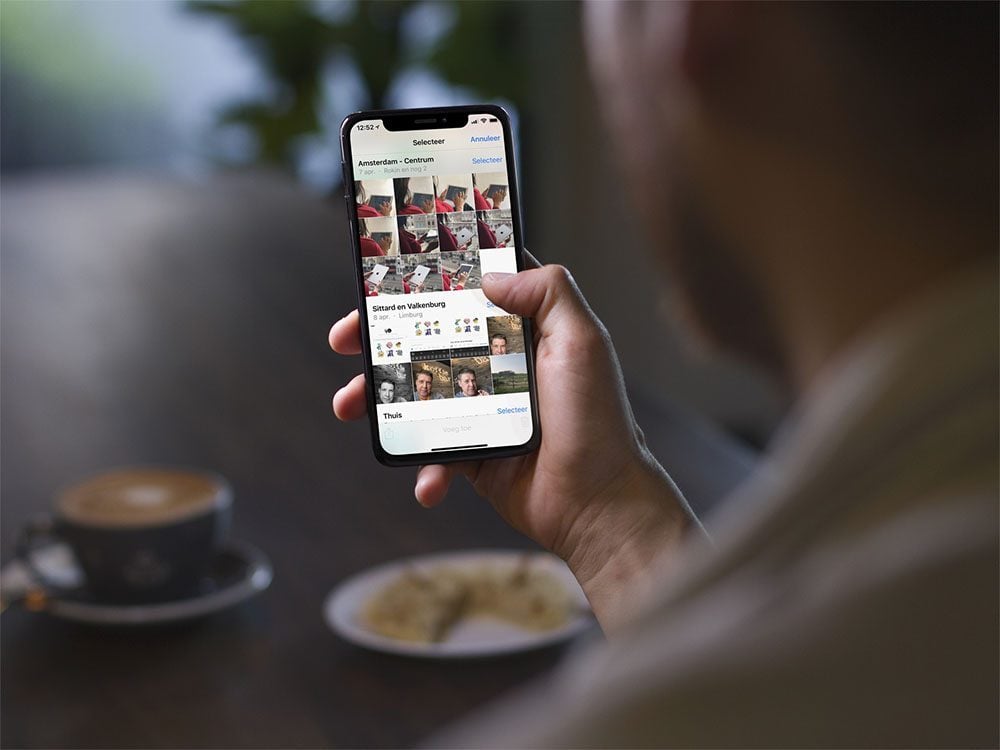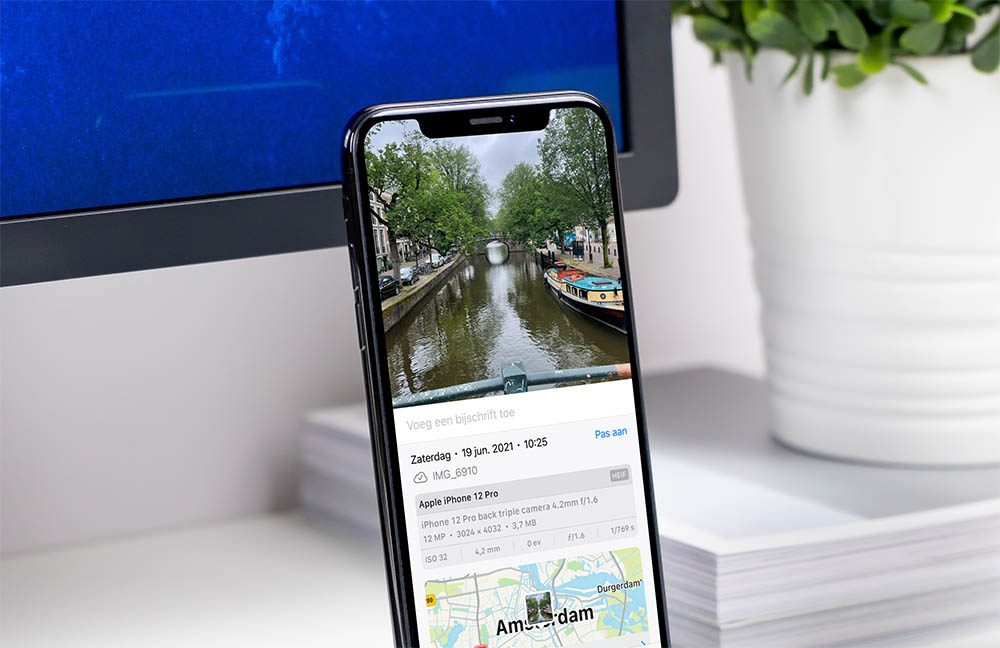Object uit foto’s halen
Misschien herken je het wel: je hebt een mooie foto van jezelf, maar de achtergrond is niet om over naar huis te schrijven. Of er staat iets gênants of vreemds in de achtergrond, waardoor je mooie portretfoto niet geschikt is om te delen met vrienden en familie. Misschien maak je wel een mooie poster en wil je daar alleen het onderwerp van een foto op zien zonder achtergrond. Je kunt daar dan een app voor gebruiken om de achtergrond uit je iPhone-foto te halen, maar sinds iOS 16, iPadOS 16 en macOS Ventura kan dat ook gewoon heel eenvoudig zonder dat je hier een aparte app voor nodig hebt. We laten je zien hoe je op de iPhone, iPad en Mac een onderwerp uit een foto uitlicht en de achtergrond kunt verwijderen. Dit werkt op bijna dezelfde manier als stickers maken op de iPhone. Alleen maak je er nu een gewone losstaande afbeelding van, zonder achtergrond.
Onderwerp op iPhone-foto uitlichten: achtergrond verwijderen
Op de iPhone en iPad is de functie een beetje verstopt, maar als je hem eenmaal kent zul je hem eenvoudig gebruiken. Je toestel herkent het vastgelegde onderwerp, zoals een persoon, dier of voorwerp en maakt daar dan een uitsnede van. Op die manier wordt de achtergrond in één klap verwijderd. Maar je hoeft je geen zorgen te maken dat je originele foto met achtergrond verdwijnt: alleen het onderwerp wordt eruit gepikt, die je vervolgens kunt kopiëren, opslaan of delen. Het originele bestand blijft altijd bewaard. De enige voorwaarde om deze functie te kunnen gebruiken, is dat je een toestel met A12-chip hebt waarop iOS 16 of iPadOS 16 (of nieuwer) is geïnstalleerd. Dat betekent dus een iPhone XS (Max), iPhone XR of nieuwer. Het werkt ook op iPads met een A12-chip en nieuwer.
Volg deze stappen om in een foto de achtergrond te verwijderen:
- Open de foto. Dat kan in de Foto’s-app, maar ook vanuit een screenshot, Safari of bijvoorbeeld de Berichten-app. Het mag ook een still uit een video zijn.
- Houd het onderwerp op de foto ingedrukt. Er verschijnt een golvende lichtanimatie over het uit te lichten object. Ook wordt het object omlijnd. Dit geeft aan welk deel van de foto uitgelicht wordt.
- Tik op de Kopieer– of Deel-knop. Met de Deel-knop kun je de foto zonder achtergrond opslaan of bijvoorbeeld doorsturen. Heb je iOS 17 of nieuwer, dan zie je hier ook de optie om een sticker te maken.
- Je kunt ook gebruikmaken van Drag & Drop, door met je andere hand naar een andere app te gaan terwijl je het uitgelichte onderwerp van de foto ingedrukt houdt. Je kunt de afbeelding dan gewoon in een andere app slepen.
Meer hoef je niet te doen. Het uitgelichte onderwerp wordt met een transparante achtergrond opgeslagen. Het is een snelle manier om een foto te bewerken, al blijven er nog altijd speciale apps bestaan die nog veel meer mogelijkheden bieden. Als je ervoor kiest om de foto direct te delen in plaats van te kopiëren, kan het zijn dat je in sommige apps eerst een zwarte achtergrond ziet. Dat is in werkelijkheid niet zwart, maar transparant. Je kunt het dus gewoon versturen.
Wat kan ik er na het bewerken mee doen?
Nadat je het onderwerp van de foto losgetrokken hebt van de achtergrond, kun je hem kopiëren en opslaan. Je kunt er ook een sticker van maken, zonder dat je daar apps van derden voor nodig hebt. Deze stickers komen in het emoji-toetsenbord terecht en zijn daardoor ook te gebruiken in andere apps zoals WhatsApp.
Wil je toch liever met een aparte stickerapp aan de slag, omdat deze meer opties biedt dan de standaard stickerfunctie van Apple, dan kunnen we de app Sticker Maker Studio (link) aanraden.
Wil je meerdere losgetrokken foto’s combineren, dan heb je daar wel een andere fotobewerkingsapp voor nodig. Je kan in de standaard Foto’s-app geen uitgesneden onderdeel op een andere bestaande foto zetten. Lees ook ons artikel met de beste iPhone-apps voor fotobewerking.
Achtergrond van foto verwijderen op de Mac doe je zo
Deze functie wordt vooral gebruikt op de iPhone en iPad, maar wist je dat het ook op de Mac kan? Het zit niet in de Foto’s-app, maar in Voorvertoning. Het is geschikt voor alle Macs met macOS 13 Ventura (of nieuwer). Zo werkt het:
- Open de afbeelding met de ingebouwde Voorvertoning-app (Preview in het Engels).
- Klik in de menubalk op Extra’s > Verwijder achtergrond. Bij relatief oudere Macs kan het even duren.
- Fan van toetscombinaties? Je kunt voor deze functie ook
Command + Shift + Kgebruiken.
Wil je een foto uit de Foto’s-app op je Mac aanpassen? Dan kun je de foto eenvoudig openen in Voorvertoning. Als je het plaatje geopend hebt in de Foto’s-app op je Mac, kun je in de menubalk op Afbeelding > Bewerk met klikken. Vervolgens kies je Voorvertoning. Let op: deze wijziging wordt wel zichtbaar op het oorspronkelijke bestand. Wil je dat liever niet? Dan moet je eerst even de foto dupliceren. Dat doe je ook via het Afbeelding-menu, maar dan kies je vervolgens Dupliceer. Of je drukt op Command + D
Onderwerp uitlichten via Snelle taken op de Mac
Er is ook een mogelijkheid om via de ‘Snelle taken’ op de Mac de achtergrond van de foto te verwijderen. Dat is heel eenvoudig. Als je een afbeelding in Finder voor je hebt, hoef je deze niet te openen. Klik simpelweg met de rechter muisknop op het bestand en kies Snelle taken > Verwijder achtergrond.
Als je dit doet, maakt je Mac automatisch een nieuw bestand aan met de wijziging. Het originele bestand blijft behouden. Je kunt deze wel gewoon verwijderen als je het niet nodig hebt. In onze tip over ‘Snelle taken’ op de Mac lees je wat je nog meer kunt doen met deze functie. Spoiler: best veel!
Taalfout gezien of andere suggestie hoe we dit artikel kunnen verbeteren? Laat het ons weten!