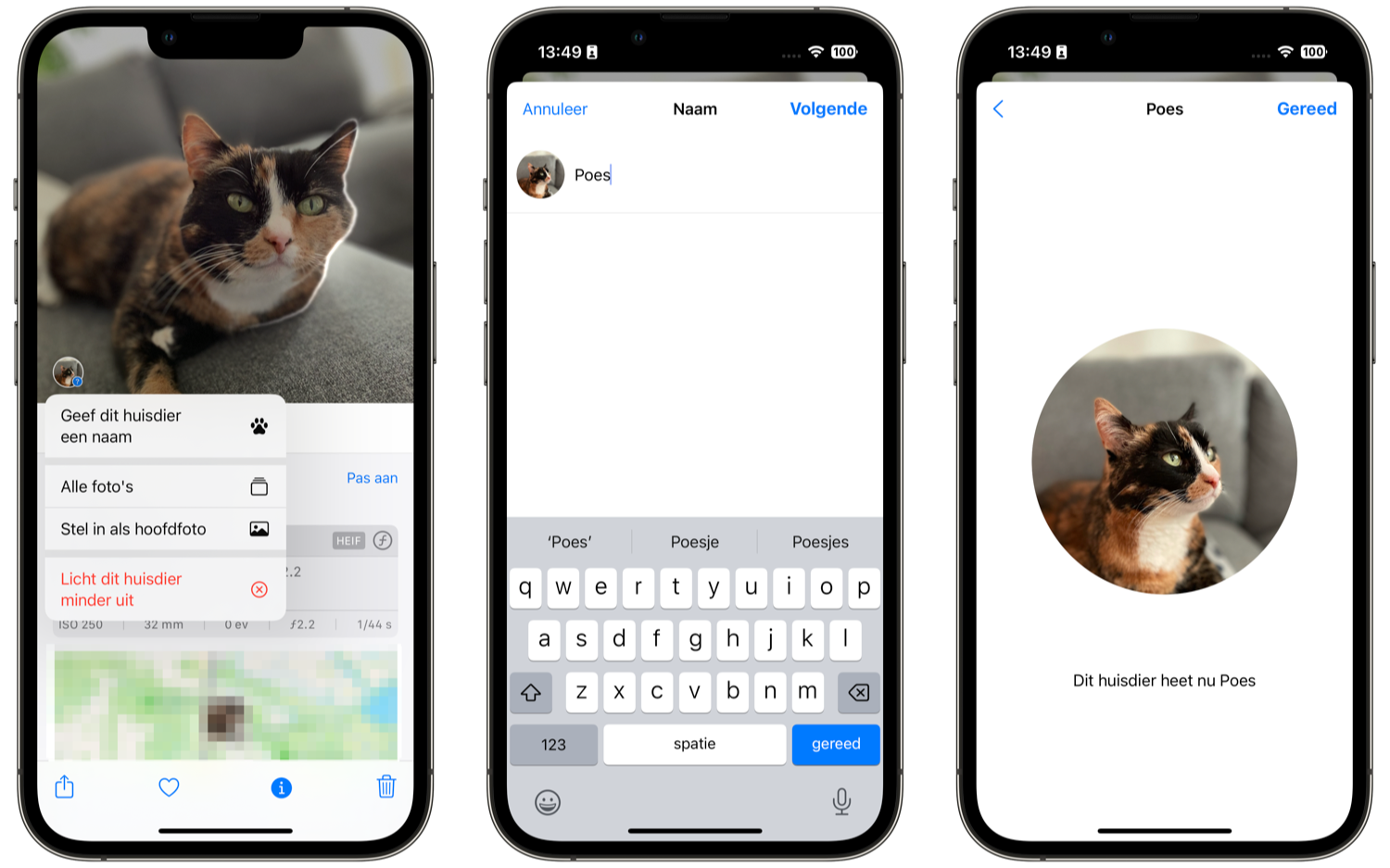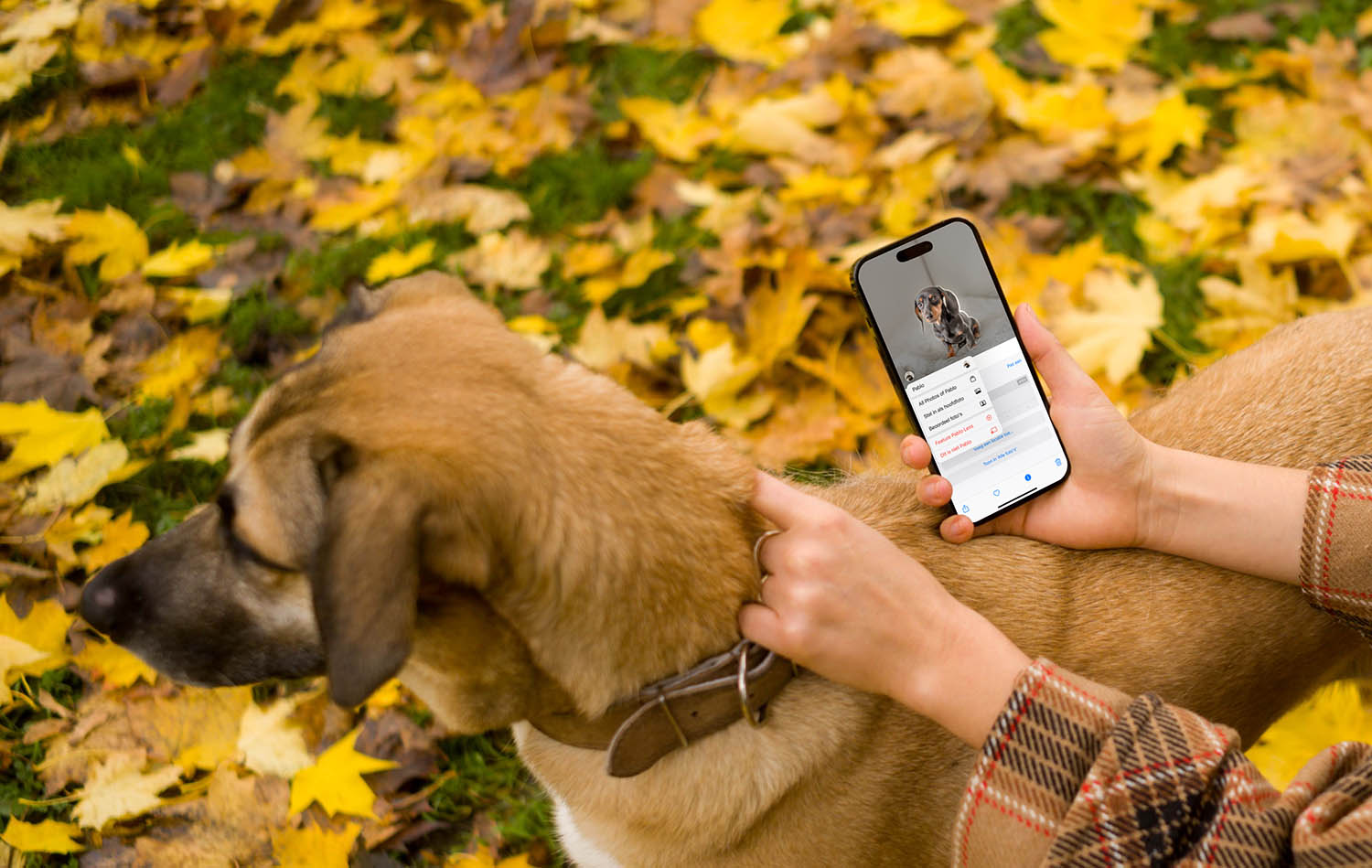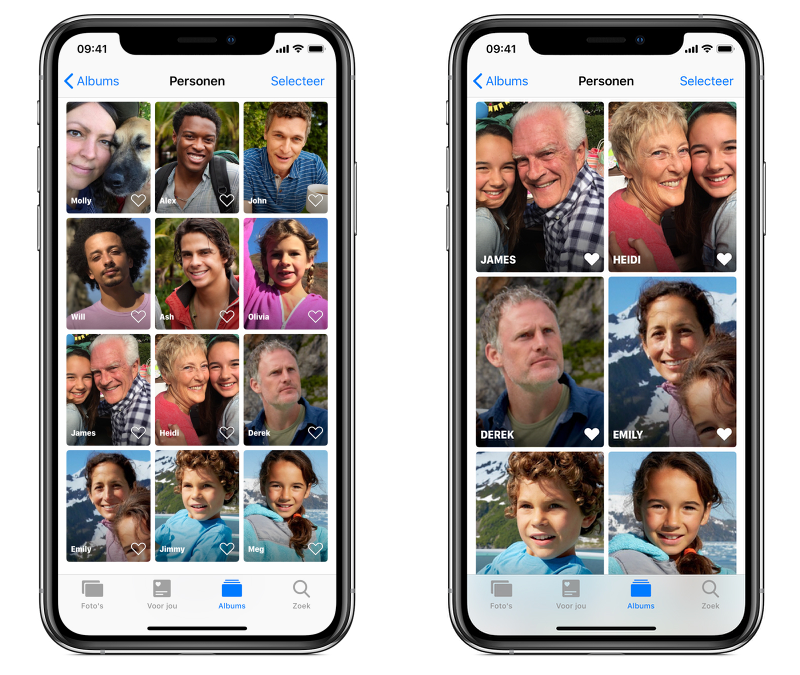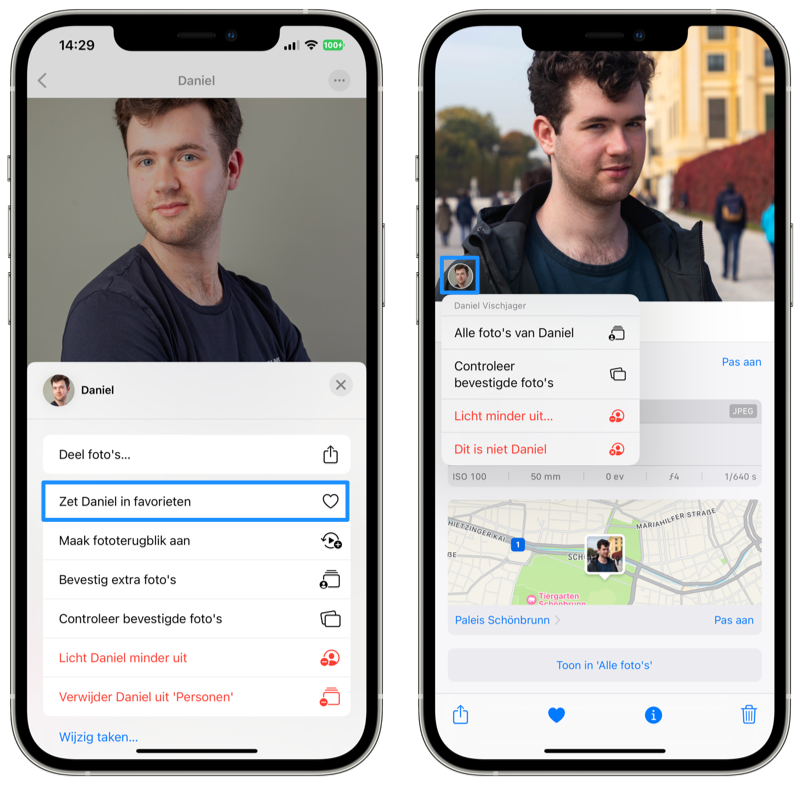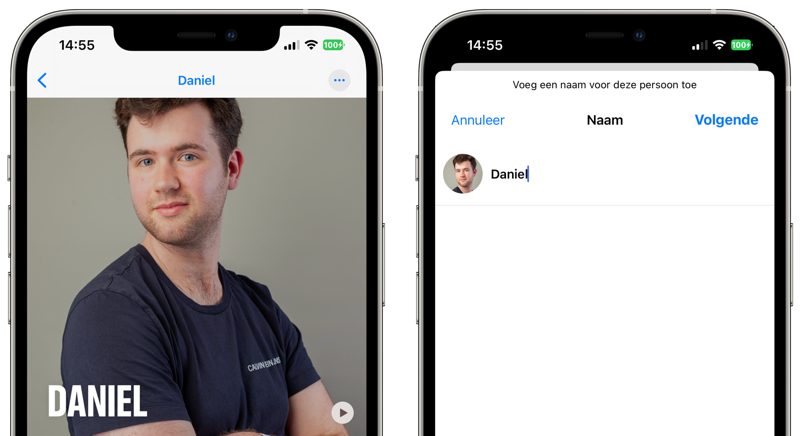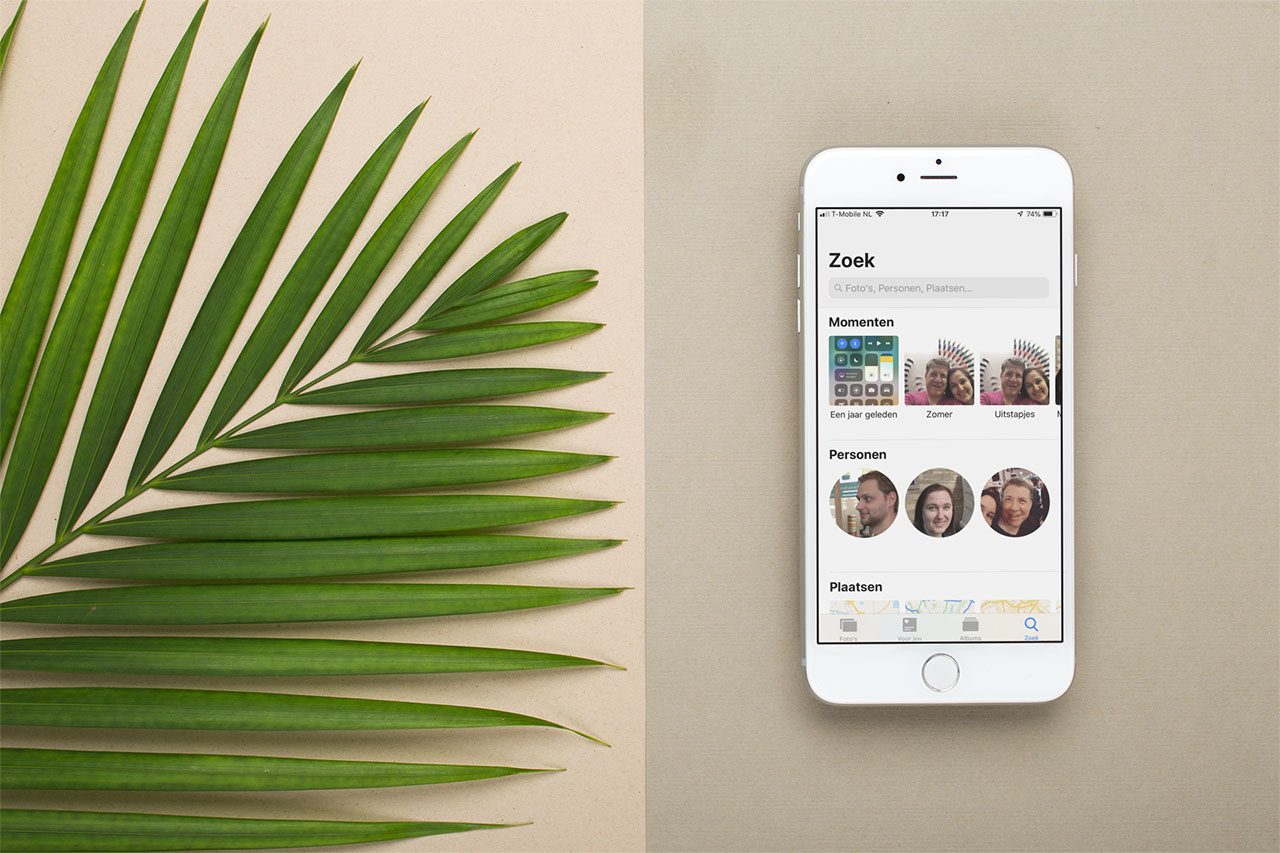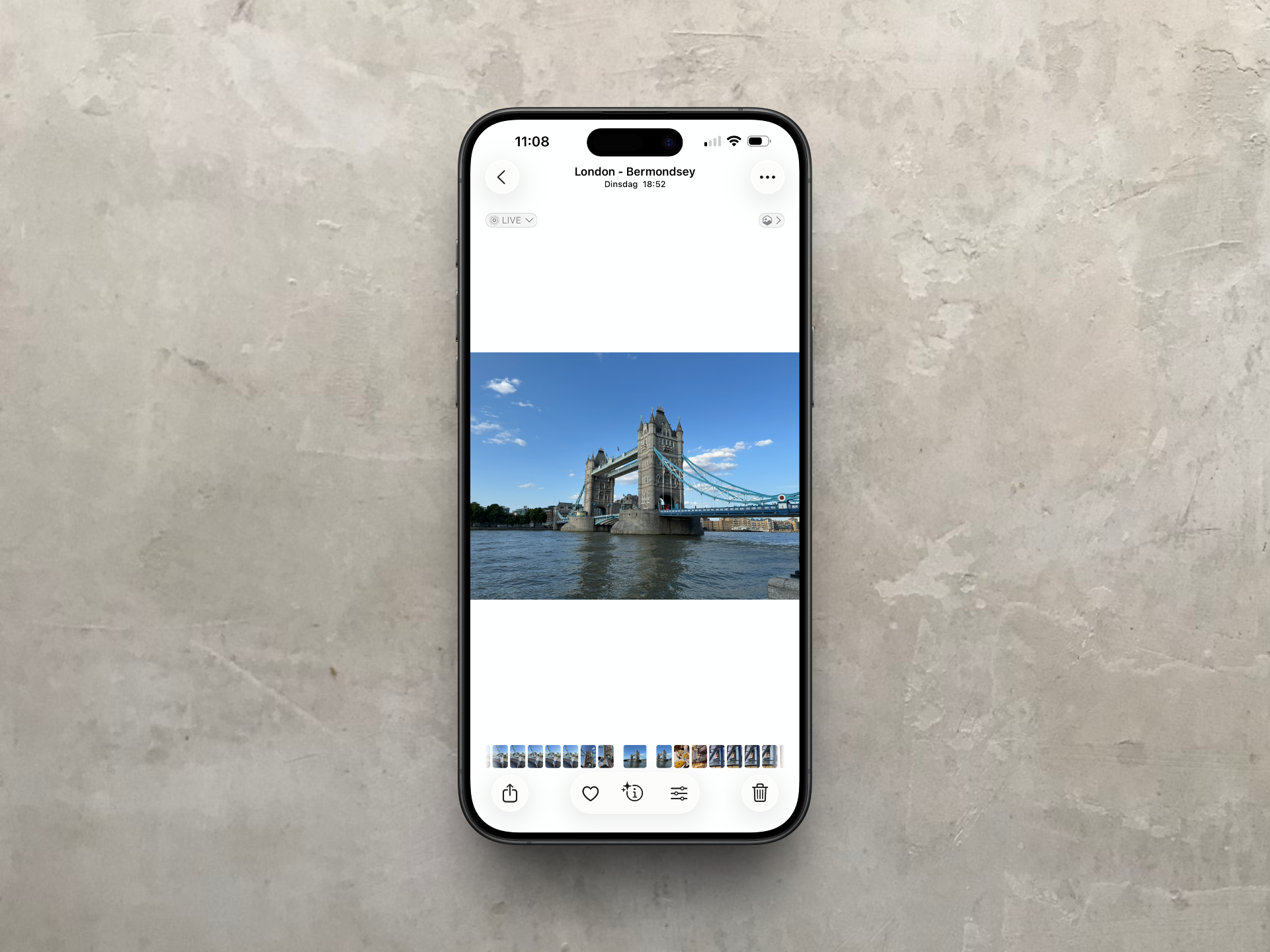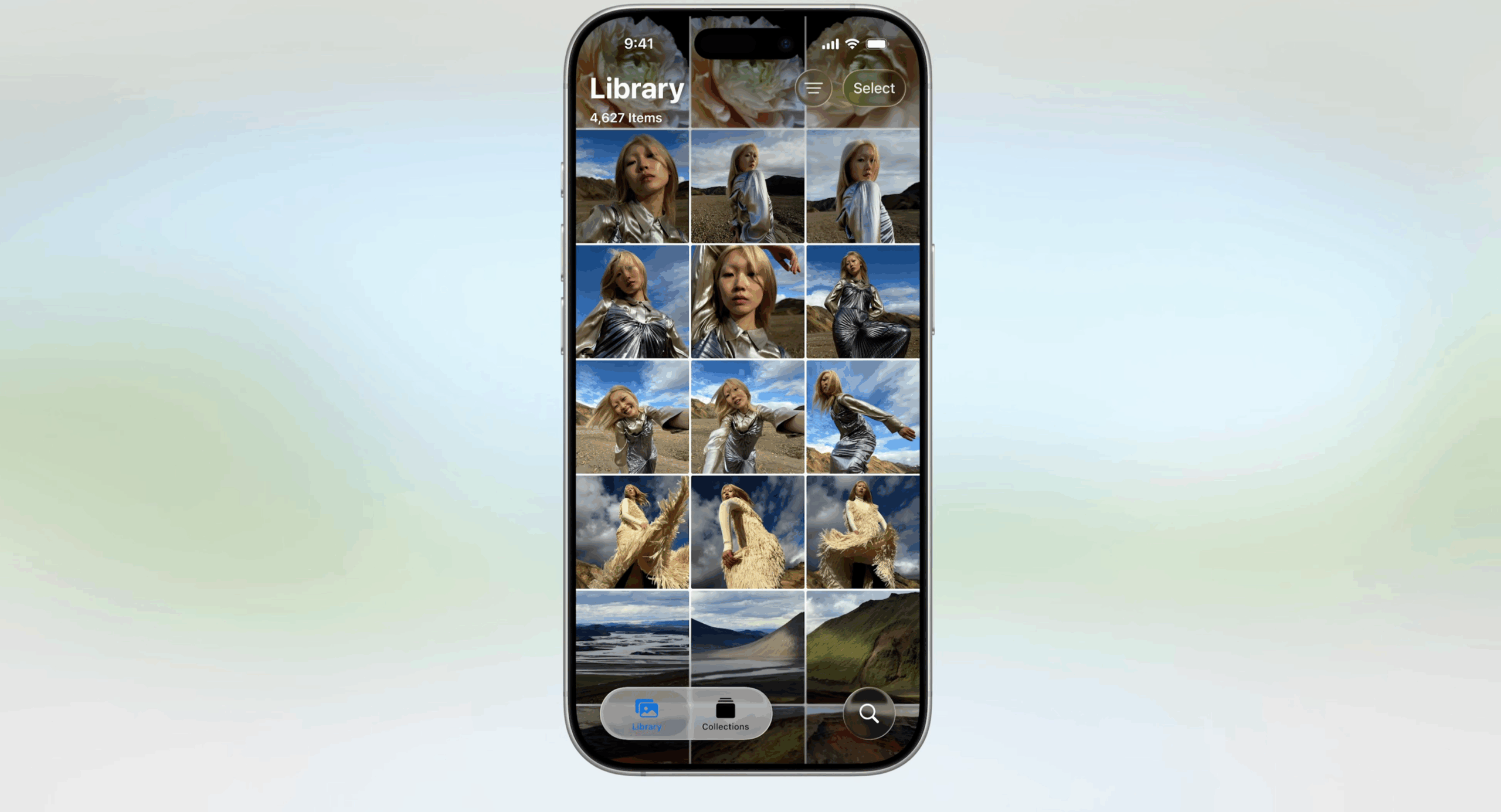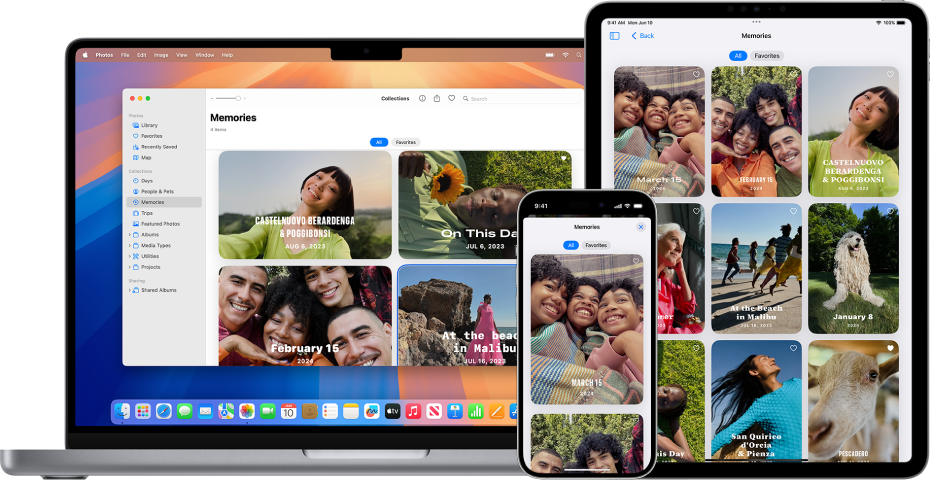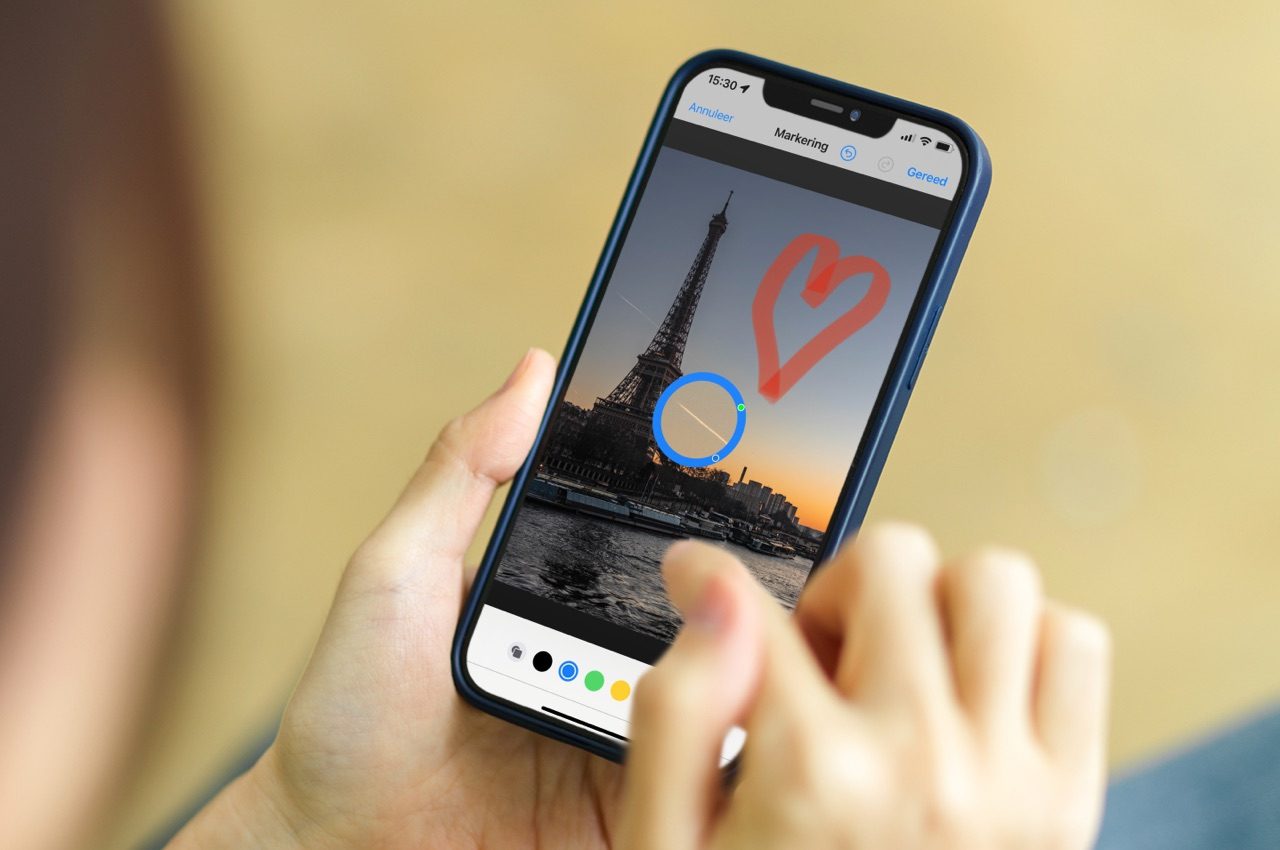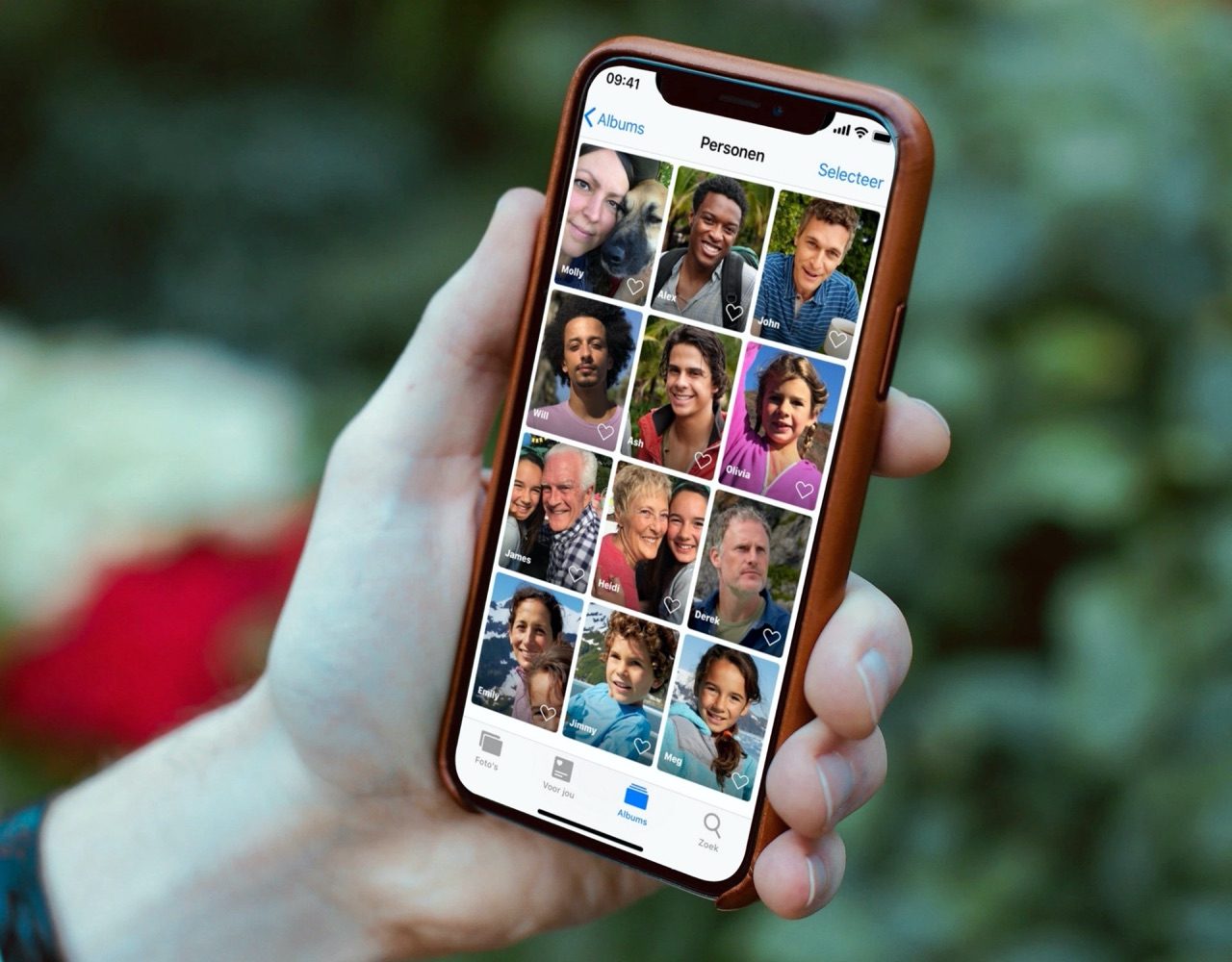
Personen in de Foto’s-app toevoegen, verwijderen of aanpassen
Personen-albums in de Foto’s-app
In de Foto’s-app vind je een album genaamd Personen. Hierin worden al je foto’s in je bibliotheek gegroepeerd per persoon, zodat je makkelijker bepaalde foto’s terug kunt vinden. Ook kun je op deze manier makkelijker zoeken door gewoon de naam van een persoon als zoekterm te gebruiken. In deze tip lees je hoe je foto’s toekent aan personen, mensen weer verwijdert of aanpast in de Foto’s-app.
De Personen-functie is ook beschikbaar in de Foto’s-app op de Mac. Op de Mac heb je nog wat meer functies, zoals het maken van een nieuw Persoon-profiel en het handmatig toevoegen van een foto aan een Persoon-profiel.
Ook huisdieren in Personen-album
Vanaf iOS 17 is het ook mogelijk om sommige huisdieren toe te voegen aan het Personen-album. De functie werkt vanaf deze update ook met honden en katten. Andere huisdieren zijn helaas niet geschikt. De functie werkt verder exact hetzelfde als voor mensen. Je kunt een naam invoeren zodra de iPhone of iPad het huisdier in de foto herkend, waarna alle foto’s met dezelfde hond of kat eraan toegevoegd worden. De hond of kat wordt na het instellen van de naam automatisch toegevoegd als persoon aan het Personen-gedeelte van de Foto’s-app.
De Foto’s-app scant iOS 17, iPadOS 17 en macOS Sonoma dus ook automatisch op gezichten van de honden en katten. Net als bij mensen is het belangrijk dat het gezicht van de hond of kat naar de camera toegericht is, voordat je een naam kan toevoegen. De Foto’s-app herkent ook andere foto’s van honden of katten als dier, maar alleen als het gezicht in beeld is kan de foto gekoppeld worden aan een naam.
Meer erover lees je in onze tip over huisdieren herkennen op de iPhone en iPad.
Personen toevoegen in de Foto’s-app
Het is vrij eenvoudig om mensen op je foto’s aan te wijzen. De Foto’s-app scant automatisch je foto’s op menselijke gezichten. Het enige wat je dan hoeft te doen, is de juiste naam aan een gezicht toekennen. Dit werkt als volgt op de iPhone en iPad:
- Ga naar de Foto’s-app en tik op Albums.
- Kies nu voor de Personen-map onder je fotoalbums.
- Tik op een foto en alle bijbehorende foto’s met hetzelfde gezicht verschijnen in beeld. Bovenaan tik je op + Nieuwe naam. Vul hier de naam van de desbetreffende persoon in. Dit zie je alleen als er nog geen naam verbonden is aan de persoon.
- Worden er meer foto’s met mensen herkend met dezelfde persoon als die je zojuist toegevoegd hebt, herhaal dan de stappen hierboven. Tik dan in de pop-up op Combineer om de foto’s te combineren bij dezelfde persoon.
- Als je per ongeluk de verkeerde naam toegewezen hebt, kies dan in de Personen-album voor de naam en tik bovenin de naam aan. Voer daar dan opnieuw de juiste naam in.
Personen als favoriet markeren
Als je heel veel namen aan foto’s toegekend hebt, kan het een goed idee zijn om mensen als favoriet te markeren. Deze blijven dan altijd bovenaan staan.
- Ga naar het album Personen.
- Tik in het overzicht van alle personen op het hartje bij de desbetreffende persoon om hem of haar als favoriet te markeren. Op dezelfde manier kun je ook een persoon uit je favorieten verwijderen.
- Wil je meerdere mensen tegelijk favoriet maken, kies dan rechtsboven voor Selecteer, tik de mensen aan en kies voor Maak favoriet.
Personeninformatie bekijken bij foto’s
Om te zien welke personen er aan een foto toegewezen zijn, doe je het volgende:
- Tik op een willekeurige foto met een persoon.
- Veeg de foto naar boven om meer details te bekijken.
- Links onderin vind je een miniatuur van de gevonden personen.
- Als je op een miniatuur tikt, kun je alle foto’s met deze persoon bekijken en eventueel een naam toevoegen.
Personen bij foto’s verwijderen
De Foto’s-app zoekt zelf automatisch dezelfde gezichten bij elkaar, zodat jij er alleen nog een naam aan hoeft te geven. Als de verkeerde gezichten bij elkaar gezet worden, kun je deze zelf weer verwijderen. Dit doe je als volgt:
- Selecteer in het album Personen een persoon waarbij een foto verkeerd herkend of gegroepeerd is.
- Open de foto en veeg hem omhoog om meer details te bekijken.
- Tik op de miniatuurfoto linksonder en kies Dit is niet [naam].
Hoofdfoto voor personen instellen
In het album Personen wordt bij elk persoon een hoofdfoto afgebeeld, die dient om de persoon weer te geven in de rest van de Foto’s-app. Deze foto wordt automatisch gekozen, maar je kunt hem wijzigen als je liever een andere foto instelt:
- Ga naar het album Personen en selecteer de persoon waarvan je de hoofdfoto wil veranderen.
- Houd je vinger ingedrukt op de foto die je als hoofdfoto wil instellen. Laat los als je een lijst met opties ziet.
- Kies voor Stel in als hoofdfoto.
Personen albums bijwerken en synchroniseren
Het bijwerken van alle personen op foto’s gebeurt op de achtergrond. Er zijn echter wel enkele voorwaarden waaraan je moet voldoen, zodat het bijwerken van personen voltooid kan worden:
- Je iPhone of iPad moet vergrendeld zijn.
- Je iPhone of iPad moet op het stopcontact aangesloten zijn.
Pas als je aan deze voorwaarden voldoet, worden alle albums automatisch bijgewerkt met overeenkomstige gezichten van nieuwe foto’s. Ook worden de albums dan gesynchroniseerd met al je andere apparaten. Het is niet erg als je je apparaat tussentijds gebruikt. Als je ‘m weer weglegt, gaat het proces door.
Personen hernoemen
Klopt de naam van een persoon niet meer, bijvoorbeeld omdat iemand een artiestennaam is gaan gebruiken, is getrouwd, is bekeerd tot een bepaald geloof of om andere redenen een andere naam heeft gekregen? In dat geval kun je de naam in net Persoon-profiel aanpassen.
- Ga in de Foto’s-app naar Albums > Personen.
- Selecteer het Personen-profiel waarvan je de naam wilt veranderen.
- Tik bovenin het scherm op de naam.
- Voer een nieuwe naam in of kies een naam uit je contactenlijst.
- Tik op Gereed.
Personen samenvoegen
Soms kan het voorkomen dat een bepaalde persoon meermaals voorkomt in verschillende Personen-albums. Je kunt deze albums samenvoegen. Dit los je als volgt op:
- Ga in de Foto’s-app naar Albums > Personen.
- Tik rechtsboven op Selecteer.
- Kies de profielen aan die je wilt samenvoegen.
- Tik rechtsonder op Combineer.
- Bevestig dat dit dezelfde personen zijn door op Ja te tikken.
- De foto’s worden nu samengevoegd in één profiel.
Bekijk ook deze handige tips voor de Foto’s-app:
- Zo voorkom je dat je ex in Terugblikken verschijnt
- Zo zie je waar iPhone-foto’s zijn gemaakt
- Bekijk foto’s van een jaar geleden met dit trucje
- Zo werkt iCloud fotodelen: gedeelde albums voor je foto’s
- Foto’s zoeken op de iPhone en iPad: zo vind je snel de juiste kiekjes
Taalfout gezien of andere suggestie hoe we dit artikel kunnen verbeteren? Laat het ons weten!