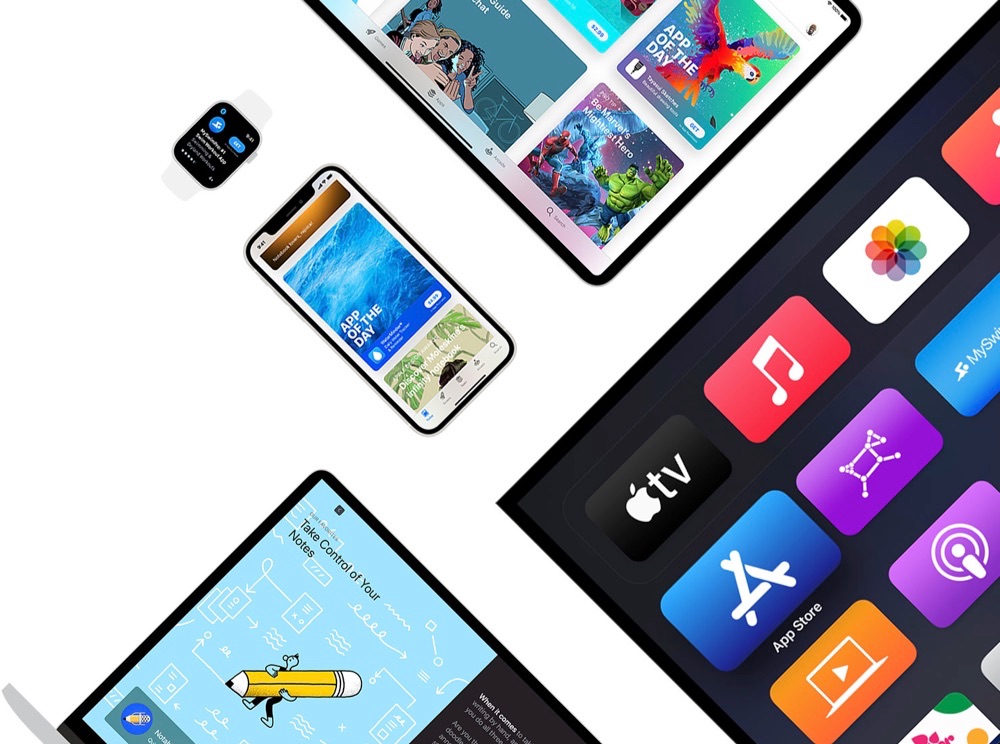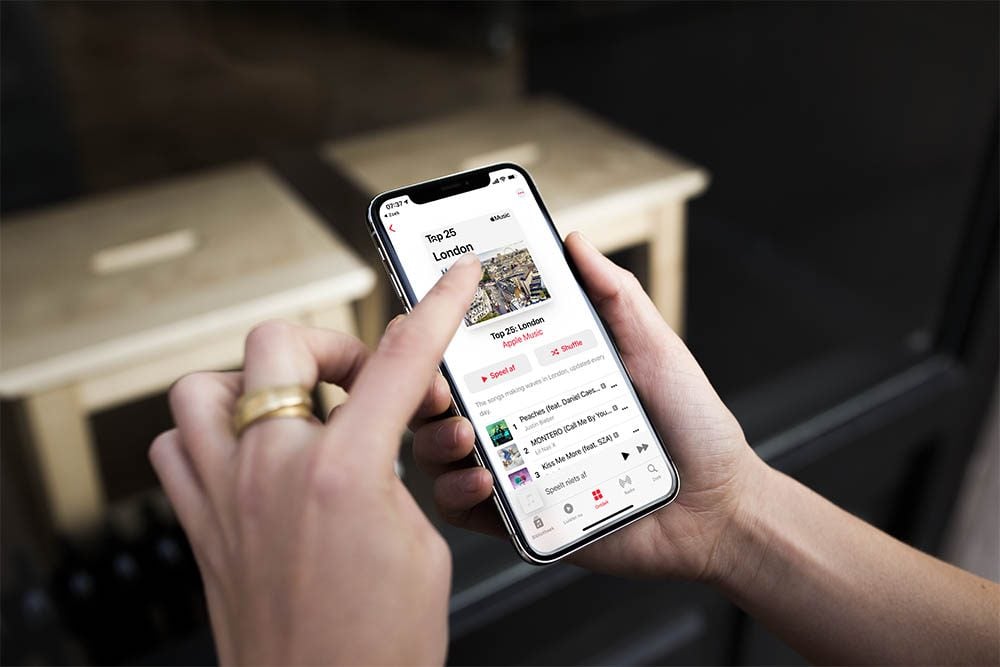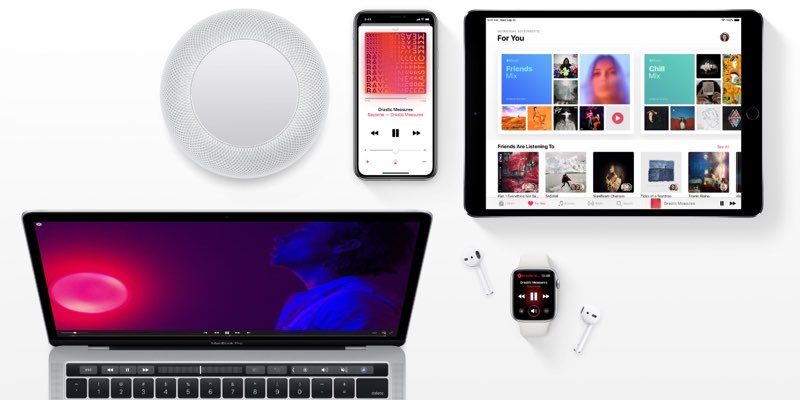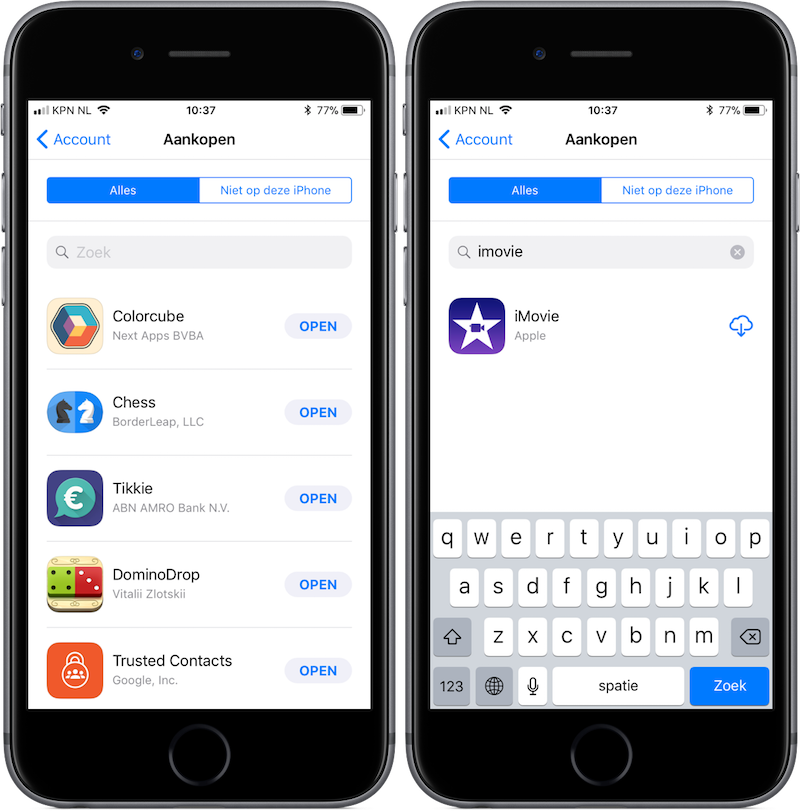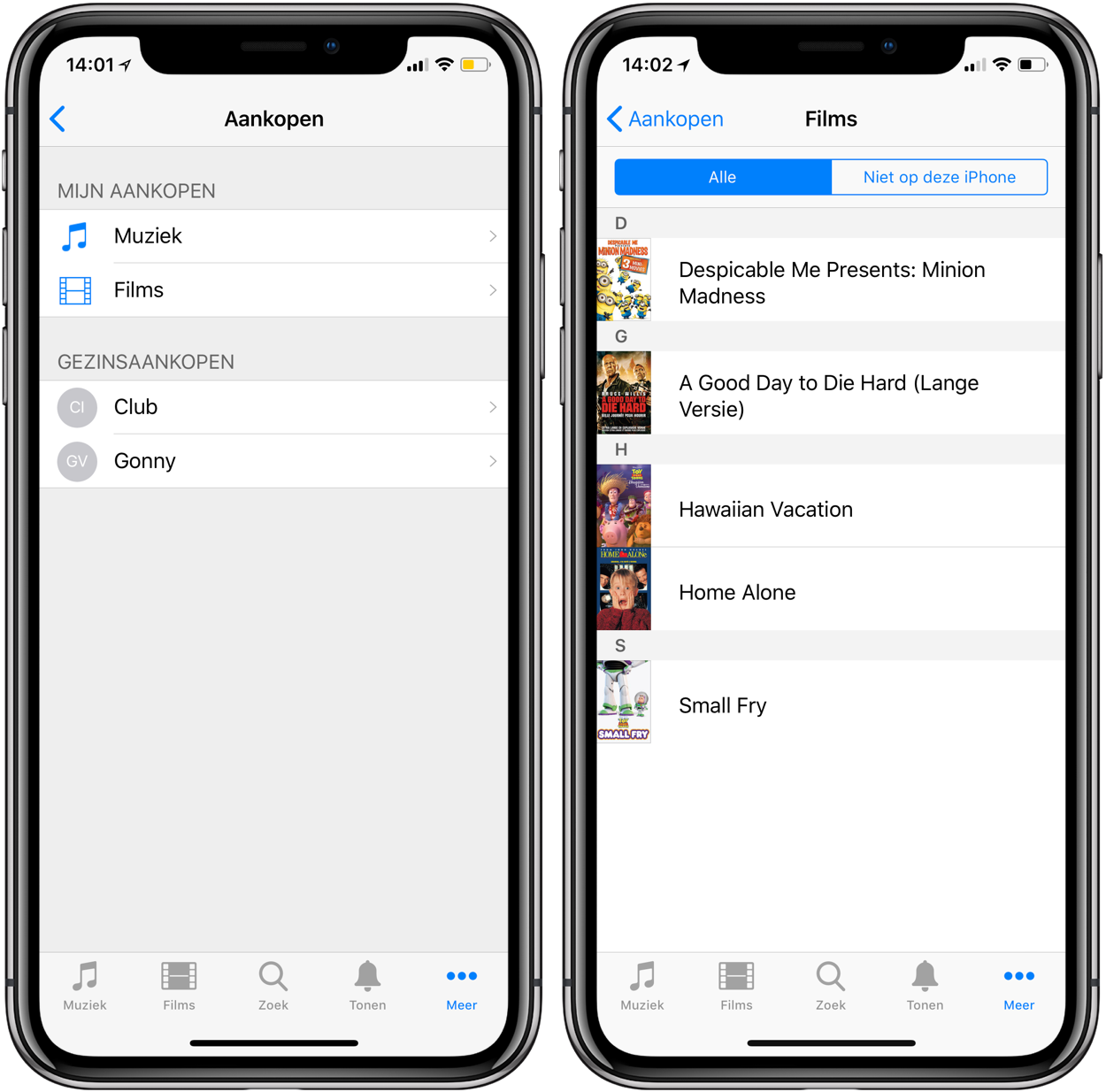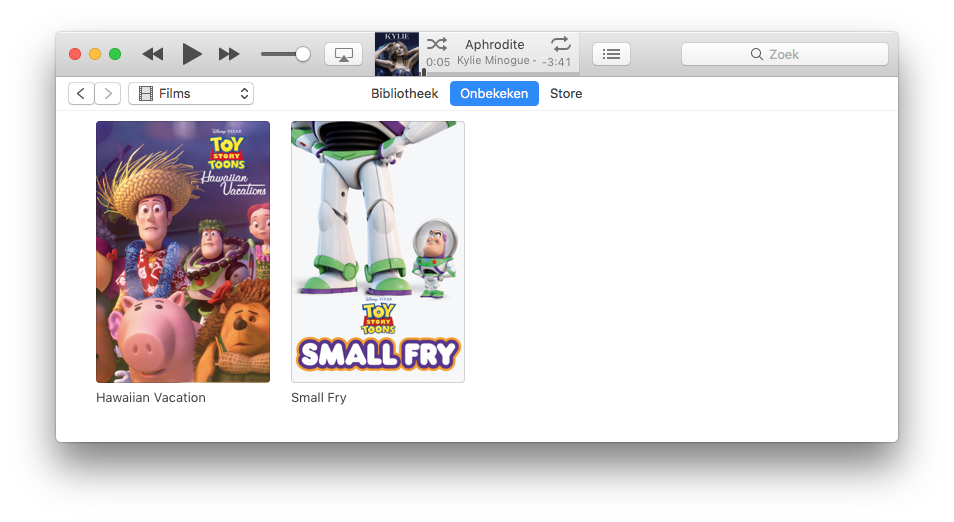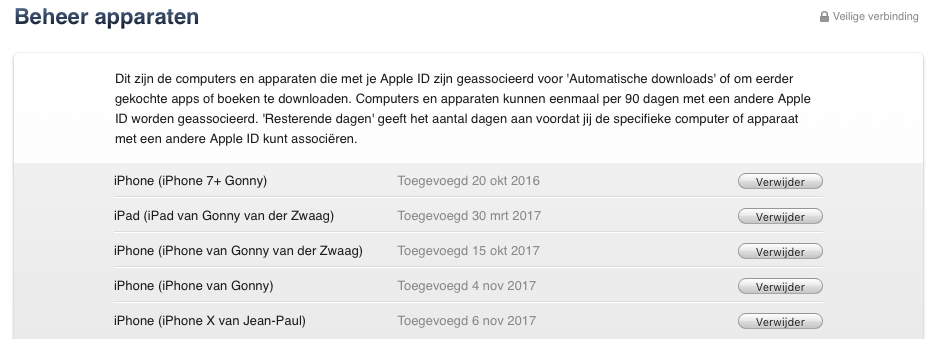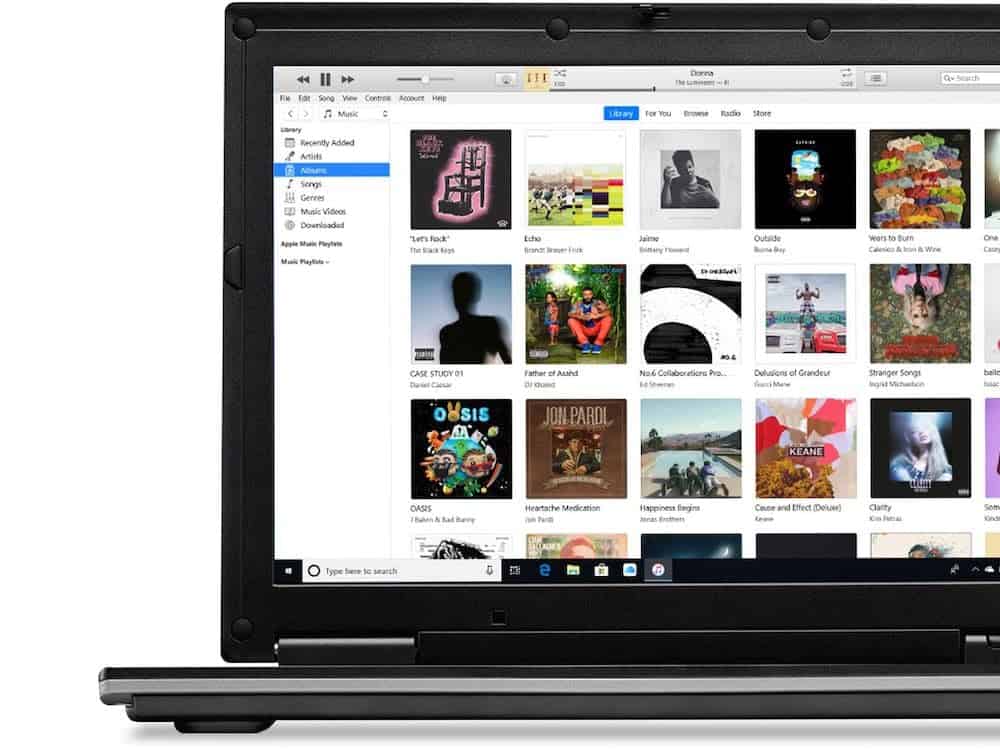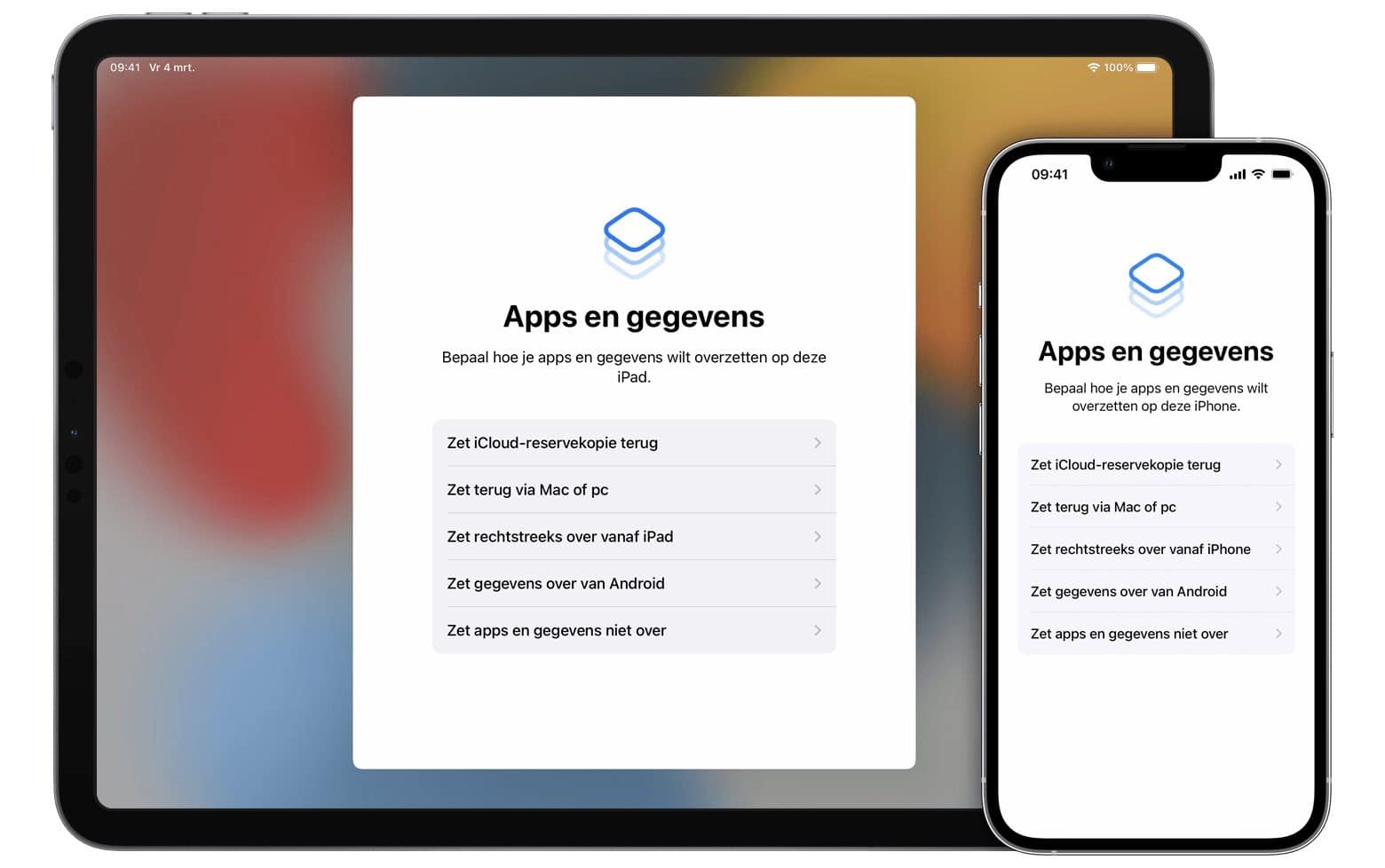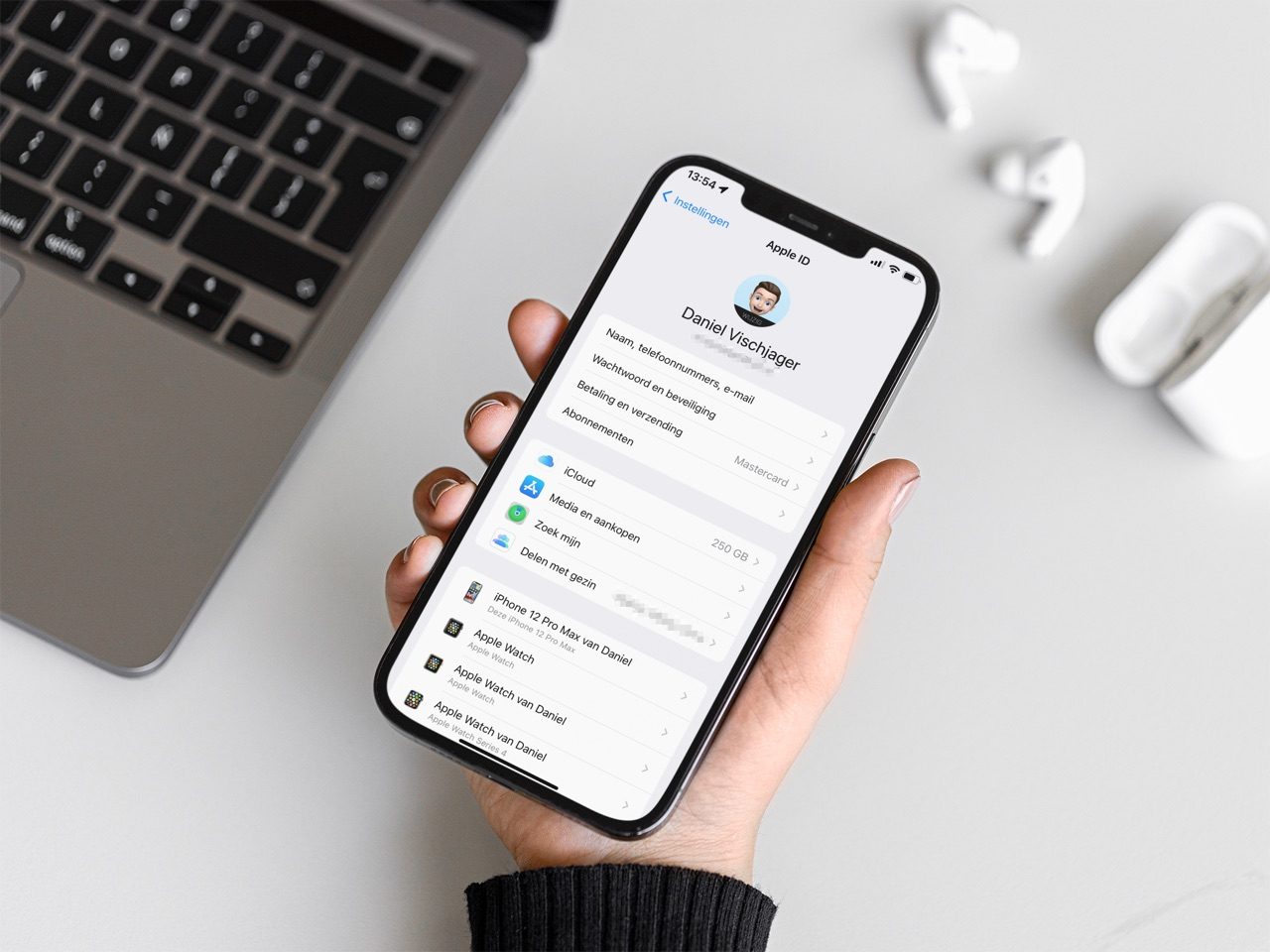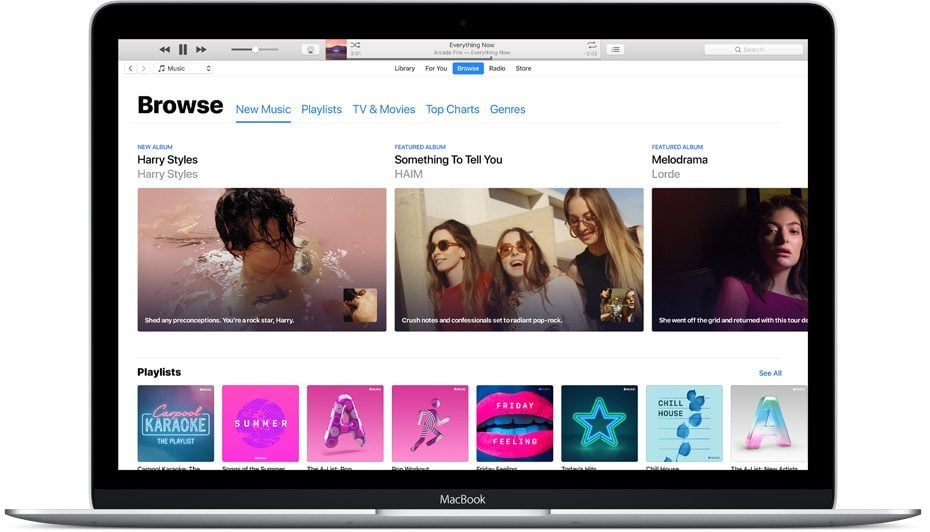
iTunes in de Cloud: alles over downloaden op meerdere apparaten
iTunes in the Cloud
iTunes in the Cloud is een functie binnen iCloud, waarmee je gemakkelijker eerdere aankopen kunt terugvinden en opnieuw downloaden. Het helpt je om alle eerdere aankopen terug te vinden op de toestellen die je gebruikt. Download je een app op je iPhone, dan kun je deze automatisch laten installeren op je iPad en andersom. Hetzelfde geldt voor boeken en muzike. Ook handig is dat je films, muziek en tv-shows naar je iPhone, iPad en Apple TV kunt streamen zonder dat je iets hoeft te downloaden.
Automatisch downloaden met iTunes in de Cloud
Met iTunes in de Cloud is het simpel om apps, games, boeken en muziek op al je toestellen te downloaden. Dat gebeurt automatisch. Zodra je automatische downloads hebt ingeschakeld zal iets wat je op het ene apparaat downloadt ook op andere apparaten. Je bepaalt zelf op welke apparaten je dit inschakelt. Deze functie is minder handig als je een iTunes-account deelt met je partner.
De downloads zijn te herkennen aan een wolkje naast een app, game, muzieknummer, album, tv-show, boek of film. Wil je nog een stap verder gaan, dan kun je iTunes Match inschakelen, waarbij je toegang hebt tot je hele muziekcollectie vanaf elk apparaat. Dit hangt samen met iCloud muziekbibliotheek, waarmee je muzieknummers op maximaal 10 apparaten kunt afspelen, zonder dat de muziek lokaal hoeft te staan.
De verschillen tussen iTunes Match vs iCloud muziekbibliotheek is soms wat verwarrend, vandaar dat we het in onderstaand artikel nader uitleggen.
Daarnaast is sinds iOS 8 de functie Delen met gezin beschikbaar, waardoor gezinnen met maximaal 6 personen iTunes-content zoals apps en muziek kunnen uitwisselen, zonder daar meermaals voor te hoeven betalen.
Apps en games met iTunes in de Cloud
Gaandeweg installeer je nieuwe apps en gooi je ook regelmatig weer wat apps weg. Gelukkig kun je op elk moment eerder gekochte items opnieuw downloaden. Via de aankoopgeschiedenis van de App Store kun je zien welke apps je eerder hebt gekocht. In onderstaande afbeelding geeft het wolkje aan dat je iMovie eerder hebt gedownload:
Heb je eenmaal een app gekocht dan kun je deze altijd opnieuw downloaden, ook als de betreffende app niet meer in de App Store verkrijgbaar is. Hoe dit werkt leggen we uit in de tip apps opnieuw downloaden.
Wil je dat elke app die je op het ene apparaat installeert ook automatisch op al je andere toestellen verschijnt, dan kun je dit inschakelen met de functie automatische downloads voor apps. onderstaande tip legt uit hoe dit werkt. Hiervoor geldt wel een uitzondering: apps die alleen geschikt zijn voor de iPad zullen uiteraard niet op de iPhone worden geïnstalleerd, want ze zijn daarop niet te gebruiken.
Muziek en films met iTunes in de Cloud
Bij muziek, films en tv-series kun je ook kijken welke items je eerder hebt gekocht of gedownload:
- Ga naar de iTunes-app op je iPhone of iPad.
- Tik rechtsonder op de knop Meer.
- Tik op Aankopen en vervolgens op Muziek of Films.
- Maak je deel uit van een gezin, dan kun je aparte accounts te zien krijgen, elk met hun eigen muziek- en filmcollectie.
- Tik op het item dat je opnieuw wilt downloaden. Eventueel kun je naar het tabblad Niet op deze iPhone gaan om alle aankopen te zien die niet zijn geïnstalleerd op dit toestel.
In iTunes op de desktop kun je ook zien welke films en muziek je eerder hebt gedownload. Hiervoor vind je aan de zijkant de optie Aangeschaft, maar je kunt ook gewoon door je muziek- en filmcollectie bladeren en bovenin het scherm de optie Bibliotheek of Onbekeken doorbladeren (zie blauwe knop in onderstaande afbeelding). Ga je naar Store, dan krijg je het volledige aanbod te zien en is het vrijwel onmogelijk om in het gigantische aanbod je eerdere aankopen terug te zien.
Boeken met iTunes in de Cloud
Heb je boeken gekocht in de iBookstore, dan kun je die ook opnieuw downloaden op je toestel. De iBookstore onthoudt welke boeken je gekocht hebt en geeft je de mogelijkheid om ze op elk moment opnieuw te downloaden. Je kunt ze dus met een gerust hart verwijderen van je toestel als je ruimte nodig hebt. Wel kun je bij het wissen van boeken op al je toestellen de bookmarks en notities kwijtraken.
- Open de iBooks-app op je iPhone of iPad.
- Ga rechtsonder naar Aankopen.
- Kies vervolgens Boeken of Audioboeken. Je kunt eventueel ook kijken of er updates zijn voor boeken die je eerder hebt geïnstalleerd.
- Je krijgt nu een lijst met genres te zien. Kies bijvoorbeeld Recente aankopen om te zien wat je onlangs hebt gekocht.
Apparaten verwijderen en iTunes-autorisatie intrekken
Sommige content mag je maar op een beperkt aantal apparaten afspelen. Dit geldt bijvoorbeeld voor het afspelen van muziek en films. Gebruik je een bepaald apparaat niet meer, dan kun je de autorisatie daarvan intrekken. Voor functies als iTunes Match en tv-shows mag je maar 10 apparaten in totaal hebben. Er geldt een maximum van 5 computers.
Als je de grens van 10 apparaten hebt bereikt zul je één ervan moeten weggooien voordat je weer een nieuwe kunt toevoegen. Zo trek je de autorisatie via iTunes in:
- Open iTunes op de desktop.
- Klik rechtsboven op Account.
- Log in met je Apple ID.
- Onder het kopje iTunes in de Cloud zie je hoeveel apparaten er geautoriseerd zijn. In dit geval is het 10.
- Klik op Beheer apparaten.
- Je ziet nu een lijst van al je apparaten. Klik op Verwijder om er een of meer te verwijderen.
Nog meer informatie over iTunes en de verschillende functies lees je in ons uitlegartikel over iTunes.
Taalfout gezien of andere suggestie hoe we dit artikel kunnen verbeteren? Laat het ons weten!
iTunes
Lees alles over iTunes, de voormalige software voor het beheren van je mediacollectie op Mac en Windows. Sinds 2019 is Apple gestopt met iTunes op de Mac en in februari 2024 bracht Apple officieel drie opvolgers voor iTunes op Windows uit. iTunes voor Windows bestaat echter nog wel. Ook is er nog de iTunes Store nog voor het kopen van muzieknummers en albums en het aanschaffen en huren van films.
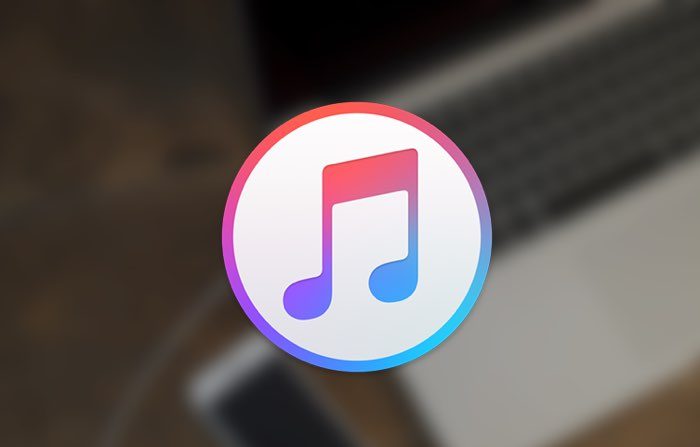
- Alles over iTunes
- Alles over de iTunes Store
- iTunes alternatieven voor Windows en Mac
- Sneltoetsen in de iTunes screensaver
- Wat is iTunes Connect?
- iTunes in de Cloud
- iTunes Match
- iPhone en iPad synchroniseren met je Mac
- De opvolgers van iTunes op de Mac
- Drie opvolgers van iTunes op Windows
- Muziek en films uit de iTunes Store cadeau geven
- Beltonen in de iTunes Store
- iTunes Store in de Muziek-app op de Mac