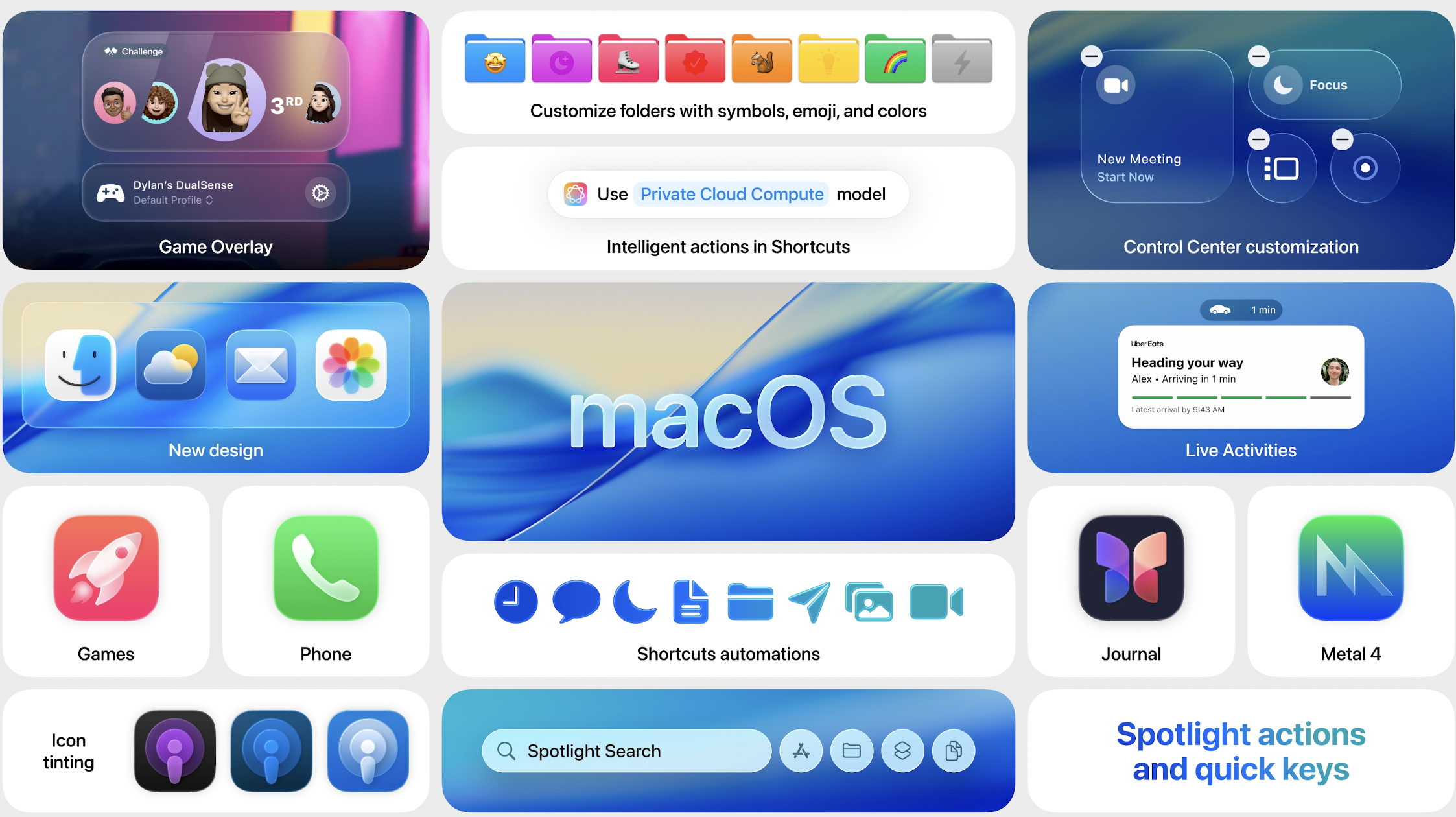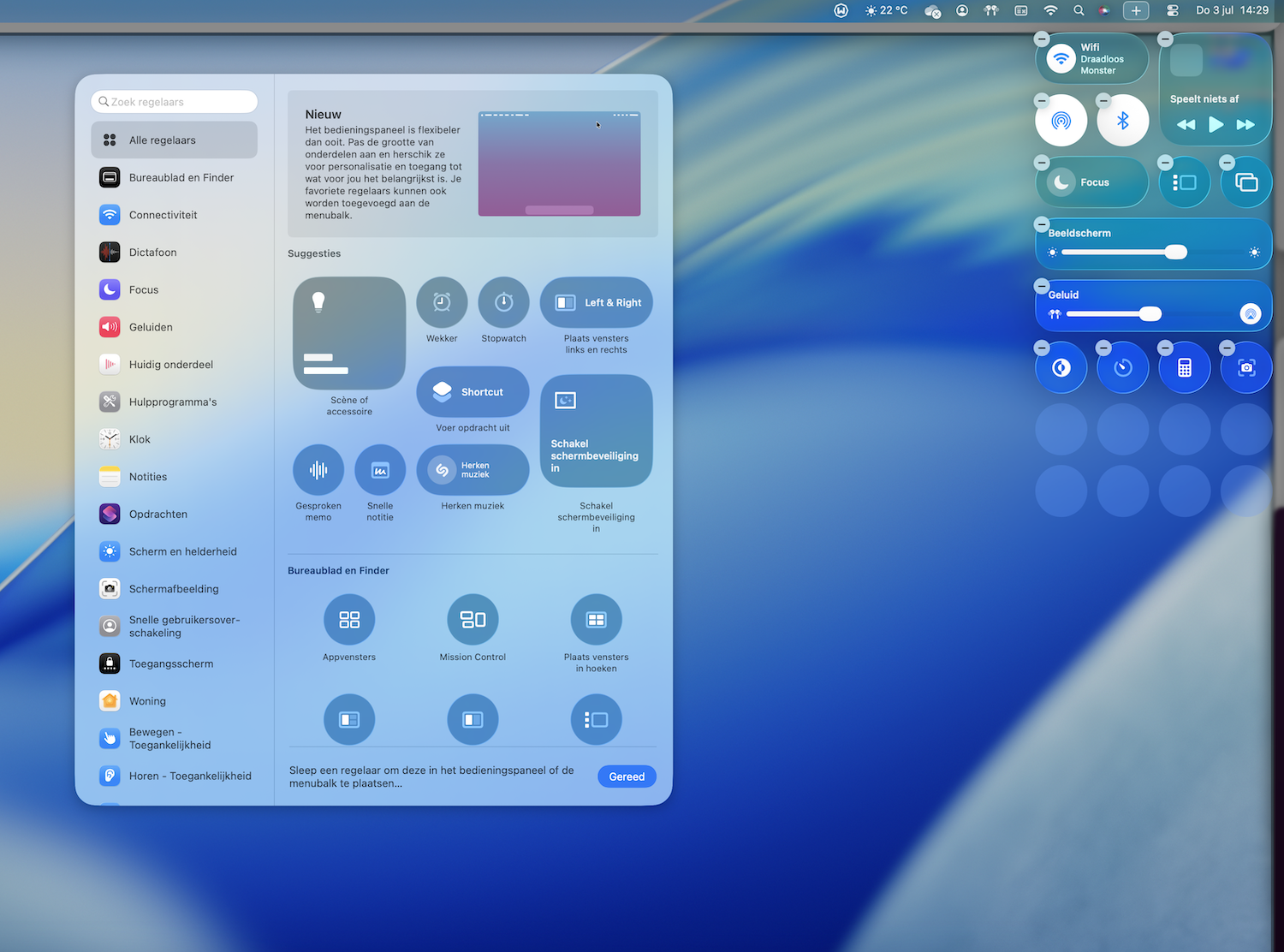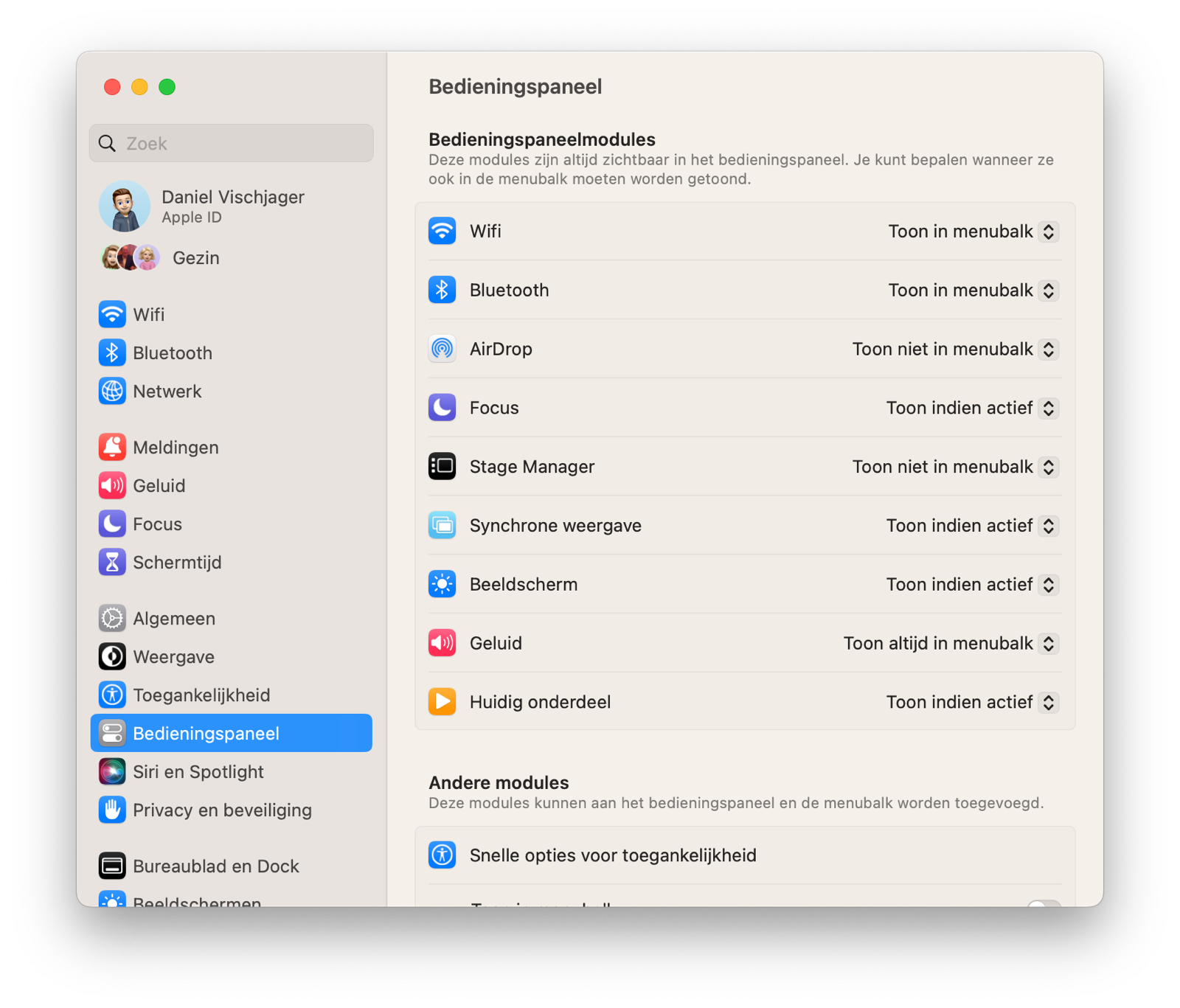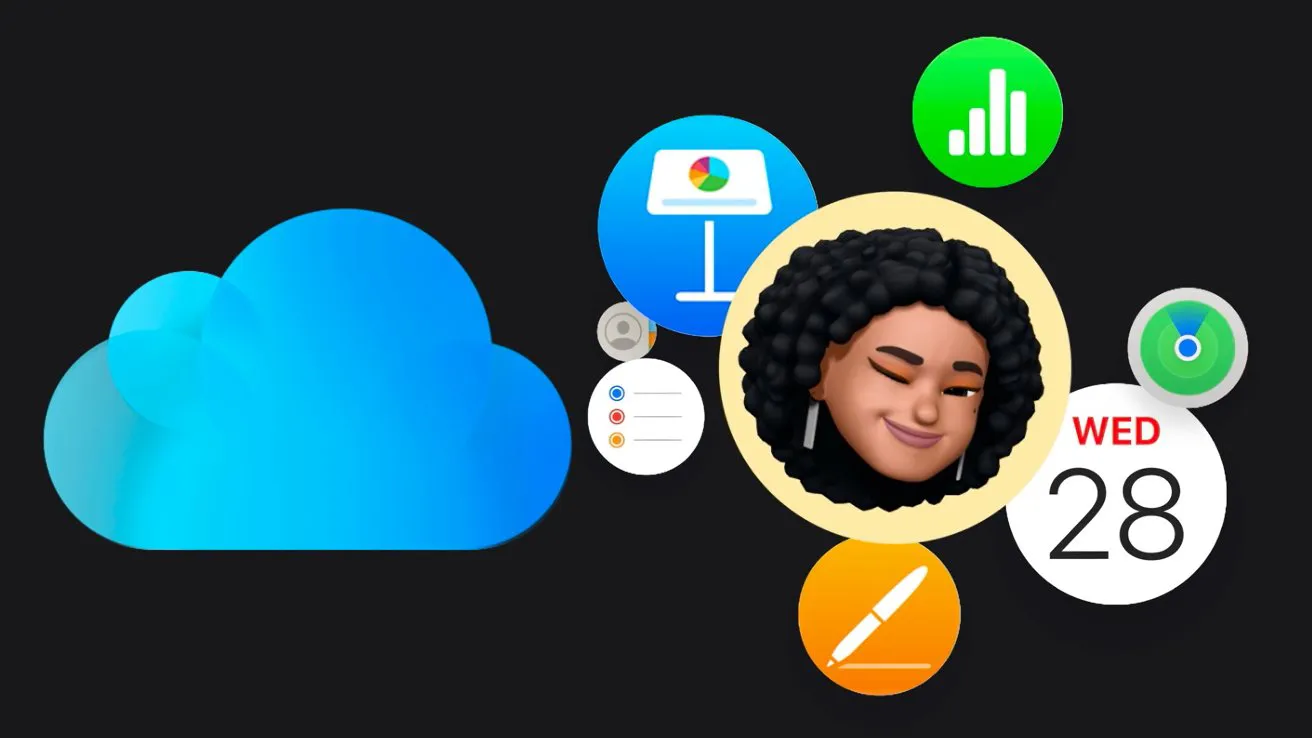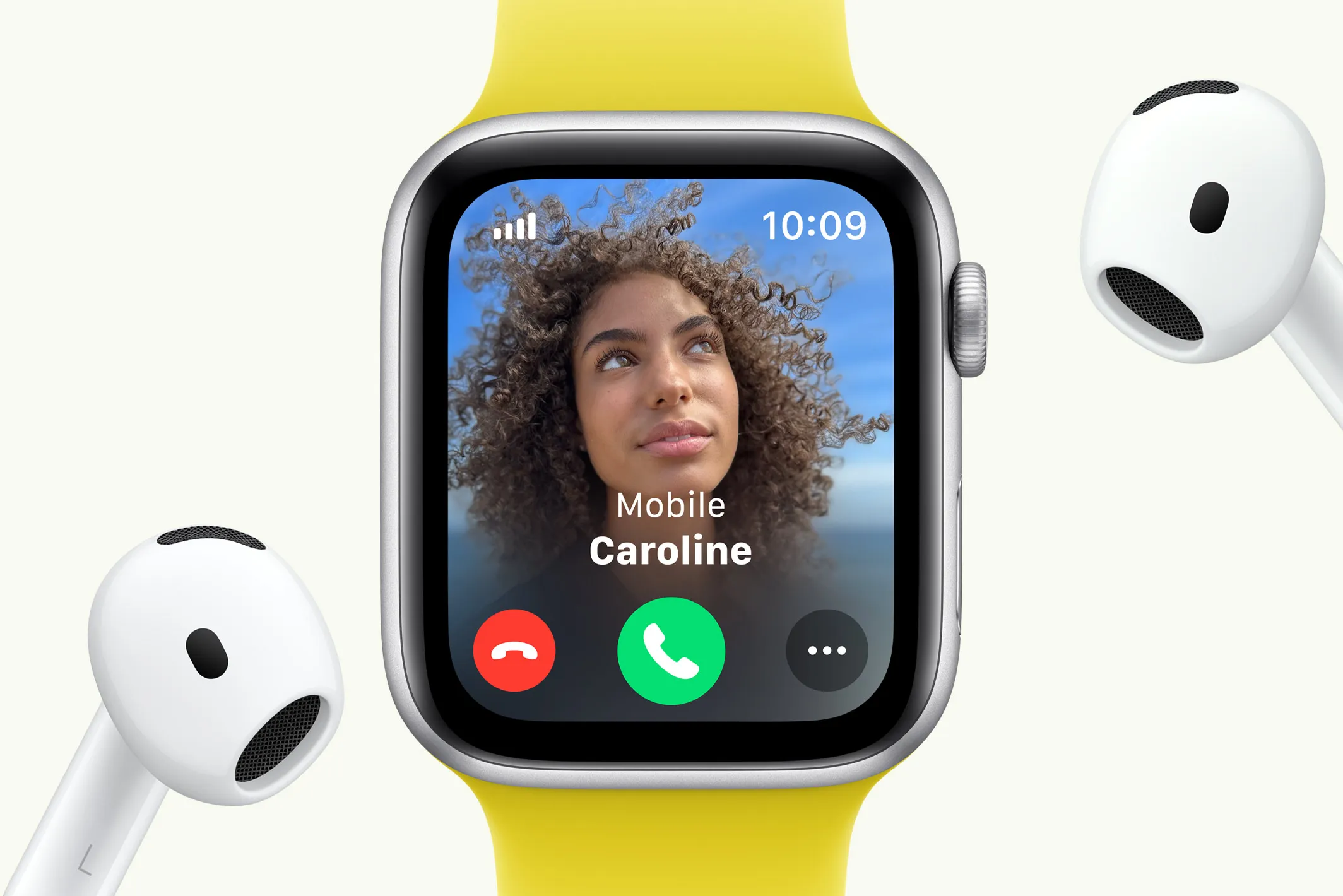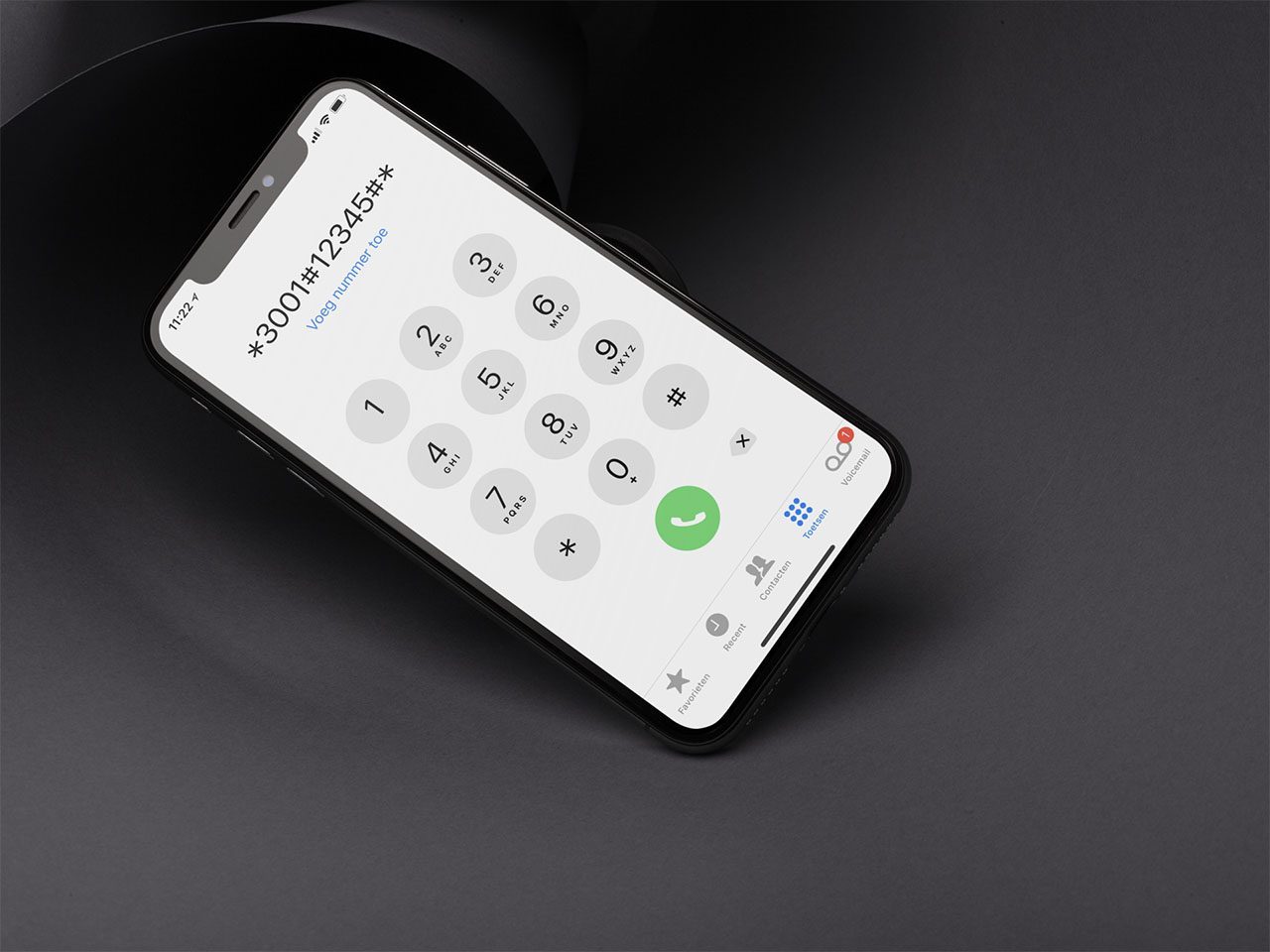Met het Bedieningspaneel op de Mac bedien je allerlei systeemfuncties en krijg je een snel overzicht van je actieve verbindingen. Het heeft veel weg van het Bedieningspaneel op de iPhone, maar vanaf macOS Tahoe kan je deze precies instellen zoals jij dit wil. Wij leggen je uit hoe.
Nieuw in macOS 26 Tahoe: zelf regelaars toevoegen en volgorde veranderen
Waar je voorheen in macOS gebonden was aan de vaste regelaars in het Bedieningspaneel, komt daar vanaf macOS Tahoe verandering in. Het wordt hiermee mogelijk om, net als op iOS, het bedieningspaneel naar wens aan te passen met andere regelaars. Je stelt ze als volgt in:
- Een van de mogelijkheden is via Systeeminstellingen > Menubalk > Voeg regelaars toe. Of klik op het knopje van het bedieningspaneel in de menubalk.
- Onderaan de lijst staat Wijzig regelaars, klik hierop.
- Vervolgens kan je regelaars toevoegen en ze herschikken zoals jij wil
Bedieningspaneel voor Mac gebruiken
In recente versies van macOS vind je rechtsboven een icoontje voor het Bedieningspaneel in je menubalk. Het icoontje bestaat uit twee schuifjes, waarvan er één is omgezet. Als je hierop klikt verschijnt het Bedieningspaneel met de standaardinstellingen. Hier kun je de volgende dingen bedienen:
- Wifi: Schakel wifi in en uit of kies een ander netwerk.
- Bluetooth: Schakel Bluetooth in en uit of verbind met een ander apparaat.
- AirDrop: Schakel AirDrop in en uit of geef aan wie jou kan vinden.
- Focus: Geef aan hoe lang je niet gestoord wil worden door meldingen, eventueel met een speciale Focus.
- Stage Manager: Schakel Stage Manager in en uit.
- Synchrone weergave: Verbind met AirPlay-beeldschermen zoals de Apple TV.
- Beeldscherm: Pas de beeldschermhelderheid aan, stel de donkere modus of Night Shift in of verbind met een iPad via Sidecar.
- Geluid: Pas het volumeniveau aan en verbind je Mac met andere speakers.
- Huidige: Bekijk waar je nu naar luistert en skip door je muziek.
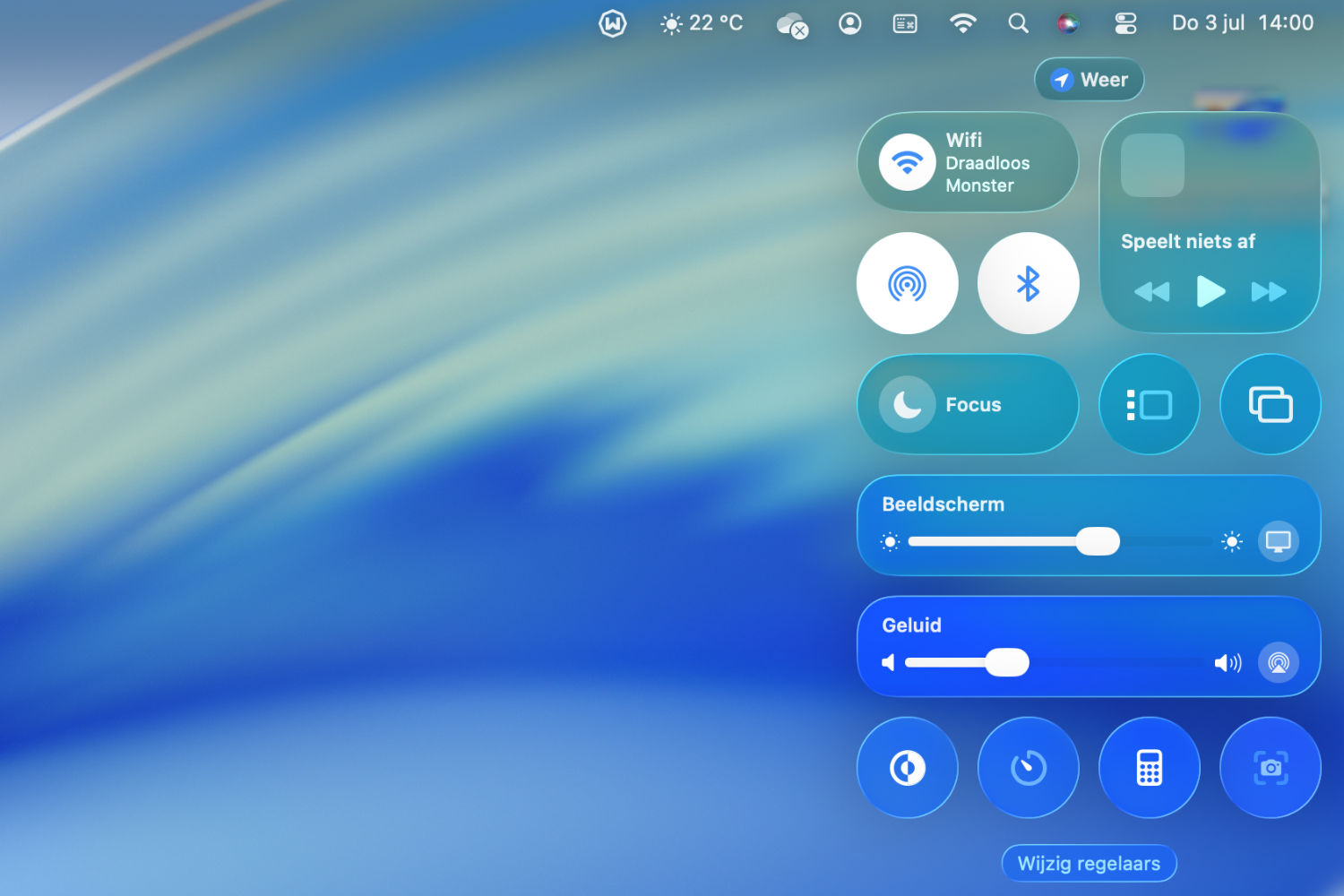
Naast knoppen vind je hier ook informatie over privacy. Als een app bijvoorbeeld jouw locatie onlangs heeft opgevraagd, kom je daar via dit menu achter. Hetzelfde geldt voor de microfoon en de camera van je Mac.
Een verschil met de iOS-versie van het Bedieningspaneel is dat het op de Mac een soort groepering is van allerlei menubalk-items. Wanneer je bijvoorbeeld op het Wifi-symbool klikt opent het standaard menu hiervoor. Idem voor Bluetooth en AirPlay-beeldschermen. Dit maakt het dus mogelijk om deze knoppen weg te halen uit de menubalk zodat het wat opgeruimder is.
Knoppen toevoegen aan het Mac Bedieningspaneel
Je kan een aantal knoppen toevoegen aan het Mac Bedieningspaneel. Alles wat er standaard in staat kun je niet verwijderen. Dat werkt dus anders dan in iOS en iPadOS, waar je tegenwoordig alles zelf kan indelen, toevoegen en verwijderen. Op dit moment kun je deze extra knoppen toevoegen een het Bedieningspaneel op de Mac:
- Batterij: Bekijk welke apps stroom verbruiken en hoe vol de batterij van je MacBook is.
- Muziekherkenning: Voeg een knop toe om snel Shazam te gebruiken.
- Horen: Activeer de achtergrondgeluiden.
- Snelle gebruikersoverschakeling: Wissel snel tussen de gebruikersaccounts.
- Snelle opties voor toegankelijkheid: Schakel snel je Toegankelijkheidsopties in.
- Helderheid toetsenbord: Heb je een MacBook, dan kun je hier de achtergrondverlichting ervan aanpassen.
- Energiebesparingsmodus: Laat de Mac minder stroom verbruiken en stiller werken (ook op desktop Macs).
Apps van derden kunnen geen knoppen voor het Bedieningspaneel maken.
Wil je één of meer van deze knoppen toevoegen, volg dan de onderstaande stappen:
- Open Systeeminstellingen (-menu linksboven > Systeeminstellingen).
- Klik op het Bedieningspaneel-menu.
- Scrol naar beneden en zet de schakelaar bij Toon in Bedieningspaneel aan bij de gewenste opties.
Bij het Batterij-menu kun je nog aangeven of je ook het batterijpercentage wil zien of slechts een indicatie met het batterijsymbooltje.
Knoppen in Mac Bedieningspaneel verslepen
Je kan het Bedieningspaneel niet zelf indelen en de knoppen onderling verslepen. Wat je wel kan doen, is een knop uit het Bedieningspaneel verslepen naar de menubalk. Je kan op deze manier bijvoorbeeld snel de Focus- of AirPlay-knop aan de menubalk toevoegen. Het enige wat je hiervoor hoeft te doen, is het Bedieningspaneel openen en een icoontje te verslepen naar de menubalk.
Meer over macOS Tahoe 26
macOS Tahoe 26 is de grote nieuwe Mac-update van 2025. In macOS Tahoe 26 vind je talloze nieuwe functies en er is een gloednieuw design, genaamd Liquid Glass. Alle standaardapps zijn opnieuw ontworpen, maar er zijn ook veel nieuwe functies in apps als Berichten, Safari, Muziek en Foto’s die veelal overeenkomen met iOS 26. De Mac krijgt ook nieuwe apps, zoals Telefoon en Dagboek. De geschikte toestellen van macOS Tahoe 26 zijn de meeste Macs uit 2019 en nieuwer. De beta van macOS Tahoe is beschikbaar, maar de release van macOS Tahoe 26 is pas in september.
Taalfout gezien of andere suggestie hoe we dit artikel kunnen verbeteren? Laat het ons weten!
macOS Tahoe
macOS Tahoe is de nieuwste grote update voor de Mac. In macOS Tahoe, ook bekend als macOS 26, krijgt Spotlight een grote update, wordt het Bedieningspaneel vernieuwd, komen er nieuwe apps naar de Mac (zoals Dagboek en Telefoon) en wordt alles in een nieuw jasje gestoken met het nieuwe design genaamd Liquid Glass. Ook komen er nieuwe mogelijkheden voor personalisatie met aanpasbare appicoontjes en meer. Lees ook ons overzicht van de beste functies in macOS Tahoe en de pagina met geschikte Macs voor macOS Tahoe om te weten of jouw Mac de update krijgt.