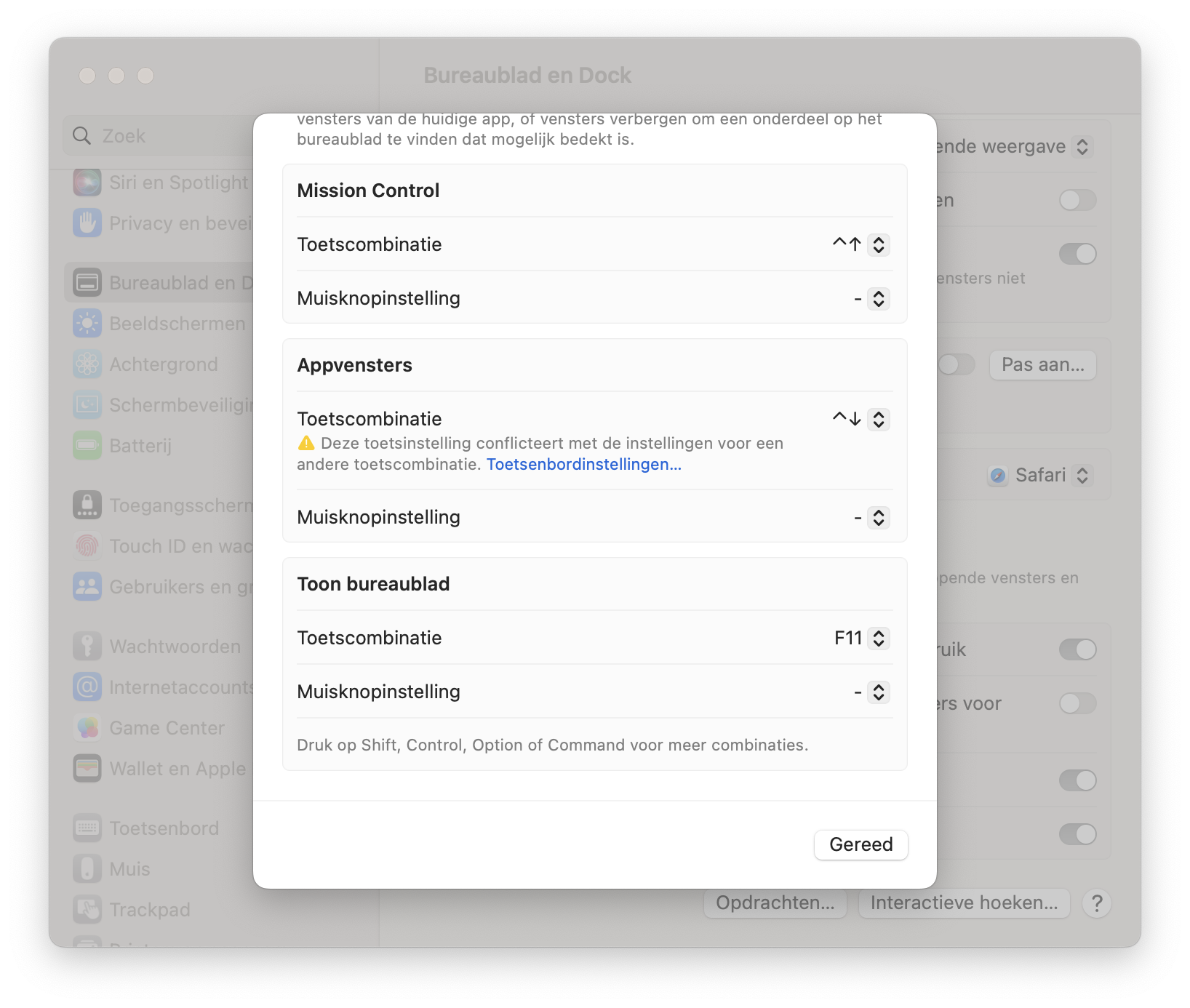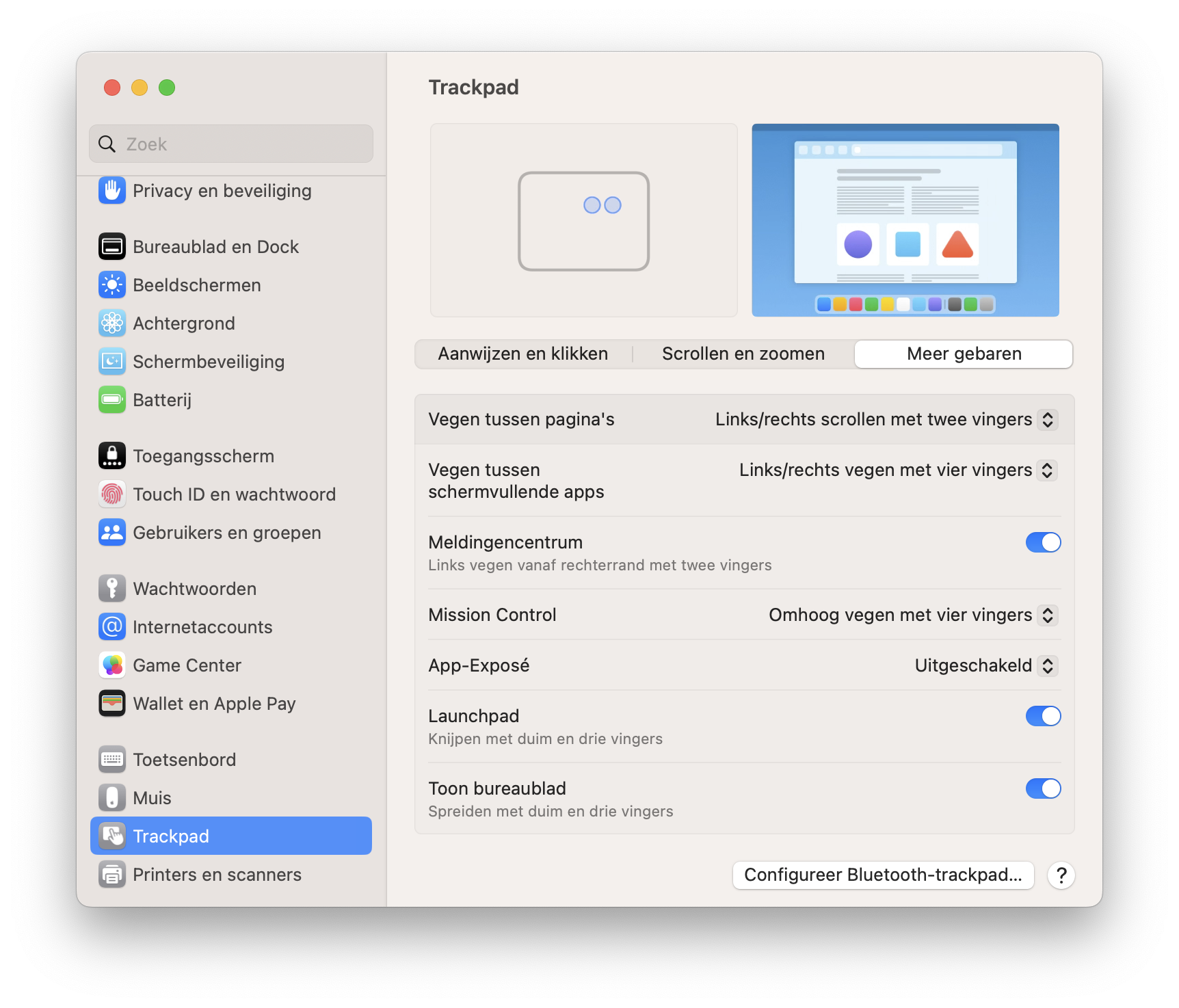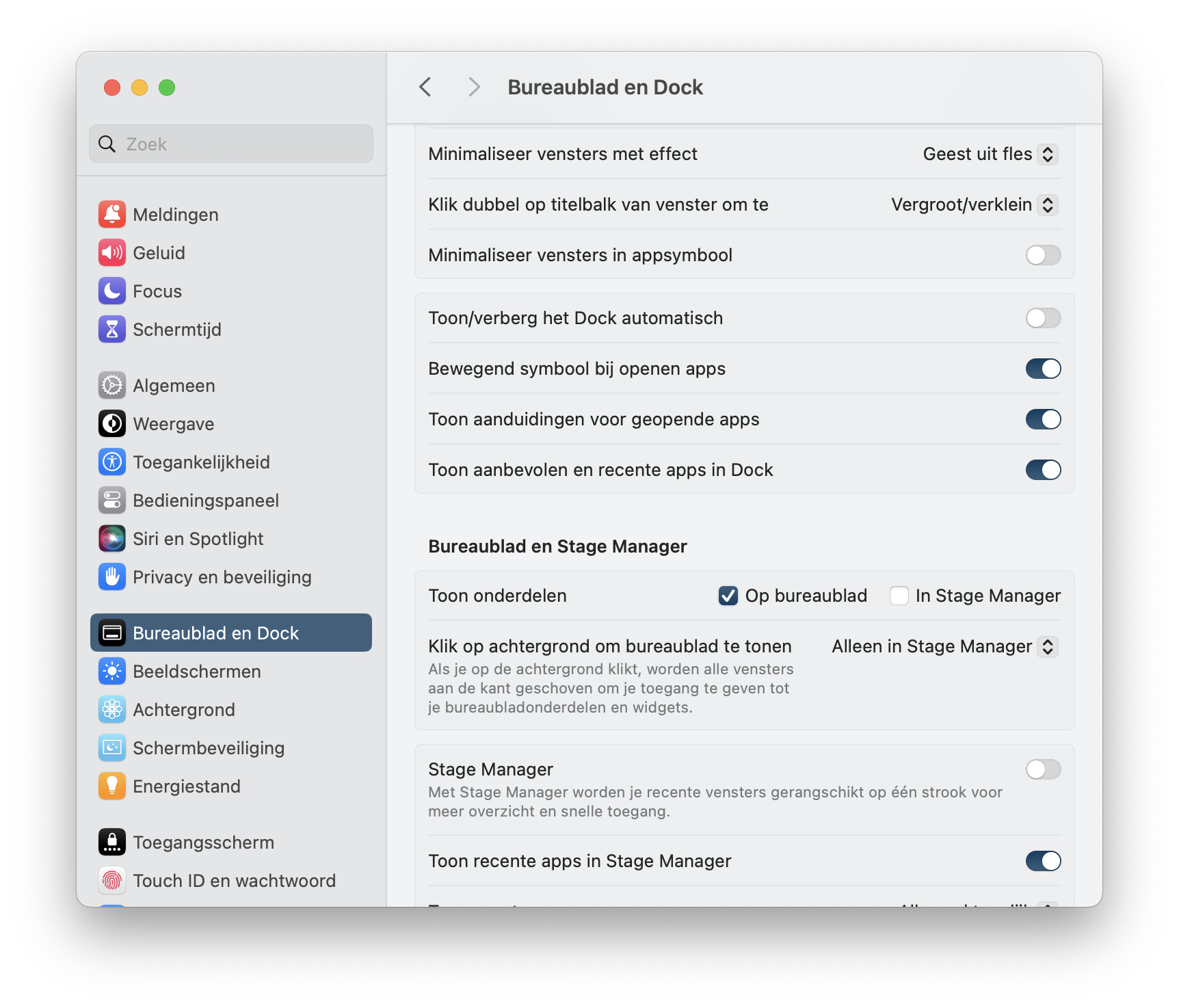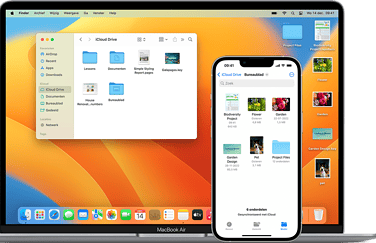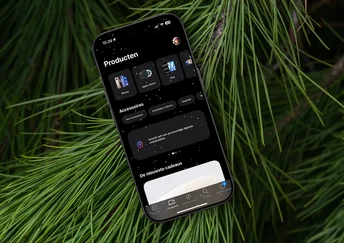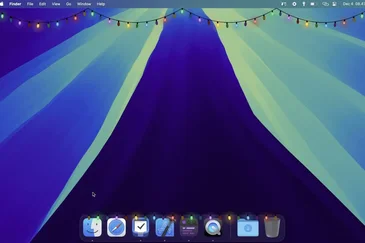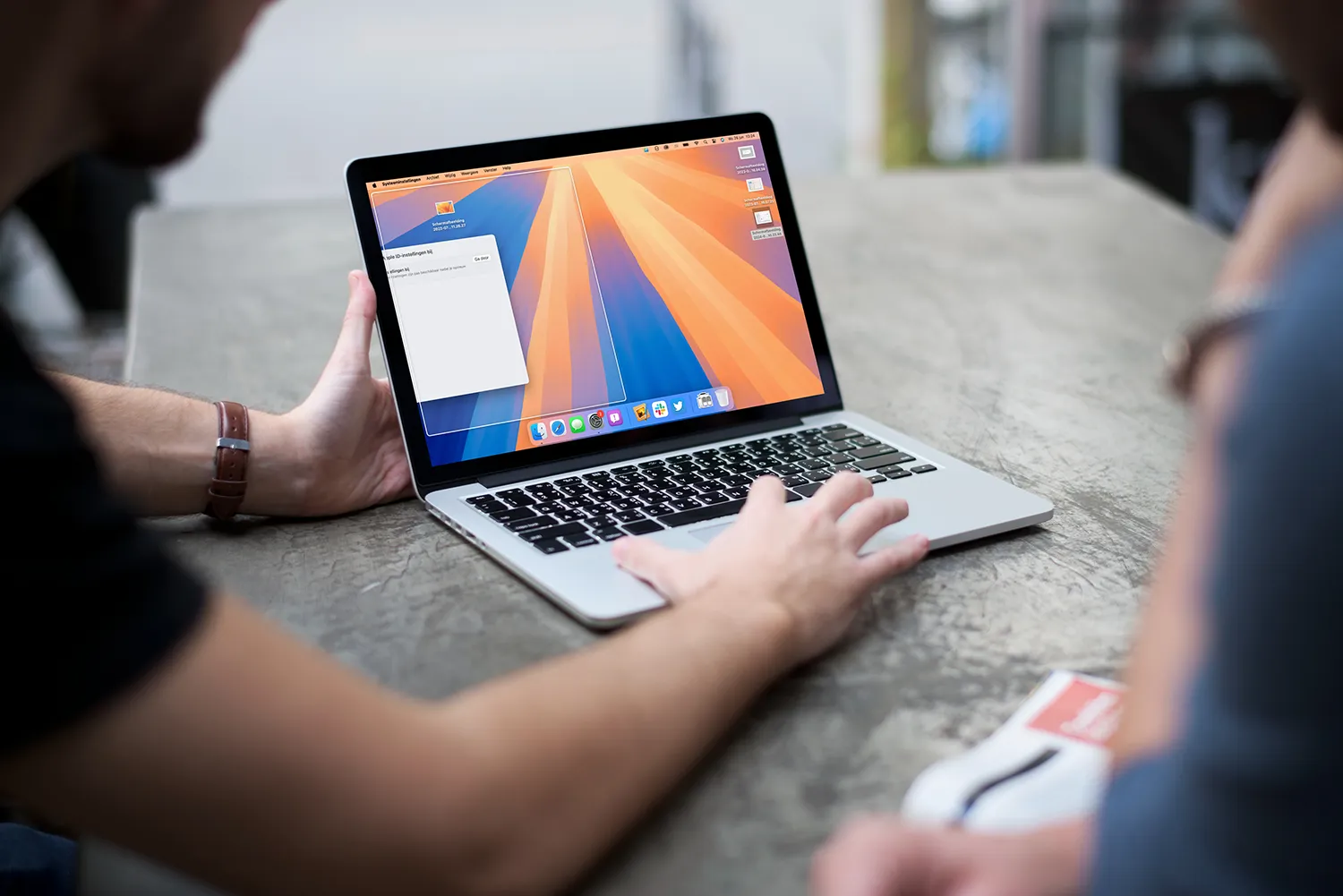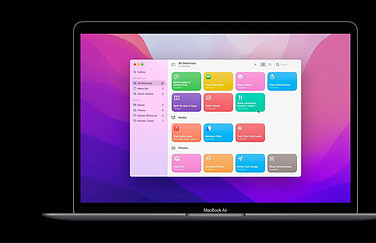Het bureaublad op je Mac biedt snelle toegang tot bijvoorbeeld je favoriete mappen, documenten en aangesloten apparaten, zoals een externe schijf. Je kunt zelfs widgets op je bureaublad zetten. Maar je bureaublad kan soms ook lastig te bereiken zijn, als je veel verschillende apps en meerdere vensters open hebt staan. Gelukkig heeft Apple daar iets op bedacht. Er zijn talloze manieren waarop je je Mac-bureaublad snel kan tonen. Wij laten je de snelste en meest handige manieren zien.
#1 Interactieve hoek voor je bureaublad
De meest handige manier om snel je Mac-bureaublad te kunnen tonen, is via een interactieve hoek. Je hoeft dan alleen maar je muiscursor naar de gewenste hoek te verslepen en alle vensters maken plaats voor het bureaublad. Je moet dit wel eerst even inschakelen:
- Ga naar Systeeminstellingen > Bureaublad en Dock.
- Klik rechtsonder op Interactieve hoeken.
- Kies de hoek die je wil gebruiken voor het tonen van je bureaublad.
Eventueel kun je alle vier de hoeken gebruiken, mocht je de functie verder toch niet willen benutten.
#2 Snelkoppeling met het toetsenbord
Standaard staat er voor het toetsenbord ook een snelkoppeling ingesteld om snel je bureaublad te kunnen tonen. Je gebruikt hiervoor de toetsencombinatie fn + F11. Je kunt eventueel een andere toetsencombinatie instellen:
- Ga naar Systeeminstellingen > Bureaublad en Dock.
- Klik helemaal onderaan op Opdrachten.
- Scroll naar onderen, tot het kopje Toon bureaublad. Kies bij Toetscombinatie voor een andere knop. Je kunt dit ook combineren met Shift, Control, Option of Command.
#3 Muisknop gebruiken
Op een soortgelijke manier kun je ook een specifieke knop op je muis gebruiken om het bureaublad te openen. Als je een muis gebruikt die heel veel knoppen heeft, is er misschien een knop die je niet zo vaak gebruikt. Op deze manier heb je altijd een knop binnen handbereik waarmee je snel je Mac-bureaublad kan openen. Je past dat als volgt aan:
- Ga naar Systeeminstellingen > Bureaublad en Dock.
- Klik rechtsonder op Opdrachten.
- Scroll naar onderen, tot het kopje Toon bureaublad. Kies bij Muisknopinstelling voor een knop die je hiervoor wil gebruiken. Je kunt dit ook combineren met Shift, Control, Option of Command.
#4 Trackpad-gebaren gebruiken
Heb je een MacBook of gebruik je een Magic Trackpad? Dan kan die ook gebruiken om snel je bureaublad te tonen. Je gebruikt hiervoor meerdere vingers, waarmee je een spreidbeweging maakt. Gebruik drie of vier vingers en je duim om zo alle vensters opzij te vegen en je Mac-bureaublad zichtbaar te maken. Je kunt deze functie in- of uitschakelen:
- Ga naar Systeeminstellingen > Trackpad.
- Kies bovenaan voor Meer gebaren.
- Onderaan zet je de schakelaar Toon bureaublad aan (of uit).
#5 Klikken op een leeg veld tussen de vensters (macOS Sonoma en nieuwer)
Sinds macOS Sonoma is er nog een manier waarop je snel je bureaublad kan tonen. Er is dan namelijk een instelling waarmee je alleen maar op een leeg stukje tussen je vensters hoeft te klikken om meteen alle vensters opzij te vegen. Dat is dus vooral handig als niet je hele scherm vol staat met vensters, maar als je verschillende formaten gebruikt en er nog ergens een gaatje vrij is. De reden dat Apple dit sinds macOS Sonoma toegevoegd heeft, is omdat je sinds die versie ook widgets op je bureaublad kan zetten. Doordat je op een lege plek op je bureaublad kan klikken om alle vensters opzij te schuiven, kun je snel een blik werpen op al je widgets.
Standaard staat deze instelling ingeschakeld. Sommige gebruikers vinden dit echter vervelend. Je kunt gelukkig de instelling om je bureaublad te tonen door erop te klikken eenvoudig uitschakelen. Dat doe je zo:
- Ga naar Systeeminstellingen > Bureaublad en Dock > Klik op achtergrond om bureaublad te tonen.
- Standaard staat dit op Altijd. Wil je het uitschakelen, kies dan voor Alleen in Stage Manager.
Je kunt het klikken dus niet helemaal uitschakelen, maar als je Stage Manager toch nooit gebruikt is dit een mooie oplossing.
Lees ook onze andere tips over het bureaublad op de Mac:
Taalfout gezien of andere suggestie hoe we dit artikel kunnen verbeteren? Laat het ons weten!