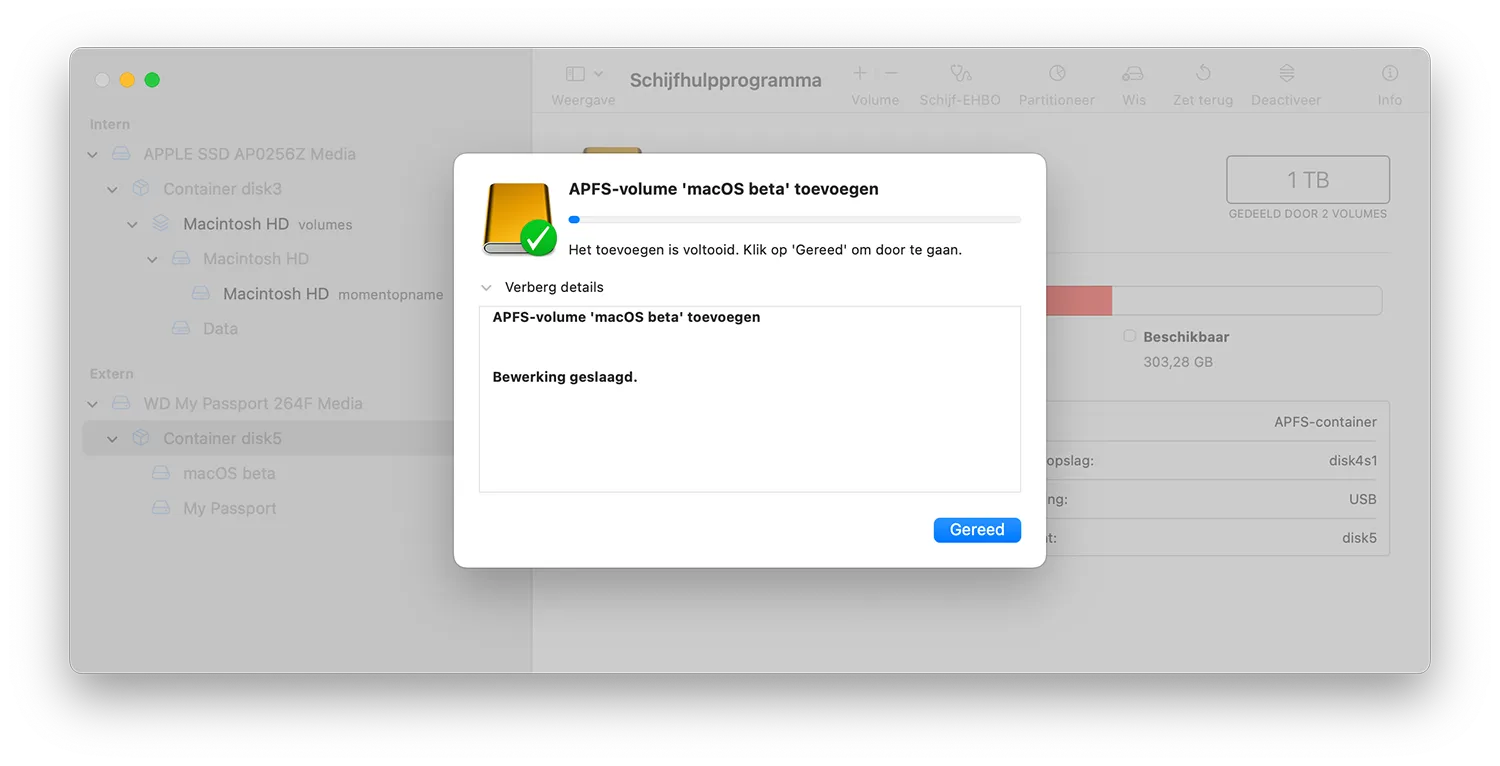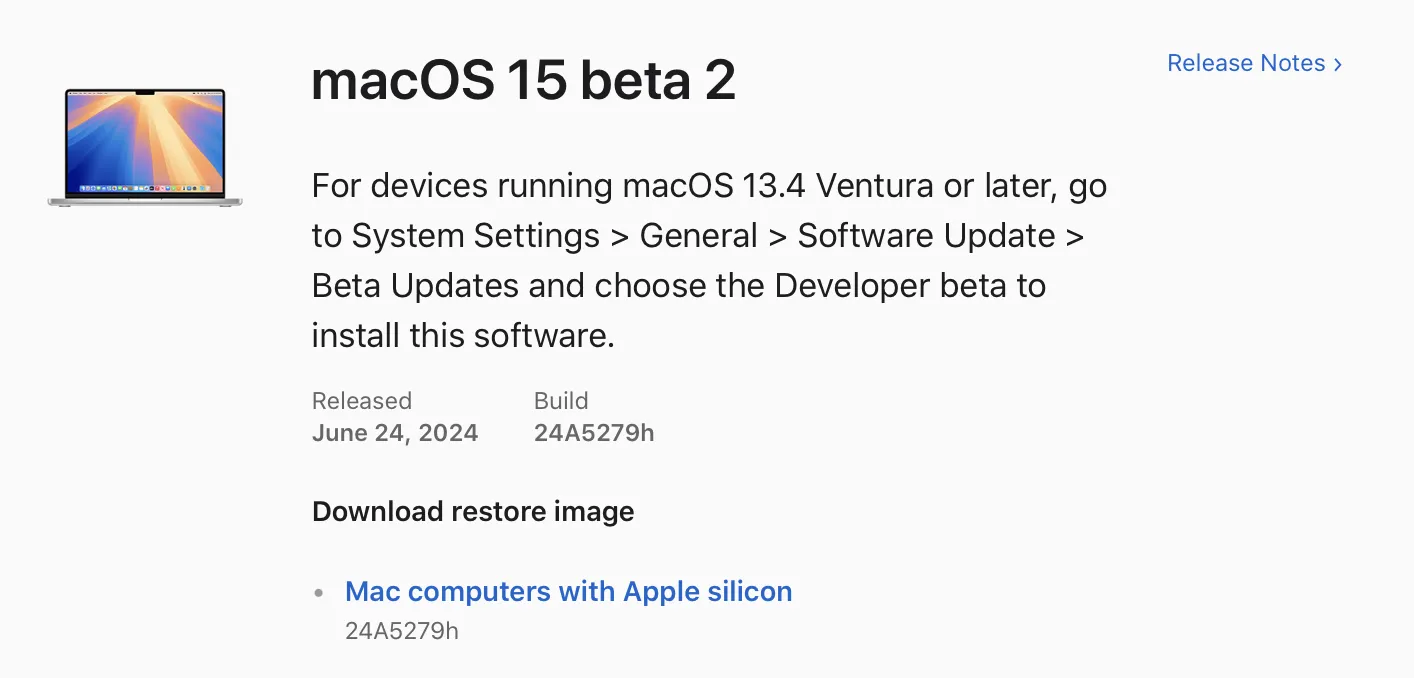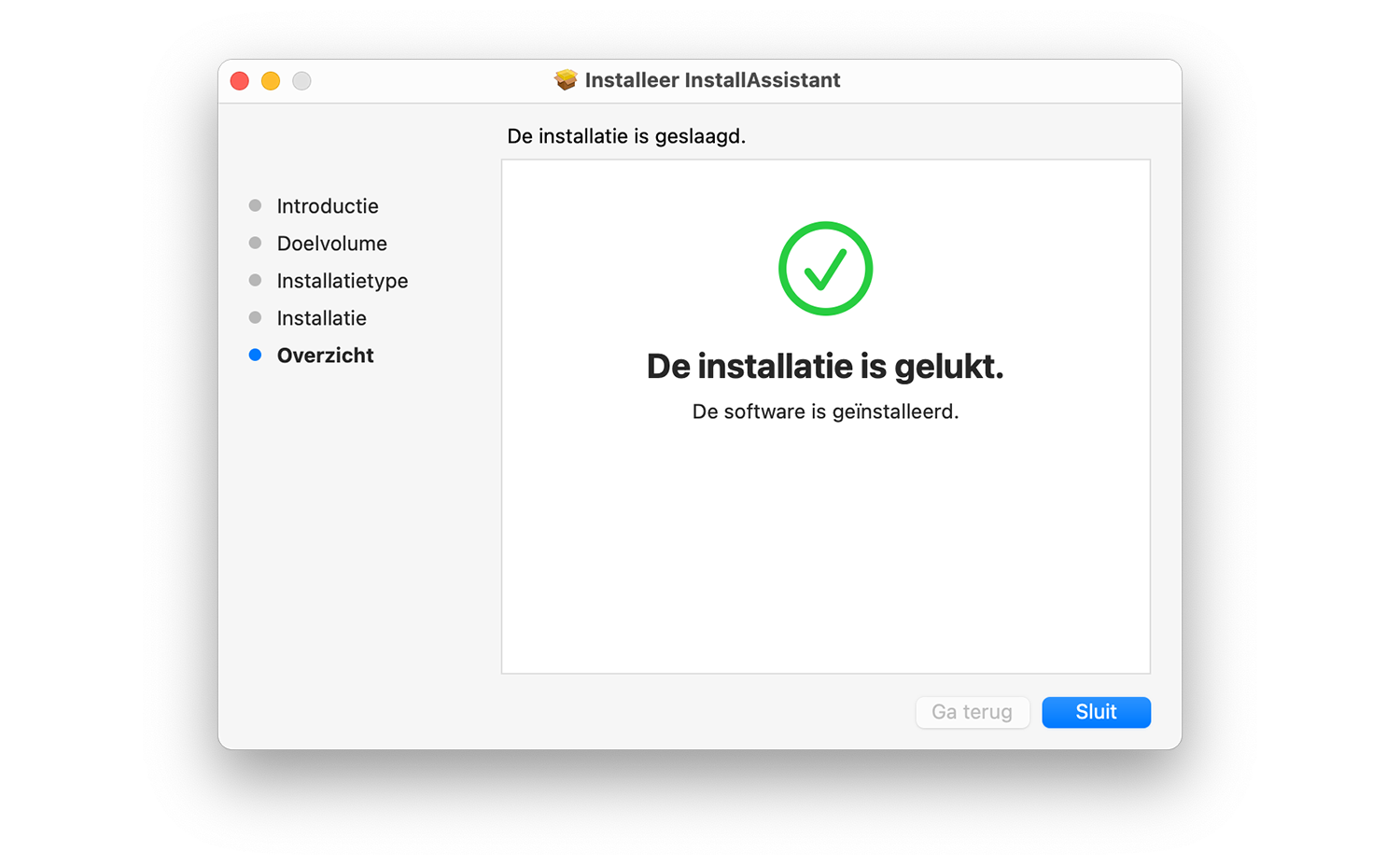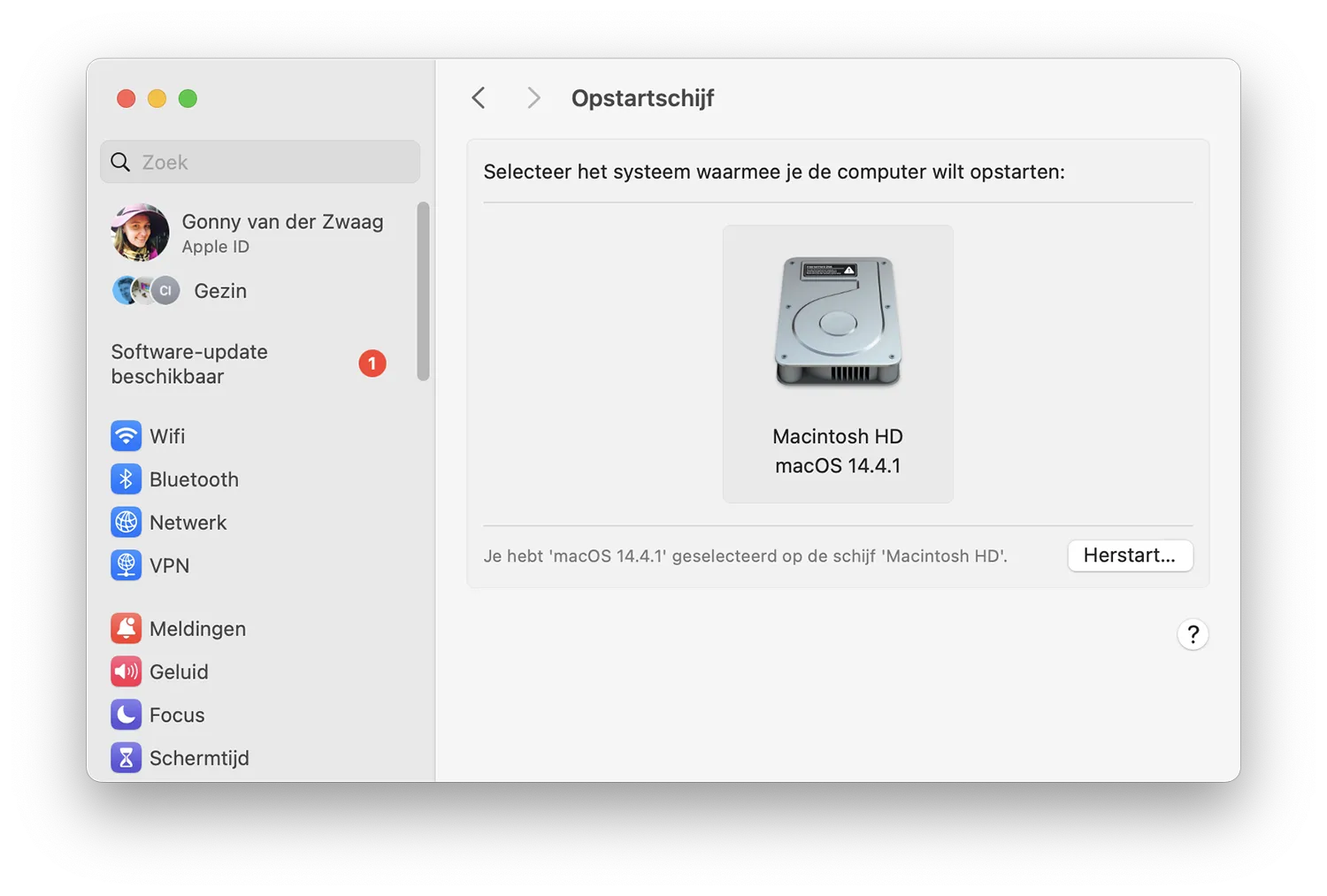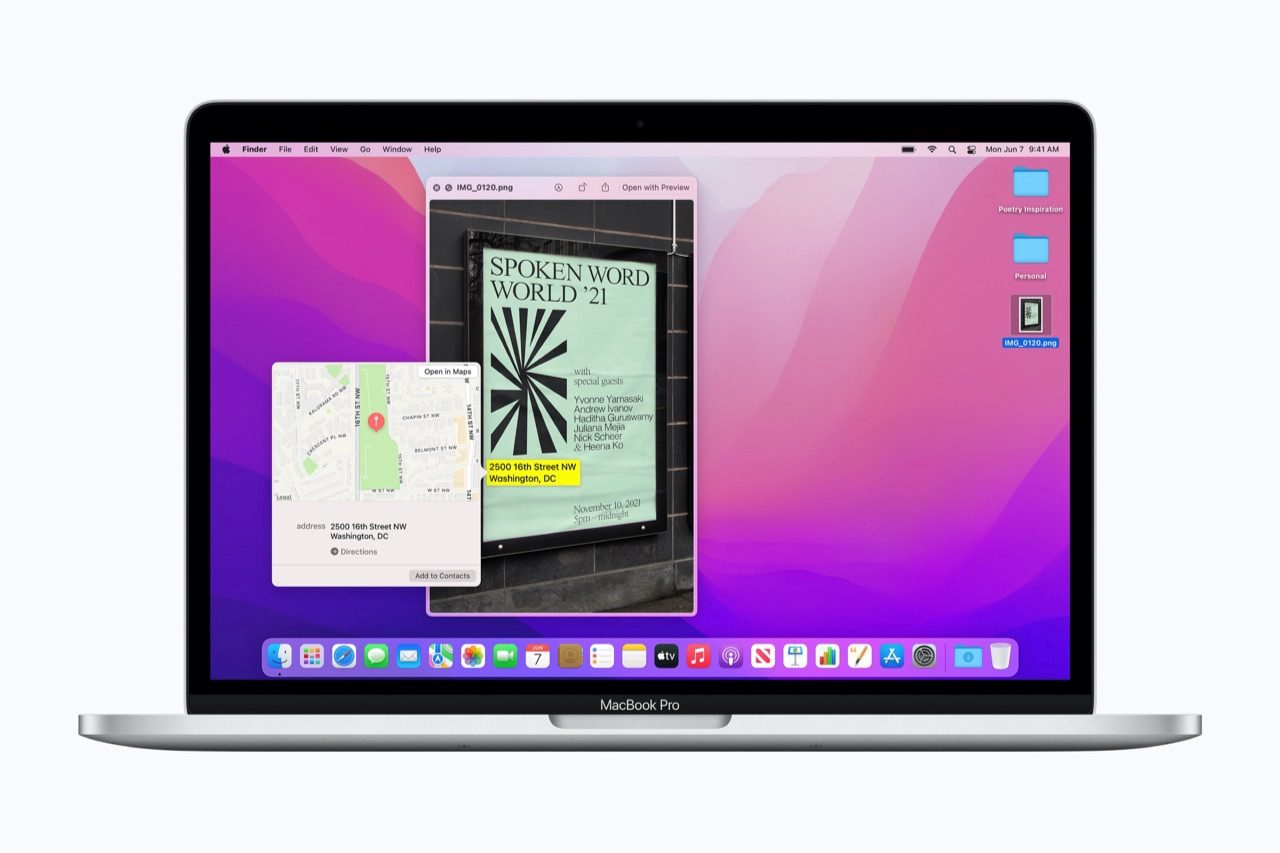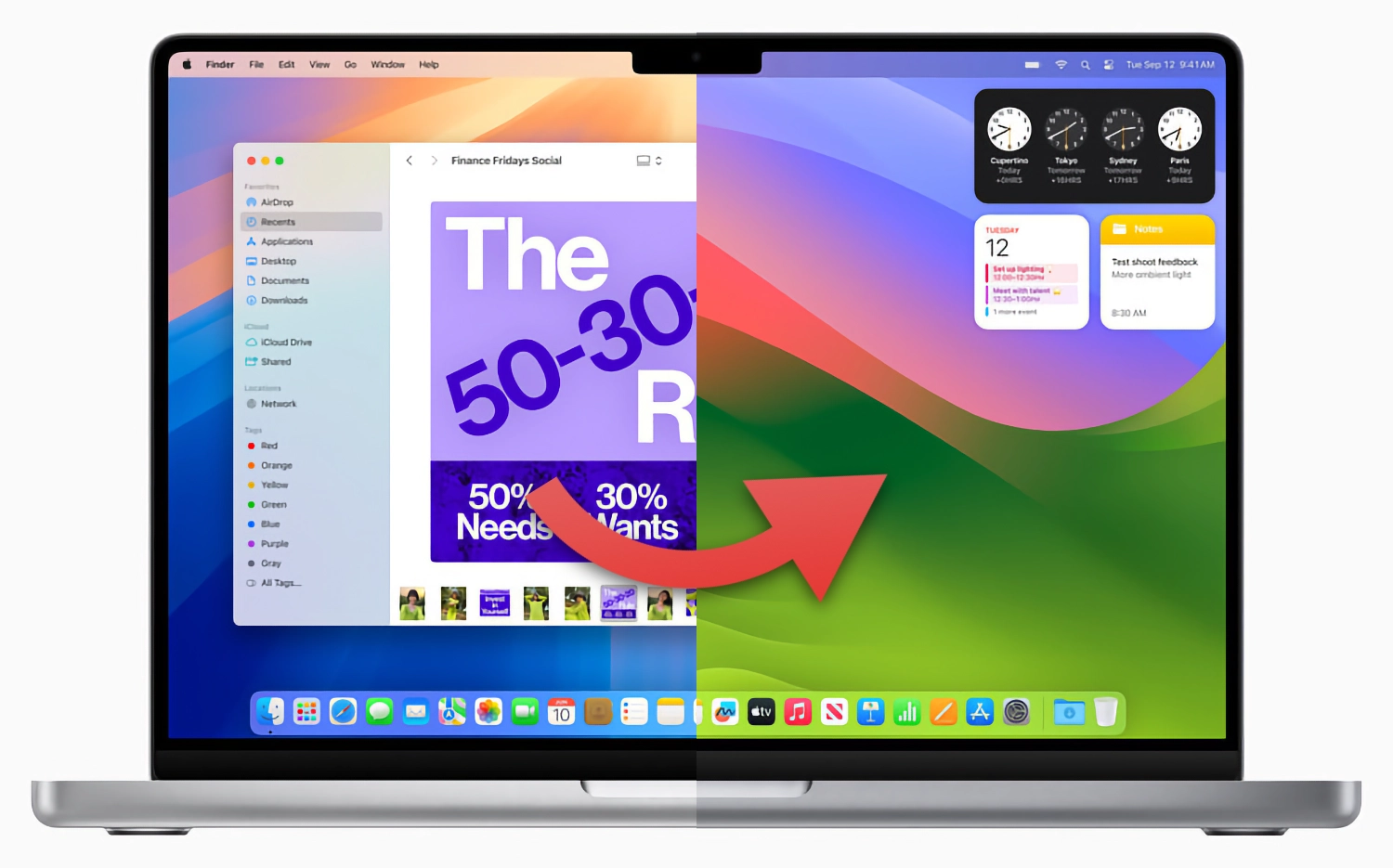macOS installeren op aparte schijf
In dit artikel lees je hoe je de nieuwste macOS beta veilig kunt downloaden en installeren, zonder dat je dagelijkse werk in gevaar komt. Dit doen we door deze versie op een aparte schijf of een apart volume te installeren. Welke optie voor jou het beste is lees je hieronder. Als gebruiker kun je meerdere volumes op dezelfde schijf maken, zodat je meerdere besturingssystemen naast elkaar kunt installeren, zonder dat ze elkaar in de weg zitten. Je kan dan gemakkelijk wisselen van de ene versie naar de andere. Ook komt het vaak voor dat een schijf is opgedeeld in aparte partities voor systeem en data. Welke oplossing je ook kiest: je kunt met een gerust hard de beta proberen.
- Is jouw Mac geschikt?
- Stap 1: Backup maken
- Stap 2: macOS Sonoma downloaden
- Stap 2: Schijf voorbereiden
- Stap 3: Beta installeren
macOS beta nu al proberen
Apple gaat in het najaar van 2024 macOS 15 beschikbaar stellen aan iedereen met een geschikte Mac. Vanaf juni kun je al de beta voor ontwikkelaars installeren en vanaf juli gaat de publieke beta van start. Wil je de aanstaande functies proberen, maar geen risico’s lopen? Dat kan door macOS op een aparte opstartschijf te installeren. Je start de Mac dan op vanaf deze schijf en als je weer terug wil naar de laatste stabiele versie van macOS, dan kan dat ook. Want die staat ook nog steeds op jouw Mac.
Systeemeisen voor macOS 15
Om macOS 15 te kunnen installeren heb je bij voorkeur een Mac met Apple Silicon nodig, want daarop zijn vrijwel alle functies beschikbaar. Deze zijn sinds 2020 verschenen en zijn te herkennen aan de M-chip, oftewel de M1 t/m M4.
De minimale systeemeisen voor macOS Sequoia zijn al bekendgemaakt en daardoor weten we dat de meeste Macs en MacBooks vanaf 2018/2019 geschikt zijn. Wel zijn sommige functies voorbehouden aan Macs met Apple Silicon.
Optie 1: macOS beta installeren extra volume
Heb je een Mac met Apple Silicon en voldoende vrije schijfruimte, dan is de beste manier om de macOS beta te installeren op een extra volume. Hierbij reserveer je een bepaald deel van je interne schijf om de macOS-testversie op te installeren. Je huidige macOS-installatie blijft daarbij intact. Alle Macs met macOS Catalina of nieuwer maken gebruik van het APFS-bestandssysteem. Om de beta te kunnen installeren moet je volume zijn voorzien van deze structuur.
Het toevoegen van een extra APFS-volume werkt als volgt:
- Open het Schijfhulpprogramma op je Mac.
- Selecteer in de kolom de interne schijf (Macintosh HD).
- In de menubalk klik je op Wijzig.
- Kies voor: Voeg APFS-volume toe.
- Vul een naam in, bijvoorbeeld macOS Beta.
- Selecteer nu APFS als structuur.
- Klik op ‘Grootte-opties’ en vul bij ‘Quotagrootte’ de maximale grootte in die je wilt gebruiken voor de beta-installatie. Dit moet ongeveer 50GB groot zijn.
- Klik op OK en daarna op Voeg toe.
- Er wordt nu een extra volume aangemaakt, waarop je de beta straks kunt installeren.
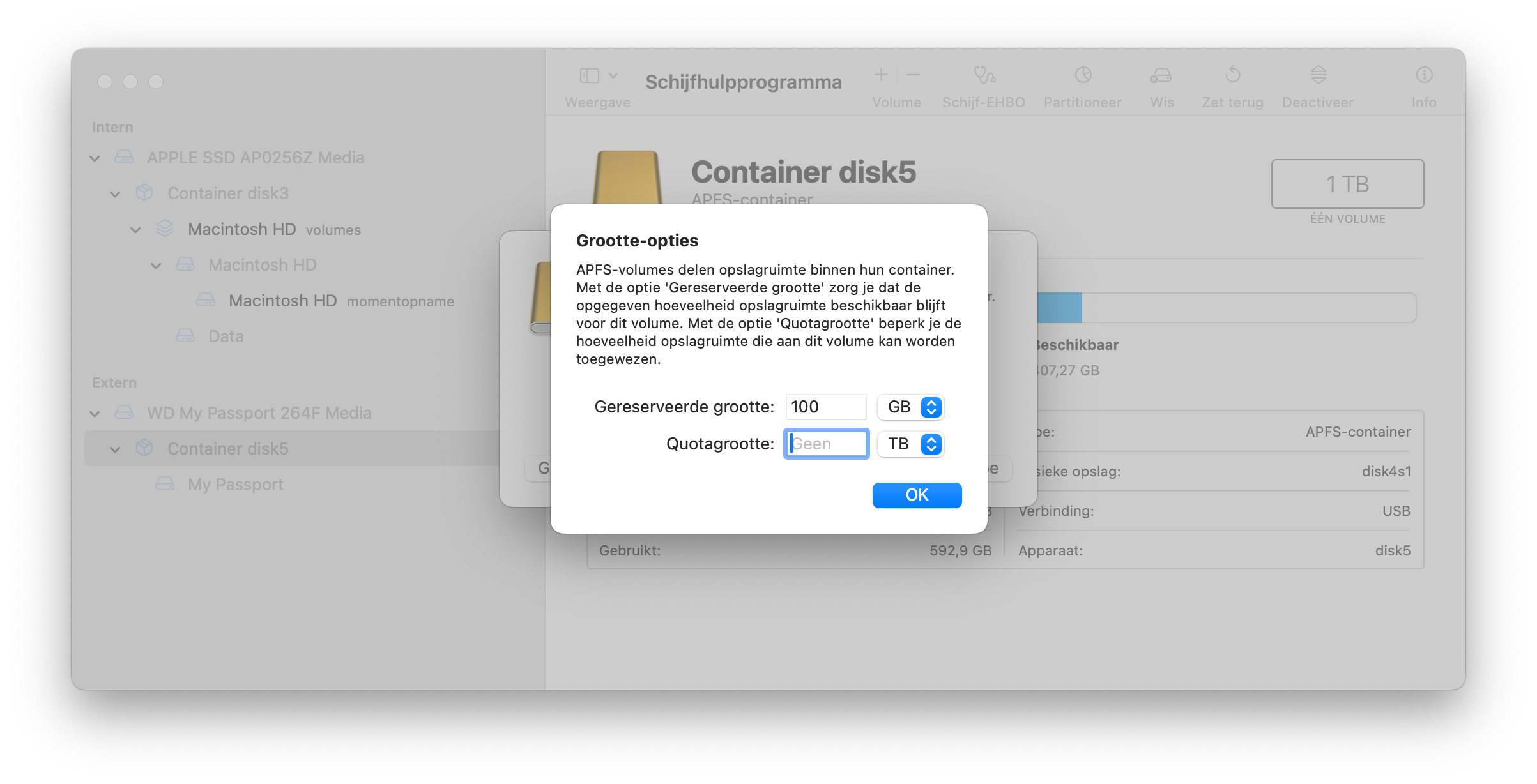
Optie 2: macOS beta installeren op een externe schijf
Je kunt ook de macOS beta installeren op een externe schijf, zoals een portable SSD. Dit levert op Macs met Apple Silicon wel eens problemen op, dus mocht het niet werken dan zul je alsnog de hierboven genoemde optie van een apart volume op Macintosh HD moeten proberen.
Je kunt de hele externe schijf (SSD of HDD) gebruiken voor de macOS beta-installatie, maar je kunt ook een apart APFS-volume hiervoor reserveren. Het aanmaken van een APFS-volume op een externe schijf werkt hetzelfde als bij de interne schijf.
macOS beta installeren op een apart volume of schijf
Dit heb je nodig om macOS 15 te installeren:
- Een schijf met minimaal 20-30GB opslagruimte, intern of als externe SSD
- Een geschikte Mac (zie hierboven)
- Een uur tijd, waarbij je je Mac niet kunt gebruiken
Stap 1: Eerst een backup maken
Bij het installeren op een externe schijf loop je niet zo heel veel risico. Maar wil je écht zeker weten dat er niets mis kan gaan, dan raden we aan om altijd eerst een backup met Time Machine te maken. Dit doe je als volgt:
- Sluit een externe schijf aan, bijvoorbeeld een Time Capsule of portable SSD.
- Ga naar > Systeeminstellingen > Algemeen > Time Machine
- Kies een backupschijf.
- Time Machine zal de schijf nu formatteren en de backup starten, als je dat nog niet eerder had gedaan. Maak je regelmatig backups, dan zul je zien dat er recent nog een incrementele backup is gemaakt.
Stap 2: macOS 15 beta downloaden
Als je een normale versie van macOS wil installeren, dan kun je deze uit de Mac App Store halen of via de Software-update installeren.
Bij beta’s werkt het iets anders: je kunt naar > Systeeminstellingen > Algemeen > Software-update > Beta-updates gaan, de beta inschakelen en op Werk nu bij klikken, maar dan wordt ‘ie rechtstreeks op je Mac geïnstalleerd. Terwijl jij het liever op een aparte schijf wilde gebruiken.
In plaats daarvan download je de beta van macOS 15 rechtstreeks op de developerwebsite van Apple. Zorg dat je nooit beta’s uit van andere websites dan Apple gebruikt, want die kunnen mogelijk besmet zijn met malware. Tijdens de betaperiode kun je als geregistreerd ontwikkelaar inloggen op de developerwebsite en de restore image van de nieuwste beta ophalen.
Er wordt nu de InstallAssistant.pkg (ca. 15GB) gedownload. Als dit klaar is dubbelklik je erop om de eerste stappen van de installatie uit te voeren. Dit is een korte procedure waarbij je gewoon op Macintosh HD kunt installeren, want het neemt weinig extra ruimte meer in beslag.
Na het installeren ga je naar de Apps-folder op jouw Mac. Je ziet daar de macOS 15-installer onder de naam ‘Install macOS 15 beta’. Je kunt nu verder gaan met de volgende stap.
Alternatief: via Terminal
Is het niet gelukt om de macOS 15-installer te downloaden, dan kan het ook via Terminal:
Nu je zeker weet dat je Mac is aangemeld voor het betaprogramma open je de Terminal en voer je het volgende in:
softwareupdate --list-full-installers
Je krijgt nu een lijst te zien van beschikbare macOS-installers die voor jouw Mac geschikt zijn.
Om de macOS Sonoma-installer te downloaden tik je dit in de Terminal in, gevolgd door Enter:
softwareupdate --fetch-full-installer --full-installer-version 15.0
Voor latere versies kun je 15.0 vervangen door 15.1 en dergelijke. Terminal zoekt de installer en begint met het downloaden. Je krijgt dan dezelfde ‘Install macOS 14 beta’ in je Apps-folder zoals eerder genoemd.
Stap 3: Schijf voorbereiden
Omdat je geen risico wil lopen, installeer je de macOS beta op een apart volume, of op een harde schijf of SSD zoals hierboven besproken. Mocht er iets misgaan, dan hoef je in ieder geval niet je hele Mac te herstellen. Heb je bovenstaande stappen voor het aanmaken van een apart volume nog niet uitgevoerd, dan is nu het juiste moment om dit te doen.
Stap 4: Beta installeren
Om beta’s te kunnen installeren heb je niet langer een betaprofiel nodig en je hoeft je zelfs niet als betaald ontwikkelaar aan te melden. Wil je wachten op de publieke beta van macOS, dan hebben we daar een apart artikel over. Op deze pagina installeren we de ontwikkelaarsbeta, die op basis van je Apple ID te downloaden is.
Wanneer je het genoemde bestand hebt gedownload, vind je op de downloadlocatie het bestand ‘InstallAssistant.pkg’ terug. Open deze vanuit de normale macOS-versie. Daarna ga je als volgt te werk:
- Sluit eventueel de externe schijf aan op je Mac.
- Ga naar Finder > Apps en klik op ‘Install macOS Beta’.
- Klik op Ga door en bevestig de voorwaarden.
- Klik op Toon alle schijven.
- Kies het volume of de externe schijf die je wilt gebruiken.
Vervolgens wordt de macOS beta op het gewenste volume of de gewenste schijf geïnstalleerd. Tijdens de installatie moet je mogelijk nog een keer op ‘Gereed’ of ‘Ga door’ klikken, maar dit wijst zich vanzelf. Na het installeren moet je Mac vaak worden geherstart. Wanneer de installatie klaar is, kun je de beta opstarten vanaf het gekozen volume of de gekozen schijf.
Installeren via Systeeminstellingen
Als Systeeminstellingen heeft gezocht naar een betaupdate en deze laat zien, klik je op Werk nu bij om deze te installeren. Klik vervolgens op Doorgaan en ga akkoord met de voorwaarden.
- Op het moment dat je een schijf moet kiezen, kies je het gemaakte volume.
- Klik op Installeren.
- Het installatiebestand leidt je langs de stappen.
De installatie kan geruime tijd duren. Nadat de installatie is geslaagd herstart je je Mac en begin je met het instellen van de nieuwe macOS-versie. Daarbij moet je je Apple ID en wachtwoord invoeren. Na het installeren krijg je een melding dat alles gelukt is. Verschijnt er een waarschuwing dat er te weinig ruimte is, dan zul je eerst meer ruimte moeten vrijmaken op je schijf. Tips hiervoor vind je in ons artikel over het opruimen van je Mac. Je hebt ongeveer 50GB nodig!
Beta starten vanaf andere schijf
Als je macOS op een nieuw volume hebt gemaakt, kun je als volgt de opstartschijf wijzigen:
- Klik op > Systeeminstellingen > Algemeen > Opstartschijf
- Kies de opstartschijf die je wilt gebruiken.
- Voer eventueel je wachtwoord in, als daarom wordt gevraagd.
- Klik op Herstart.
Heb je een Intel-Mac, dan kan kun je de opstartschijf kiezen door op de Option-toets te drukken op het moment dat je het opstartgeluid van de Mac hoort. Hiermee krijg je een scherm te zien waarop je de gewenste opstartschijf kunt kiezen.
Heb je een Apple Silicon Mac, dan moet je de aan/uitknop ingedrukt houden totdat je de optie krijgt om opstartschijven te kiezen. Kies die van de macOS Sonoma beta.
Lees alles over macOS 15 in onze round-up!
Taalfout gezien of andere suggestie hoe we dit artikel kunnen verbeteren? Laat het ons weten!
macOS
macOS is het besturingssysteem van de Mac. Voorheen werd dit ook wel Mac OS X of OS X genoemd. Kenmerkend zijn naast de versienummers ook de namen van de verschillende varianten, zoals macOS Sonoma (macOS 14), macOS Ventura (macOS 13) en macOS Monterey (macOS 12). macOS regelt alle systeemfuncties van je Mac en stuurt alle apps aan. Voor macOS brengt Apple regelmatig nieuwe gratis updates uit. Dit kunnen zowel hele grote updates met nieuwe functies zijn als kleine updates met bugfixes en verbeterde beveiliging. macOS heeft de afgelopen jaren veel functies van iOS en iPadOS gekregen en de besturingssystemen werken ook nauw met elkaar samen. Zo vind je bijvoorbeeld Stage Manager zowel op macOS als iPadOS en kun je dankzij Universal Control een iPad en Mac tegelijkertijd aansturen met je muis en toetsenbord.