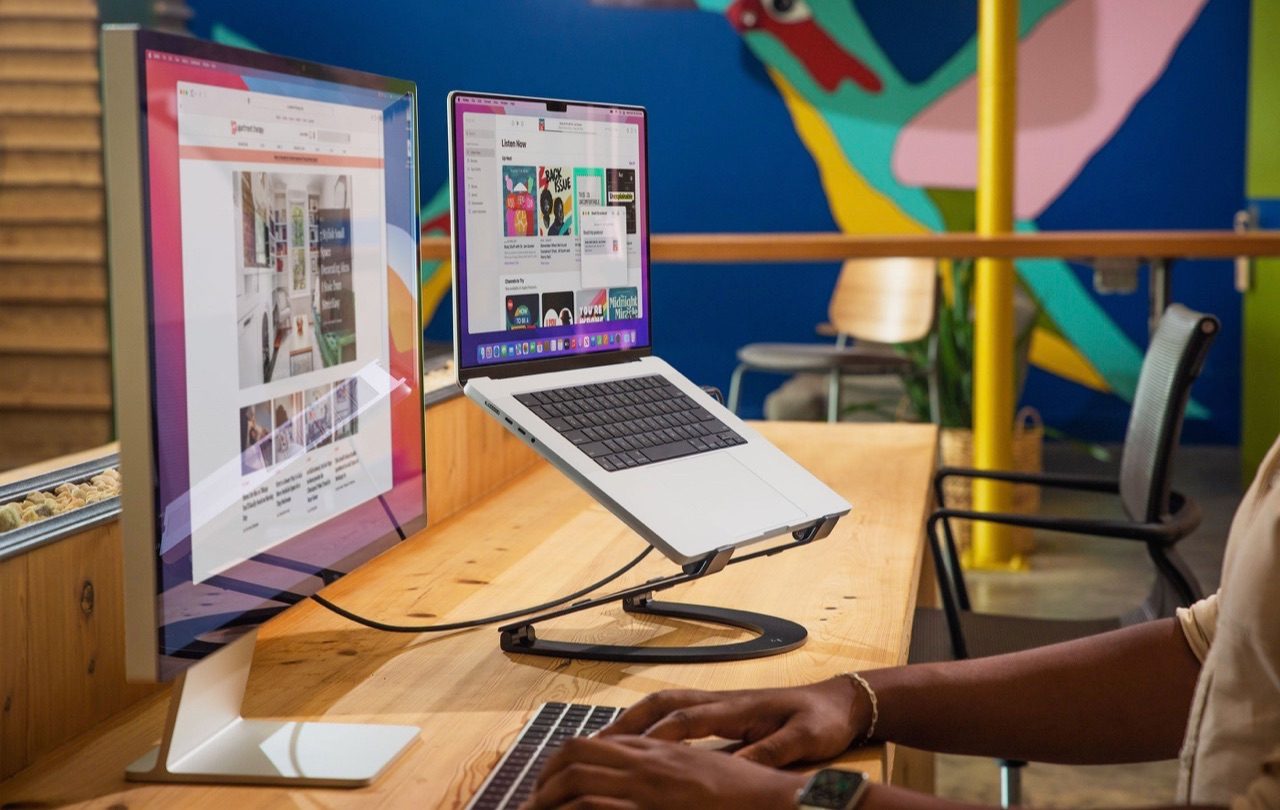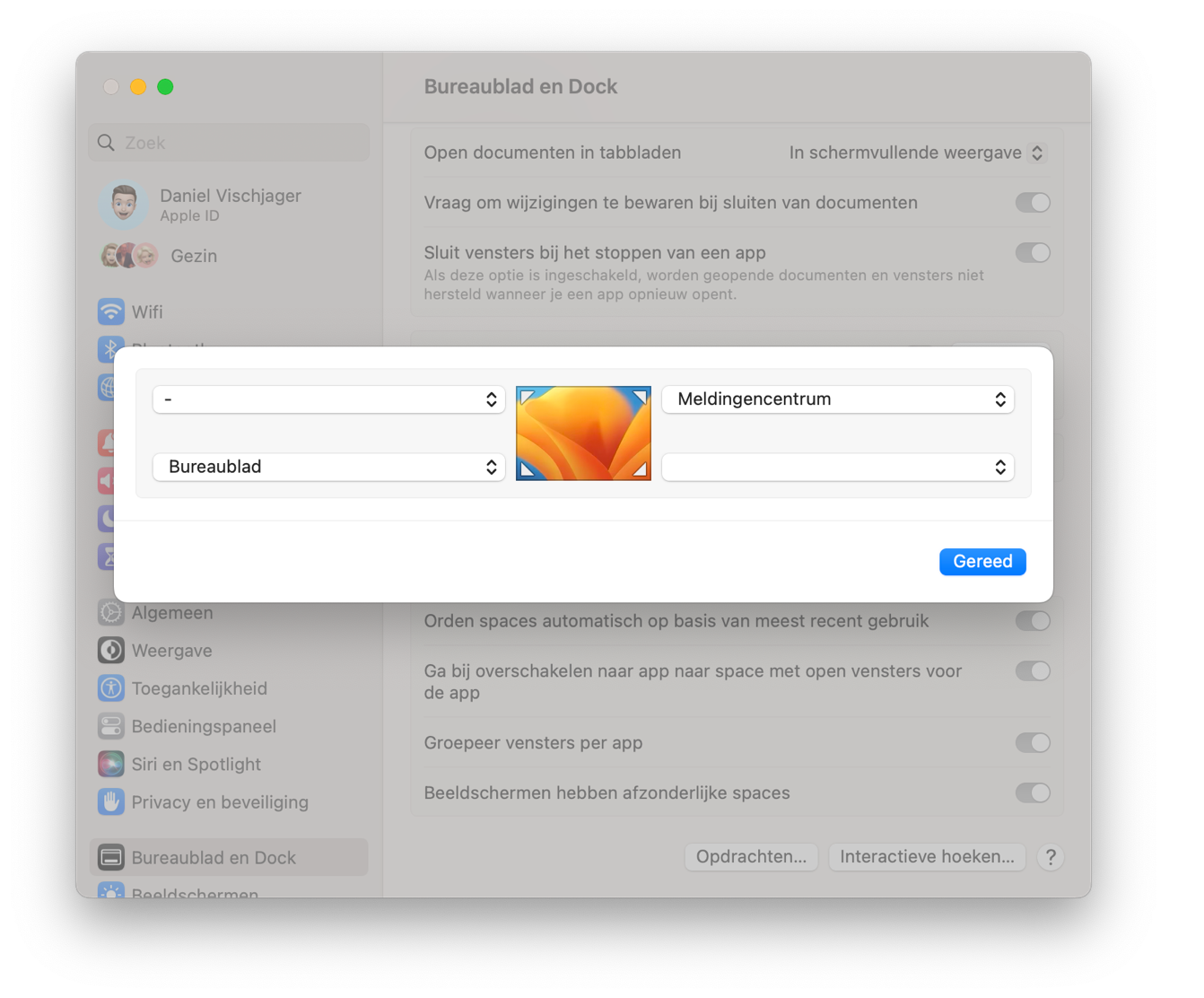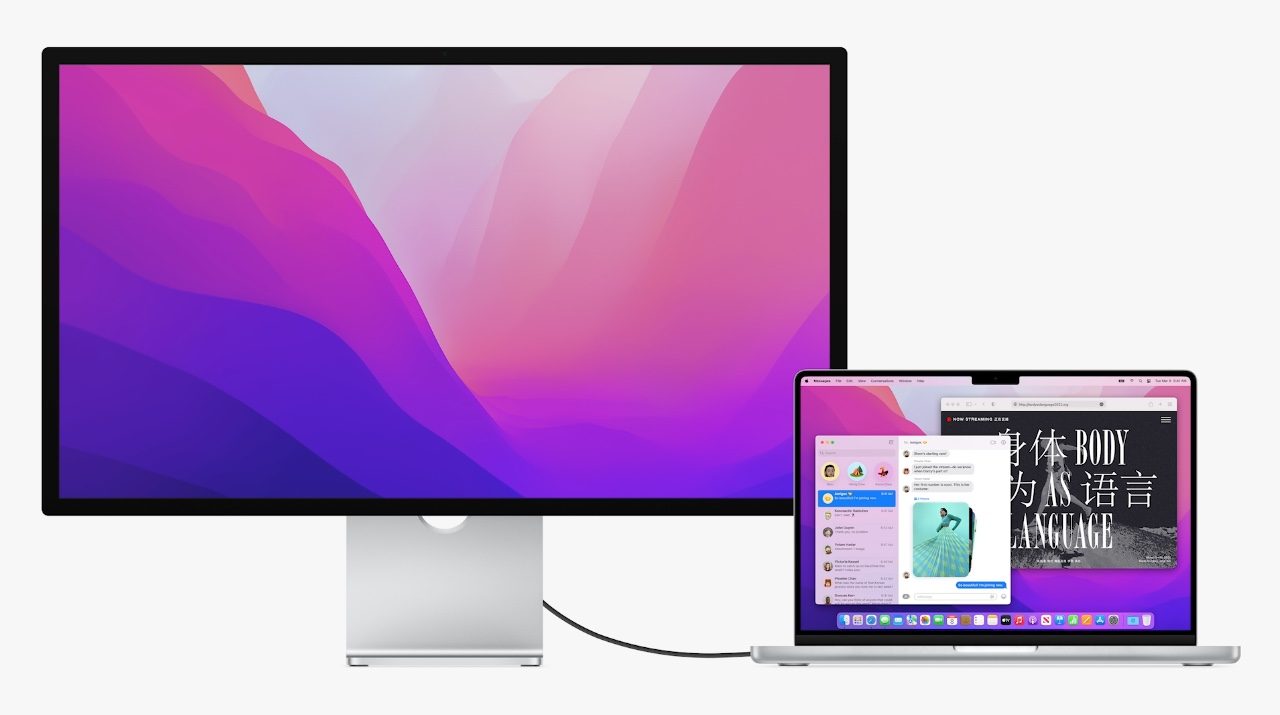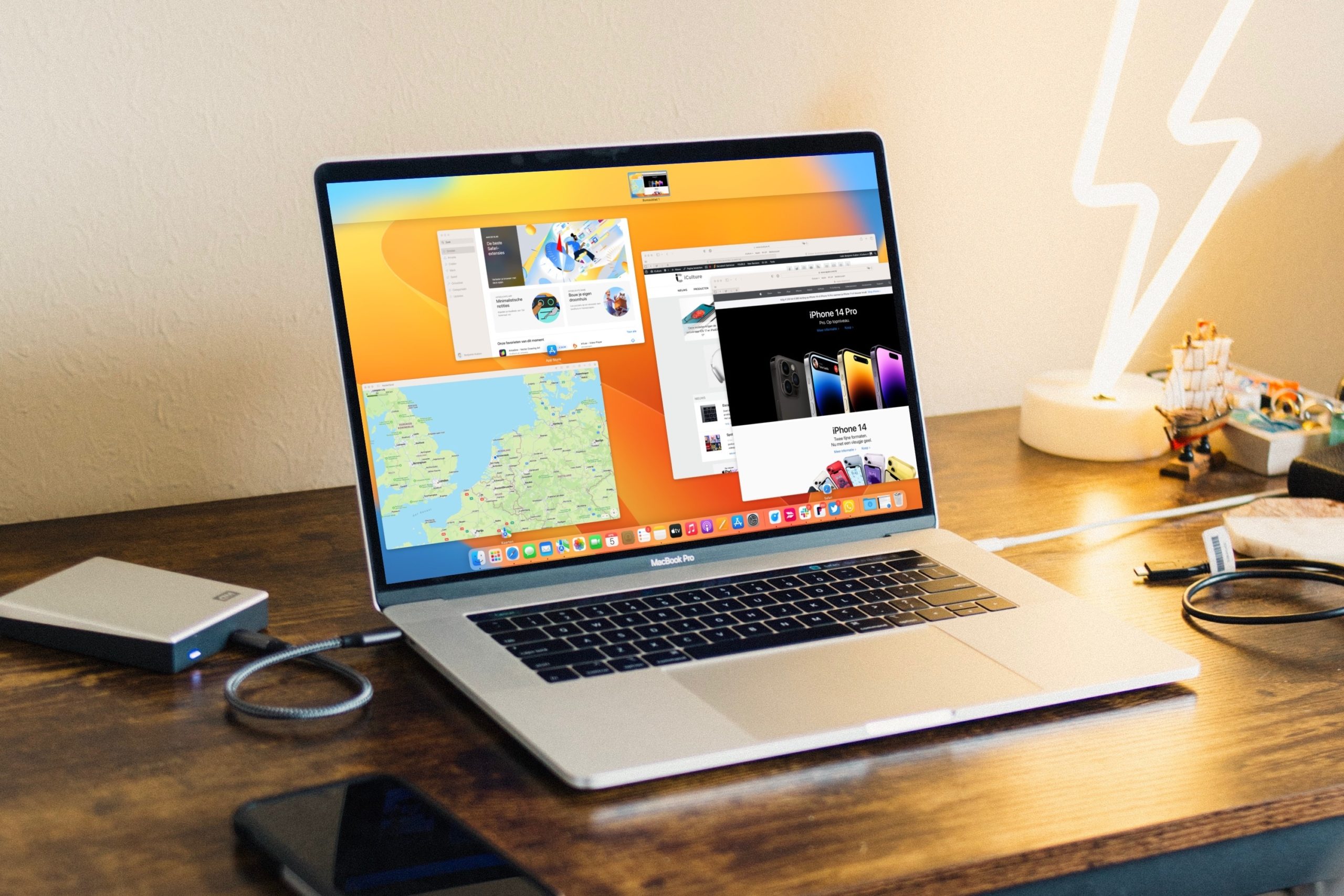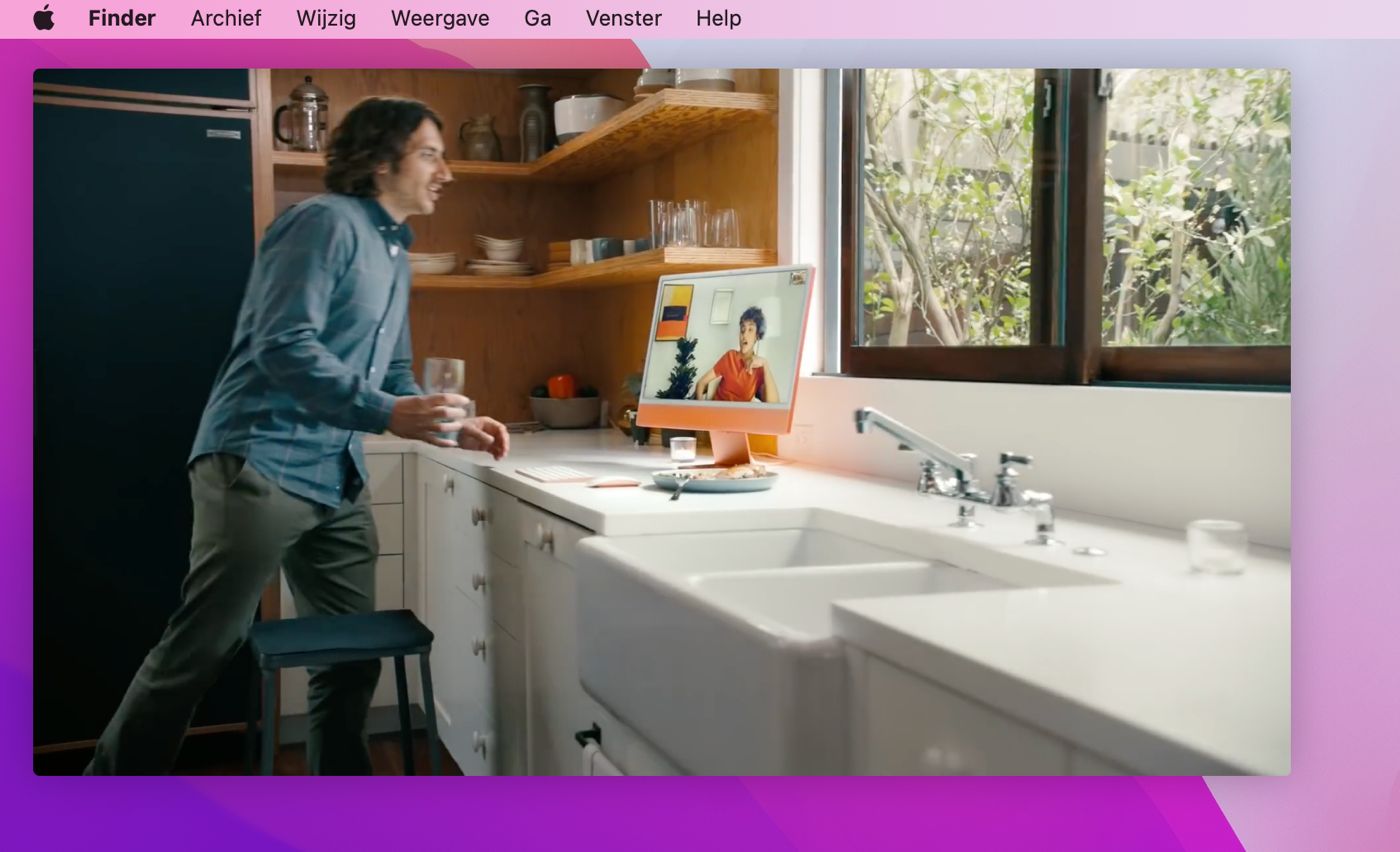Wat zijn interactieve hoeken op de Mac?
Aan elke hoek van je Mac-beeldscherm kun je een specifieke functie koppelen. Hierdoor open je bijvoorbeeld snel het overzicht van al je apps door simpelweg met je pijltje naar een hoek van het scherm te gaan. Er zijn verschillende mogelijkheden om interactieve hoeken aan te passen, waarmee je veelgebruikte Mac-functies sneller kan openen dan bijvoorbeeld via een toetsencombinatie. In het Engels wordt deze functie ook wel hot corners genoemd.
Hoe kan ik interactieve hoeken instellen?
Het instellen van een interactieve hoek werkt eenvoudig. Je past de interactieve hoeken op de Mac als volgt aan:
- Open Systeeminstellingen ( > Systeeminstellingen) en klik op het Bureaublad en Dock-menu.
- Scrol helemaal naar beneden en klik rechtsonder op Interactieve hoeken.
- Voor elk van de vier hoeken kun je nu een actie instellen. Selecteer een optie voor elke hoek die je wil gebruiken. Als je een hoek niet wil gebruiken, dan kun je deze leeg laten.
Er is een aantal acties die je kunt koppelen aan een hoek van het scherm. Je hebt de keuze uit de volgende opties:
- Mission Control
- Appvensters
- Bureaublad
- Meldingencentrum
- Launchpad
- Snelle notitie
- Schermbeveiliging (in- en uitschakelen)
- Beeldscherm in sluimerstand
- Toegangsscherm
Hoe kan ik interactieve hoeken gebruiken?
Het enige wat je hoeft te doen om interactieve hoeken te gebruiken, is je cursor naar de desbetreffende hoek bewegen. Je hoeft niet te klikken. De gekoppelde actie wordt dan meteen uitgevoerd zodra je pijltje helemaal in de hoek zit. Let er alleen wel op dat je niet per ongeluk met je cursor in de hoek terecht komt, omdat je de gekoppelde actie dan ongewild activeert. Vooral bij het inschakelen van de schermbeveiliging kan dat vervelend zijn, dus je kunt deze actie het beste koppelen aan de hoek waar je het minst vaak per ongeluk bij komt.
De meest handige en efficiënte acties zijn het snel tonen van je bureaublad, het openen van Mission Control en het openen van het Meldingencentrum.
Hou er ook rekening mee dat als je een tweede scherm voor je Mac gebruikt, dat de hoek zich mogelijk verplaatst van je hoofdscherm naar de hoek van het externe beeldscherm. Door de beeldschermen te rangschikken, bepaal je welke hoek van je hoofdscherm beschikbaar is. In onze tip lees je hoe je dat instelt.
Interactieve hoeken met knop om ongewild activeren te voorkomen
De kruisjes om vensters te sluiten staan meestal linksboven, waardoor dit de hoek is waar je het vaakst bij in de buurt komt. Mocht je bang zijn dat je de actie daarom per ongeluk activeert, dan kun je deze het beste leeg laten. Maar er is nog een andere manier, want je kan de interactieve hoeken ook combineren met een druk op de knop. Hierdoor wordt de bijbehorende actie alleen geactiveerd als je daar de ingestelde knop bij ingedrukt houdt. Je voorkomt dan dus dat het per ongeluk geactiveerd wordt.
Dit stel je als volgt in:
- Open Systeeminstellingen ( > Systeeminstellingen) en klik op het Bureaublad en Dock-menu.
- Scrol helemaal naar beneden en klik rechtsonder op Interactieve hoeken.
- Houd een knop op je toetsenbord ingedrukt. Je kunt Shift, Control, Option en Command instellen in combinatie met een interactieve hoek. Je kunt ze zelfs combineren voor een langere knoppencombinatie.
- Voor elk van de vier hoeken kun je nu een actie instellen. Selecteer de optie voor de hoek waarbij je ook een knop ingedrukt wil houden.
- Naast alle opties van je geselecteerde hoek, verschijnt het icoontje van de knop die je ingedrukt hebt. Selecteer de gewenste optie.
In het vervolg wordt de hot corner alleen geactiveerd als je ook de ingestelde knop ingedrukt houdt.
Mocht je niet weten wat Mission Control is, dan lees je daar in onze aparte tip meer over.
Taalfout gezien of andere suggestie hoe we dit artikel kunnen verbeteren? Laat het ons weten!