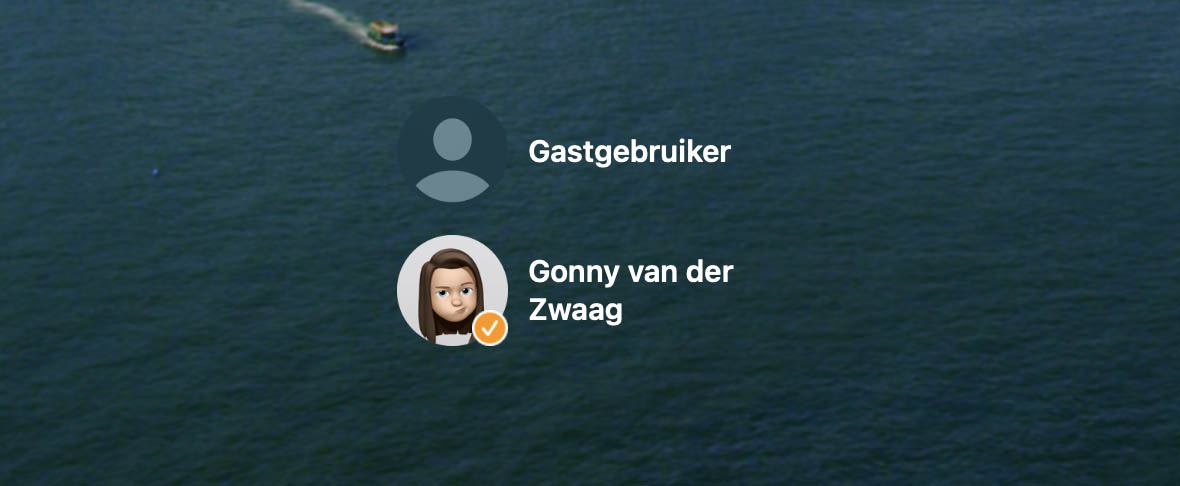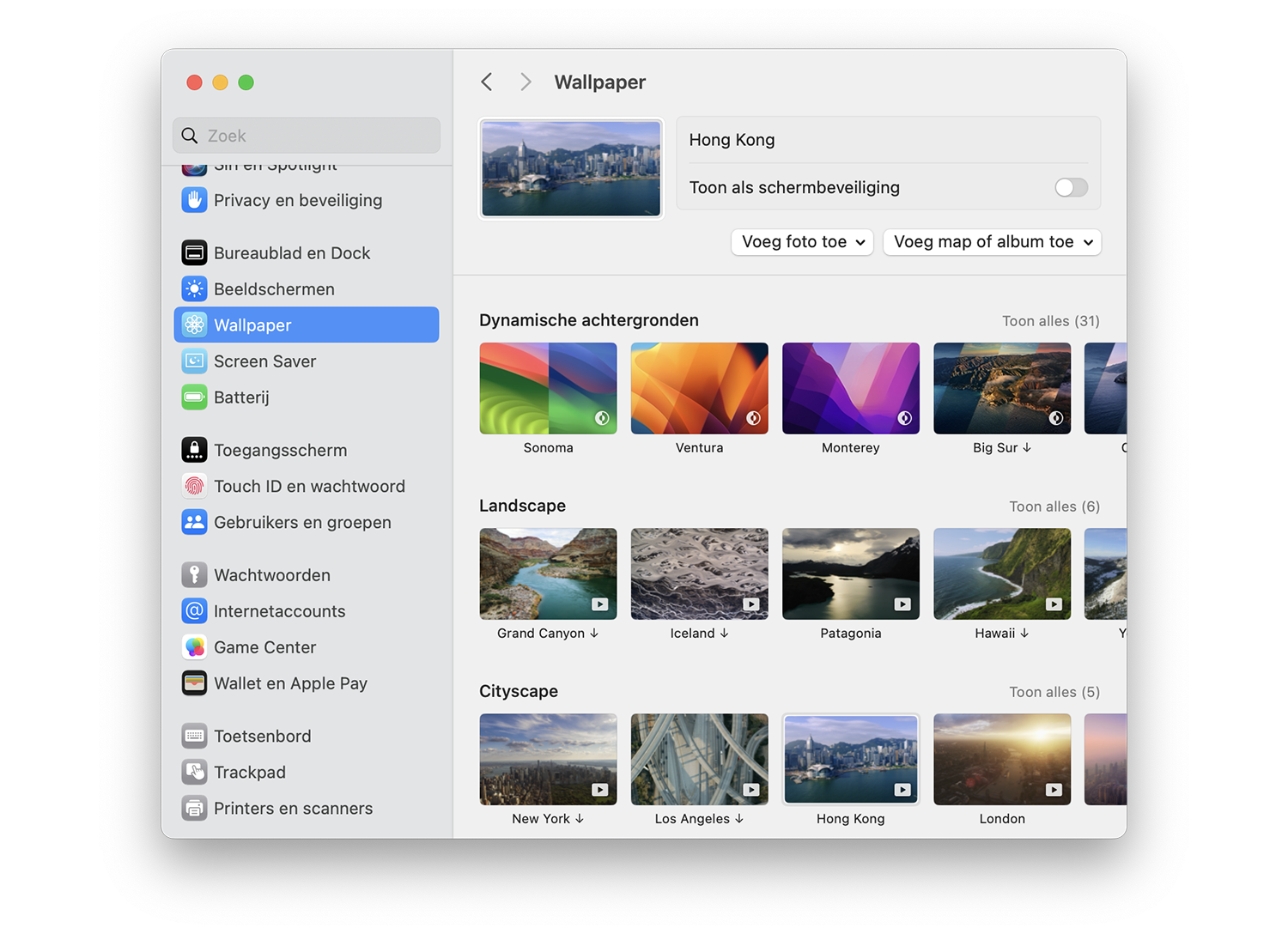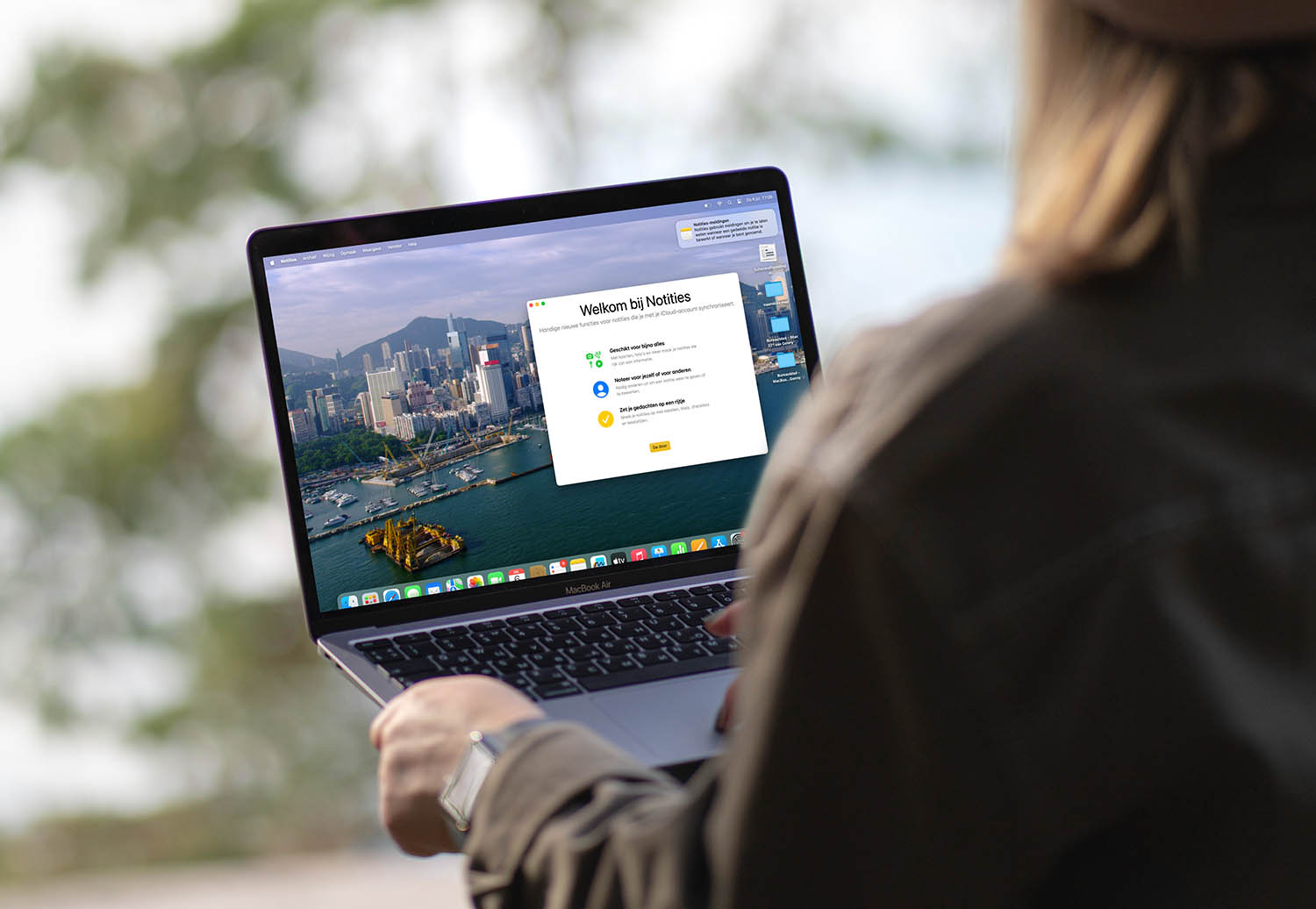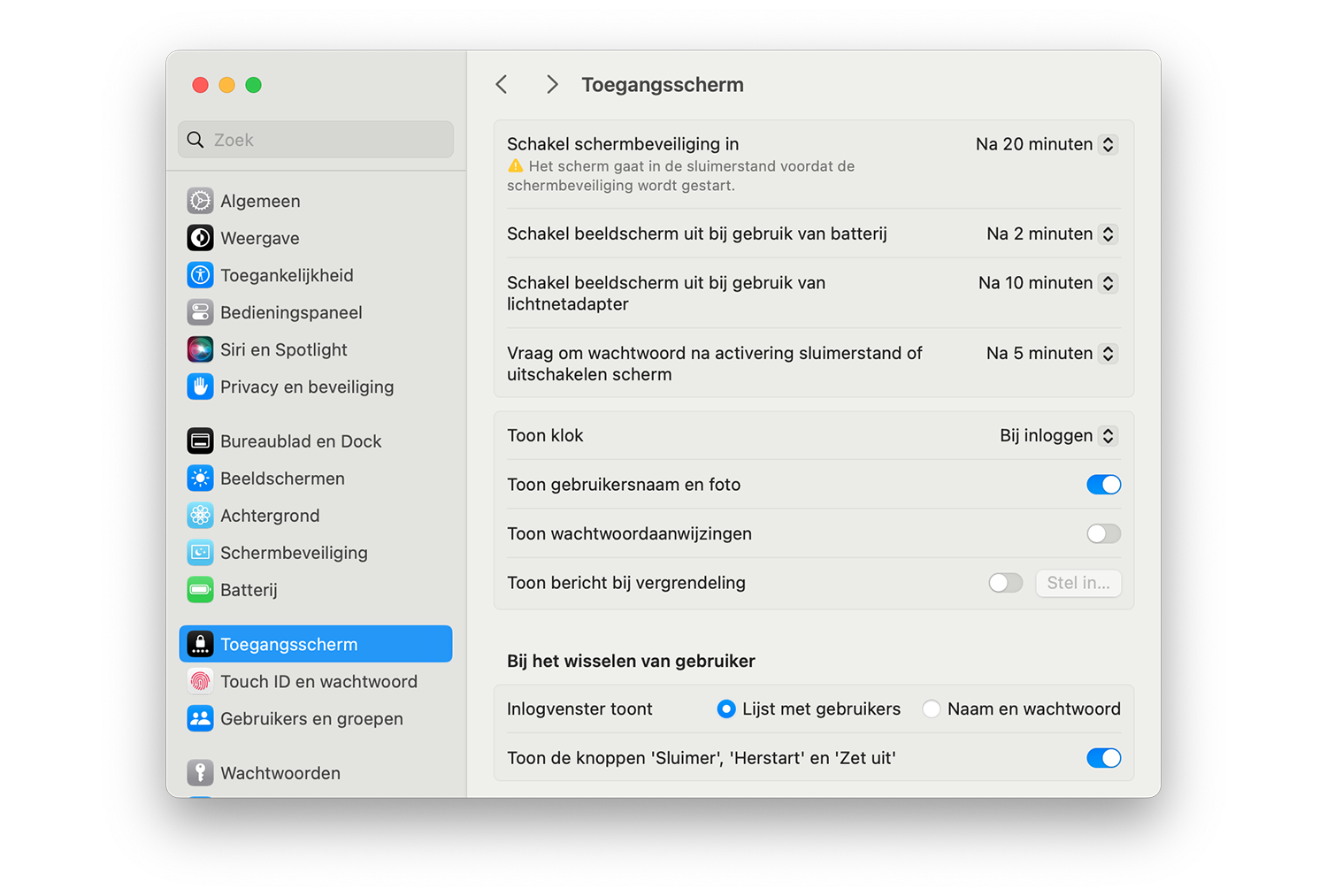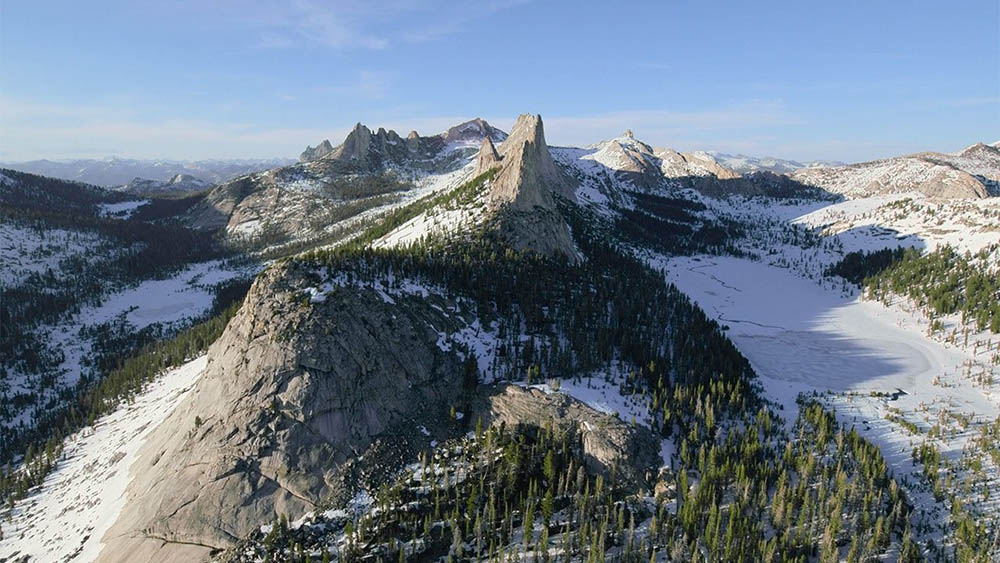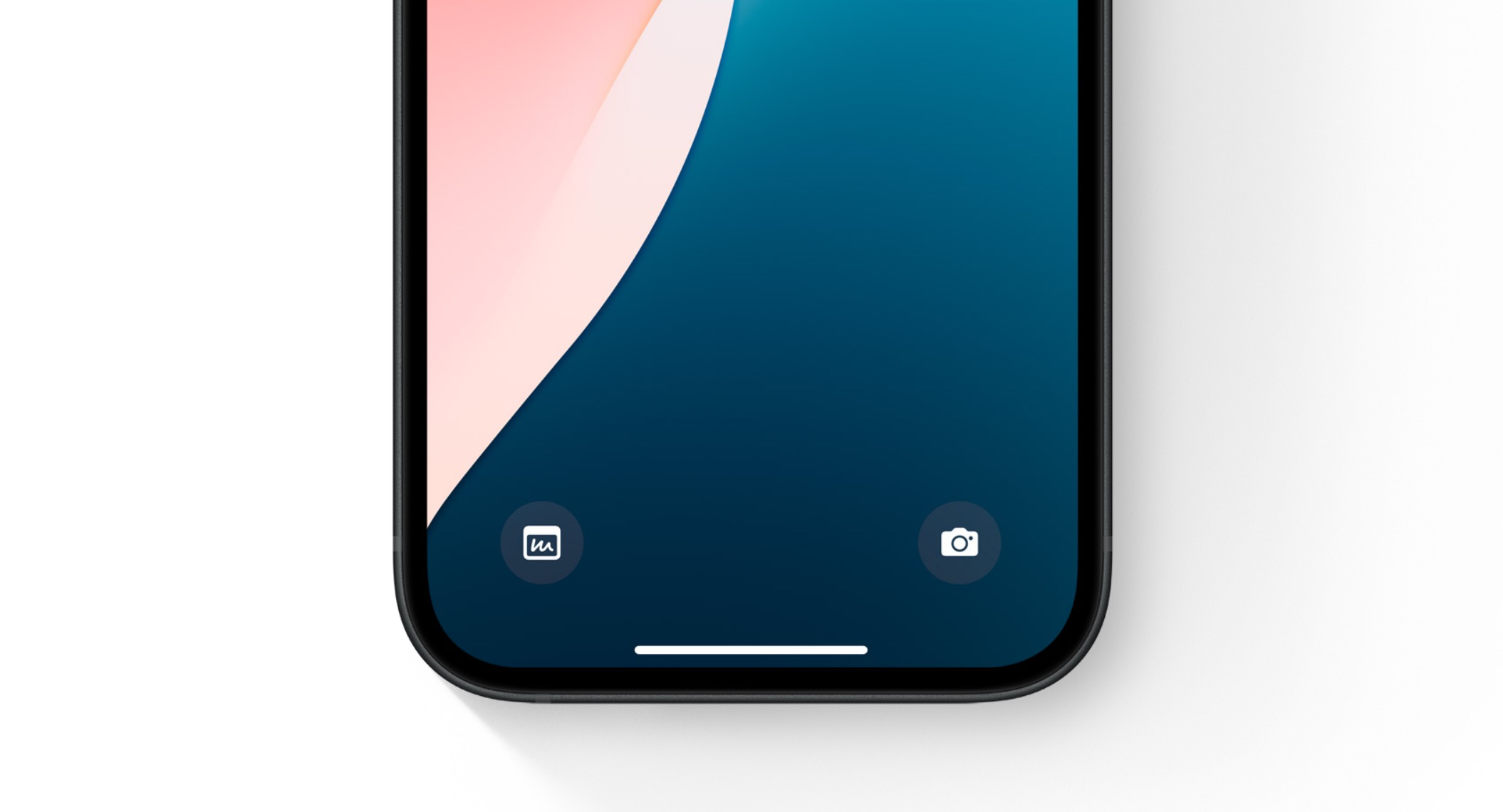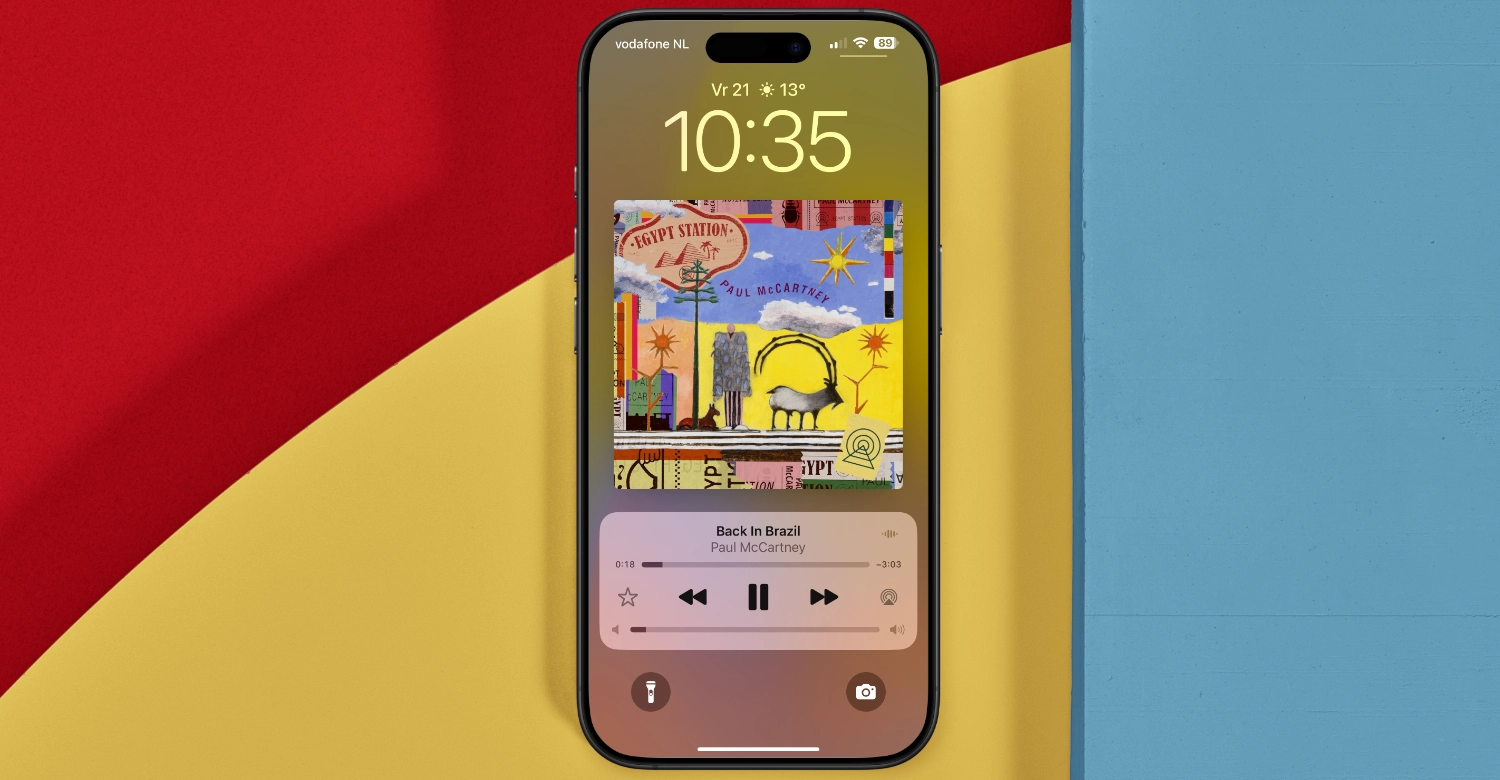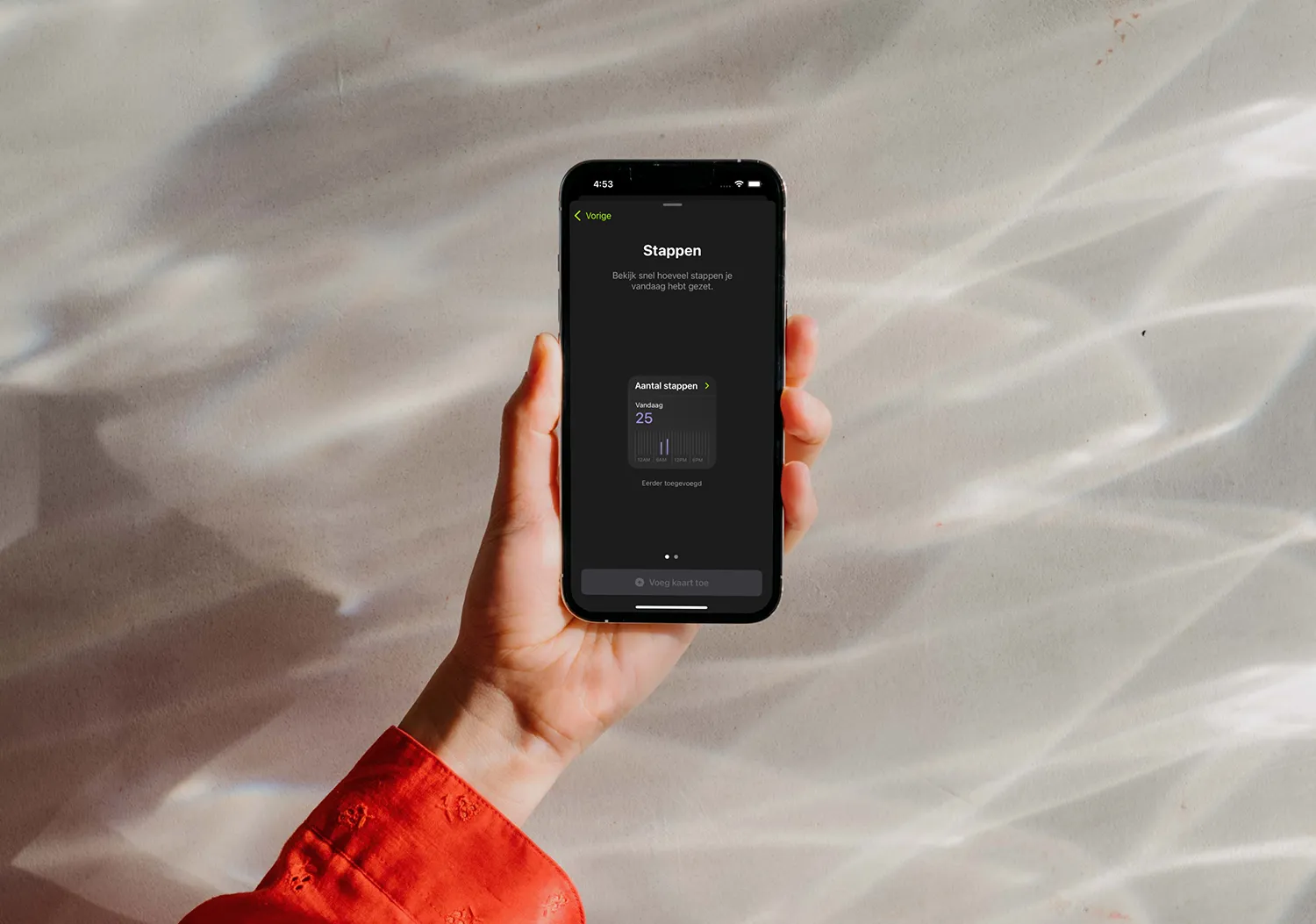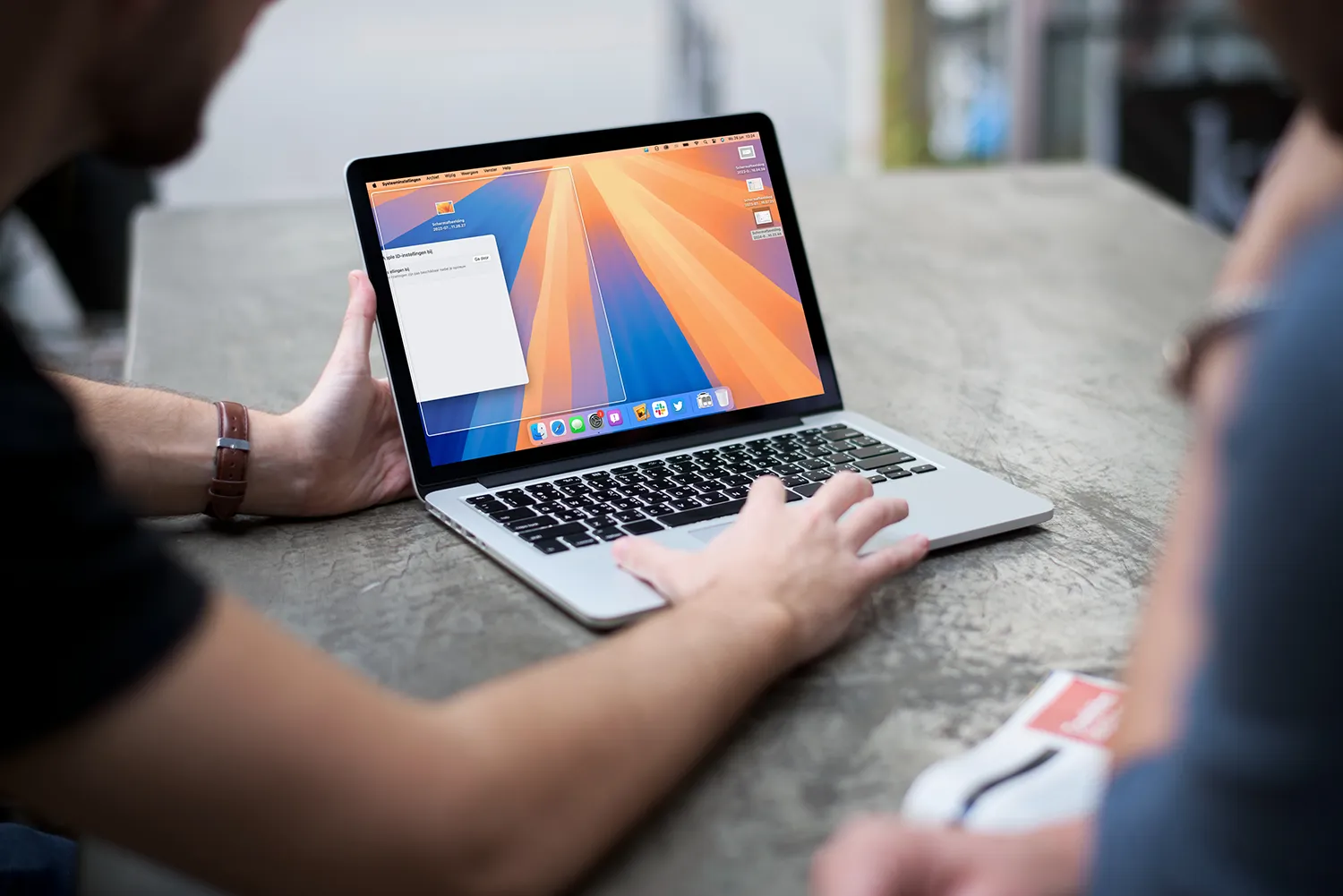Toegangsscherm aanpassen
Het toegangsscherm is met de komst van macOS Sonoma veel interessanter geworden. Je krijgt namelijk een klok te zien en kunt makkelijker wisselen tussen verschillende gebruikers. In deze tip leggen we uit hoe je het uiterlijk van het toegangsscherm aanpast en welke instellingen er zijn.
Vernieuwd toegangsscherm sinds macOS Sonoma
Het toegangsscherm in macOS Sonoma ziet er anders uit. De wallpaper is prominenter aanwezig en je ziet ook de datum met klok duidelijker in beeld. In macOS Ventura was dit veel kleiner weergegeven in de menubalk.
Het toegangsscherm is iets waar je je normaal gesproken niet zo druk over maakt. Het is vooral bedoeld om in te loggen en wordt daarom ook wel inlogscherm genoemd. Toch heeft Apple in macOS Sonoma dit scherm opnieuw ontworpen met een paar nuttige verbeteringen. Onderin zie je je eigen avatar met een vakje om het wachtwoord te typen. De meest recente gebruiker staat vooraan en eventuele andere gebruikers staan in cirkels er omheen. Ze komen kort tevoorschijn, waarna je erop kunt klikken om in te loggen met een ander account.
Wil je de profielfoto op de Mac wijzigen? Je kunt kiezen uit een echte foto, een emoji, Animoji of een anoniem plaatje van een gitaar of een bloem. We hebben een aparte tip waarin we dit uitleggen.
Achtergrond van het toegangsscherm wijzigen op de Mac
De afbeelding op het inlogscherm is een echte blikvanger. Hier verschijnt dezelfde afbeelding die je als wallpaper voor het bureaublad hebt ingesteld. Bij dynamische wallpapers zoals de luchtbeelden van steden, zie je de afbeelding bewegen alsof je rondvliegt.
Voor het aanpassen van de afbeelding op het toegangsscherm moet je dus de wallpaper van de Mac aanpassen. Dit werkt als volgt:
- Open de Systeeminstellingen.
- Klik in het linker zijmenu op Achtergrond (Wallpaper).
- Kies een achtergrond.
- Wil je deze ook meteen als screensaver (schermbeveiliging) hebben? Dan zet je de schakelaar bij Toon als schermbeveiliging aan.
Instellingen toegangsscherm wijzigen in macOS
Je kunt op het toegangsscherm nog veel meer aanpassen. Hiervoor ga je in de Systeeminstellingen naar Toegangsscherm:
- Toon (grote) klok: De klok kan op het toegangsscherm en/of op de screensaver geprojecteerd worden. Schakel je dit uit, dan krijg je alleen een kleine klok in de menubalk te zien.
- Toon gebruikersnaam en foto: Standaard krijg je een avatar met je gebruikersnaam te zien.
- Toon wachtwoordaanwijzingen: Hiermee krijg je een hint om je wachtwoord te achterhalen.
- Toon bericht bij vergrendeling: Hiermee kun je een tekstje invoeren die altijd (in kleine letters) vlak boven je avatar komt te staan.
- Inlogvenster toont…: Kies of je een lijst met gebruikers wilt, of alleen een inlogvenster. Ben je de enige gebruiker, dan is de tweede optie het meest logisch.
- Toon de knoppen…: Hiermee kun je de Mac snel in sluimerstand zetten, herstarten of uitschakelen.
Zoals je ziet bevat dit scherm ook diverse instellingen voor de screensaver (schermbeveiliging), bijvoorbeeld voor het tonen van een klok en voor de tijdsduur die verstrijkt voordat de schermbeveiling actief wordt.
Taalfout gezien of andere suggestie hoe we dit artikel kunnen verbeteren? Laat het ons weten!