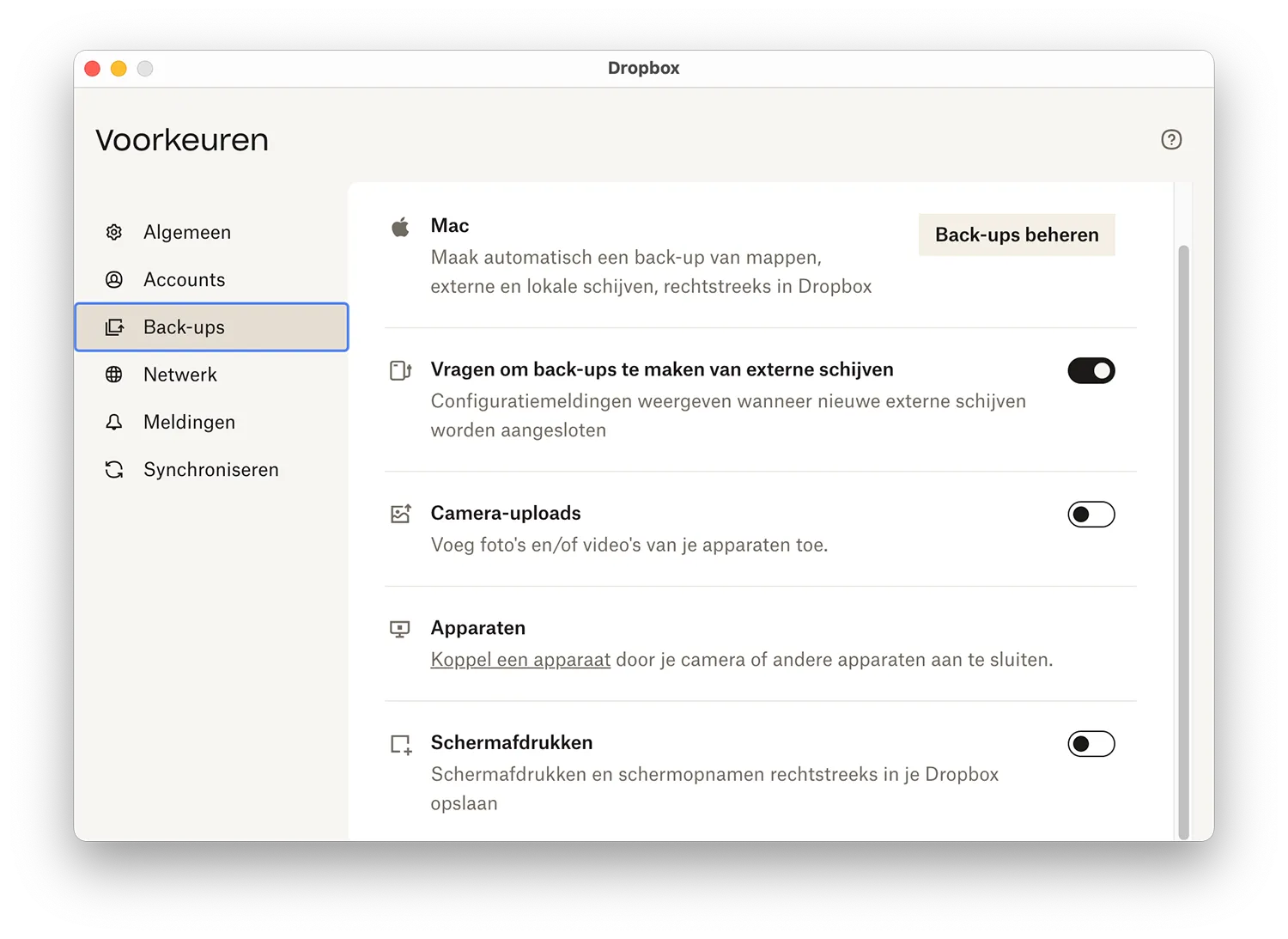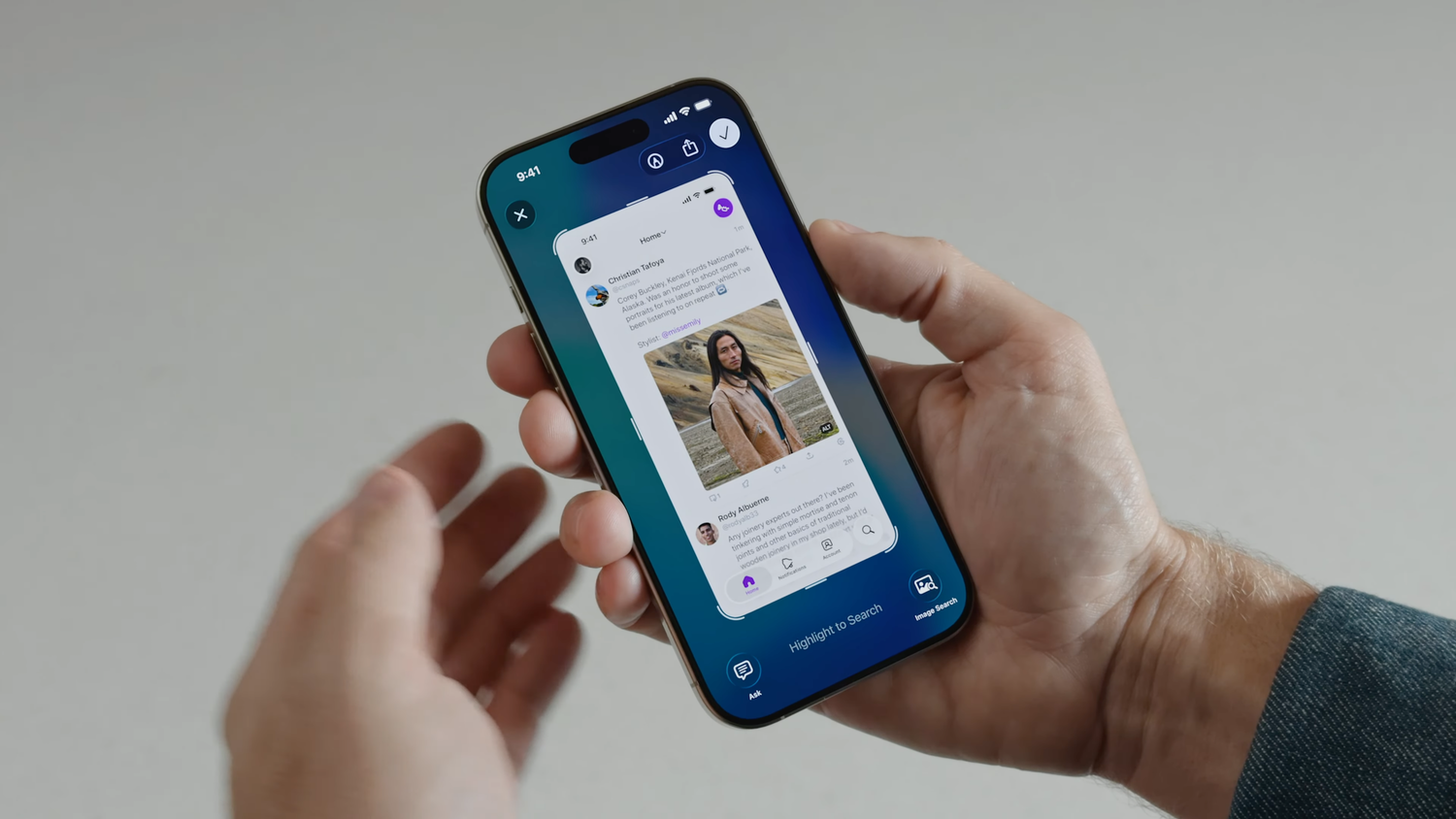Screenshots opruimen
Als je screenshots maakt op de Mac, dan komen de afbeeldingen standaard terecht op het bureaublad van je Mac. Om te voorkomen dat je hele bureaublad vol komt te staan kun je ze in Stapels (Stacks) organiseren. Maar dat lost slechts een deel van het probleem op. Je bureaublad blijft nog steeds rommelig en je iCloud-opslag loopt langzaam vol. Heb je genoeg ruimte op Dropbox, dan kun je de screenshots beter naar Dropbox doorsturen. In deze tip leggen we uit hoe dit werkt.
Screenshots opslaan bij Dropbox
Als je de online opslagdienst Dropbox gebruikt, kun je er voor zorgen dat Dropbox je screenshots automatisch opruimt. Als je onderstaande stappen volgt zet Dropbox de screenshots in een aparte Dropbox-map op je Mac, die automatisch gesynct wordt met de Dropbox-server. Zo kun je overal en altijd bij de afbeeldingen, voor het geval je ze nodig hebt op een andere computer of je iPhone of iPad.
Voer de volgende stappen uit om je screenshots automatisch naar Dropbox te sturen:
- Zorg dat de Dropbox-app op je Mac geïnstalleerd is.
- Uiteraard heb je ook een Dropbox-account nodig.
- Klik in de menubalk op het Dropbox-icoon en vervolgens op je accountfoto.
- Kies Voorkeuren. Op het tabblad Back-ups vind je een schakelaar voor Schermafdrukken. Zet deze aan.
Zodra je nu een screenshot maakt, verplaatst Dropbox de afbeelding meteen van het bureaublad naar je Dropbox-folder.
Geen Dropbox? Gebruik TinkerTool!
Voor mensen die geen Dropbox gebruiken is er ook een oplossing. Met het gratis programma TinkerTool kun je de standaardmap voor screenshots instellen. Dit kan bijvoorbeeld ook OneDrive of iCloud Drive zijn. Het programma past alleen de verborgen voorkeuren aan, die Apple zelf ter beschikking stelt.
Handmatig de locatie van screenshots wijzigen
Een derde optie is om de locatie waar screenshots worden opgeslagen, handmatig te wijzigen. Hiervoor moet je gebruik maken van een Terminal-commando. De screenshots sla je op in een aparte map, die bijvoorbeeld op een apart opslagmedium staat.
- Maak een nieuwe map aan, bijvoorbeeld Afbeeldingen/Screenshots.
- Open een Terminal-venster en tik het volgende commando in:
defaults write com.apple.screencapture location /Volledige/Pad/Naar/Nieuwe/Map/
- Log uit en log weer opnieuw in.
- De wijziging is nu ingegaan en de screenshots worden voortaan bewaard in de speciale map.
Let op, dat je de volledige padnaam moet gebruiken. Het werkt niet met een ~ om je homefolder aan te geven. Wil je opslaan op een andere partitie, dan kan dat via /Volumes/TweedePartitie/.
Uiteraard kun je ook zorgen dat screenshots op iCloud Drive worden opgeslagen en dat je met Stapels (Stacks) in macOS je bureaublad opgeruimd houdt.
Taalfout gezien of andere suggestie hoe we dit artikel kunnen verbeteren? Laat het ons weten!