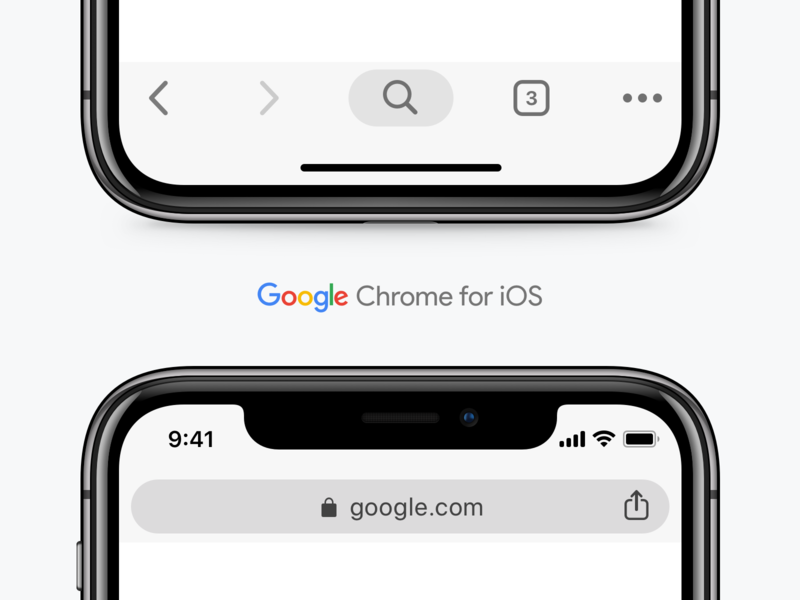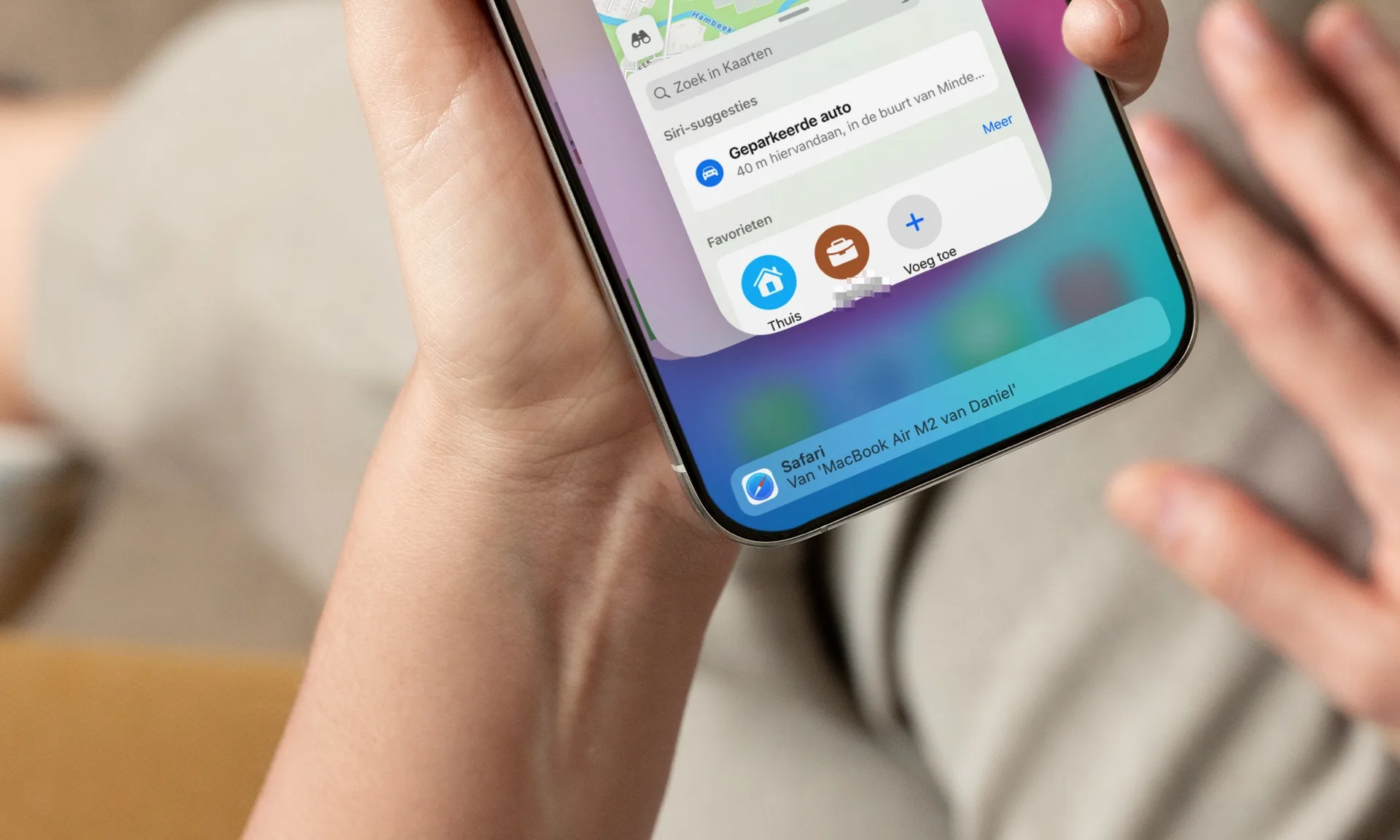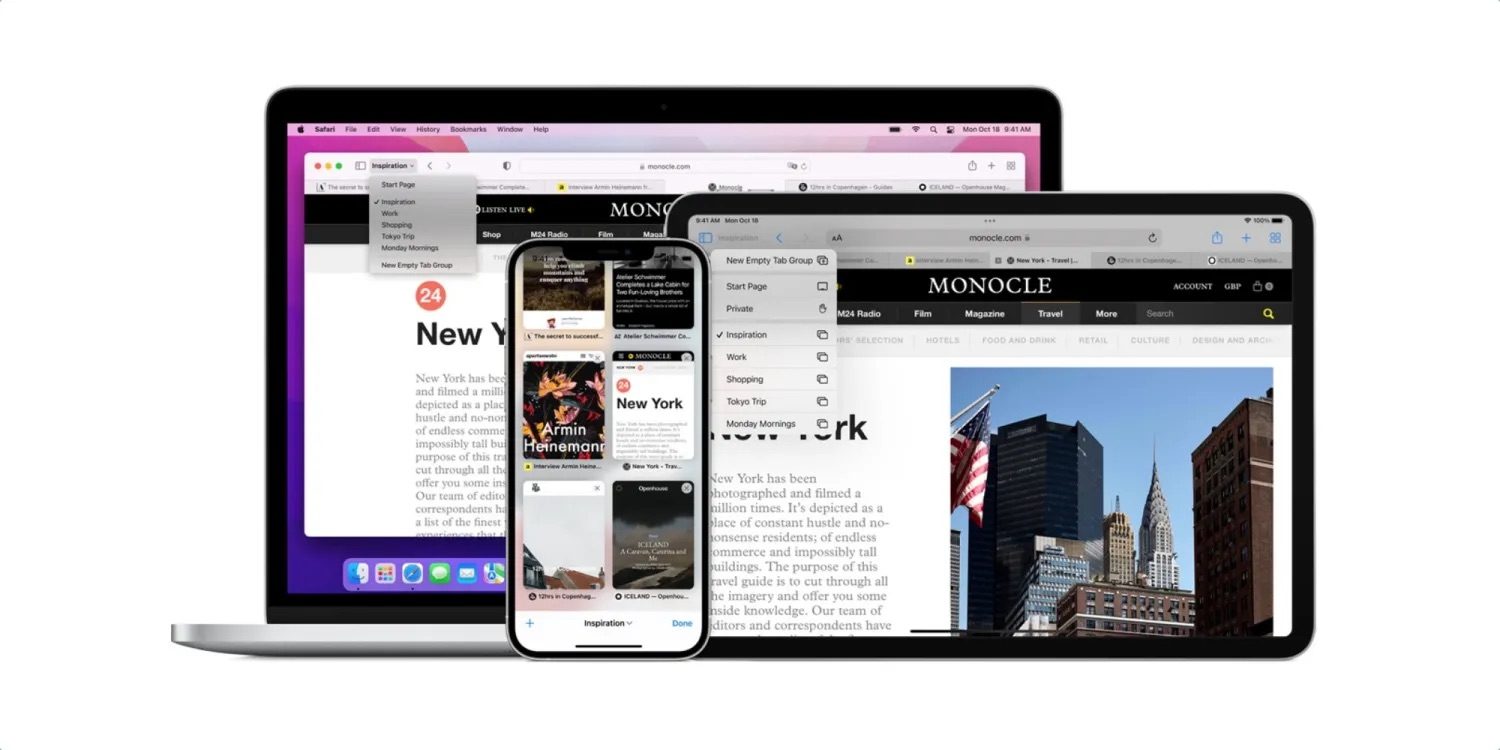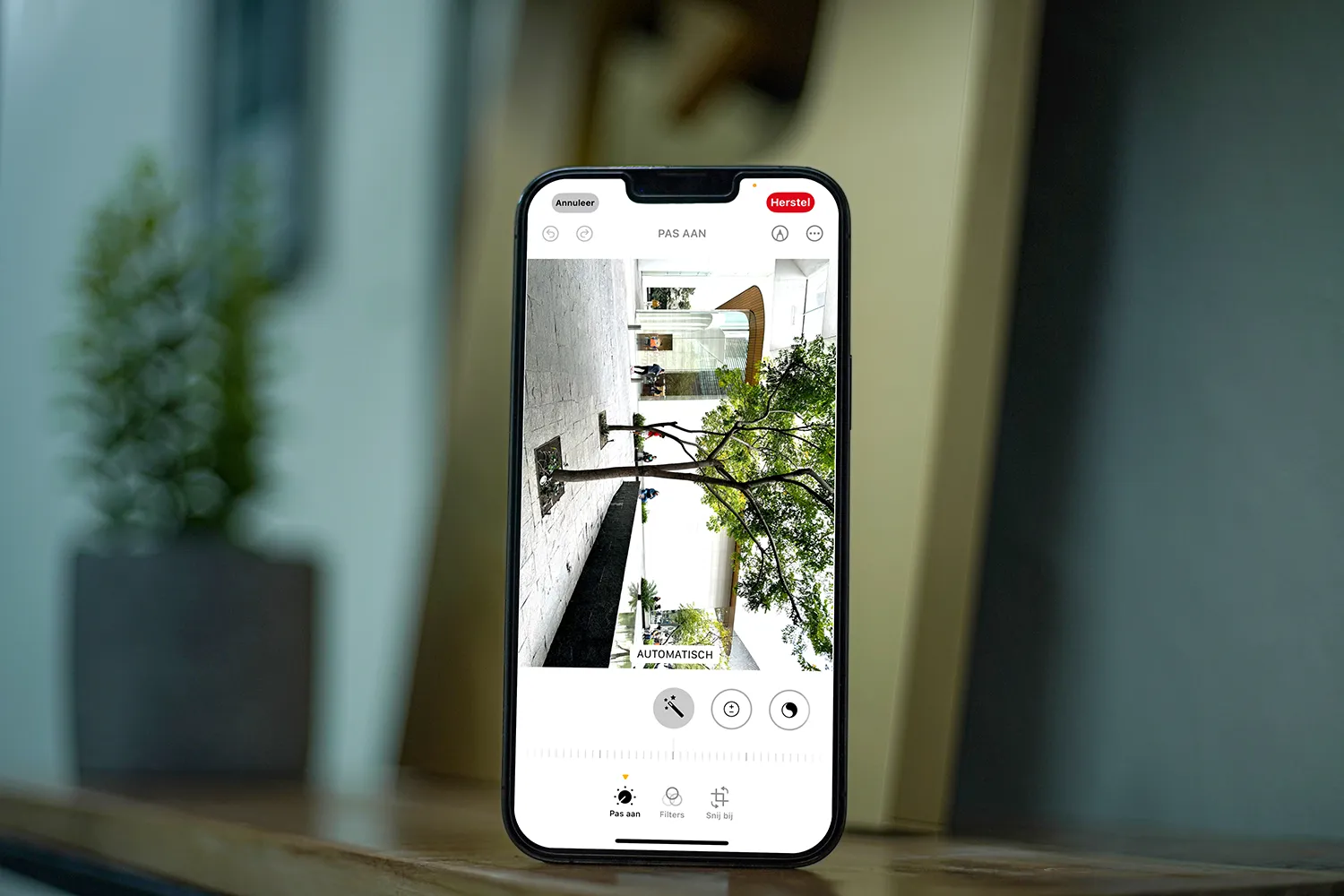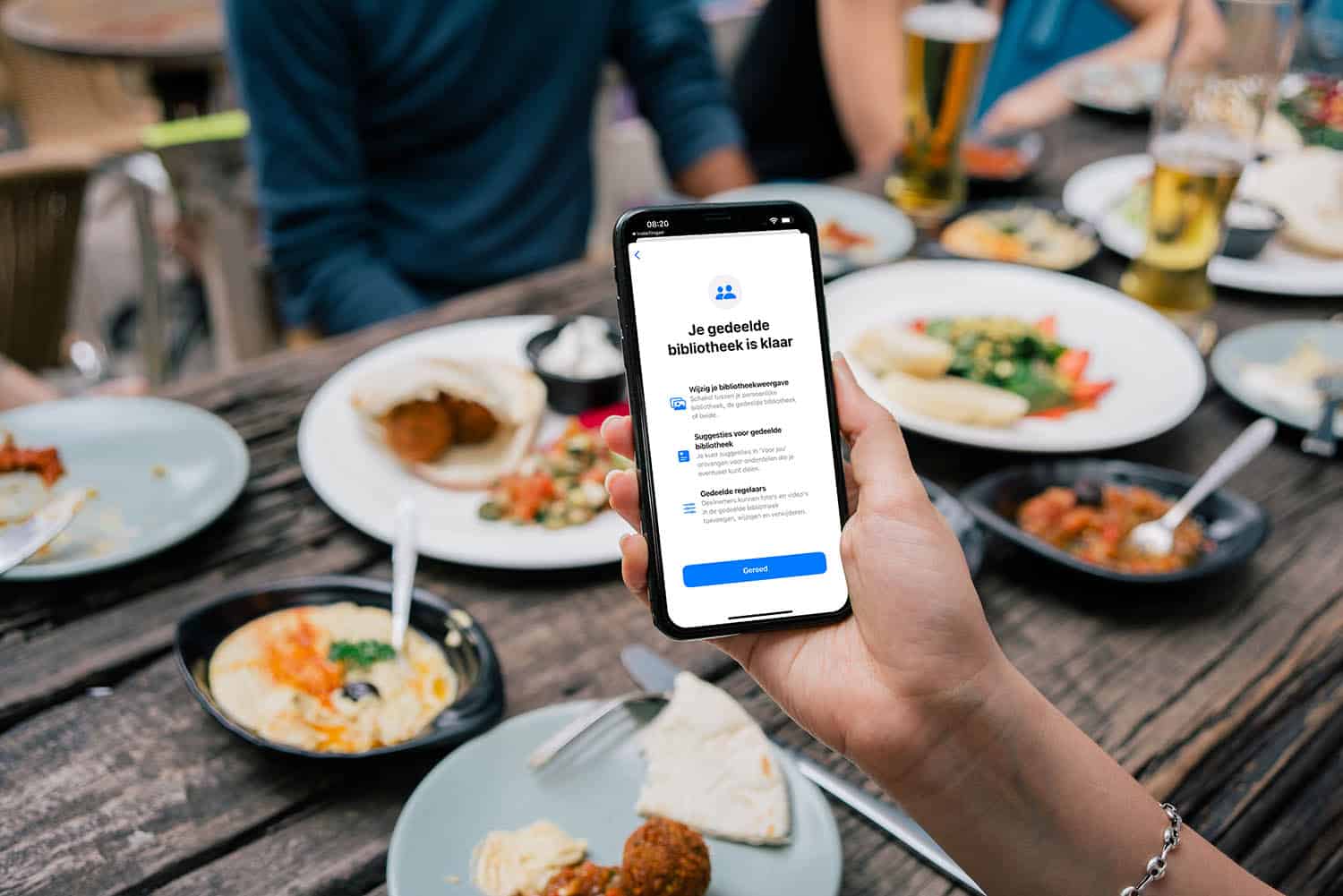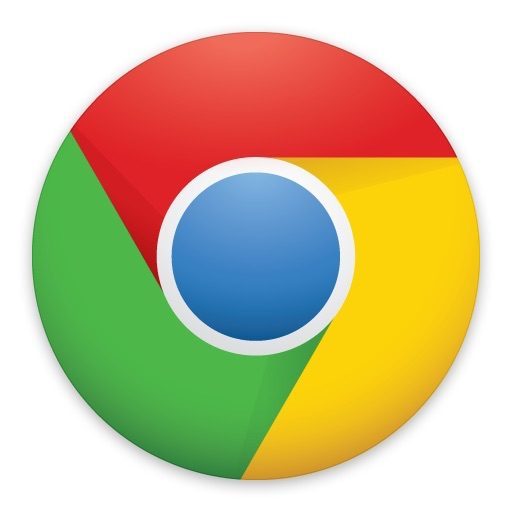Als je de Google Chrome-browser gebruikt om te internetten, dan kun je tabbladen die op de iPhone of iPad zijn geopend, moeiteloos bekijken op een ander apparaat, bijvoorbeeld een Mac of Windows-pc. Zonder dat je bladwijzers hoeft op te slaan of linkjes naar jezelf hoeft te sturen. Je kunt in de browser zien welke tabbladen er op andere apparaten geopend zijn. Dat kan op twee manieren.
Optie 1: Handoff in Google Chrome
De Google Chrome-browser voor iOS ondersteunt Handoff. Dit houdt in dat je tabbladen die je op de iPhone of iPad hebt geopend, ook op de Mac kunt zien. Heb je een lekker recept gevonden op de Mac, dan kun je de deur uitlopen om boodschappen te doen, want dezelfde webpagina is ook te zien in Chrome voor iOS. Hoe Handoff werkt lees je in onze gids: Zo werkt Handoff voor Mac, iPhone en iPad
Optie 2: Chrome tabbladen synchroniseren
De instellingen van de Chrome-browser zijn onafhankelijk van het apparaat waarop je werkt. Als je inlogt met je Google-account, dan haalt Chrome meteen alle profielinformatie op en synchroniseert bijna alles met apparaten waarop jij op bent ingelogd. Het maakt daarbij niets uit of je dat nu op een iPhone, iPad, Android-toestel, Windows-pc, Linux-pc of Mac doet. Chrome weet standaard welke tabbladen je open hebt staan op ieder apparaat. Dat is soms handig, want zo kun je meteen verder lezen op je iPhone als je wegloopt van je computer. De apparaten hoeven ook niet perse in de buurt te zijn van elkaar.
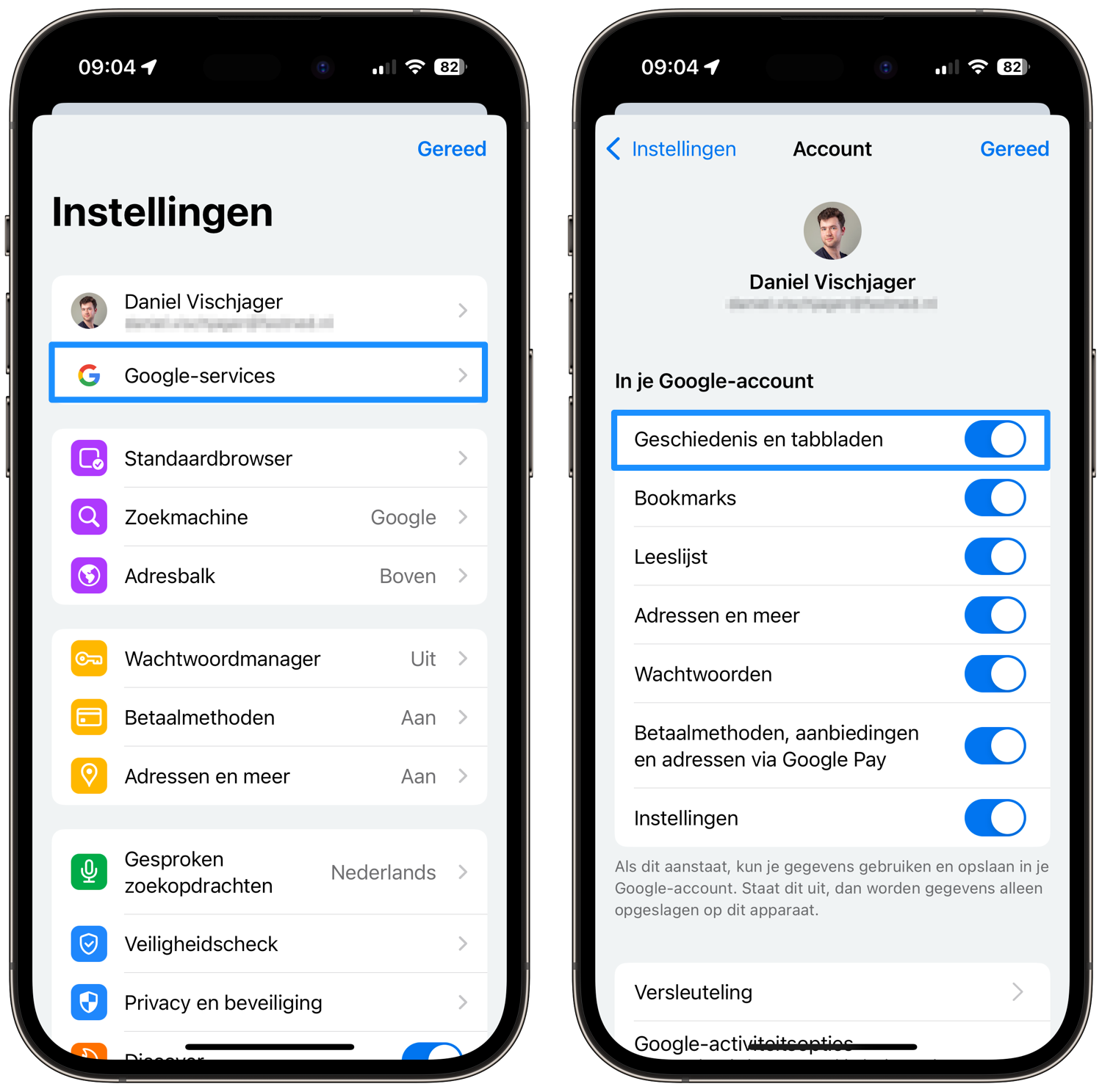
Chrome-tabbladen openen op ander apparaat
Daarna wil je de Chrome-tabbladen openen op een ander apparaat, zoals je iPhone:
- Open de Chrome-browser en zorg dat je bent ingelogd met je Google-account.
- Tik daarna op het Chrome-menu (de knop met de drie streepjes).
- Een menu verschijnt. Scroll in de knoppenbalk naar links en tik op Recente tabbladen.
- Kies een van de tabbladen die op een ander apparaat is geopend.
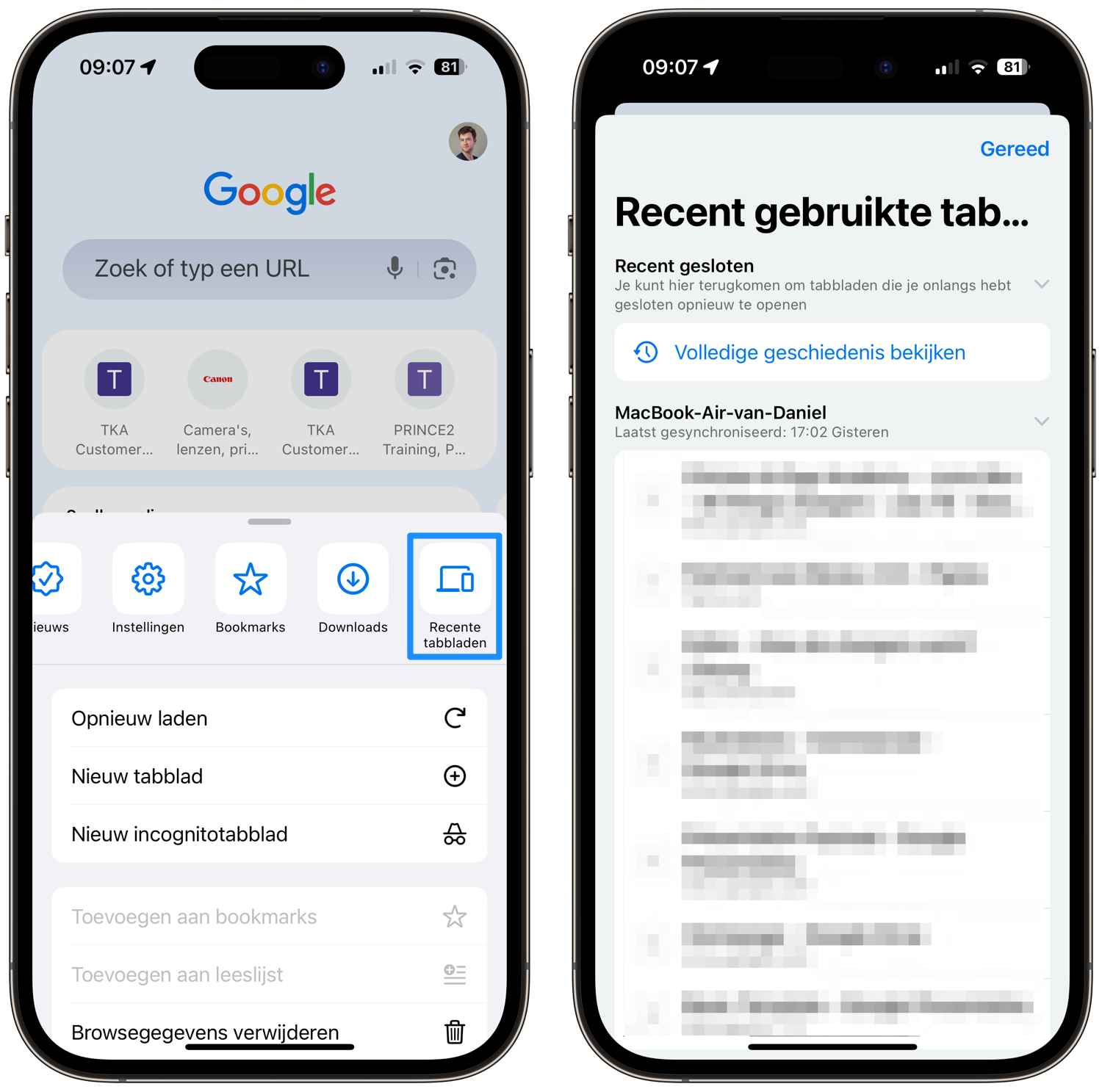
Synchroniseren van tabbladen uitschakelen
Misschien vind het je het niet fijn dat deze informatie overal wordt getoond. In dat geval is het handig om te weten dat je deze functie ook kunt uitzetten. Dit doe je op de volgende manier:
- Tik op het Chrome-menu voor iOS en ga naar Instellingen.
- Klik vervolgens op Google-services.
- Schakel de optie Tabbladen en geschiedenis uit.
Meer Chrome-tips
- Zo gebruik je de offline leeslijst in Chrome voor iOS
- Zo check je of extensies Chrome vertragen
- Makkelijk Chrome wachtwoorden exporteren doe je zo
Wist je dat Safari ook de mogelijkheid biedt om tabbladen te synchroniseren? Dat werkt met iCloud. In onze aparte tip lees je alles over Safari tabbladen synchroniseren.
Taalfout gezien of andere suggestie hoe we dit artikel kunnen verbeteren? Laat het ons weten!
Google heeft meerdere apps en diensten die voor Apple-gebruikers interessant zijn. Bekende apps zijn Google Maps, de Google Assistent en Gmail. Bekijk in deze lijst wat Google zoal doet voor mensen met een iPhone, iPad of Mac.
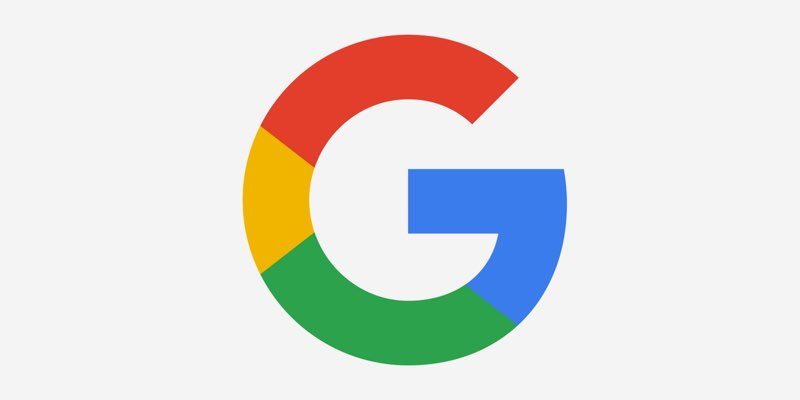
- Alle Google-apps voor iPhone en iPad
- Alles over Google Maps
- Gmail instellen op iPhone en iPad
- Google Home: alles over de slimme speaker van Google
- Haal meer uit Google Foto's
- Haal meer uit Google Drive
- Haal meer uit Google Maps
- Google-account: controleer welke apparaten toegang hebben
- Alles over Google Home en Google Nest
- Google Assistent
- Alternatieven voor Google-diensten