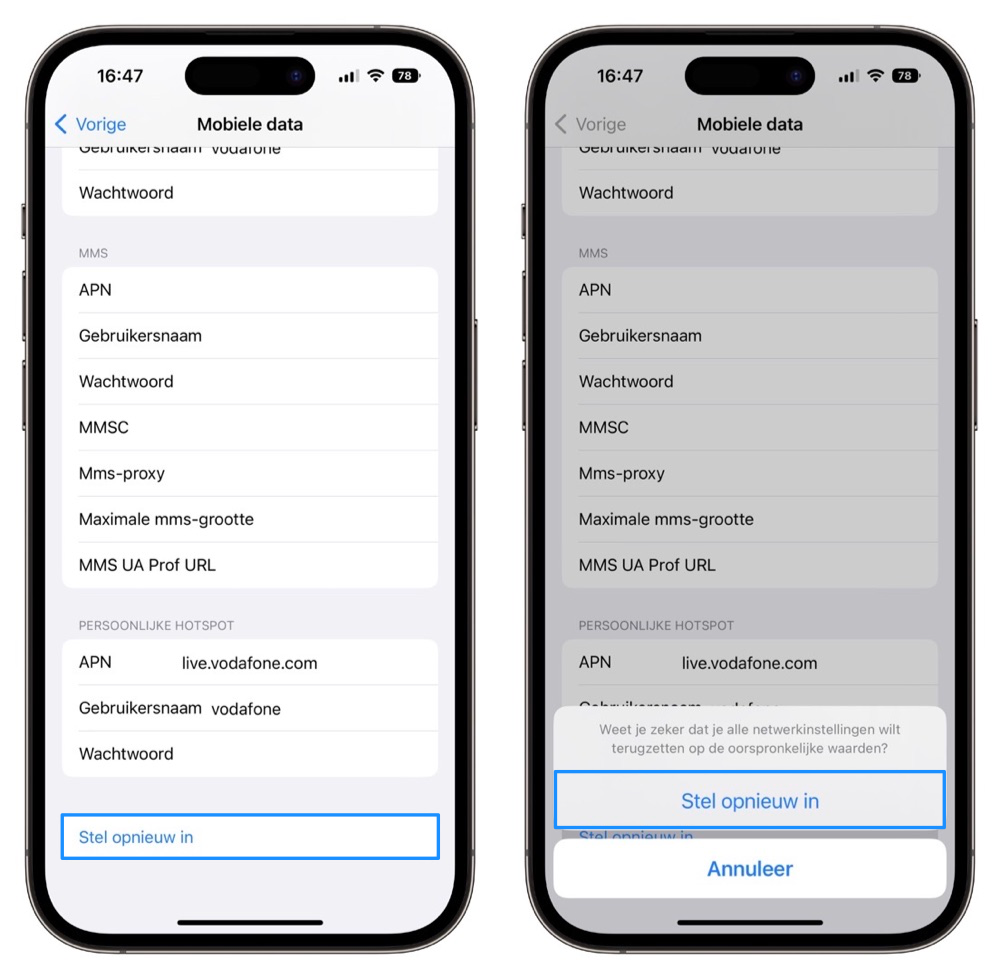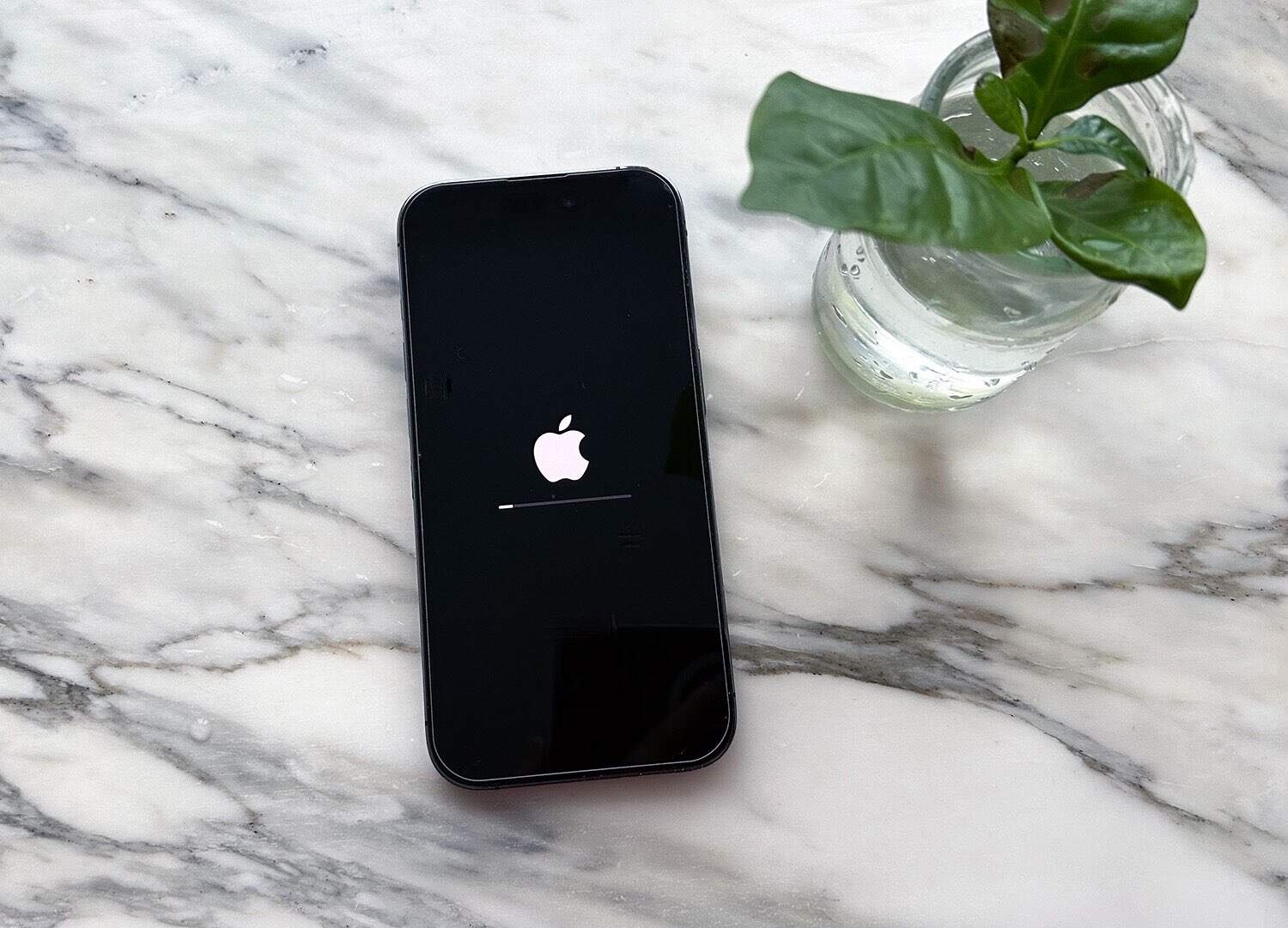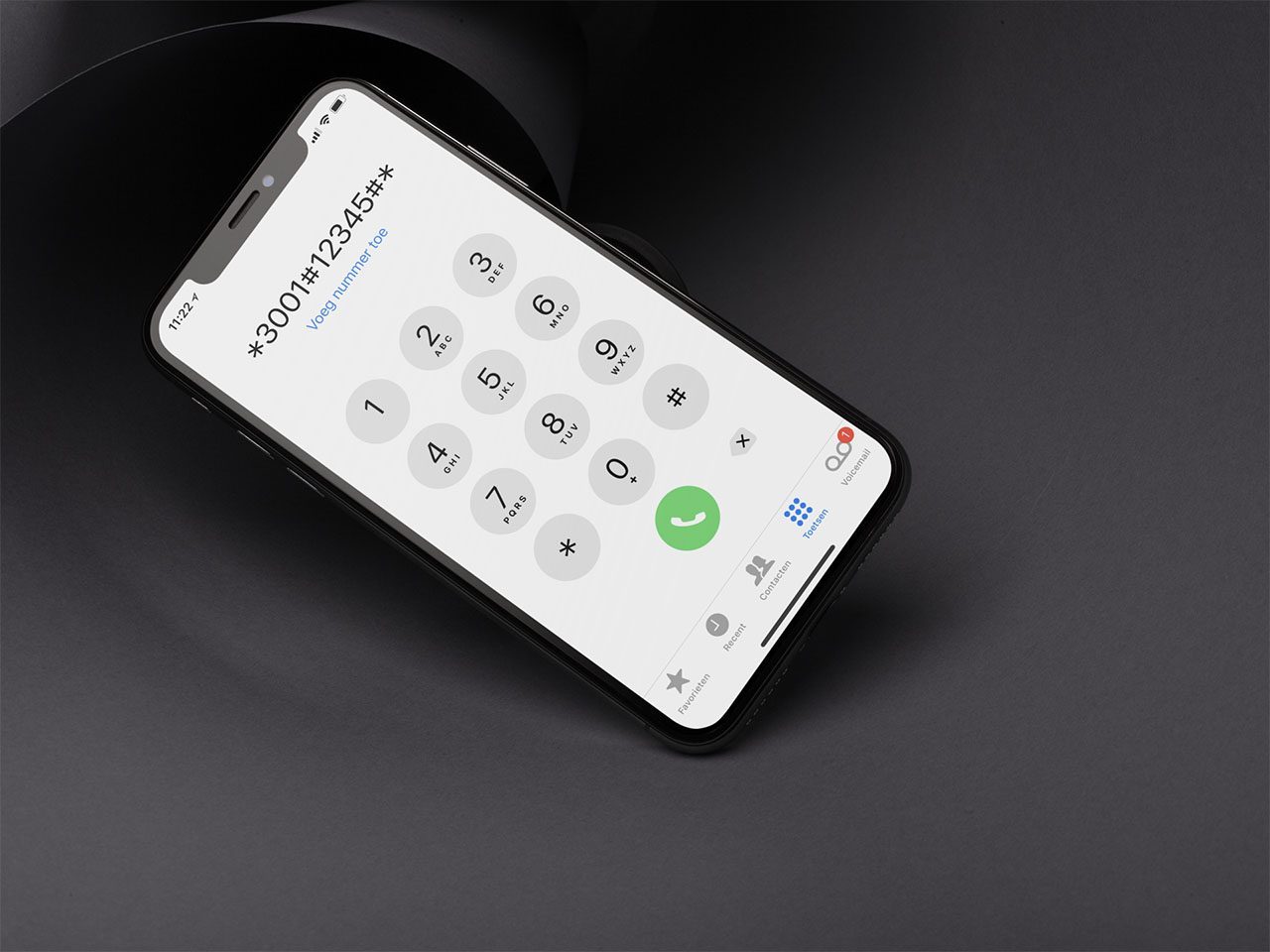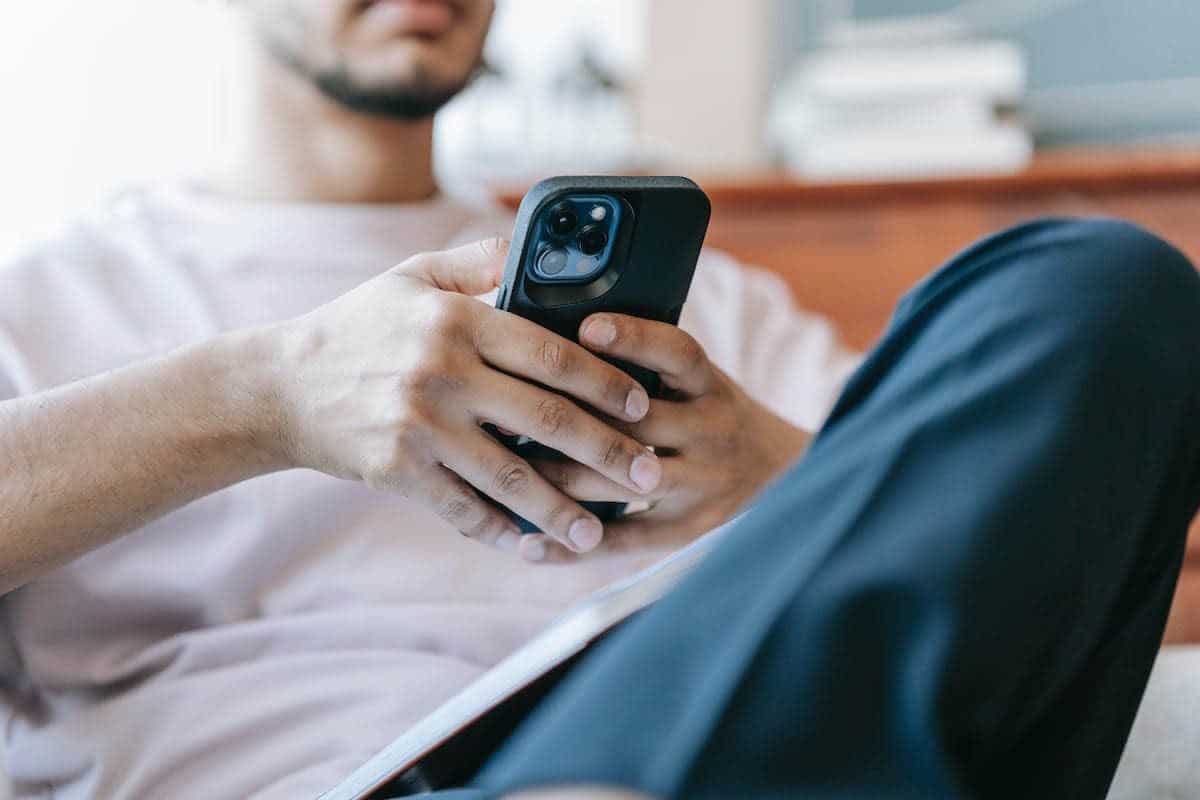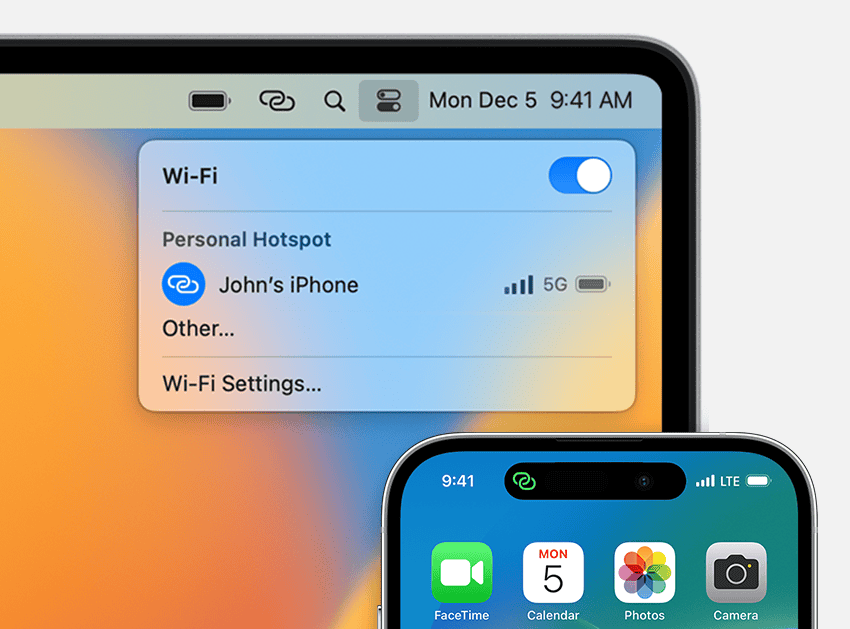‘Geen service’ op je iPhone? Probeer dit als je mobiele verbinding niet werkt
‘Geen service’ op je iPhone
Krijg je de melding ‘Geen service’ of ‘Zoeken’ op je iPhone dan kun je geen verbinding maken met het mobiele netwerk. Ook kun je geen gebruik maken van mobiele data. Wat kan er aan de hand zijn? In deze tip gaan we stapsgewijs op zoek naar de oorzaak. We gaan kijken waarom je iPhone ‘Geen service’ in beeld krijgt en hoe je het kunt oplossen.
De volgende meldingen kunnen op de iPhone verschijnen:
iPhone geeft melding ‘Geen SIM’
Krijg je een melding dat er geen SIM in het toestel zit? Dan is de eerste stap om te kijken of de simkaart goed in het toestel zit en of het simkaartslot goed gesloten is. Zorg dat het schuifje helemaal in het toestel zit zodat er goed contact wordt gemaakt met de simkaart.
Blijft het probleem bestaan en heb je een goed werkende simkaart geplaatst, dan kan er sprake zijn van een hardwareprobleem. Steek de simkaart in een andere telefoon om te controleren of het niet aan de simkaart zelf ligt. Het kan zijn dat de contactjes op de simkaart beschadigd zijn en dat het niet aan jouw toestel ligt. Neem in dat geval contact op met je provider zodat je een correct werkende simkaart krijgt. Wij raden aan om dan meteen voor een eSIM te gaan.
Blijft de simkaart een melding ‘Geen SIM’ geven, dan gaat het vaak om een hardwareprobleem en zou je contact met Apple kunnen opnemen. Kijk voor meer opties op onze pagina iPhone reparatie. Ook hier zou je net zo goed voor een eSIM kunnen kiezen, want dan heb je helemaal geen fysieke simkaart nodig.
Melding op iPhone ‘Geen service’
Krijg je op je iPhone ‘Geen service’ als melding? Dan kun je met de volgende stappen controleren wat er aan de hand is:
- Is er een (landelijke) storing? Check bij je provider op Twitter of andere sociale media of er misschien een storing gaande is, waardoor meerdere mensen last hebben van een melding ‘Geen service’.
- Is de simkaart nieuw? Controleer dan of de mobiele verbinding van je provider wel werkt door de simkaart in een ander toestel te steken. Bij een nieuwe simkaart kan het zijn dat je databundel nog niet is geactiveerd. Ook kan het zijn dat de nieuwste aanbiederinstellingen nog niet aanwezig zijn. Deze worden meestal automatisch gedownload, maar er kan daarbij iets mis zijn gegaan.
- Ben je op een plek met voldoende dekking? In diepe parkeergarages, grotten en afgelegen gebieden kan het voorkomen dat je geen mobiele dekking hebt. Probeer naar een plek met betere dekking te gaan om te kijken of je daar wel verbinding kunt maken met het netwerk.
- Is mobiele data ingeschakeld? Ga naar Instellingen > Mobiel netwerk > Mobiele data om te kijken of de schakelaar voor mobiele data ingeschakeld is. Uiteraard moet je ook een databundel bij je provider hebben afgesloten.
- Zit je in het buitenland? Controleer dan of dataroaming is ingeschakeld. Ga hiervoor naar Instellingen > Mobiel netwerk > Opties mobiele data > Dataroaming. Let op dat dit geld kan kosten, afhankelijk van in welk land je bent. Binnen de EU kost dataroaming niets extra.
- Is er een update van de aanbiederinstellingen beschikbaar? Je kunt dit controleren via Instellingen > Algemeen > Info > Aanbiederinstellingen. Zo ja, dan kun je die het beste installeren. In de update van de aanbiederinstellingen zijn mogelijke bugs opgelost. Zijn de verbindingsproblemen pas begonnen op het moment dat je de aanbiederinstellingen hebt bijgewerkt? Dan is er misschien iets mis mee. Houd iCulture of het klantenforum van je provider in de gaten om te kijken of meer mensen hetzelfde probleem melden.
Wat te doen bij lange storing
Ligt het probleem bij je provider en is er een storing die dagenlang duurt? Dan heb je een paar opties. Je kunt bellen via wifi met apps zoals FaceTime. Ook bellen met WhatsApp is een goede oplossing. Heb je een dualsim iPhone dan kun je tijdelijk een prepaid eSIM of een maandelijks opzegbaar eSIM-abonnement bij een andere provider afsluiten. Heb je bijvoorbeeld T-Mobile of Vodafone, dan kun je een pre-paid eSIM bij Simyo afsluiten want die zit op het KPN-netwerk.
iPhone geeft melding ‘Zoeken’
Als je iPhone de melding ‘Zoeken’ geeft kan er geen mobiel netwerk worden gevonden. Dit kan bijvoorbeeld het geval zijn in het buitenland, als de iPhone moeite heeft om het juiste partnernetwerk te vinden. Je kunt handmatig een netwerk kiezen via Instellingen > Aanbieder. Zet de schakelaar bij Automatisch uit en kies een ander mobiel netwerk.
Het is vaak niet nodig om de instellingen van het mobiele netwerk (APN, gebruikersnaam en netwerk) in te vullen. Dat regelt de provider automatisch voor je. Maar mocht je het toch handmatig willen invullen, dan vind je dit via het hierboven genoemde pad.
Wat kan ik doen bij de melding ‘Geen service’ of ‘Zoeken’?
Heb je bovenstaande oplossingen geprobeerd en heb je nog steeds de melding ‘Geen service’ of ‘Zoeken’ in beeld, dan kunnen de volgende stappen helpen:
- iPhone opnieuw opstarten
- Mobiele netwerkinstellingen opnieuw instellen
- Bijwerken naar nieuwste iOS-versie
- Tijd en datum iPhone correct instellen
iPhone opnieuw opstarten
Soms kan je iPhone resetten een hardnekkig probleem zomaar oplossen. Zeker als de dataverbinding tot nu toe prima werkte en opeens wegvalt, kan er een app of een proces voor problemen zorgen. Het is soms lastig te achterhalen om welke app het precies gaat, dus je kunt in dat geval beter even je toestel opnieuw starten. In de tip hieronder leggen we uit hoe je iPhone resetten werkt. Je raakt daarbij geen data kwijt.
Mobiele netwerkinstellingen opnieuw instellen
Heb je alleen problemen met het mobiele netwerk, dan zou je de instellingen voor mobiele data opnieuw kunnen instellen. Dit doe je als volgt:
- Ga naar de Instellingen-app op je iPhone of iPad.
- Ga naar Mobiel netwerk > Opties mobiele data > Mobieledatanetwerk.
- Tik op Stel opnieuw in.
De instellingen zullen nu opnieuw worden ingesteld. iOS haalt tijdens het herstellen de gegevens uit de aanbiederinstellingen en van de simkaart.
Wat je ook kunt proberen is de netwerkinstellingen herstellen. Dit houdt in dat de instellingen voor het mobiele netwerk en draadloze netwerken opnieuw worden ingesteld. Hierbij worden de instellingen van de draadloze netwerken, wifi-wachtwoorden en mobiele instellingen van je provider opnieuw gereset. Vaak zijn je verbindingsproblemen nu opgelost, maar je zult mogelijk wel weer even opnieuw het wachtwoord van je draadloze netwerk moeten invoeren. Lees voor het opnieuw instellen van je netwerkinstellingen en een stappenplan onderstaande tip.
Bijwerken naar de nieuwste iOS-versie
Draait jouw iPhone of iPad nog op een (sterk) verouderde versie van iOS en zijn er sindsdien updates beschikbaar gekomen? Installeer deze dan, want mogelijk lossen ze het probleem op. In onze tip lees je hoe je een iPhone kunt updaten.
Tijd en datum bijwerken
Is het probleem ontstaan na een iPhone-reparatie? Dan kan er iets mis zijn met de verbinding met het moederbord of is er een ander hardware-probleem opgetreden tijdens de reparatie. Je kunt teruggaan naar het bedrijf dat de reparatie heeft uitgevoerd, maar je kunt ook eerst zelf proberen om de instelling van tijd en datum te herstellen. Dit doe je als volgt:
- Verwijder de simkaart uit je iPhone.
- Start de iPhone en voer de toegangscode in.
- Ga naar Instellingen > Wifi en maak verbinding met een willekeurig wifi-netwerk.
- Wacht eventueel tot de iPhone op de juiste tijd en datum staat. Gebeurt dit niet, controleer dan of de volgende schakelaar aan staat: Instellingen > Algemeen > Datum en tijd > Stel automatisch in.
- Als datum en tijd correct zijn ingesteld, zet de iPhone dan in vliegtuigmodus.
- Start de iPhone opnieuw op.
- Haal de iPhone uit vliegtuigmodus, plaats de simkaart en toets je sim-pincode in.
- De iPhone zal nu weer met de juiste tijd- en datuminstellingen verbinding proberen te maken met het mobiele netwerk.
- Niet gelukt? Dan moet je de iPhone herstarten en het nogmaals proberen.
Nog steeds ‘Geen service’ op iPhone?
Heb je alles geprobeerd en heb je nog steeds de melding ‘Geen service’ op je iPhone? Dan is het misschien tijd om eens contact met je provider op te nemen. Mogelijk is er iets mis met jouw iPhone-abonnement, is de bundel niet geactiveerd of is je bundel op. Je provider kan controleren of je bundel actief is en naar behoren functioneert. We hebben het al een paar keer genoemd, maar een eSIM kan een heel eenvoudige oplossing voor je zijn.
Taalfout gezien of andere suggestie hoe we dit artikel kunnen verbeteren? Laat het ons weten!
Telefoon
Met de Telefoon-app op de iPhone kun je bellen, maar er zit veel meer in! Zo kun je een wisselgesprek voeren of het telefoongesprek op je iPad of Mac beantwoorden, reageren met een tekstbericht, anonieme bellers blokkeren en nog veel meer. Met een contactposter voor je nummer bepaal je zelf hoe je in beeld verschijnt als je andere belt. En met NameDrop kun je telefoonnummers uitwisselen met onbekenden. Hieronder zie je wat er allemaal mogelijk is.

- Telefoongesprekken opnemen
- Telefoongesprekken afwijzen
- Telefoongesprek in de wacht zetten
- Bellen met Siri en telefoonfuncties gebruiken
- Telefonnummers blokkeren op de iPhone
- Bellen met de iPad
- Bellen op de Mac
- Snelle telefoonknop op je iPhone zetten
- Telefoongesprek beantwoorden met automatisch bericht
- Contactposter instellen
- NameDrop: telefoonnummer delen met een tikje