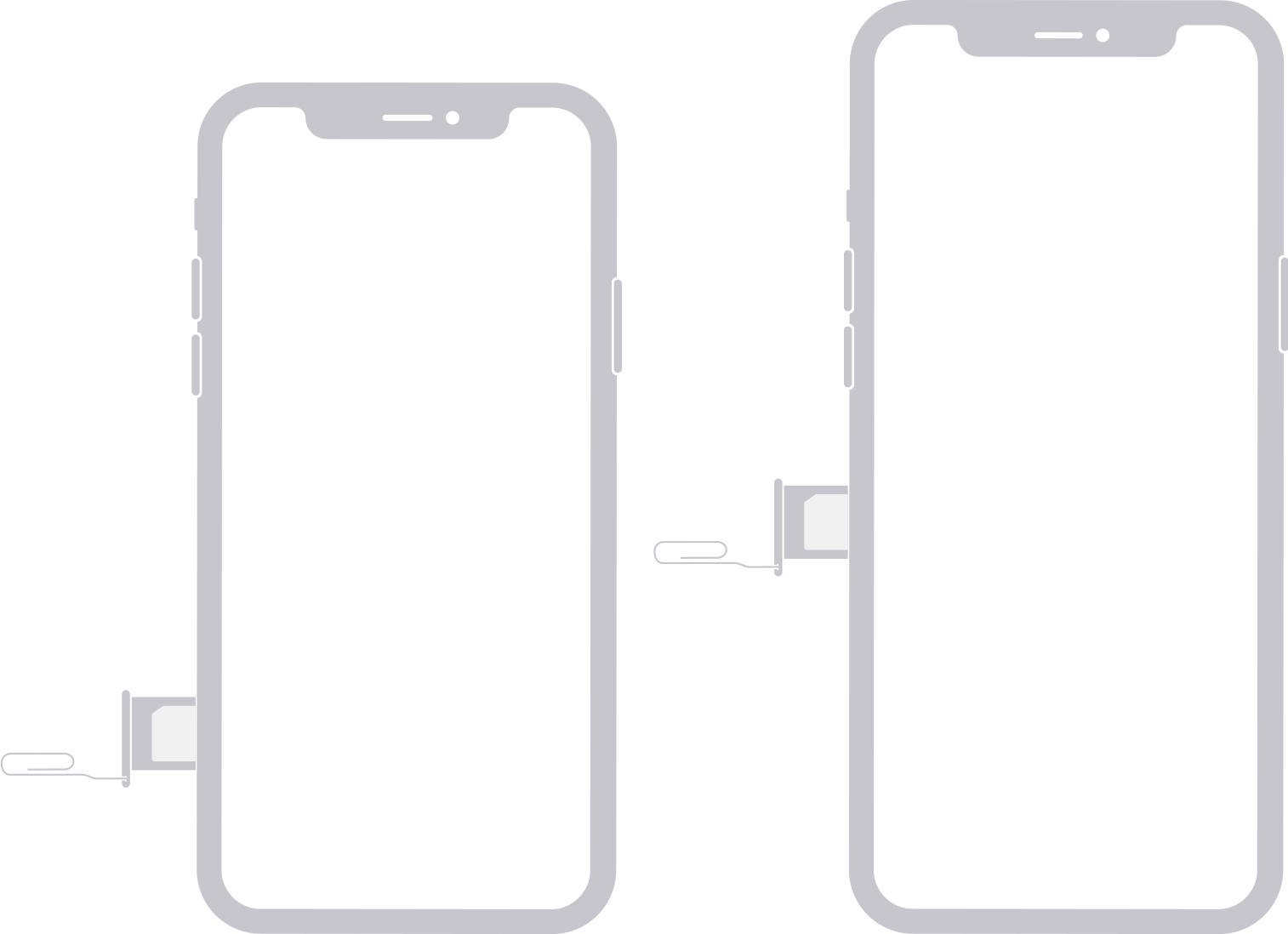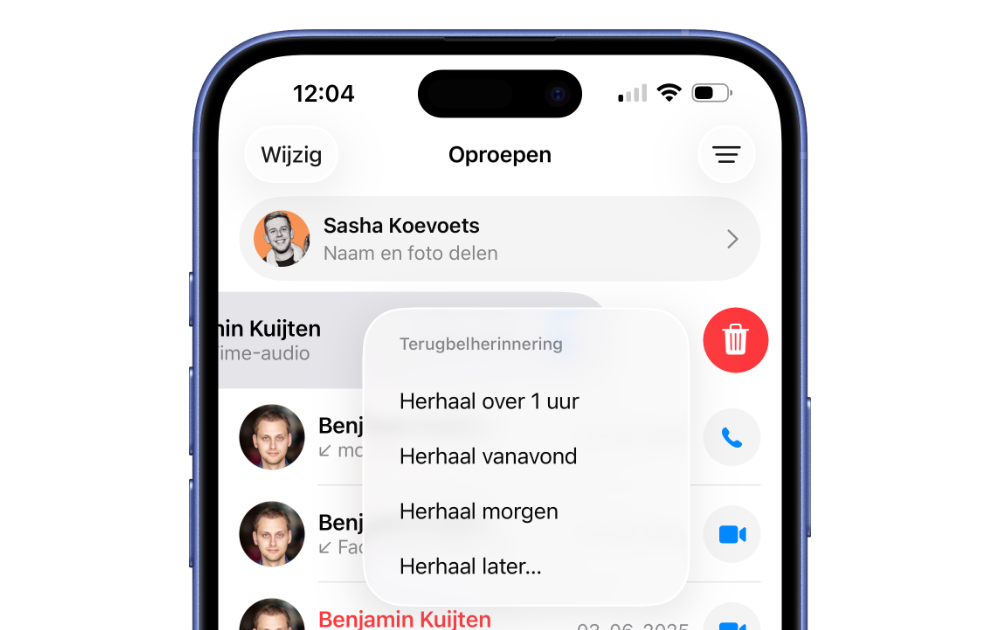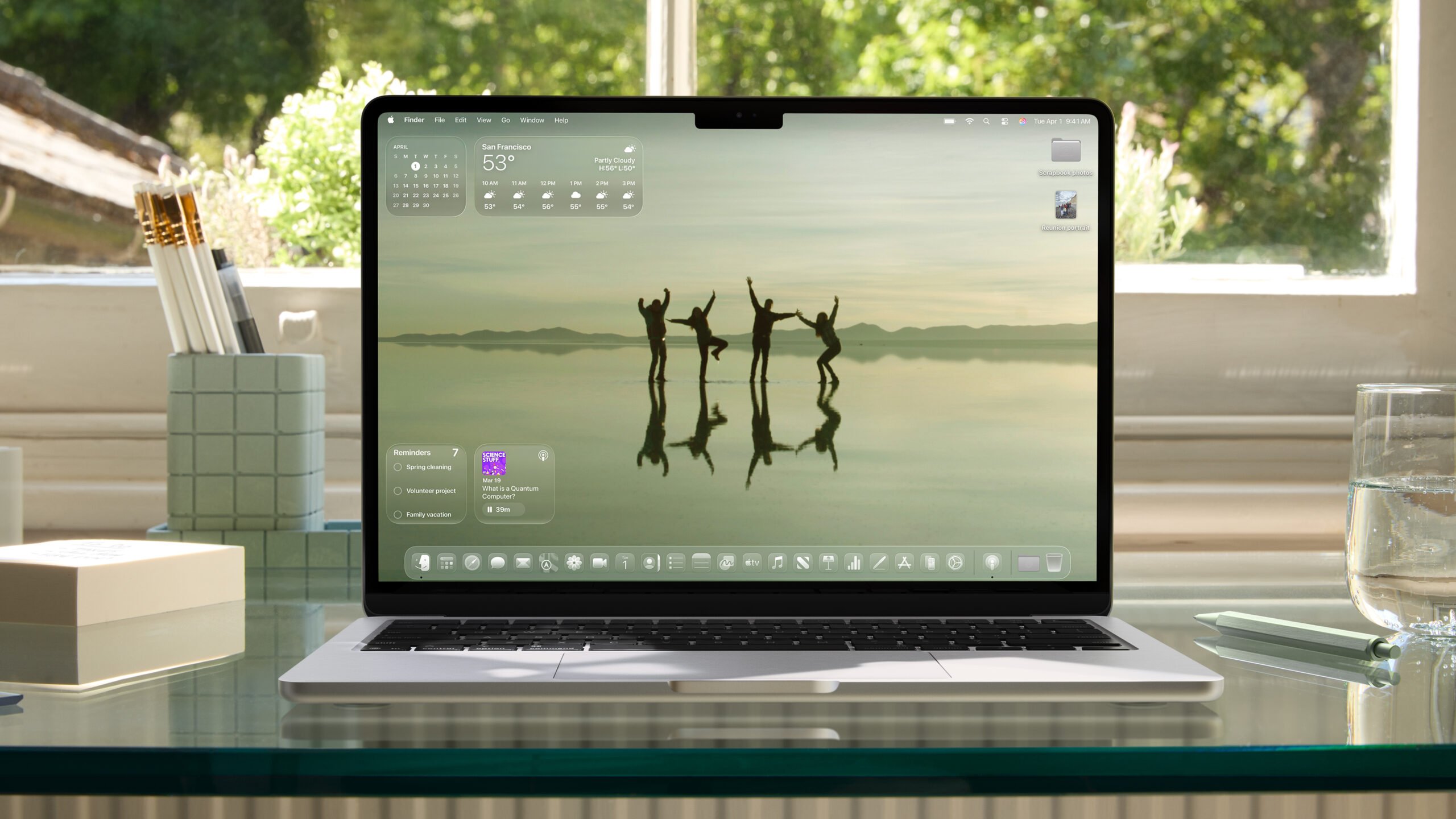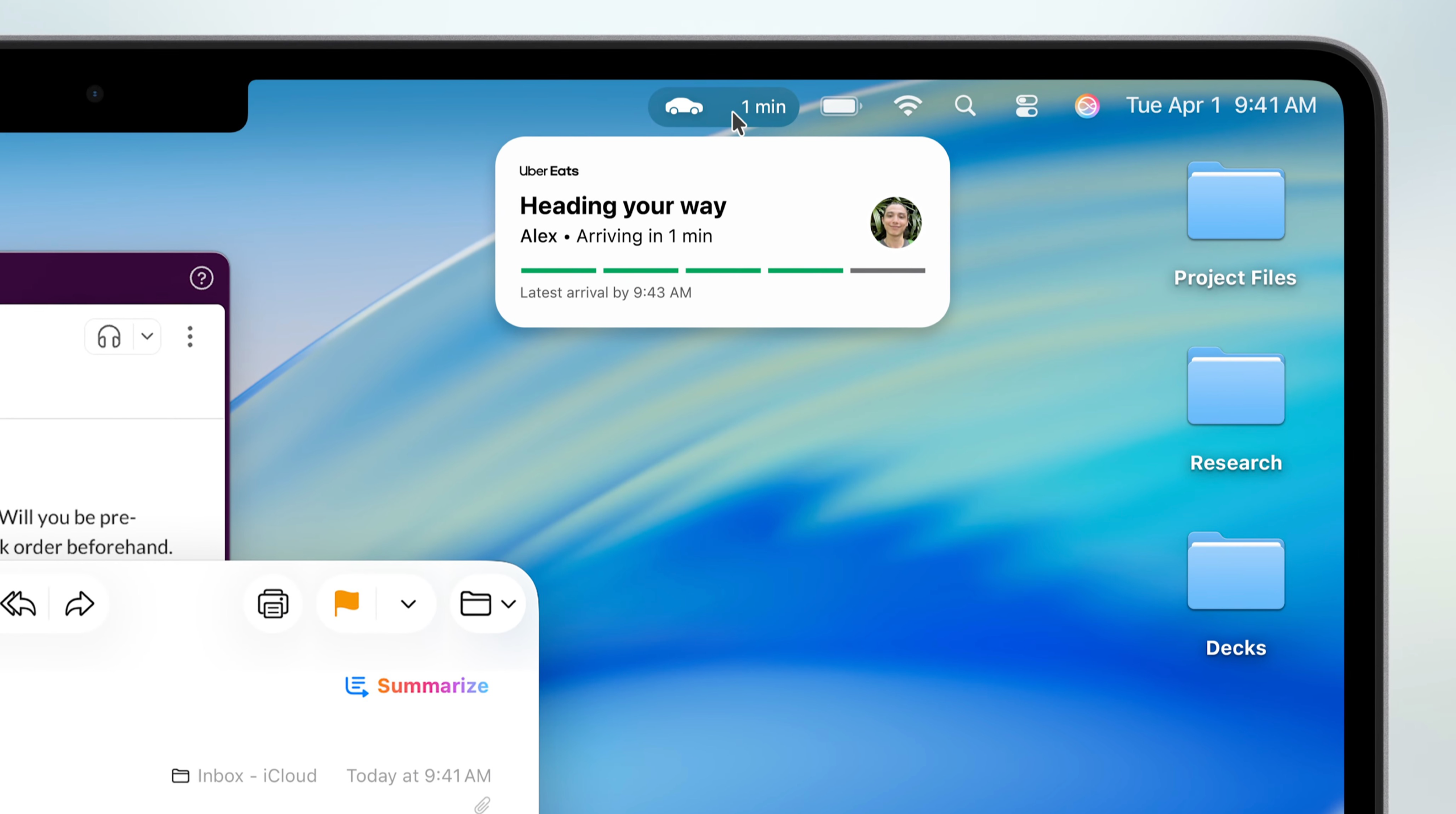Dit kun je doen als je iPhone een ‘Geen simkaart’-melding geeft
Het eerste wat je kunt doen als je melding ‘Geen simkaart’ krijgt, is het opnieuw opstarten van je iPhone. Door het toestel uit te zetten en vervolgens weer in te schakelen kan het probleem automatisch verdwijnen. Is dat niet het geval? Dan kun je onderstaande oplossingen proberen om je simkaart weer werkend te krijgen.
Krijg je de melding ‘Geen service’ op je iPhone, dan kun je nog wat andere oplossingen proberen.
#1 Simkaart opnieuw plaatsen
Haal even je simkaart uit het toestel en plaats hem weer terug. Mogelijk kon de chip niet goed worden uitgelezen door je iPhone of is er iets anders aan de hand waardoor het uitlezen niet lukt. Meer over de simkaart plaatsen en verwijderen lees je in onderstaande tip.
#2 Nieuwe aanbiederinstellingen
Helpt dat niet, dan is het belangrijk om te controleren of er toevallig een update beschikbaar is voor je aanbiederinstellingen:
- Open de Instellingen-app.
- Ga naar Algemeen > Info.
- Als er een update beschikbaar is, dan krijg je nu een melding en kun je de nieuwste instellingen installeren.
#3 Netwerkinstellingen opnieuw
Lossen bovenstaande oplossingen het probleem niet op? Dan kun je ook nog proberen om de netwerkinstellingen te resetten. Ga in Instellingen naar Algemeen > Zet over of stel iPhone opnieuw in tik hier op Stel opnieuw in en selecteer Herstel netwerkinstellingen, vul je toegangscode in en bevestig je verzoek. Je zult nu het wachtwoord van je Wi-Fi wel even opnieuw moten invullen.
#4 Werkt je simkaart wel?
Het kan zijn dat je simkaart om wat voor reden dan ook is gedeactiveerd en dat je daarom een foutmelding krijgt. Zo kan je abonnement zijn beëindigd of heeft je provider (om wat voor reden dan ook) je simkaart op afstand uitgeschakeld. Dit kan bijvoorbeeld het geval zijn als je simkaart als gestolen is opgegeven. Neem in zo’n geval contact op met de klantenservice van je provider. Het kan natuurlijk ook zo zijn dat je bent afgesloten omdat je je factuur niet hebt betaald.
#5 Controleer de simkaart in een ander toestel
Om te checken of er een probleem is met simkaart zelf of met de iPhone kun je hem altijd even in een ander toestel stoppen (bijvoorbeeld een oude iPhone of de smartphone van een vriend). Werkt hij daarin ook wel? Dan ligt het aan je toestel. Eventueel kun je nog even een andere simkaart in je iPhone proberen, om te kijken of die wel werkt.
#6 Gebruik de code *#06#
Tik de code *#06# in de Telefoon-app in. Verschijnt het IMEI-nummer niet, dan is er een defect aan het moederbord waardoor er ‘Geen simkaart’ of ‘Geen service’ in beeld blijft.
#7 Stap over op een e-simkaart
Als je met je fysieke simkaart de foutmelding krijgt dat er geen simkaart aanwezig is, kan je ervoor kiezen om een e-simkaart te installeren op je telefoon. Met een e-simkaart stap je af van een fysieke simkaart en wordt deze op je telefoon gedownload. In deze tip leggen we uit wat eSIM is en in dit artikel beantwoorden we alle vragen rondom eSIM.
#8 iPhone herstellen
Voor je met je iPhone naar de Apple Store of je provider gaat, kun je nog even proberen om je iPhone opnieuw te installeren. De beste methode is de DFU Mode inschakelen en vervolgens kun je handmatig iOS er weer opzetten. In deze tip leggen we je stap voor stap uit hoe dat werkt op jouw iPhone.
Heb je een eSIM, maar toch de Geen simkaart-melding?
Als je een eSIM gebruikt en de melding Geen simkaart krijgt, dan is de eSIM mogelijk niet goed geïnstalleerd. Check in dat geval Instellingen > Mobiel netwerk en controleer of daar alles goed ingesteld is. Je kan ook inloggen bij je account van je provider om daar het eSIM-profiel opnieuw te downloaden. Het is meestal niet verstandig om de eSIM van je toestel te verwijderen, omdat sommige providers een bevestigingscode per sms versturen. Lukt het niet om de eSIM opnieuw te installeren, neem dan contact op met je provider.
Heb je alle oplossingen hierboven geprobeerd, maar krijg je nog steeds op je iPhone “geen simkaart” te zien? Dan kun je het probleem waarschijnlijk niet zelf oplossen. Neem contact op met Apple Support en plan een afspraak bij de Genius Bar. Of neem contact op met je provider, zodat kan worden onderzocht wat het probleem is met je simkaart.
Meer tips over je simkaart lees je hier:
Taalfout gezien of andere suggestie hoe we dit artikel kunnen verbeteren? Laat het ons weten!