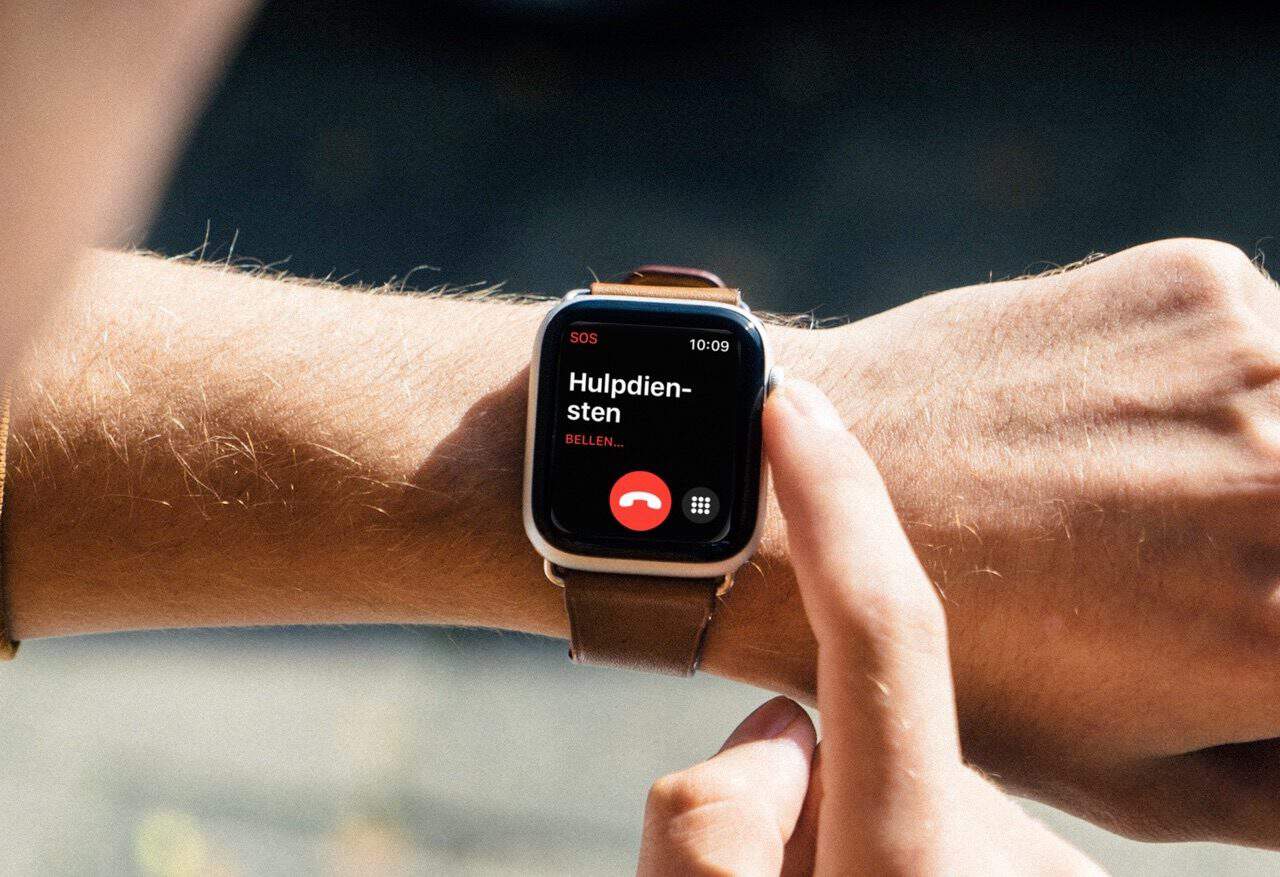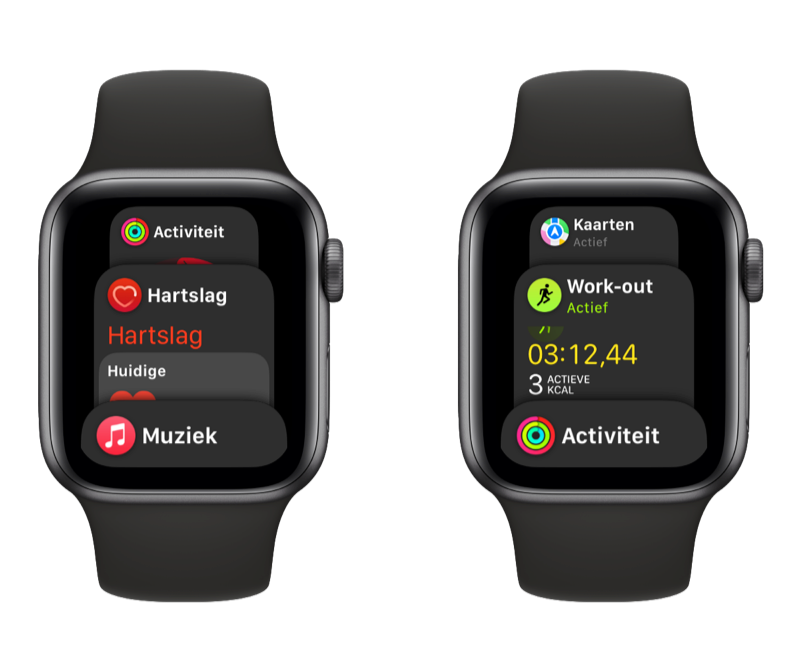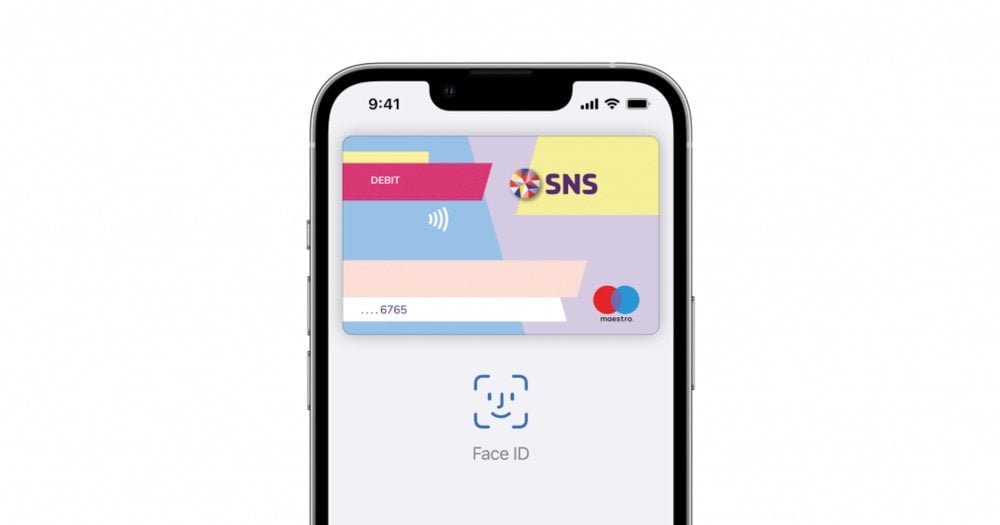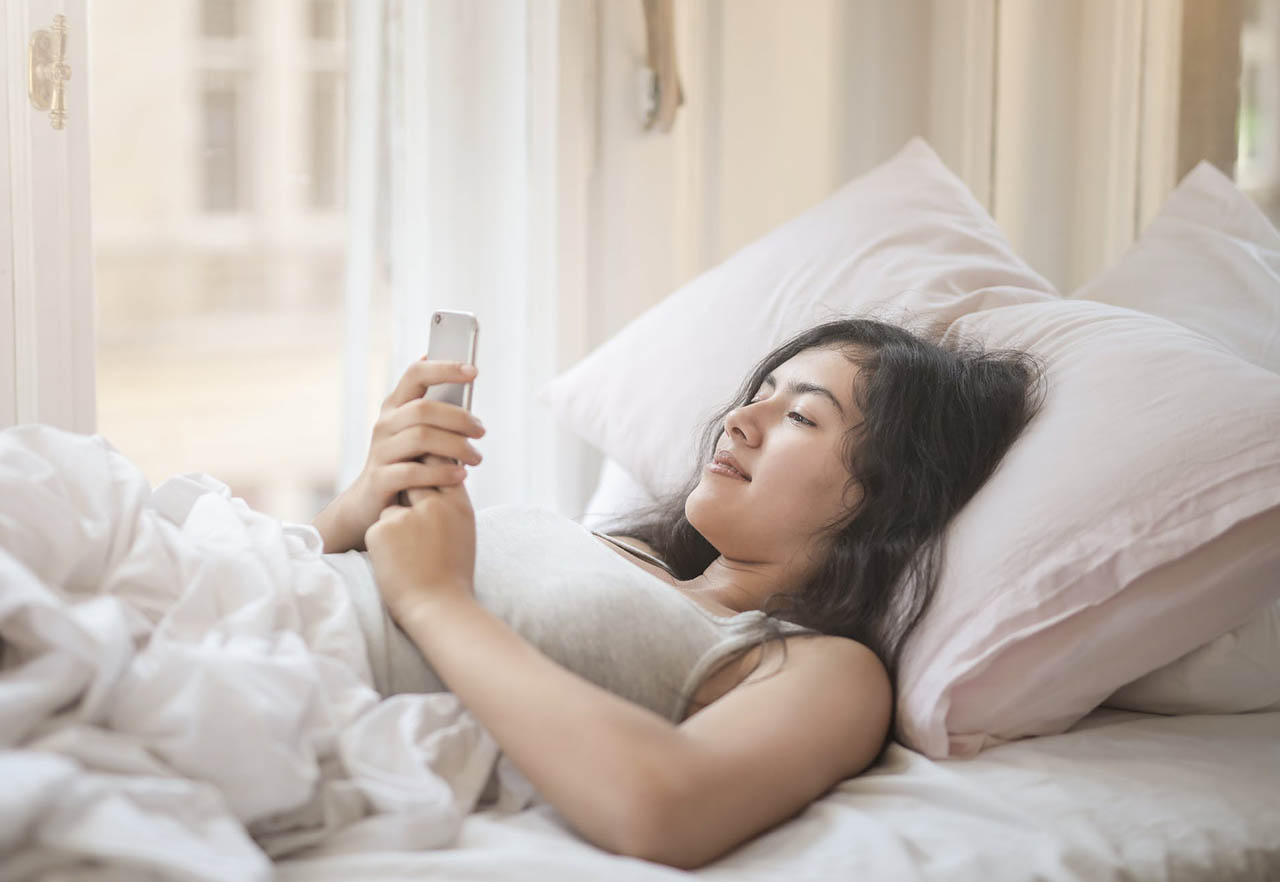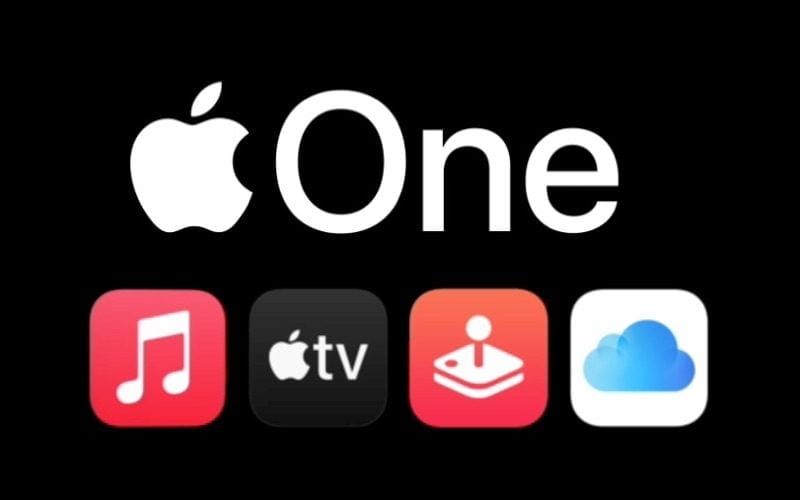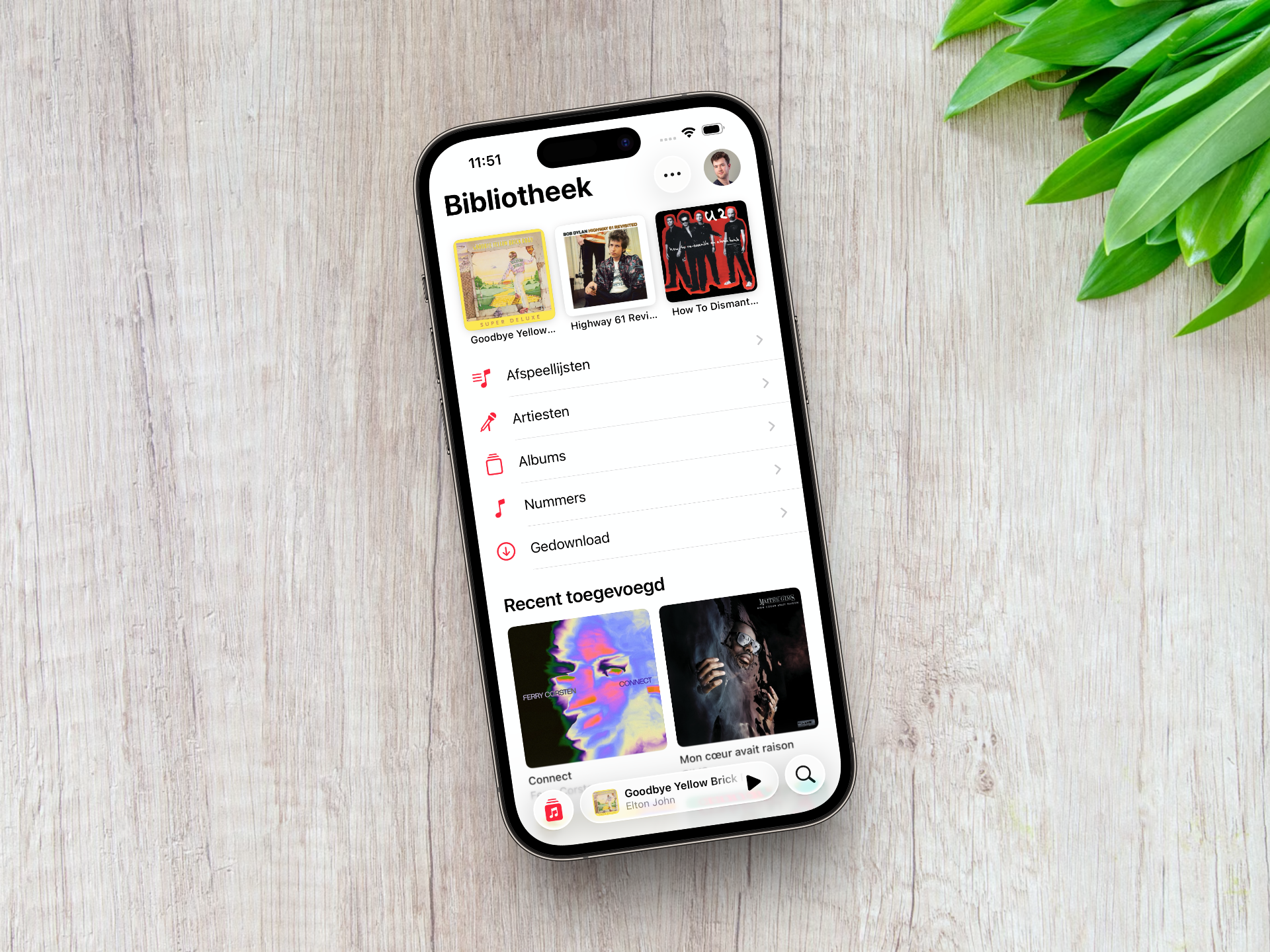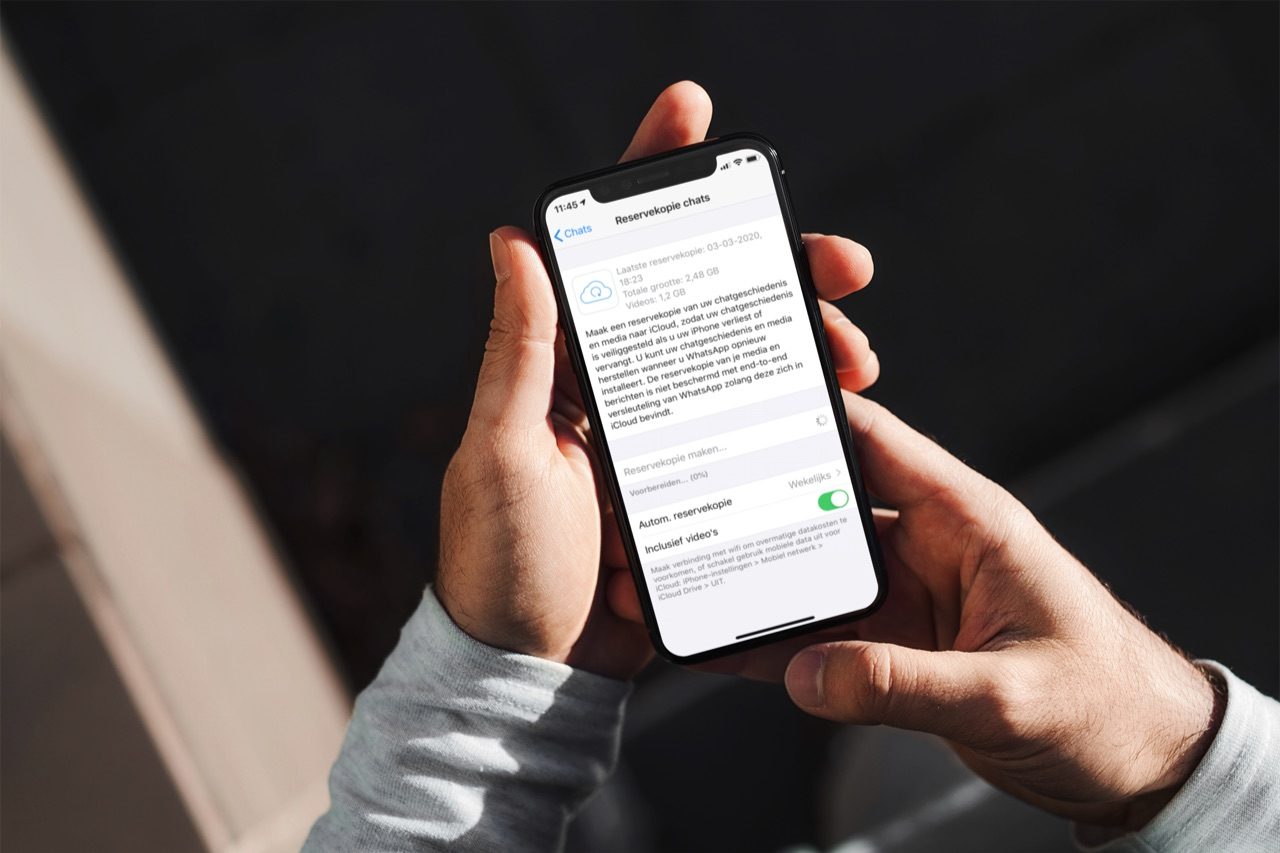Met deze tips bedien je je Apple Watch als een pro!
Je Apple Watch beschikt over drie vormen van interactie: de Digital Crown, de zijknop en het multitouch-scherm. De basishandelingen kennen de meeste mensen wel, maar er zijn ook nog enkele trucs en weetjes die ervoor zorgen dat je bepaalde handelingen nét iets handiger kunt uitvoeren. Wij leren je hoe je de Apple Watch kunt bedienen om er alles uit te halen!
Dit kun je allemaal met de Digital Crown
De Digital Crown is een opvallend kenmerk van de Apple Watch, die er al sinds de eerste generatie op zit. Het gaat om de ronde, uitstekende knop aan de rechterzijde van het horloge. Je kunt de knop indrukken, ingedrukt houden en draaien om acties uit te voeren. Op de Apple Watch Series 4 en nieuwer kun je zelfs je vinger erop houden voor extra functionaliteit zoals het meten van een ECG.
- Onopvallend klokkijken
- Siri gebruiken
- Scrollen om meer te zien
- Scrollen om het volume aan te passen
- Snel naar de vorige app
- Series 4 en nieuwer: Sneller en nauwkeuriger je hartslag meten
Onopvallend klokkijken
Als je in de bioscoopzaal of een andere plek bent waar het donker moet zijn, kan deze tip van pas komen. Je kunt namelijk met de Apple Watch Series 2 of nieuwer langzaam omhoog draaien aan de Digital Crown om het scherm rustig op te laten lichten. Dit werkt ook als je gebruikmaakt van de Theatermodus van je Apple Watch.
In onze aparte tip over onopvallend klokkijken op je Apple Watch lees je hoe je deze instelling inschakelt.
Siri gebruiken met de Digital Crown
We kennen allemaal Apple’s persoonlijke assistent Siri. Je kunt de assistent ook oproepen vanaf je Apple Watch. Het enige wat je hiervoor hoeft te doen is de Digital Crown ingedrukt te houden. Er verschijnt vanzelf een Siri-venster, waarna je de knop kunt loslaten. De assistent weet wanneer je klaar bent met praten.
Wil je liever wat meer precisie, dan kun je de Crown ook ingedrukt houden tot je klaar bent met praten. Dat kan handig zijn als je je in een drukke omgeving bevindt met veel geluid. Meer over Siri op de Apple Watch lees je in onze aparte tip.
Scrollen om meer te zien
Eén van de meestgebruikte functies van de Digital Crown is de scrolfunctie. Veel mensen bedienen hun Apple Watch op deze manier. Maar wist je dat je meer kunt doen dan alleen door lijsten scrollen? In de Foto’s-app kun je draaien aan de Crown om meer of minder van een foto te zien. Draai je helemaal naar beneden, dan krijg je een groot overzicht te zien van al je foto’s.
Ook op je thuisscherm met al je apps kun je dit gebruiken. Scrol omlaag om een handig overzicht van je apps te vinden, en tik op een gebied wat je groter wil maken.
Scrollen om het volume aan te passen
Nu je hebt geleerd hoe je kunt in- en uitzoomen door te scrollen, is het tijd voor een andere scrolfunctie. Als je muziek luistert via je Apple Watch kun je makkelijk het volume aanpassen. Of je nou muziek naar je AirPods streamt of luistert via je iPhone. In de muziekweergave kun je tijdens het luisteren omhoog en omlaag draaien om het volume aan te passen. Draag je oortjes, pas dan goed op dat je niet te snel omhoog draait. Muziek kan al gauw te luid worden voor je oren en gehoorschade veroorzaken. Wil je dat voorkomen? Bekijk dan eens onze tip over koptelefoonmeldingen.
Snel naar de vorige app gaan
Voor de appgebruiker is deze functie erg handig. Je kunt namelijk vanaf iedere plek terugkeren naar de vorige app. Hiervoor druk je tweemaal gauw achter elkaar op de Digital Crown. Doe je dit nogmaals, dan keer je weer terug naar de app waar je was. Het is dus geen manier om in je geschiedenis van apps te zoeken. Je kunt slechts schakelen tussen de twee meest recent gebruikte apps.
Sneller en nauwkeuriger je hartslag meten
Heb je een Apple Watch Series 4 of nieuwer, dan kun je sneller en nauwkeuriger je hartslag meten. Door gebruik te maken van elektroden zijn de resultaten nauwkeuriger. Deze worden in de recentere Apple Watch-modellen gebruikt voor de ECG-app, maar kunnen ook door de Hartslag-app worden gebruikt.
Het enige wat je hoeft te doen is je wijsvinger op de vlakke kant van de Crown leggen tijdens het meten van je hartslag. Je moet de knop dus niet indrukken. Om het verschil tussen met en zonder elektroden te zien, kun je proberen je hartslag te meten zonder je vinger op de Crown te houden. Je zult zien dat het zonder vinger veel langer duurt voordat je hartslag gemeten is.
Zo gebruik je de zijknop van de Apple Watch
De zijknop is de tweede knop waarmee je je Apple Watch kunt bedienen. Naast de Digital Crown is deze ook aanwezig sinds het prille begin van de Apple Watch. De knop bevindt zich onder de Digital Crown en doet denken aan de zijknop van je iPhone. Veel mensen denken dan ook dat je hiermee de Apple Watch in en uit stand-by moet doen, maar dat is niet zo. De knop is bedoeld om extra functionaliteit te bieden. Deze functies zitten allemaal in de zijknop van de Apple Watch:
- De Apple Watch volledig uitschakelen
- Medische ID tevoorschijn halen
- Noodnummer bellen en contacten waarschuwen
- Het Dock openen
- Apple Pay gebruiken
De Apple Watch volledig uitschakelen
Wil je je Apple Watch volledig uitschakelen, omdat je bijvoorbeeld van plan bent hem een tijdje niet te dragen? Dan kun je daarvoor de zijknop gebruiken. Dit is hoe je de Apple Watch volledig uitschakelt:
- Houd de zijknop 3 secondes ingedrukt.
- Veeg de bovenste knop Zet uit naar rechts. Vanaf watchOS 9 druk je eerst rechtsboven op de aan/uit-knop.
- Wacht enkele secondes tot de Apple Watch is uitgeschakeld.
Je kunt je Apple Watch weer aanzetten door diezelfde zijknop ingedrukt te houden tot het Apple-logo verschijnt. Wat je ook kunt doen, is het horloge op de oplader leggen. Ook dan verschijnt het Apple-logo (mits de oplader is verbonden aan een stroompunt).
Medische ID tevoorschijn halen
Heb je een Medische ID ingesteld op je iPhone, dan kun je (of ambulancepersoneel) deze opvragen met de zijknop.
- Houd de zijknop 3 secondes ingedrukt.
- Veeg de middelste knop Medische ID naar rechts.
Heb je geen Medische ID ingesteld en wil je dit wel? Lees dan hier hoe je een Medische ID instelt.
Noodnummer bellen en contacten waarschuwen
Op het moment dat je het noodnummer nodig hebt, kun je je Apple Watch bedienen om hier snel bij te komen. Zo werkt het:
- Houd de zijknop 3 secondes ingedrukt.
- Veeg de onderste, rode knop met SOS naar rechts.
Het maakt niet uit waar je bent, want je Apple Watch weet het noodnummer van elk land. Heb je noodcontacten ingesteld, dan worden deze ook op de hoogte gebracht van jouw locatie.
Wil je leren hoe je de SOS Noodoproep aanzet? Lees dan onze tip over de SOS Noodmelding op de Apple Watch.
Het Dock openen
De simpelste toepassing van de zijknop is om het Dock te openen. Hierin worden je favoriete apps of je recente apps weergeven, afhankelijk van jouw instellingen. Je opent het Dock door de zijknop simpelweg eenmaal in te drukken. Hoe je instelt welke apps hier verschijnen, lees je in onze tip over het Apple Watch Dock.
Apple Pay gebruiken met je Apple Watch
Heb je Apple Pay ingesteld, dan kun je deze betaalmethode ook gebruiken met je Apple Watch. Handig als je met je handen vol zit, of als je geen zin hebt om je telefoon erbij te pakken. Je hebt geen internetverbinding of verbinding met je iPhone nodig om het te laten werken. Je activeert Apple Pay door de zijknop tweemaal in te drukken. Heb je geen Apple Pay ingesteld? Lees dan hier hoe je Apple Pay instelt.
Deze knopcombinaties kun je op je Apple Watch gebruiken
Hierboven kon je lezen hoe je de Digital Crown en de zijknop apart van elkaar gebruikt, maar er zijn ook enkele acties uit te voeren door de knoppen samen te gebruiken om je Apple Watch te bedienen. Deze combinaties zijn mogelijk:
Een screenshot maken van je Apple Watch
Een functie die wij hier bij iCulture vaak gebruiken is de screenshot-functie. Je kunt zo makkelijk met anderen delen wat jij precies op je scherm ziet. Zo hoef je niet onhandig een foto van je Apple Watch te maken met je iPhone. Je maakt een screenshot van je Apple Watch door de Digital Crown en de zijknop éénmaal tegelijk in te drukken. Vervolgens hoor je een camerageluidje, het scherm flitst even en je voelt een trilling.
Je kunt het maken van screenshots in- en uitschakelen. Hoe je dit doet en hoe je de screenshots bekijkt lees je in onze tip over screenshots op de Apple Watch.
Een harde reset uitvoeren
Loopt je Apple Watch helemaal vast en weet je geen raad meer? Dan kun je een harde reset uitvoeren. Je raakt hiermee geen gegevens kwijt, tenzij je net bezig was met het invoeren van tekst of iets dergelijks. Bij het uitvoeren van een harde reset zal je Apple Watch herstarten, net zoals een computer dat doet als je de aan/uit-knop ingedrukt houdt.
Je voert een harde reset uit door de Digital Crown en de zijknop ingedrukt te houden tot je het Apple-logo ziet. Je kunt de knoppen daarna loslaten.
Een work-out pauzeren
Neem je even een pauze tijdens het sporten, dan kun je je work-out pauzeren. In plaats van het scherm gebruiken kun je de work-out nog sneller pauzeren. Uitgaande van dat je de work-out-gegevens op je scherm hebt staan, kun je de Digital Crown en de zijknop tegelijk indrukken. De work-out zal direct pauzeren. Je maakt tegelijkertijd ook een screenshot als je dat aan hebt staan. Lees hier hoe je screenshots op de Apple Watch uitschakelt. Ben je weer op adem gekomen, en klaar om door te gaan? Dan kun je de twee knoppen opnieuw indrukken en de tijd zal weer lopen.
Apps geforceerd sluiten
Loopt een app vast, of doet het niet wat je wil? Dan helpt het wellicht om de app geforceerd af te sluiten. Zorg ervoor dat je in de app bent en voer dan deze stappen uit:
- Open de app die vastloopt.
- Houd de zijknop ingedrukt tot je de veegacties ziet verschijnen.
- Druk nu de Digital Crown in tot je de app weg ziet vliegen.
De app is nu geforceerd afgesloten en klaar om opnieuw te openen.
Het touchscreen van je Apple Watch gebruiken
Als laatste kun je natuurlijk je Apple Watch bedienen met het touchscreen. Deze handige tips kun je toepassen op het touchscreen:
Tikken om te activeren
Heb je geen zin om je pols op te tillen, of werkt het niet echt mee? Dan kun je ook op het scherm van je Apple Watch tikken om het te doen oplichten. Je kunt trouwens ook tikken op het scherm om het aftellen bij het starten van een work-out over te slaan. Dan zal je horloge direct beginnen met meten en kun je beginnen met bewegen.
Bedekken om te sluimeren en meer
Als je gauw je scherm wil sluimeren kun je gewoon je handpalm op het scherm leggen. Het scherm zal uitschakelen. Word je gestoord door allerlei meldingen, dan kun je ook je handpalm drie secondes op het scherm leggen. Je Apple Watch zal kort trillen om te laten weten dat je vanaf nu in de stille modus zit. Je kunt dit weer uitschakelen via het bedieningspaneel van de Apple Watch.
Als je gebeld wordt, kun je een beller ook stilhouden door je hand op het scherm te leggen. Het trillen zal stoppen en er zal geen geluid meer worden gemaakt.
Scherm lang indrukken voor meer interactie
In sommige apps krijg je meer opties te zien als je het scherm langer ingedrukt houdt. Voorheen werd dit geregeld met Force Touch. Met deze voormalige functie kon je hard drukken en het horloge voelde dat aan. Tegenwoordig is dit dus lang ingedrukt houden en je hoeft niet hard te drukken.
Zo kun je op je wijzerplaat hard drukken om een andere wijzerplaat in te stellen. In veel apps dient dit ook als een manier van navigeren door de app. We hebben bij iCulture een aparte gids over Force Touch.
Met deze tips weten we zeker dat jij nog sneller gedaan krijgt waarvoor je kwam. De Apple Watch bedienen was nog nooit zo veelzijdig! Maar waarmee je nog verder komt is door de beste apps te installeren. Lees daarom ook onze uitgebreide gids met de beste apps voor de Apple Watch.
Taalfout gezien of andere suggestie hoe we dit artikel kunnen verbeteren? Laat het ons weten!