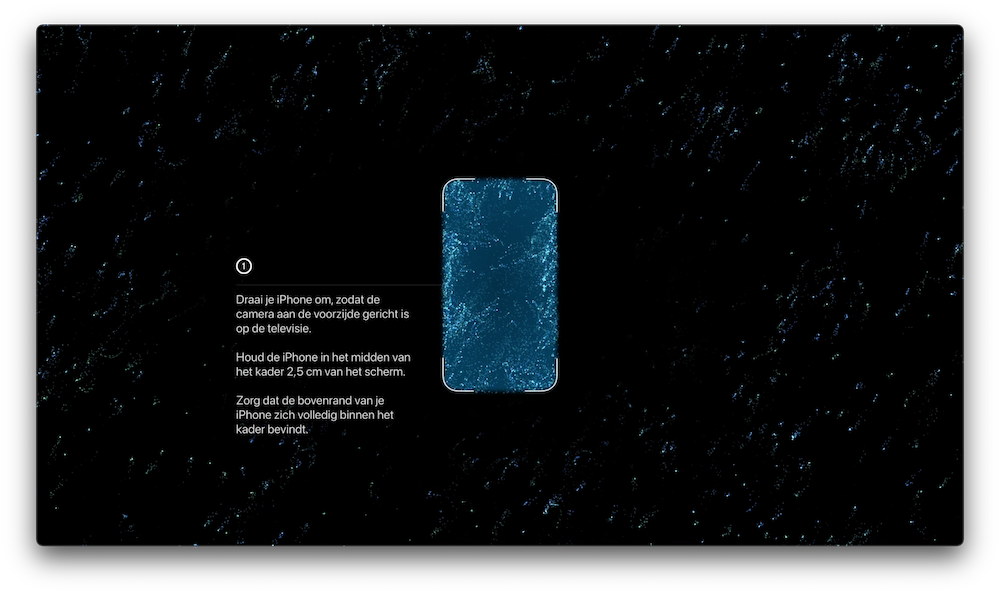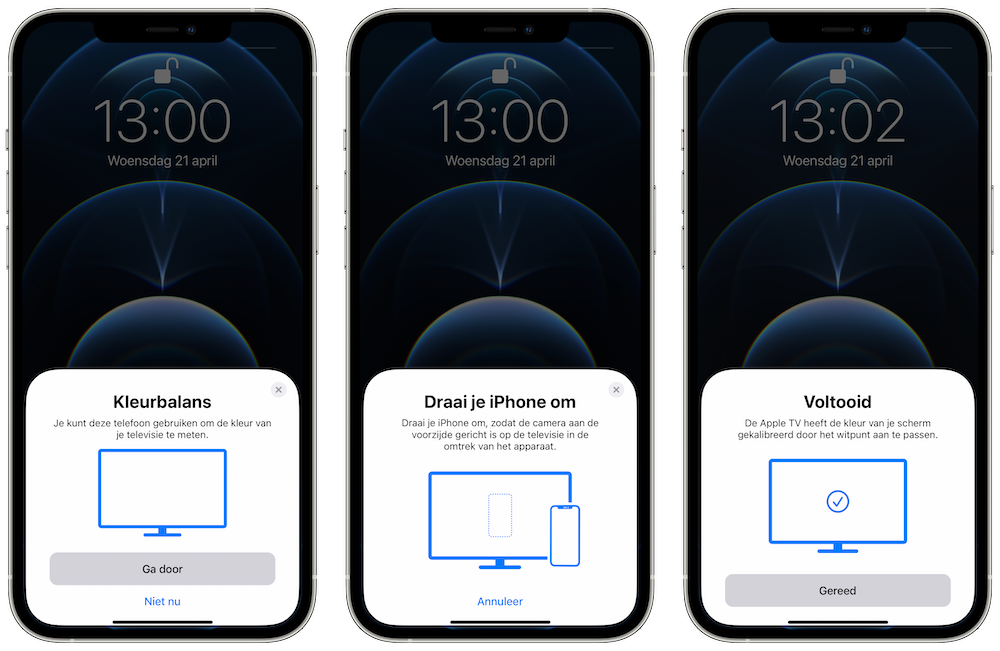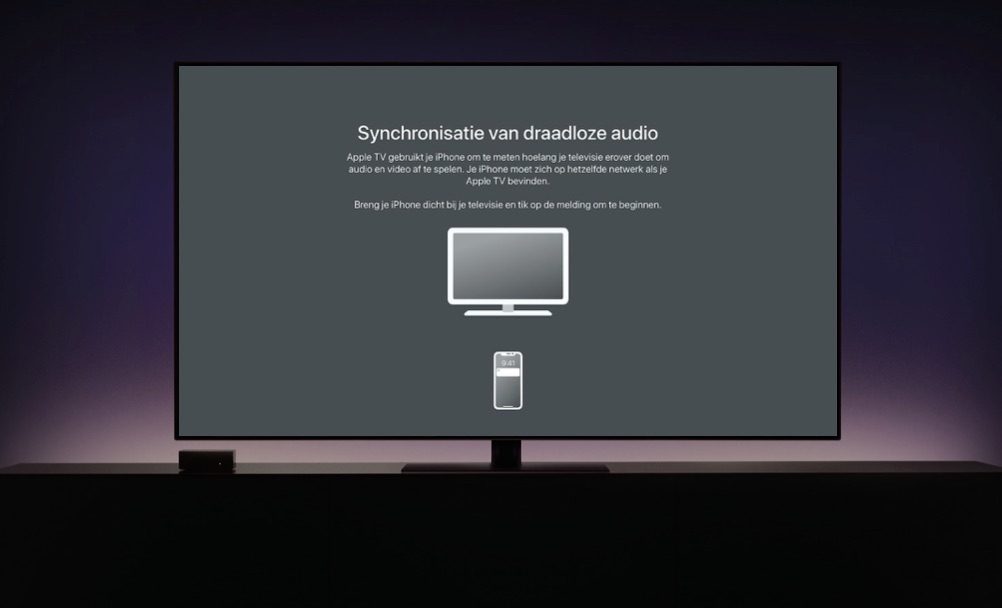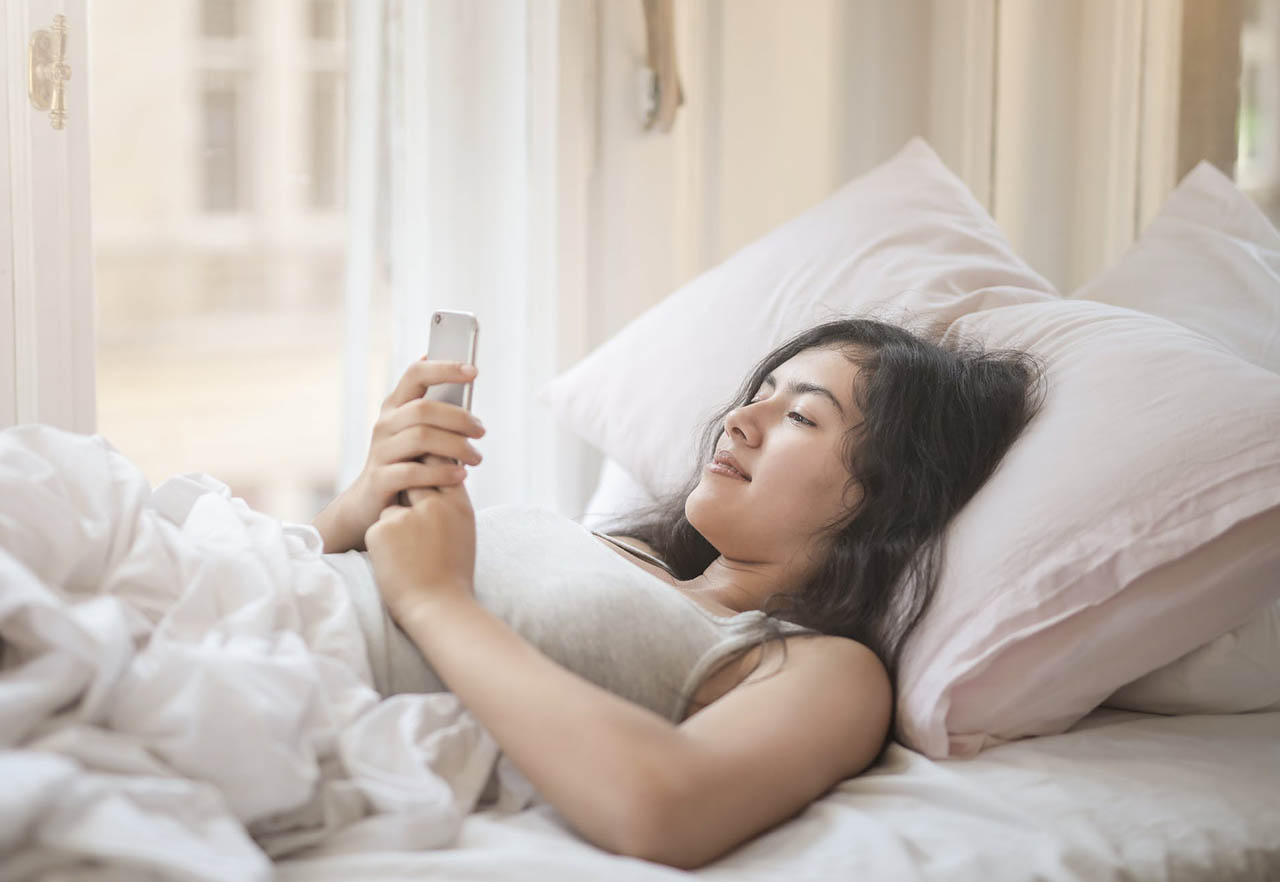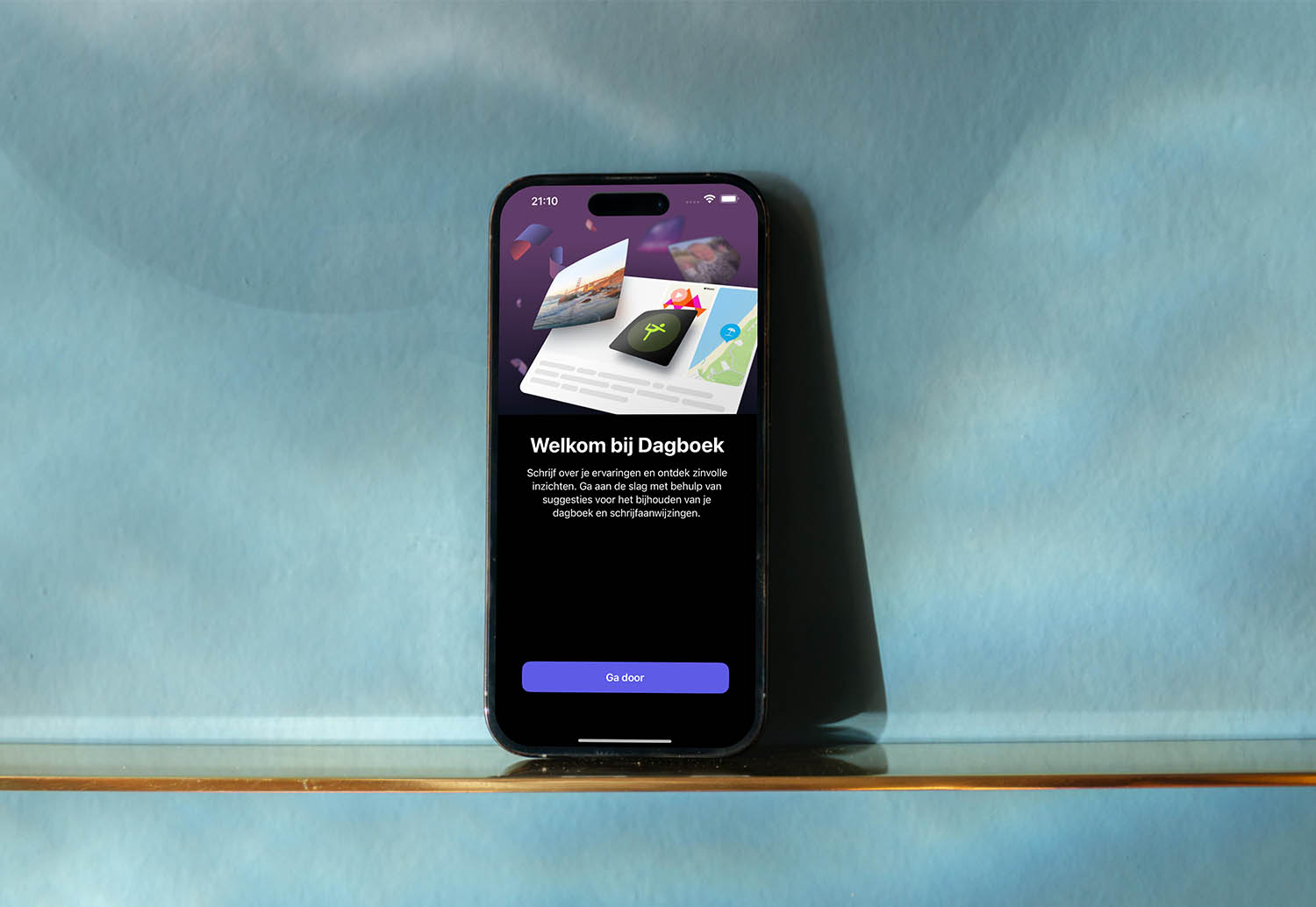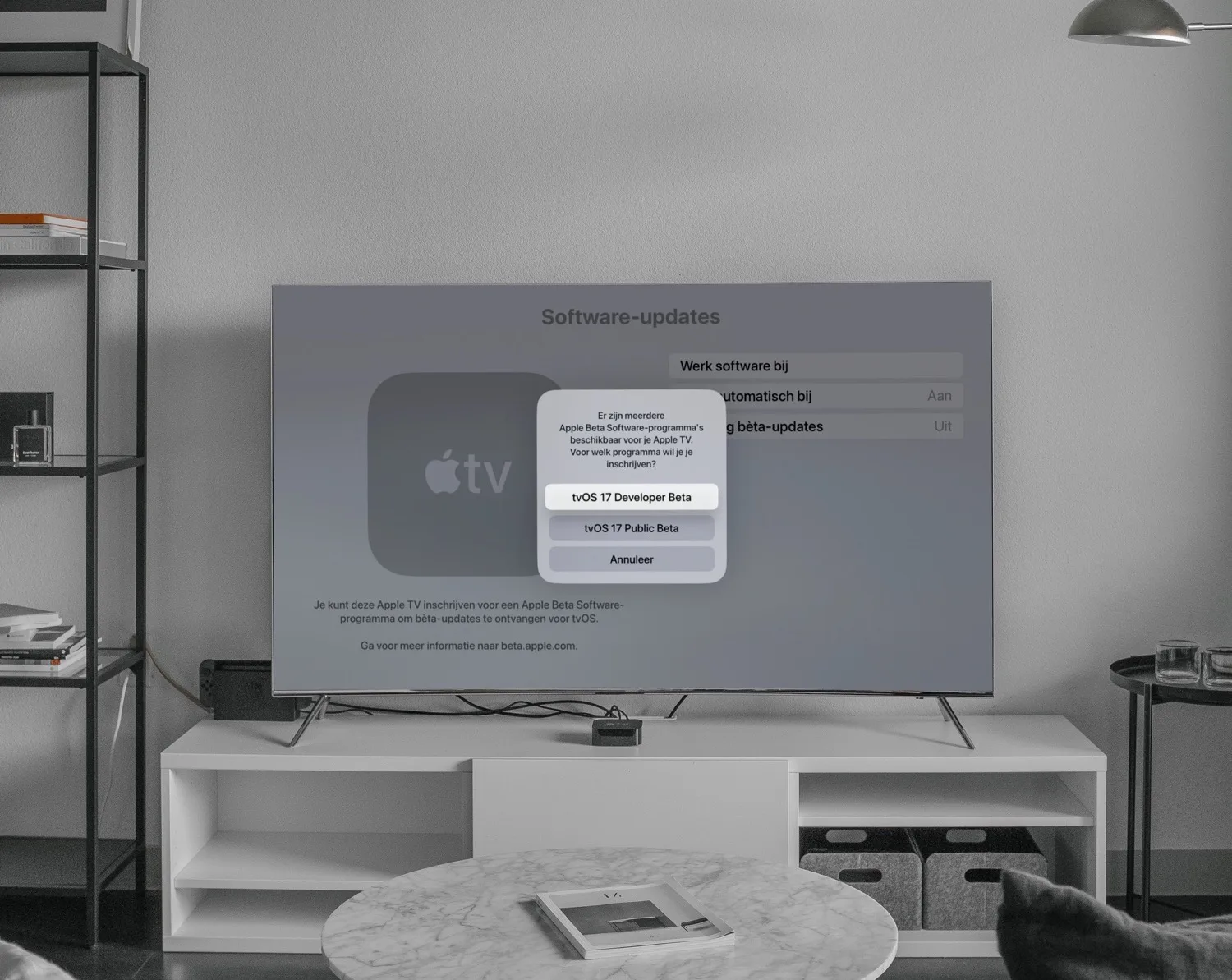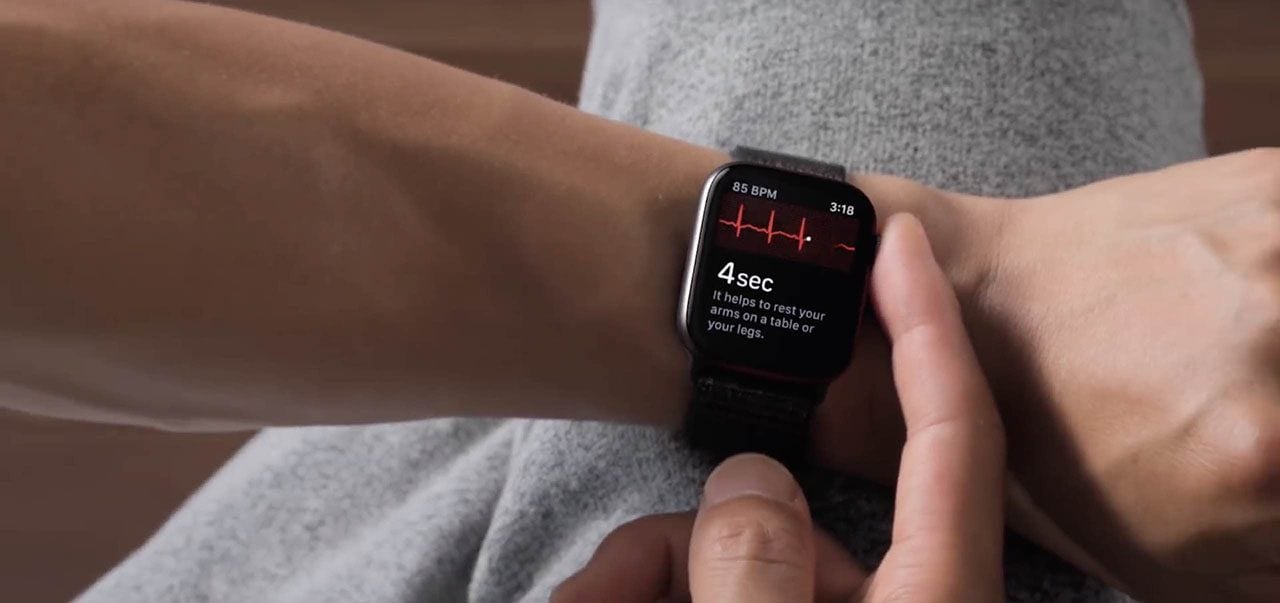Met een Apple TV stream je gemakkelijk de leukste films of series of speel je de spelletjes van Apple Arcade op het grote scherm in je woonkamer. Wat je ook doet met de Apple TV, je wil er in volle teugen van kunnen genieten. Het is daarom belangrijk om de kleurweergave juist in te stellen. Het is zo gedaan dankzij de functie Kleurbalans op de Apple TV.
Wanneer de kleurweergave kalibreren?
Voordat je de kleurbalans op je tv kunt kalibreren, is het goed om te weten dat je een aantal zaken nodig hebt:
- Een Apple TV HD of Apple TV 4K met tvOS 14.5 of nieuwer.
- Een iPhone met Face ID met iOS 14.5 of nieuwer. Bovendien moet de iPhone op hetzelfde netwerk aangesloten zijn.
Het is belangrijk om een kleurkalibratie uit te voeren, aangezien er veel verschillende schermtechnologieën in omloop zijn. Ook kunnen de instellingen van je tv resulteren in afwijkende kleuren, waardoor het geheel misschien wat grijs en grauw oogt of kleuren onjuist weergegeven worden. Dat valt je in eerste instantie misschien niet zo op, maar na een kalibratie zie je wel degelijk een verschil. Met een kleurkalibratie kun je dus elke tv juist instellen voor de beste kijkervaring.
Als je een televisie met Dolby Vision hebt, hoef je de kalibratie niet uit te voeren. Er staat dan aangeven dat de kalibratie niet vereist is.
Kleurkalibratie uitvoeren: zo werkt kleurbalans op de Apple TV
Volg de onderstaande stappen om de kleurweergave juist in te stellen.
- Open op de Apple TV de Instellingen-app en ga naar Video en audio
- Scroll naar het kopje Kalibratie en selecteer de optie Kleurbalans.
- Pak je iPhone erbij en hou deze dicht bij de televisie. Er verschijnt een melding op je iPhone. Tik daar op Ga door en voer eventueel de verificatiecode in die op de Apple TV getoond wordt.
- Draai je iPhone om (dus met het scherm richting de televisie) en houd ‘m vervolgens op 2,5 centimeter van het scherm van de tv verwijderd. Houd geen vingers voor de TrueDepth-camera, want deze wordt voor de kalibratie gebruikt. Hou de iPhone stil.
- Er verschijnen automatisch verschillende gekleurde vlakken op het scherm van je televisie en je ziet een rondje wit worden. Is het rondje vol, dan is de test voltooid. Je kunt nu het resultaat bekijken door op de Siri Remote naar links en rechts te swipen tussen Gebruik origineel en Gebruik aangepaste weergave.
Mocht de kleurcorrectie niet in één keer lukken, dan kun je deze gewoon opnieuw uitvoeren. Klik dan met de Siri Remote nogmaals op Kleurbalans en kies dan voor Stel opnieuw in.
Wist je dat je een soortgelijke kalibratie ook voor audio kan doen? Als je externe draadloze speakers gebruikt, lees je in onze tip hoe je draadloze speakers kan synchroniseren met je Apple TV. Ook daar heb je een iPhone voor nodig.
Taalfout gezien of andere suggestie hoe we dit artikel kunnen verbeteren? Laat het ons weten!
Apple TV
De Apple TV is Apple's kleine kastje voor aan je televisie, waarmee je video's kan kijken, gebruik kan maken van streamingdiensten als Netflix en Videoland, games kan spelen en foto's en video vanaf je iPhone, iPad en Mac kan afspelen op je televisie met AirPlay. De Apple TV is een woninghub voor HomeKit en wordt geleverd met de Siri Remote. Haal meer uit je Apple TV met deze mogelijkheden. Met handige tips en meer om de functies van je Apple TV te ontdekken. Het nieuwste model is de Apple TV 4K uit 2022. Voor de beste prijzen lees je ons artikel over een Apple TV kopen.

- Alles over de Apple TV 4K 2022
- Review Apple TV 4K 2022
- Alles over de Apple TV-modellen
- Alles over de Siri Remote
- Apple TV kopen
- Beste Apple TV-apps
- Screensavers op Apple TV
- Apple TV als HomeKit-hub gebruiken
- Televisiekijken op de Apple TV
- Apple TV herstarten
- Apple TV updaten
- Waarom een Apple TV met 4K en HDR?
- Welke Apple TV heb ik?
- Review Apple TV 4K
- Apple TV's vergelijken
- Apple TV handleiding