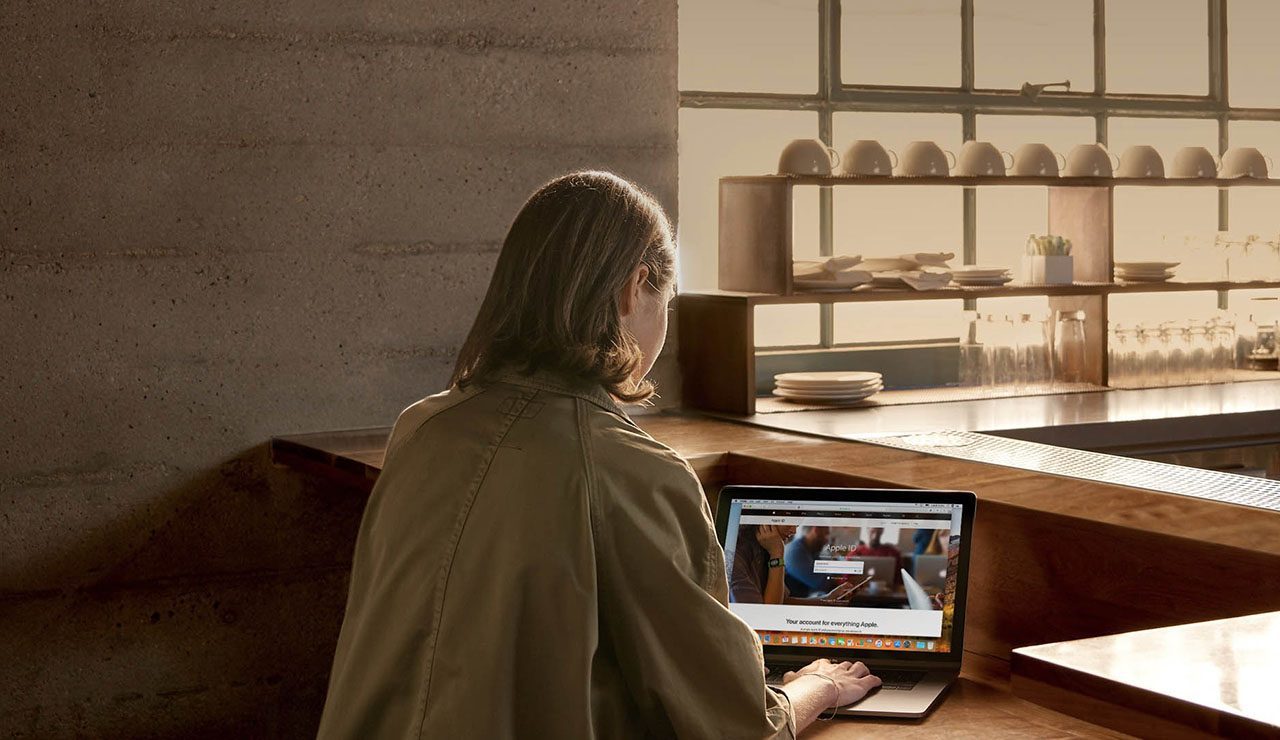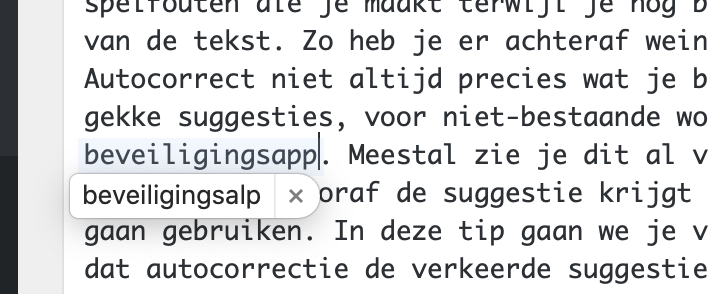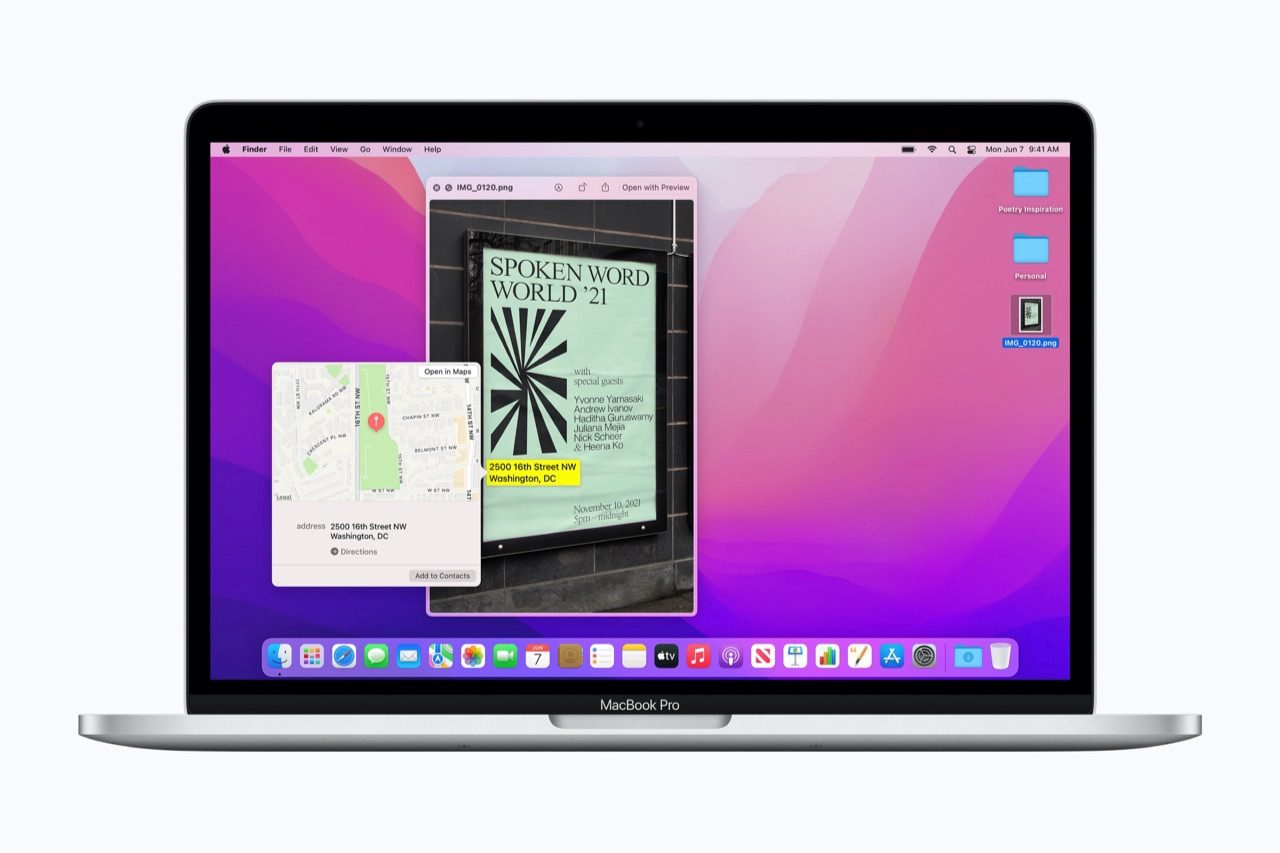Autocorrectie negeren
Autocorrectie op de Mac corrigeert automatisch schrijf- en spelfouten die je maakt, terwijl je nog bezig bent met het schrijven van de tekst. Zo heb je er achteraf weinig werk aan. Helaas snapt de autocorrectie niet altijd precies wat je bedoelt. Het resultaat zijn rare suggesties, voor niet-bestaande woorden zoals ‘beveiligingsalp’ (in plaats van ‘beveiligingsapp’). Meestal zie je dit al van tevoren aankomen, aangezien je vooraf de suggestie krijgt te zien die Autocorrect wil gaan gebruiken. In deze tip gaan we je vertellen hoe je voorkomt dat de spellingscontrole de verkeerde suggestie gebruikt.
Methode 1: Kruisje klikken
Er zijn twee manieren om de autocorrectie te negeren. De voor de hand liggende methode is om het X-icoontje bij de suggestie te klikken. Je moet dan wel je hand van het toetsenbord afhalen en met de muis of de trackpad de muispijl naar het kruisje bewegen. Het kan sneller.
Methode 2: Escape-toets indrukken
De snelste methode is om de Esc-toets in te drukken om autocorrectie te negeren. Als je gewend bent om veel te typen, werkt dat veel sneller. Je kunt meteen doorgaan met typen, zodat je niet meer bang hoeft te zijn dat je wordt afgeleid door een stukje hinderlijke software. Simpel, maar juist die voor de hand liggende dingen zie je wel eens over het hoofd en als je alle autocorrecties van een werkdag optelt, bespaar je hiermee toch alweer snel een paar minuten. Je kunt geconcentreerd blijven en doorgaan met typen.
Methode 3: Autocorrectie uitschakelen op de Mac
Autocorrectie kan nuttig zijn en je behoeden voor gênante schrijffouten. Schrijf je al praktisch foutloos, dan kun je natuurlijk ook autocorrectie helemaal uitschakelen:
- Ga hiervoor naar > Systeeminstellingen > Toetsenbord.
- Bij Invoerbronnen klik je op Wijzig.
- Haal het vinkje weg bij Corrigeer spelling automatisch.
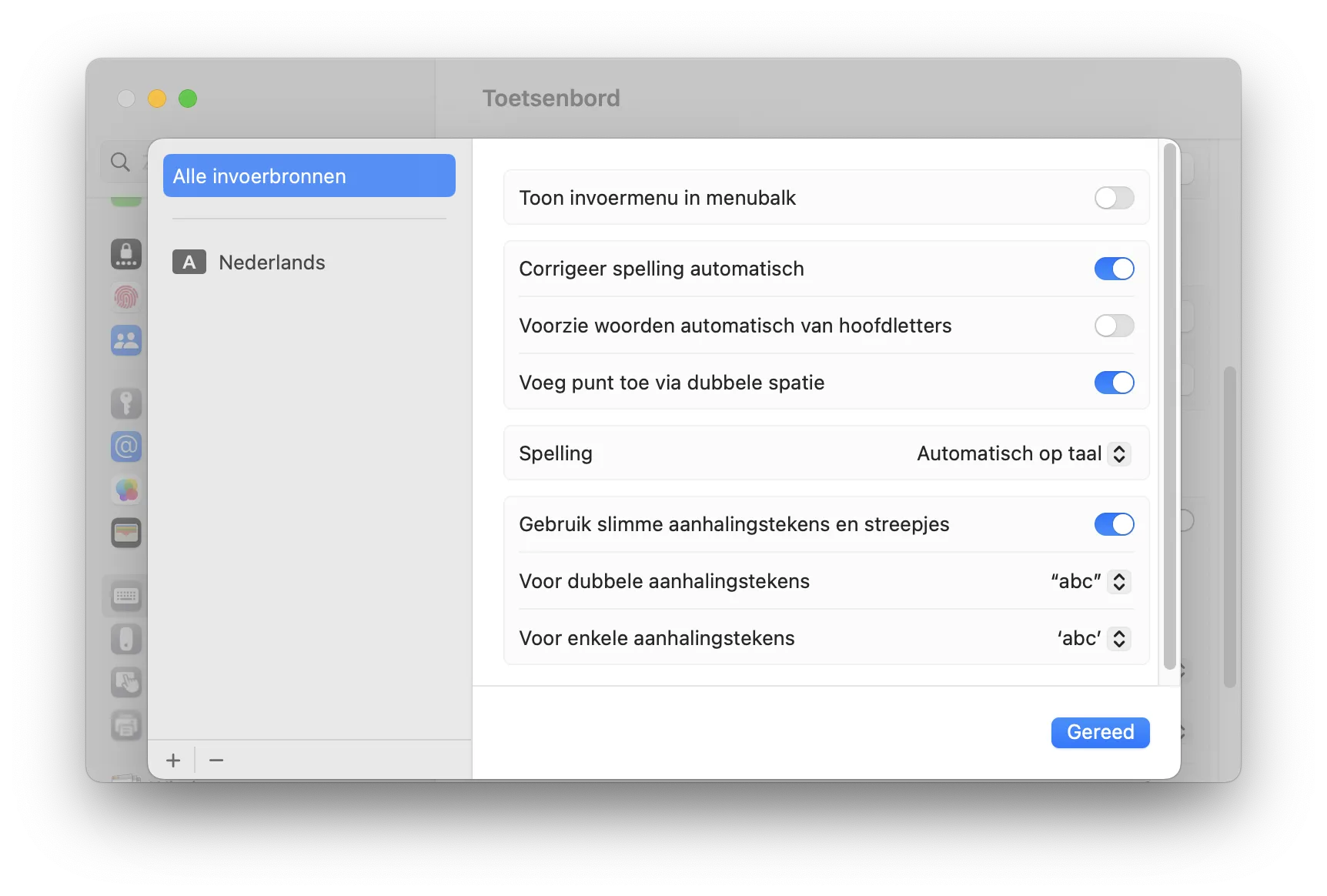
Je kunt op dit scherm ook allerlei slimme afkortingen invoeren, waardoor je nog sneller kunt typen. Als je bijvoorbeeld ‘aapl’ intikt maakt de Mac er een Apple-logo van. Handig! Meer over deze functie Tekstvervanging lees je in onze tip Zo kun je sneller typen met Tekstvervanging op iPhone, iPad en Mac.
Verder kun je zelf aangeven of de taal automatisch moet worden herkend, of dat je alleen teksten in een specifieke taal wilt laten corrigeren. We raden aan om automatisch op taal te herkennen, want dan begrijpt macOS meteen als je een keer Engelstalige teksten wilt gebruiken.
Lees ook onze tip over het aanpassen van de spellingscontrole op de Mac.
Taalfout gezien of andere suggestie hoe we dit artikel kunnen verbeteren? Laat het ons weten!