Zo werkt multitasking op de iPad in iOS 11 [video]

De iPad krijgt met ingang van iOS 11 een hoop handige functies erbij, waardoor het werken met meerdere apps tegelijkertijd een stuk makkelijker is. Zowel de Split View als de Slide Over-functies worden flink uitgebreid en dankzij de nieuwe Dock zijn veelgebruikte apps altijd binnen handbereik, zodat je ze via de nieuwe Drag & Drop zo op het scherm zet.
De belangrijkste nieuwe multitasking-functies voor de iPad in iOS 11 zetten we hier voor je op een rij.
Multitasking in iOS 11 op de iPad
Een belangrijk onderdeel van iOS 11 zijn de nieuwe en verbeterde functies voor de iPad. Zoals Apple op haar eigen website al omschrijft, is iOS 11 een megasprong voor de iPad. Apple heeft iOS helemaal aangepast voor de grotere schermen van de iPad, zodat het werken op een iPad een stuk eenvoudiger gaat dan voorheen. Dat begint al met de basisfuncties, zoals de appkiezer en de nieuwe Dock.
https://www.youtube.com/watch?v=UR5ODc5Wbbo
#1 Vernieuwde appkiezer met meer overzicht
De appkiezer zag er op de iPhone en iPad altijd identiek uit. Het enige verschil was dat het scherm om tussen apps te wisselen op de iPad een stuk groter was dan op de iPhone. Echt voordeel had je daar niet van, want er werden evenveel apps getoond als op het kleinere scherm van de iPhone. Met ingang van iOS 11 komt daar verandering in. De nieuwe appkiezer toont vier recente apps op één scherm in kleine miniatuurversies. Door naar rechts te vegen, zie je de overige actieve apps in twee rijen boven elkaar. Apps die in Split View geplaatst zijn, worden ook op deze manier in de appkiezer getoond.
Bovendien is de appkiezer en het Bedieningspaneel in iOS 11 nu gecombineerd in één scherm. Open je de appkiezer, dan zie je ook meteen het Bedieningspaneel en andersom. Dat betekent dus ook dat je het nieuwe scherm op twee manieren kunt openen: door twee keer op de homeknop te drukken, maar ook door van helemaal beneden naar boven te vegen. Dit laatste kan met zowel één vinger als met het huidige gebaar met vier vingers. Het Bedieningspaneel op de iPad heeft verder dezelfde nieuwe functies als op de iPhone en laat je dus ook zelf allerlei opties instellen.
#2 Nieuwe Dock met meer apps is altijd binnen bereik
De Dock op de iPad in iOS 11 is een stuk veelzijdiger geworden en lijkt nu veel meer op de Dock op de Mac. Waar je voorheen maximaal zes apps in de Dock kon plaatsen, is dit nu uitgebreid tot negen apps. Het formaat van de Dock past zich aan aan de hoeveelheid apps die je erin plaatst. Op de grootste iPad Pro kun je zelfs maximaal vijftien apps in de Dock plaatsen.
De Dock in iOS 11 is in twee delen verdeeld: het linker deel bestaat uit zes apps die je er zelf in geplaatst hebt, terwijl de drie aan de rechter kant getoond worden op basis van je recente gebruik. Hier vind je ook de app die je kan openen via Handoff, bijvoorbeeld vanaf je iPhone, Apple Watch of Mac. Je kunt de Dock ook nog te allen tijde tevoorschijn halen, ook als je een app op de voorgrond hebt draaien. De Dock komt tevoorschijn door kort van beneden naar boven te vegen.
#3 Split View en Slide Over veelzijdiger dan voorheen
De nieuwe Dock komt goed van pas bij de vernieuwde werking van Slide Over en Split View. De twee functies om meerdere apps tegelijk te gebruiken, zijn al beschikbaar sinds iOS 9. De werking is in iOS 11 echter op de schop gegaan. Om Slide Over te starten, sleep je simpelweg een app uit de Dock naar boven, over de huidige app heen. Je kunt op deze manier ook een app uit het beginscherm slepen, multitasking openen met je ene hand en vervolgens openen over een andere app die in de appkiezer staat. Op deze manier is er dus een hele nieuwe manier om gebruik te maken van Slide Over. Bovendien zijn in Slide Over beide apps actief, zowel de schermvullende app als de app in Slide Over-stand.
Om Split View te starten trek je aan het lipje in de Slide Over-versie van de app, waarna het scherm verdeeld wordt tussen twee apps. Vervolgens kun je net als in de huidige Split View het scherm verdelen. Voorheen kon dit alleen in de verhouding 70/30 en 50/50, maar nu kun je dit ook doortrekken tot 30/70. Je hebt daardoor meer vrijheid in hoe je het scherm verdeeld, want je kunt nu dus ook gewoon de linker app kleiner weergeven. Het is zelfs mogelijk om Split View en Slide Over gecombineerd te gebruiken, waardoor je in feite drie apps tegelijk kunt gebruiken. Als extra is het zelfs mogelijk om tegelijkertijd ook nog een Picture in Picture-video af te spelen. Met de nieuwe multitasking komt ook de Drag & Drop-functie van pas.
#4 Drag & Drop maakt multitasking echt mogelijk
We noemden het slepen van apps al even in bovenstaande stukje over Split View en Slide Over, maar je kunt er nog veel meer mee doen. Zodra je twee apps eenmaal naast elkaar hebt gezet, kun je afbeeldingen, links en tekst eenvoudig selecteren en slepen van de ene app naar de andere. Zo plak je eenvoudig een plaatje vanuit de Foto’s-app in een mail of zet je een link uit Safari in een notitie.
Dankzij Drag & Drop is het veel eenvoudiger geworden om content uit te wisselen tussen verschillende apps, omdat je een afbeelding uit Safari bijvoorbeeld niet eerst apart op hoeft te slaan in de Foto’s-app om deze vervolgens in een document in Pages te plakken. Je zet vanaf iOS 11 Safari en de Pages-app gewoon naast elkaar en sleept de afbeelding van de ene app naar de andere. Bovendien kun je door twee handen te gebruiken zelfs meerdere elementen tegelijk verslepen, bijvoorbeeld tekst en meerdere afbeeldingen. Mensen die meer op een iPad werken vragen hier al jaren om en iOS 11 maakt deze veelgevraagde functies eindelijk realiteit. Deze functies maken de iPad Pro veel meer Pro en handiger om mee te werken.
#5 Nieuwe Bestanden-app werkt ideaal met multitaskingfuncties
De nieuwe Bestanden-app speelt ook een belangrijke rol in de nieuwe multitaskingfuncties van iOS 11. Doordat er nu een centrale plek is waar je alle bestanden op je iPad terug kunt vinden, is dit ook een hulpmiddel om documenten, afbeeldingen en meer naar andere apps te exporteren. Je gebruikt hier gewoon Drag & Drop voor, zodat je niet door ingewikkelde menuutjes hoeft te worstelen die het werken onnodig ingewikkeld maken. Meer over de werking van de nieuwe Bestanden-app, lees je in onderstaand artikel.
Ondersteunende iPads voor multitasking iOS 11
De grote vraag is natuurlijk: voor welke modellen werken de multitaskingfuncties precies? Bovenstaande iOS 11-functies zijn in ieder geval exclusief voor de iPad, al werkt Drag & Drop ook op de iPhone (maar alleen binnen apps en op het beginscherm). De multitaskingfuncties verschillen echter wel per iPad-model. Onderstaande modellen kunnen gebruikmaken van de volgende multitaskingfuncties:
- Drag & Drop: iPad mini 2 en nieuwer, iPad Air en nieuwer, iPad Pro (9,7-, 10,5- en 12,9-inch)
- Slide Over: iPad mini 2 en nieuwer, iPad Air en nieuwer, iPad Pro (9,7-, 10,5- en 12,9-inch)
- Split View: iPad mini 4, iPad Air 2 en nieuwer, iPad Pro (9,7-, 10,5- en 12,9-inch)
- Split View + Slide Over + Picture in Picture: iPad mini 4, iPad Air 2 en nieuwer, iPad Pro (9,7-, 10,5- en 12,9-inch)
De 10,5-inch en 12,9-inch iPad Pro hebben de meeste profijt van de multitaskingfuncties. Deze modellen zijn voorzien van 4GB werkgeheugen. Als je Split View, Slide Over en Picture in Picture combineert, zijn alle onderdelen tegelijk te gebruiken. Op de overige iPad-modellen die de gecombineerde multitaskingfuncties ondersteunen, is alleen de Slide Over-variant actief.
Op de iPad Pro zijn ook de Pencil-functies uitgebreid in iOS 11. Je leest er meer over in onderstaand artikel.
Taalfout gezien of andere suggestie hoe we dit artikel kunnen verbeteren? Laat het ons weten!
Het laatste nieuws over Apple van iCulture
- Tweede publieke beta van iOS 18.6 en iPadOS 18.6 nu beschikbaar voor testers: dit zit erin (01-07)
- Apple gaat vaker functies later (of helemaal niet) in de EU uitbrengen: dit is waarom (01-07)
- Deze verbeteringen brengt iOS 18.6 deze zomer naar je iPhone (30-06)
- Deze drie nieuwe functies krijgt je HomePod (mini) in het najaar met software-update 26 (26-06)
- Welke auto's hebben CarPlay Ultra? Deze automerken doen wel of juist niet mee (25-06)
iOS 11
Lees alles over iOS 11, de grote update die in september 2017 verscheen. Lees hier alles over de vernieuwingen, ontdek onze beste iOS 11 tips en krijg hulp als je problemen hebt bij de installatie. De opvolger is iOS 12 voor iPhone en iPad.

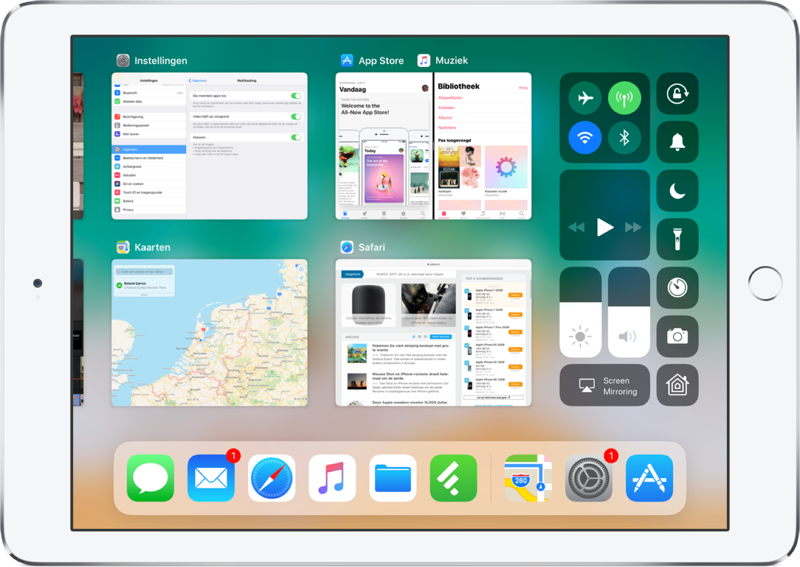

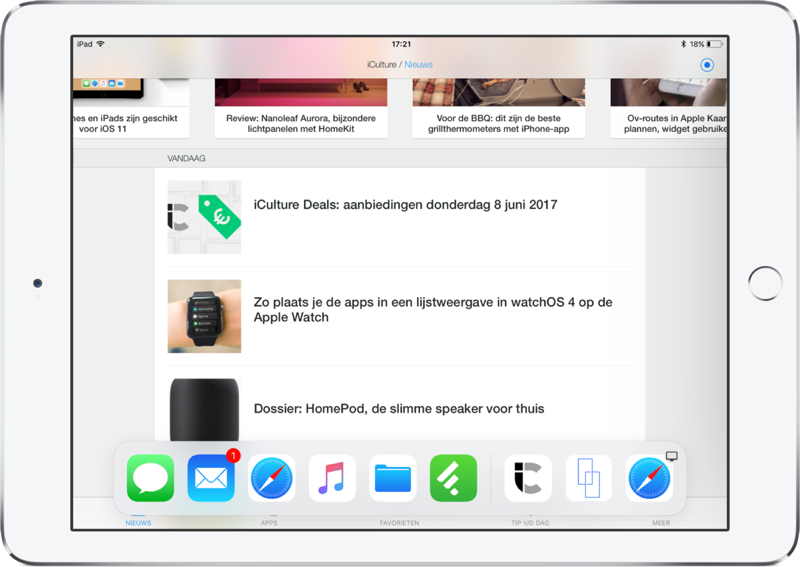
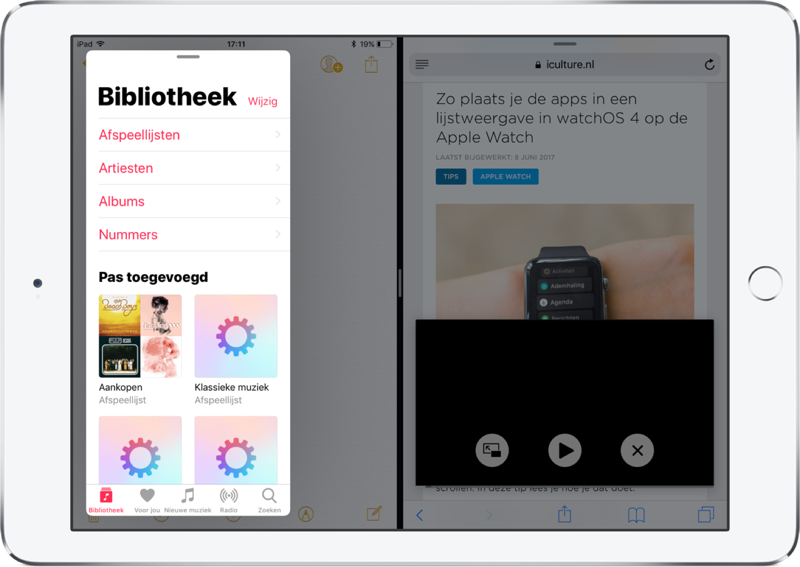
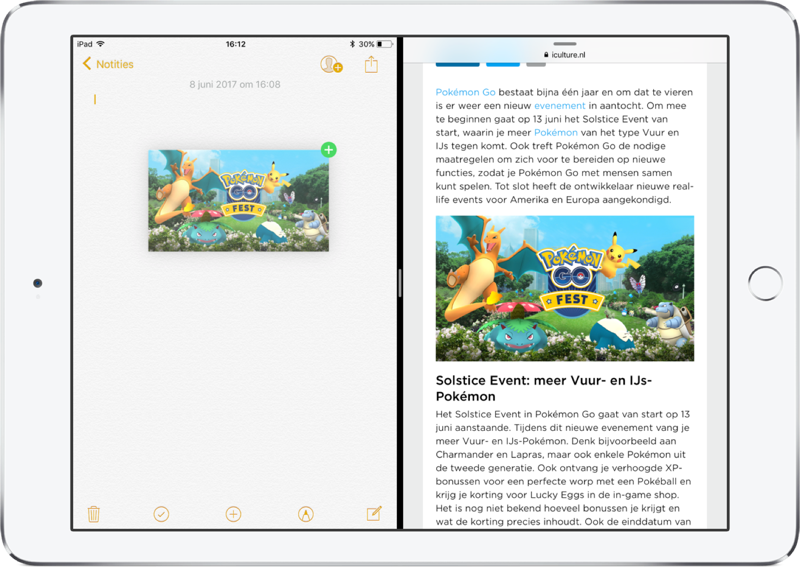
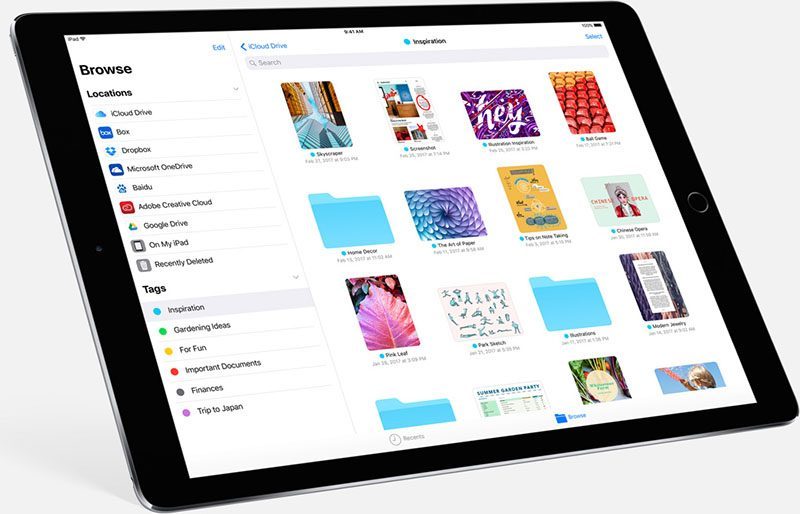
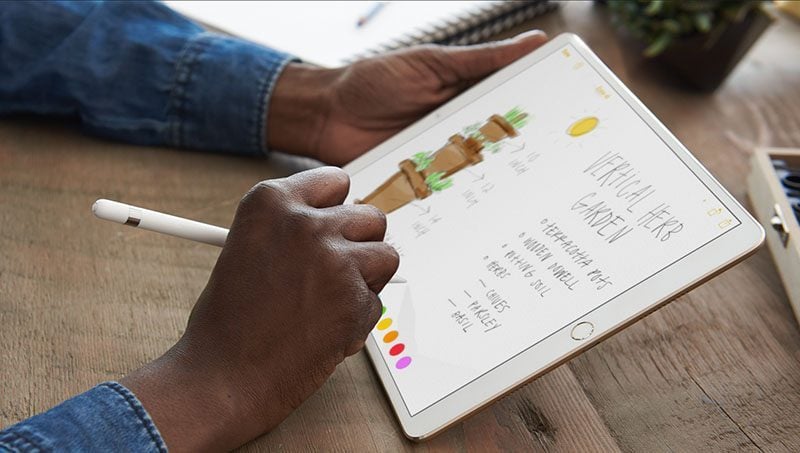
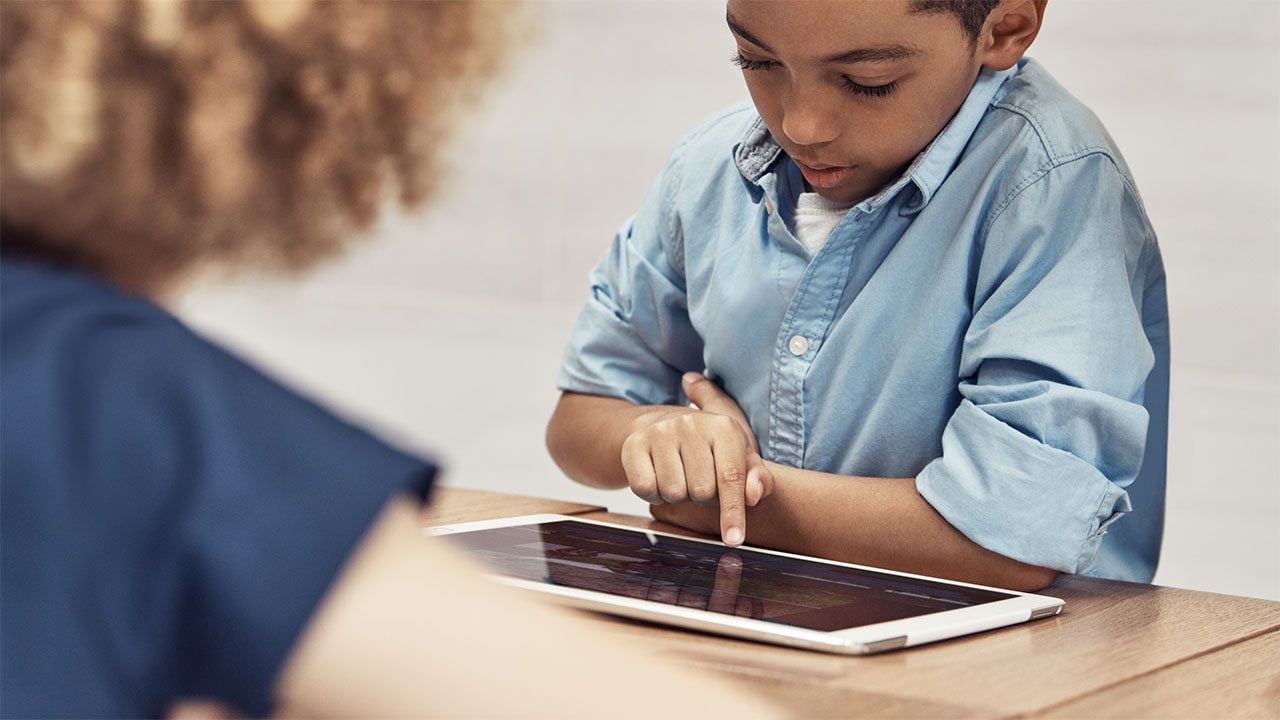
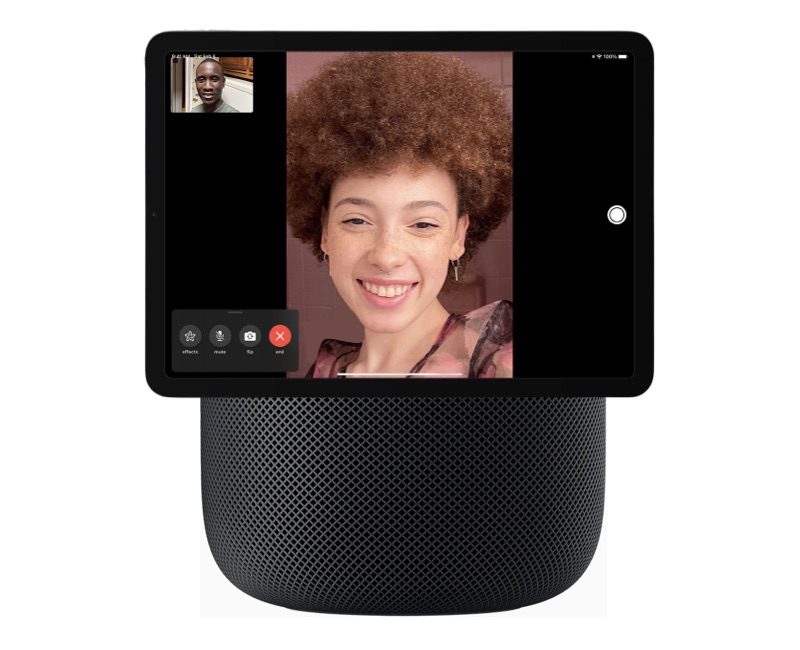


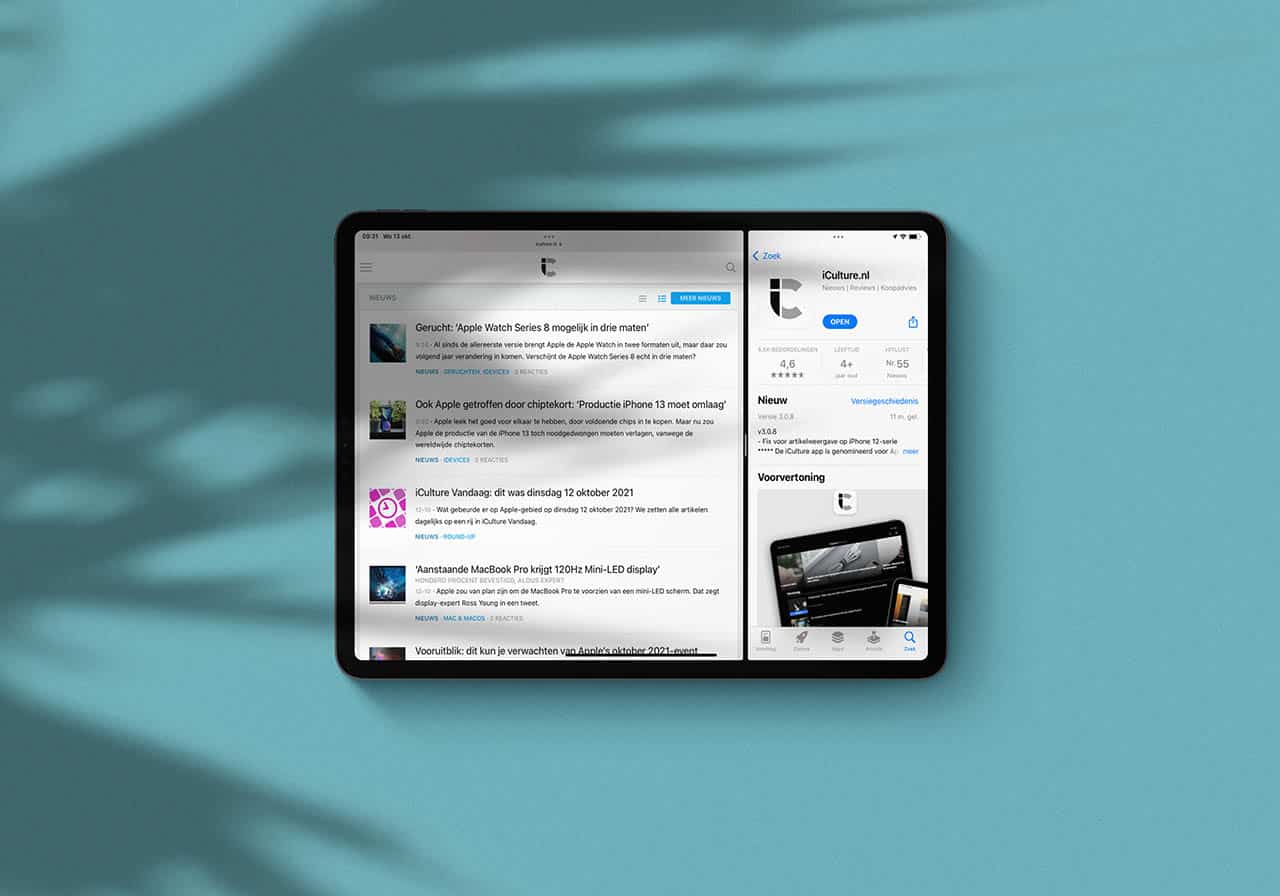
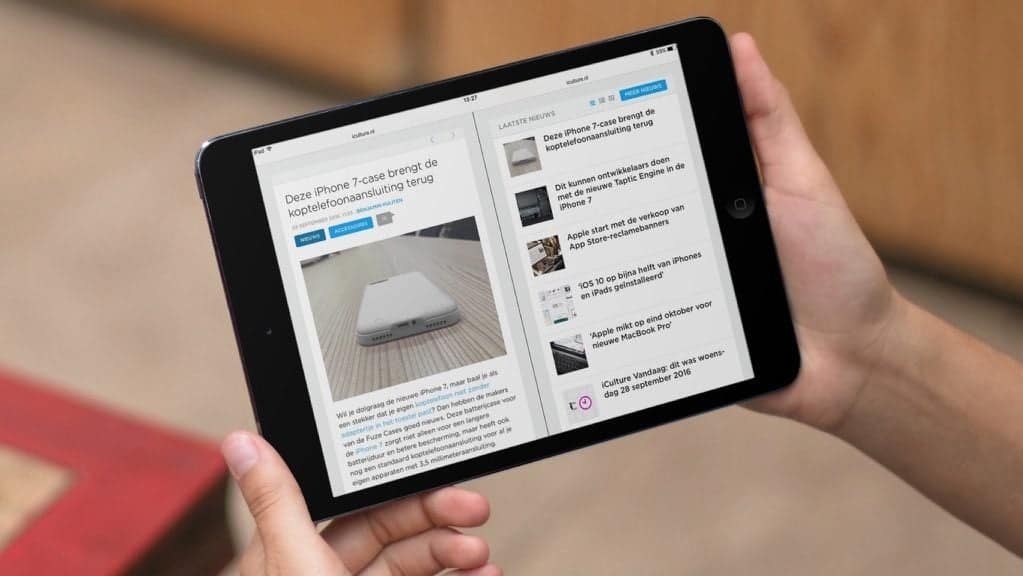
Dus ook alle genoemde functies op de nieuwe iPad 2017?
@Maarten: ja alle functies zijn zeker beschikbaar voor de iPad uit 2017.
Ik heb iOS11 op m’n iPad 12.9″ gezet en het werkt echt super. Maximaal 3 apps op het scherm toveren is erg prettig. Ook kan je met het oproepen van het dock snel switchen tussen alle apps.
Verschillende accounts is nog steeds niet in de planning zo te zien. Vraag me dan wel af of ze eventueel bepaalde apps met wachtwoorden is voorzien. Ik kan me voorstellen als andere mensen op mijn iPad zitten en dan echt alles kunnen zien van mij via ‘Bestanden’.
Draai hem hier ook op de iPad air 2, wat een genot al. Hoop dat de Dock ook naar de iPhone komt.
Zit er echt aan te denken om Mn MacBook pro13 in te ruilen voor een iPad pro 😊
Is het zo dat de slide over volledige geredesigned is of kun je nog steeds met een veeg op de rechter kant slide over starten?
Je moet altijd vanuit de Dock starten. Als je een app zwevend open hebt staan kan je hem tijdelijk naar rechts vegen en later weer oproepen om van rechts naar links te swipen. Als je dat bedoelt.
@Mike: Nou ik bedoel eigenlijk: kijken van bijvoorbeeld een film of zo en dan met de “oude” slide over, snel een bericht kunnen sturen. Dit is dus zo ver als ik begrijp weg en het toevoegen van een extra app kost dus meer tijd, maar er zijn wel meer mogelijkheden.
Oké. Als jij een film kijkt dan zou je dus omhoog moeten swipen om vervolgens de Dock op te roepen en je berichten app te sliden naar boven 😉
Ik kijk er al vol verwachting naar uit en weet nog niet of ik mijn iPad air 2 64Gb ga inwisselen voor een pro. De prijs houd mij een beetje tegen maar dat zei ik 5-6 jaar geleden met de iPhone ook al😉