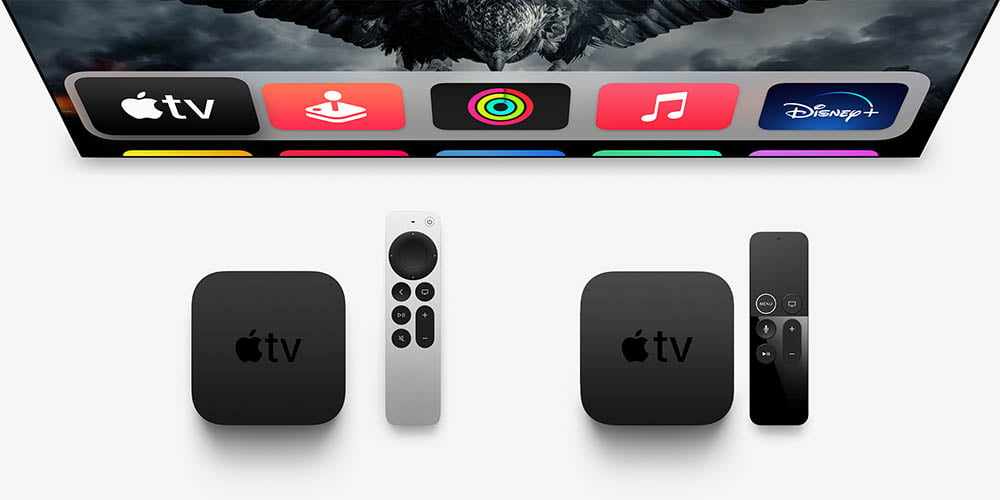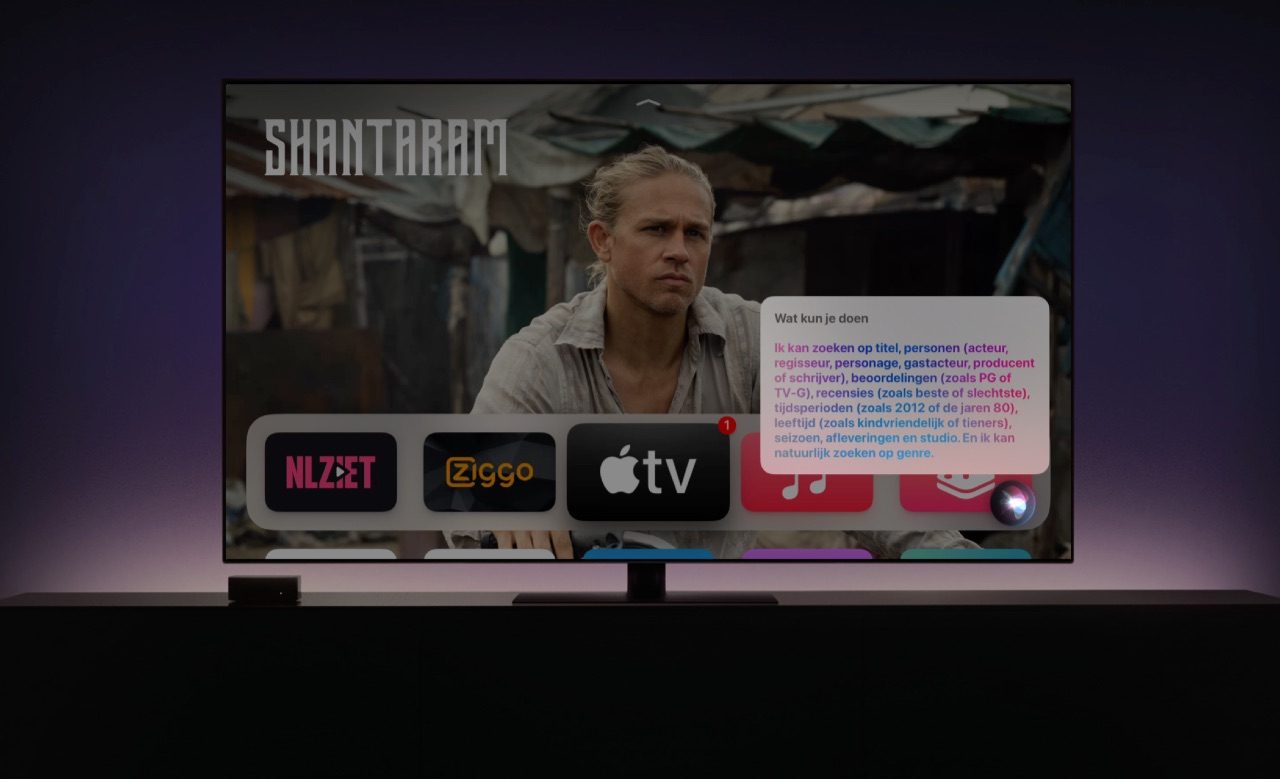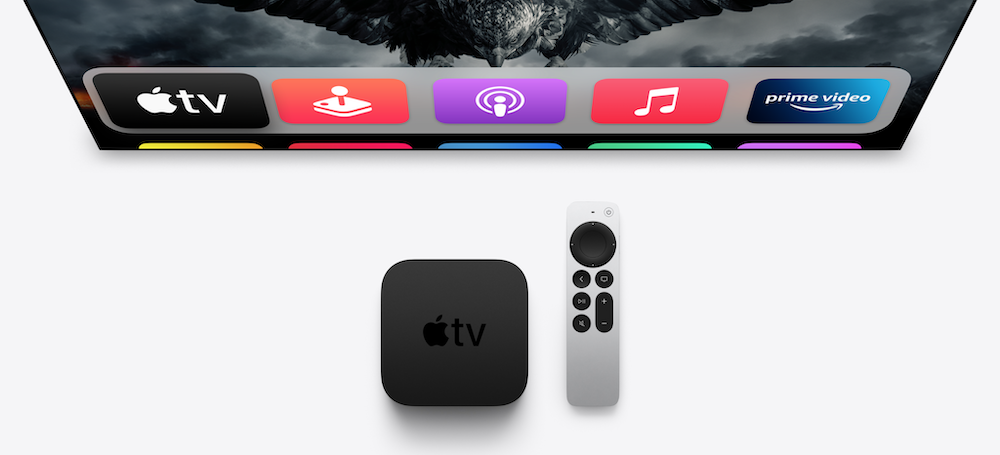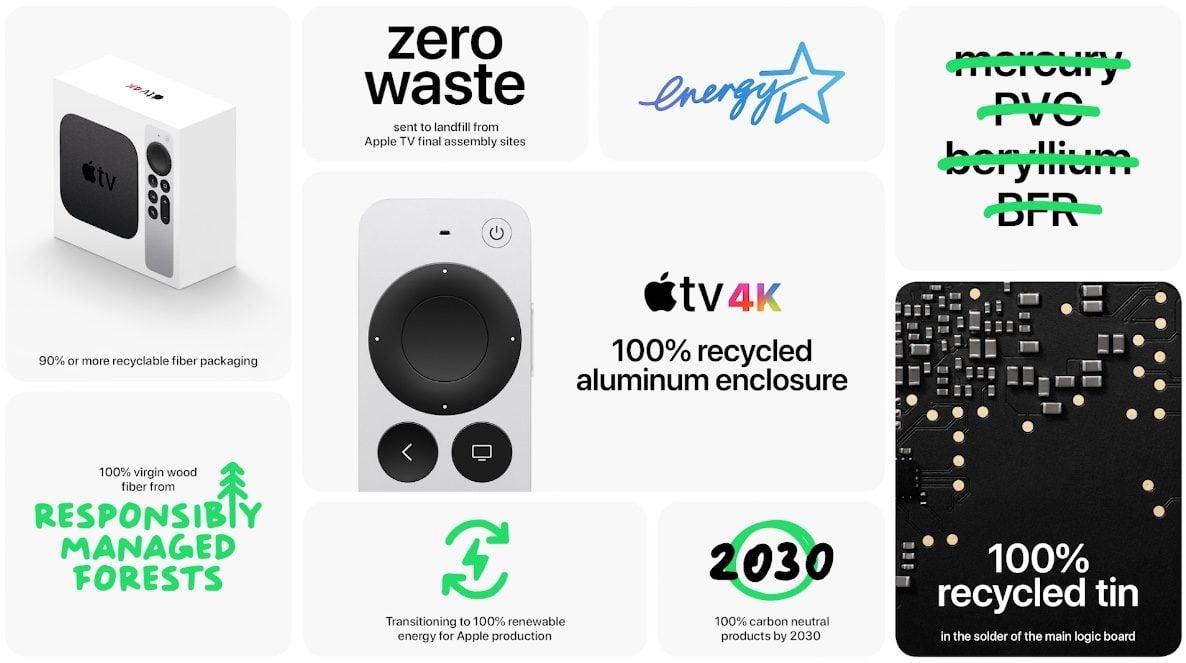Siri Remote is de Apple TV Remote
De Siri Remote is de afstandsbediening die standaard bij de Apple TV wordt meegeleverd vanaf de Apple TV HD. Je gebruikt deze remote om materiaal af te spelen, door menu’s te bladeren en meer. Aanvankelijk noemde Apple deze afstandsbediening in Nederland ook wel Apple TV Remote, maar inmiddels staat hij ook wel gewoon bekend als Siri Remote. In dit artikel focussen we op handige tips en trucs voor de Siri Remote, zowel de zwarte als de huidige zilveren versie. Je leest hoe je hem moet gebruiken, opladen en welke knoppen erop zitten.
Er zijn drie generaties van de Siri Remote: het eerste generatie-model uit 2015 (zwart, met een revisie in 2017), de tweede generatie uit 2021 (zilver) en de derde generatie uit 2022 (zilver, met usb-c). Tussen de tweede en derde generatie zit geen verschil, behalve de usb-c-poort in plaats van Lightning. In dit artikel focussen we op alle modellen.
#1 Siri Remote bedienen
De Apple TV bedienen doe je voornamelijk met het bovenste gedeelte van de Siri Remote. Op alle modellen vind je daar knoppen en een aanraakgevoelig vlak, waarmee je door de menu’s navigeert, apps opent en nog veel meer. Hoe sneller je over het aanraakgevoelig vlak veegt, hoe sneller je bladert. Je kunt met het touch-oppervlak ook letters op een toetsenbord selecteren, bijvoorbeeld voor het invullen van wachtwoorden.
Siri Remote 2021/2022
Op de Siri Remote 2021/2022 vind je hier het klikvlak. Dit is aanraakgevoelig, zodat je er met je duim overheen kunt vegen om door het menu en apps te navigeren. Veeg je helemaal rechts op het klikvlak in een lange verticale lijst, dan scroll je ook extra snel. In het midden zit de knop om je huidige selectie te bevestigen. Je gebruikt dit dus bijvoorbeeld om apps te openen. Dit klikvlak heeft ook een buitenste ring met vier richtingsknoppen: links, rechts, boven en onderen. Als je liever klikt dan veegt, kan dat dus gewoon. Als je de veegbewegingen op de Siri Remote wil uitschakelen en alleen wil klikken, kan dat ook.
Siri Remote (eerste generatie)
Op de eerste generatie Siri Remote vind je een touchpad. Om op het scherm omhoog, omlaag of opzij te navigeren gebruik je het aanraakgevoelige oppervlak aan de bovenkant van de Siri Remote. Je veegt tot je het gewenste item hebt bereikt en drukt vervolgens het touch-oppervlak in, zodat je een klikgeluid hoort. Je kunt ook door lijsten scrollen, ook extra snel door aan de rechter kant te vegen. Ook hier geldt: hoe sneller je veegt, hoe sneller je bladert. Je kunt met het touch-oppervlak ook letters op een toetsenbord selecteren, bijvoorbeeld voor het invullen van wachtwoorden.
Als je liever niet wil vegen, is er ook een ander handig trucje met de touchpad van de eerste generatie Siri Remote. Je kunt namelijk ook gewoon tappen op de linker- of rechter zijkant en de boven- en onderkant van het vlak. Je drukt dus niet de touchpad in, maar tapt licht met je vinger op één van de vier zijkanten.
#2 Terug naar het vorige scherm met de Terug/Menu-knop
Alle modellen hebben een eigen knop om snel terug te keren naar het vorige scherm. Op de Siri Remote 2021/2022 herken je de Terug-knop aan het pijltje naar links. Op de eerste generatie Apple TV Remote is dit de Menu-knop. Op de gereviseerde versies van de Siri Remotes is deze knop wit omcirkeld, zodat je de menuknop gemakkelijk kunt vinden. Hoewel de knop anders heet, is de werking precies hetzelfde.
Je gebruikt de knop om te allen tijde terug te keren naar het vorige scherm. Door de knop meerdere keren achter elkaar in te drukken, kun je ook vanuit een app terugkeren naar het beginscherm. Een ander handige tip voor de Siri Remote is dat je de Terug-knop ingedrukt kunt houden om meteen naar het beginscherm van de Apple TV te gaan.
Tip! Als je al op het beginscherm bent, kun je nogmaals op de Terug-knop drukken om naar de eerste app op het beginscherm te gaan (linksboven). Als je dan nogmaals drukt, activeer je direct de Apple TV-screensaver.
#3 Thuisknop: terug naar beginscherm of de TV-app
Op alle generaties vind je de thuisknop, te herkennen aan het symbool van een televisiescherm. Je kan zelf kiezen welke functie de knop heeft, waarbij je kan kiezen uit twee opties. De meest handige functie is dat je met één druk op de knop terugkeert naar het startscherm van de Apple TV, met alle geïnstalleerde apps. Een andere optie waar je uit kan kiezen is dat je met één druk op de thuisknop meteen naar de TV-app gaat. Als je veel van deze app gebruikmaakt, is dat een handige snelkoppeling. Lees ook onze tip over het instellen van de thuisknop op de Apple TV.
Andere trucjes voor de thuisknop, zijn het openen van het Bedieningspaneel op de Apple TV (ingedrukt houden) en het openen van de appkiezer (twee keer achter elkaar indrukken). Die laatste gebruik je om sneller tussen apps te wisselen.
#4 Siri gebruiken om opdrachten te geven
Je gebruikt de microfoonknop om Siri op te roepen. Op de eerste generatie Siri Remote zit deze onder de menuknop en bij de Siri Remote 2021/2022 vind je deze aan de rechter zijkant. Hou de knop ingedrukt en spreek je opdracht in via de microfoon op de afstandsbediening. Het is niet nodig om de afstandsbediening dicht bij je mond te houden: de microfoon is goed genoeg om je ook op afstand goed te verstaan. Laat de knop los als je klaar bent met praten.
Dingen die je kan doen, zijn het bedienen van HomeKit-accessoires, het zoeken naar films en series, het opvragen van het weerbericht en meer. Lees ook onze tip over Siri op de Apple TV gebruiken.
In landen waar geen ondersteuning voor Siri is (of als je het uitschakelt) brengt de microfoonknop je direct naar de Zoek-app van de Apple TV. Daar kun je met het toetsenbord zoeken naar apps, films, series en meer.
#5 Afspelen met de Siri Remote
Je kunt met de Siri Remote naar films, tv-series, foto’s of muzieknummers bladeren door over het aanraakgevoelige oppervlak te vegen. Heb je gevonden wat je zoekt, dan druk je op het oppervlak of druk je op de afspeelknop om het afspelen te starten. Je kunt ook vooruitspoelen of terugspoelen.
Siri Remote 2021/2022
Zo werkt het afspelen en bladeren door video’s op de Siri Remote 2021 en nieuwer:
- 10 seconden vooruit- of terugspoelen: Druk op de knoppen rechts of links op de buitenste ring om snel 10 seconden vooruit- of terug te spoelen.
- Nauwkeurig scrollen, bij apps met de standaard videospeler van tvOS: Pauzeer de video en rust je vinger op de buitenste ring. Maak dan een cirkelbeweging met de klok mee om nauwkeurig vooruit te spoelen of tegen de klok in om nauwkeurig terug te spoelen. Dit is vergelijkbaar met het bedienen van het iPod-clickwheel.
- Scrollen: Pauzeer de video en veeg over het klikvlak om door een video te scrollen. Druk op de middelste knop om weer af te spelen.
- Snel door- of terugspoelen: Hou de knop links of rechts ingedrukt om snel terug of door te spoelen door een video.
Siri Remote eerste generatie
Deze functies voor het afspelen werken bij de eerste generatie Siri Remote:
- 10 seconden vooruit- of terugspoelen: Klik tijdens het afspelen van een video op de rechterkant van het touch-oppervlak om 10 seconden vooruit te spoelen en klik op de linkerkant om 10 seconden terug te spoelen.
- Scrollen: Pauzeer de video en veeg over het touchpad om door een video te scrollen. Druk op het touchpad om weer af te spelen.
- Snel door- of terugspoelen: Hou de touchpad rechts of links ingedrukt om snel door of terug te spoelen.
Tijdens het afspelen van een film, tv-serie of muzieknummer kun je op het touch-oppervlak tappen om een tijdbalk te zien. In sommige gevallen kun je nogmaals tappen om te zien tot hoe laat een film of serie duurt.
#6 Siri Remote opladen
De Siri Remote heeft een oplaadbare batterij, die maandenlang meegaat. Toch zul je de Siri Remote af en toe moeten opladen. Er verschijnt dan een waarschuwing op de tv, maar je kunt tussendoor ook de batterijstatus van de Siri Remote opvragen. Hiervoor ga je naar Instellingen > Afstandsbedieningen en apparaten > Afstandsbediening. Je kunt de afstandsbediening tijdens het opladen blijven gebruiken.
Het duurt ongeveer 2,5 uur voordat de Siri Remote volledig opgeladen is, maar heb je haast dan helpt het ook om de afstandsbediening even kort aan de kabel te hangen. Opladen doe je met een Lightning-kabel (1e en 2e generatie) of met een usb-c-kabel (3e generatie) via een stopcontact of een usb-poort van de computer. Je kunt de Siri Remote niet via de Apple TV zelf opladen.
#7 Handige shortcuts voor de Apple TV remote
De Siri Remote heeft ook een aantal handige shortcuts, waarmee je sneller door de menu’s van tvOS kunt navigeren:
- Klikvlak (2e en 3e generatie)/Touchpad (1e generatie)
- Mute (2e en 3e generatie)
- Aan/uitknop (2e en 3e generatie)
- Terug/Menuknop
- Thuisknop
- Microfoonknop
- Play/pauze
Klikvlak (tweede generatie)/Touchpad (eerste generatie)
- Beweeg over een app-icoon en houd de knop in het klikvlak/de touchpad even ingedrukt om het icoon te laten wiebelen. Net zoals op de iPhone en iPad kun je het icoon nu verplaatsen. Door over het touchpad te vegen verplaats je het icoon. Druk een keer op het touchpad om de app ergens neer te zetten.
- Zweef over een muzieknummer en druk de knop in het klikvlak/de touchpad een tijdje in om een extra menu te laten verschijnen met extra opties.
- Als je sneller over het oppervlak veegt zul je ook sneller scrollen. Dit komt ook van pas als je een video vooruit- of terugspoelt.
- Zweef over een letter op het toetsenbord en houd de knop in het klikvlak/het touchpad ingedrukt om een speciale letter te selecteren, zoals een hoofdletter of een letter met accent. Deze letters verschijnen in een los menuutje.
Muteknop (tweede generatie)
Met de muteknop op de tweede generatie Siri Remote en nieuwer kun je in één keer het geluid van je televisie uitschakelen. Deze knop vind je niet op de eerste generatie Siri Remote. Wil je daar het geluid uit zetten, dan moet je dus pauzeren of de volume omlaag-knop ingedrukt houden.
Aan/uitknop (tweede generatie)
Alleen op de Siri Remote 2021 (tweede generatie) en nieuwer vind je een aan/uitknop. Deze schakelt ook meteen je televisie in of uit. Druk eenmalig om de Apple TV en de televisie in te schakelen en hou ingedrukt om alles meteen uit te zetten. Op de eerste generatie Siri Remote kun je ook op de menu- of thuisknop drukken om alles in te schakelen.
Terug/Menuknop
- Druk de terugknop/menuknop twee keer snel achter elkaar in op het beginscherm om de screensaver handmatig te starten.
- Tik één keer op de terugknop/menuknop om terug te gaan naar het vorige venster.
- Druk lang op de terugknop/menuknop om terug te gaan naar het beginscherm.
- Herstart de Apple TV door de terug/menu- en thuisknop tegelijk in te drukken.
Thuisknop
- Door één keer op de thuisknop te drukken ga je terug naar het beginscherm, net zoals de thuisknop van de iPhone dus. Je kan ook kiezen om meteen naar de TV-app te gaan (aan te passen via de instellingen).
- Druk twee keer snel achter elkaar op de thuisknop om de appkiezer te openen, zodat je snel kunt zien welke apps je recentelijk geopend hebt. Veeg naar boven na het selecteren van een app om hem af te sluiten.
- Door drie keer achter elkaar de thuisknop in te drukken breng je het VoiceOver-menu in beeld (indien ingeschakeld).
- Houd de thuisknop een paar seconden ingedrukt om het Bedieningspaneel van de Apple TV te openen.
Microfoonknop
- Houd microfoonknop ingedrukt om Siri te activeren. Zolang je de knop ingedrukt houdt, kun je een opdracht inspreken. Als je de knop loslaat wordt je opdracht uitgevoerd.
- Als je Siri hebt uitgeschakeld (of niet beschikbaar is in jouw land), opent het zoekmenu op de Apple TV als je op de microfoonknop drukt.
Play/Pauze knop
- Als het toetsenbord in beeld is, kun je door een keer op de knop te tikken wisselen tussen kleine letters en hoofdletters.
- Terwijl de app-iconen trillen (nadat je het touchpad ingedrukt hebt gehouden) kun je een app verwijderen door de Play/Pauze-knop in te drukken. Je kan een app dan ook snel verplaatsen naar een map.
- Als je de Play/Pauze-knop indrukt als er op de achtergrond muziek speelt, pauzeer je de muziek. Je kan helaas niet de muziek daarna meteen opnieuw met dezelfde knop afspelen.
Meer Siri Remote-tips
Lees hieronder nog meer handige tips voor je Apple TV Siri Remote en de Remote-app voor iOS:
- Zo check je de batterijstatus van de Apple TV Remote en gamecontrollers
- Zo werkt Siri op de Apple TV
- Snel je Apple TV bedienen vanuit het Bedieningspaneel
- Vooruit en achteruit spoelen in Apple TV video’s
- Televisie bedienen met Apple TV Remote: zo werkt het
- Apple TV Remote-app in gebruik nemen: zo werkt het
- Siri Remote werkt niet? Probeer deze tips
Heb je nog een oude Apple TV Remote (t/m 3e generatie Apple TV)? Dan vind je in ons andere artikel tips hoe je de afstandsbediening van deze Apple TV’s kunt bedienen.
Taalfout gezien of andere suggestie hoe we dit artikel kunnen verbeteren? Laat het ons weten!
Apple TV
De Apple TV is Apple's kleine kastje voor aan je televisie, waarmee je video's kan kijken, gebruik kan maken van streamingdiensten als Netflix en Videoland, games kan spelen en foto's en video vanaf je iPhone, iPad en Mac kan afspelen op je televisie met AirPlay. De Apple TV is een woninghub voor HomeKit en wordt geleverd met de Siri Remote. Haal meer uit je Apple TV met deze mogelijkheden. Met handige tips en meer om de functies van je Apple TV te ontdekken. Het nieuwste model is de Apple TV 4K uit 2022. Voor de beste prijzen lees je ons artikel over een Apple TV kopen.

- Alles over de Apple TV 4K 2022
- Review Apple TV 4K 2022
- Alles over de Apple TV-modellen
- Alles over de Siri Remote
- Apple TV kopen
- Beste Apple TV-apps
- Screensavers op Apple TV
- Apple TV als HomeKit-hub gebruiken
- Televisiekijken op de Apple TV
- Apple TV herstarten
- Apple TV updaten
- Waarom een Apple TV met 4K en HDR?
- Welke Apple TV heb ik?
- Review Apple TV 4K
- Apple TV's vergelijken
- Apple TV handleiding