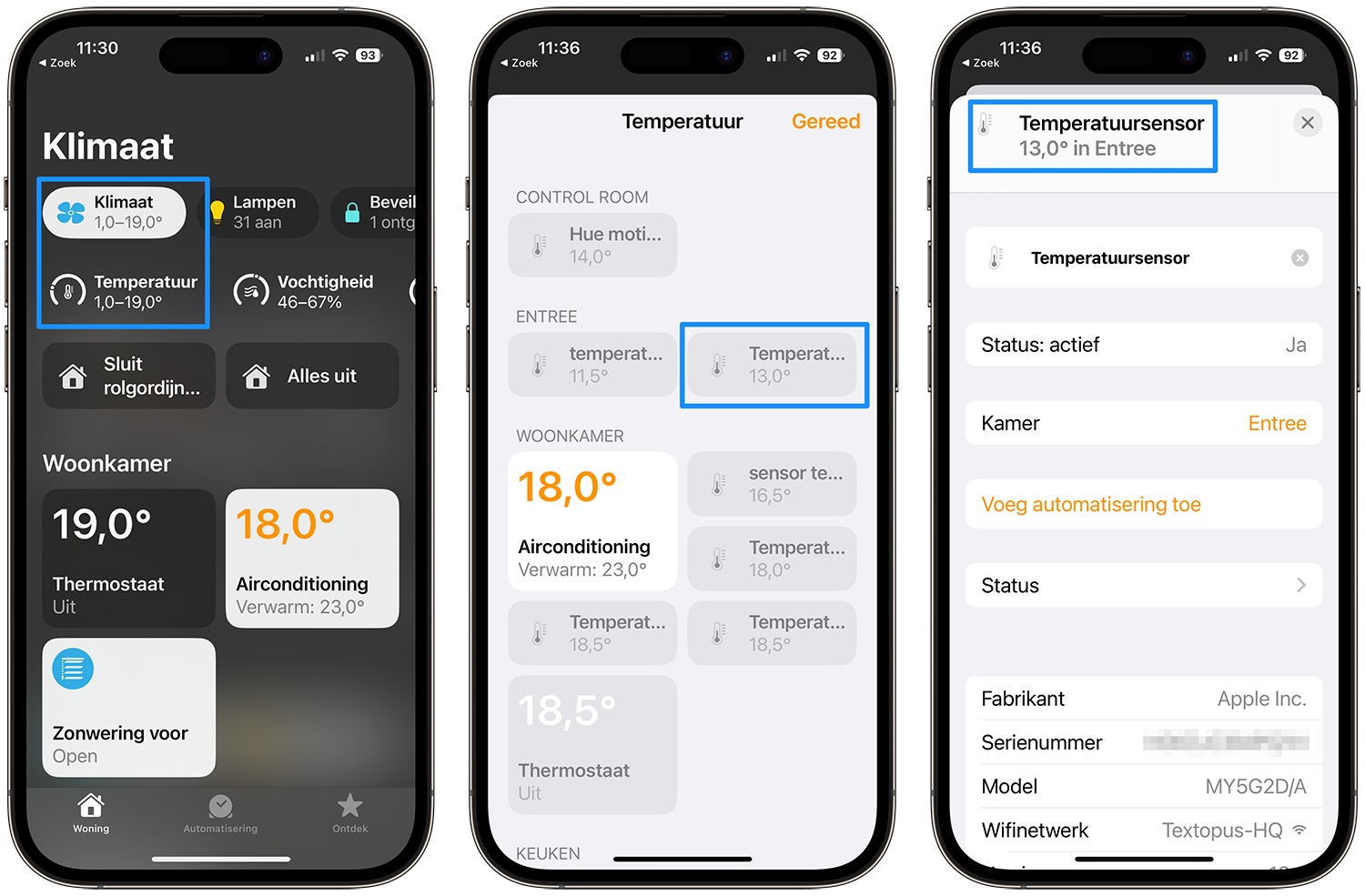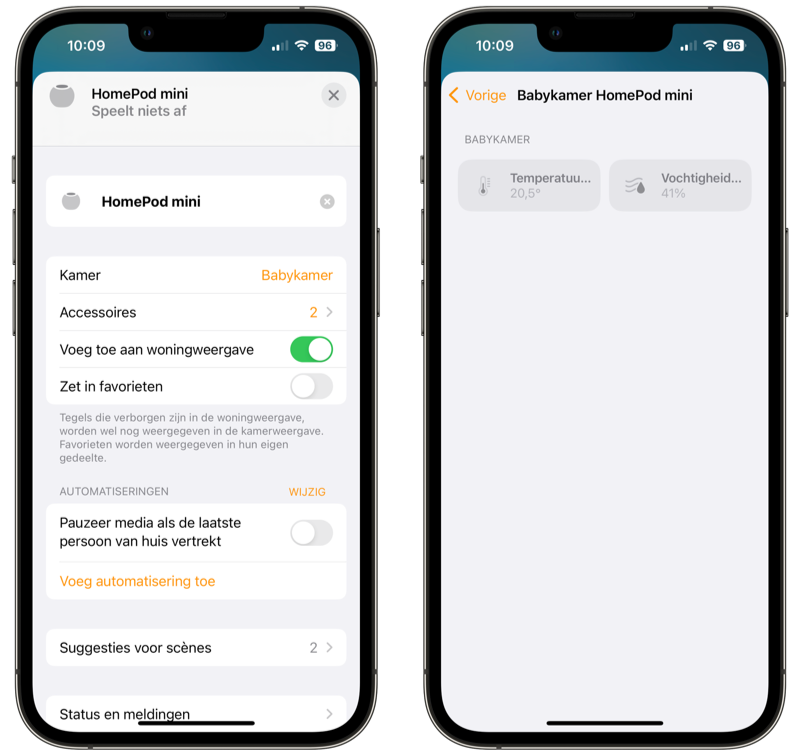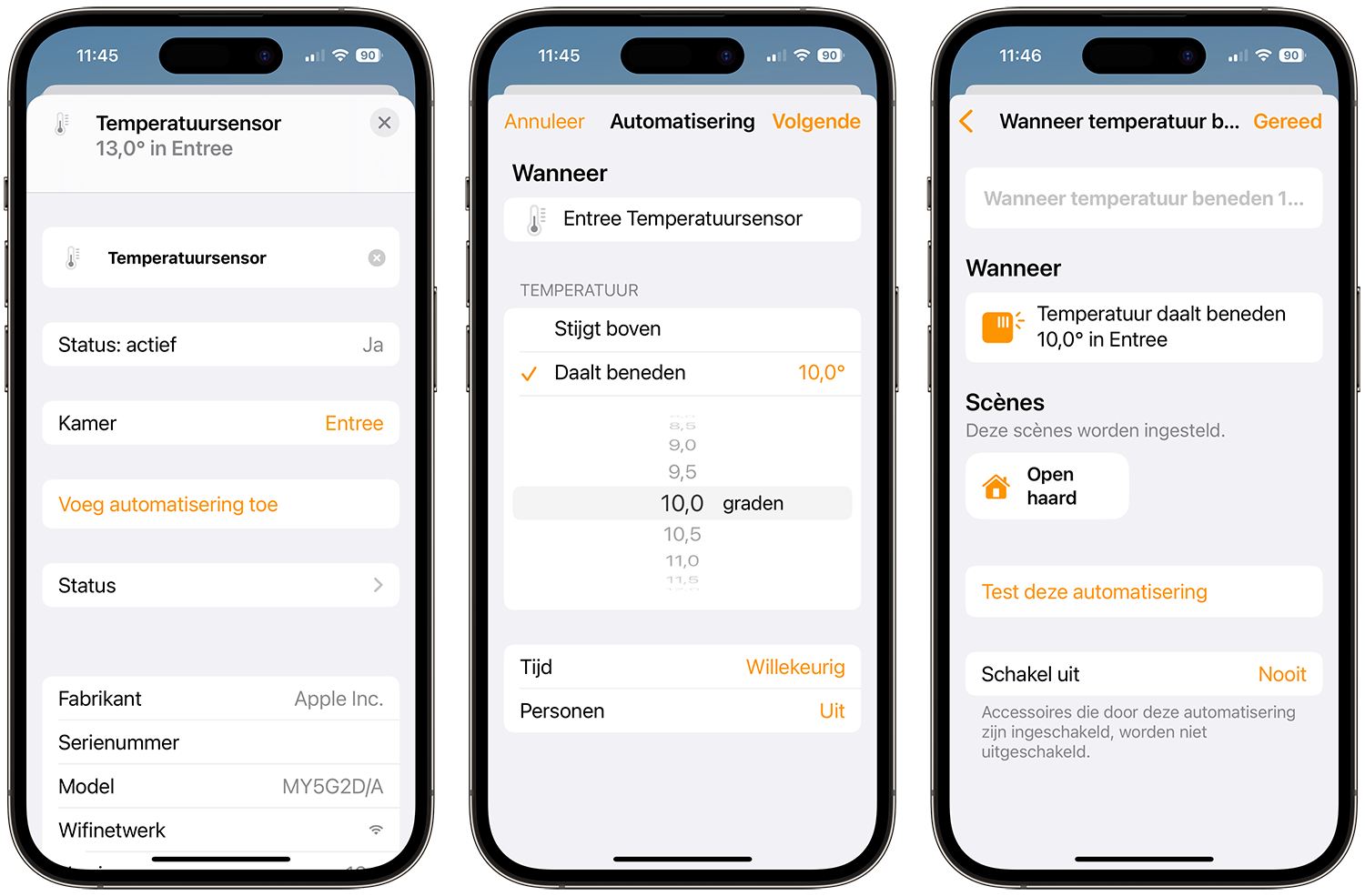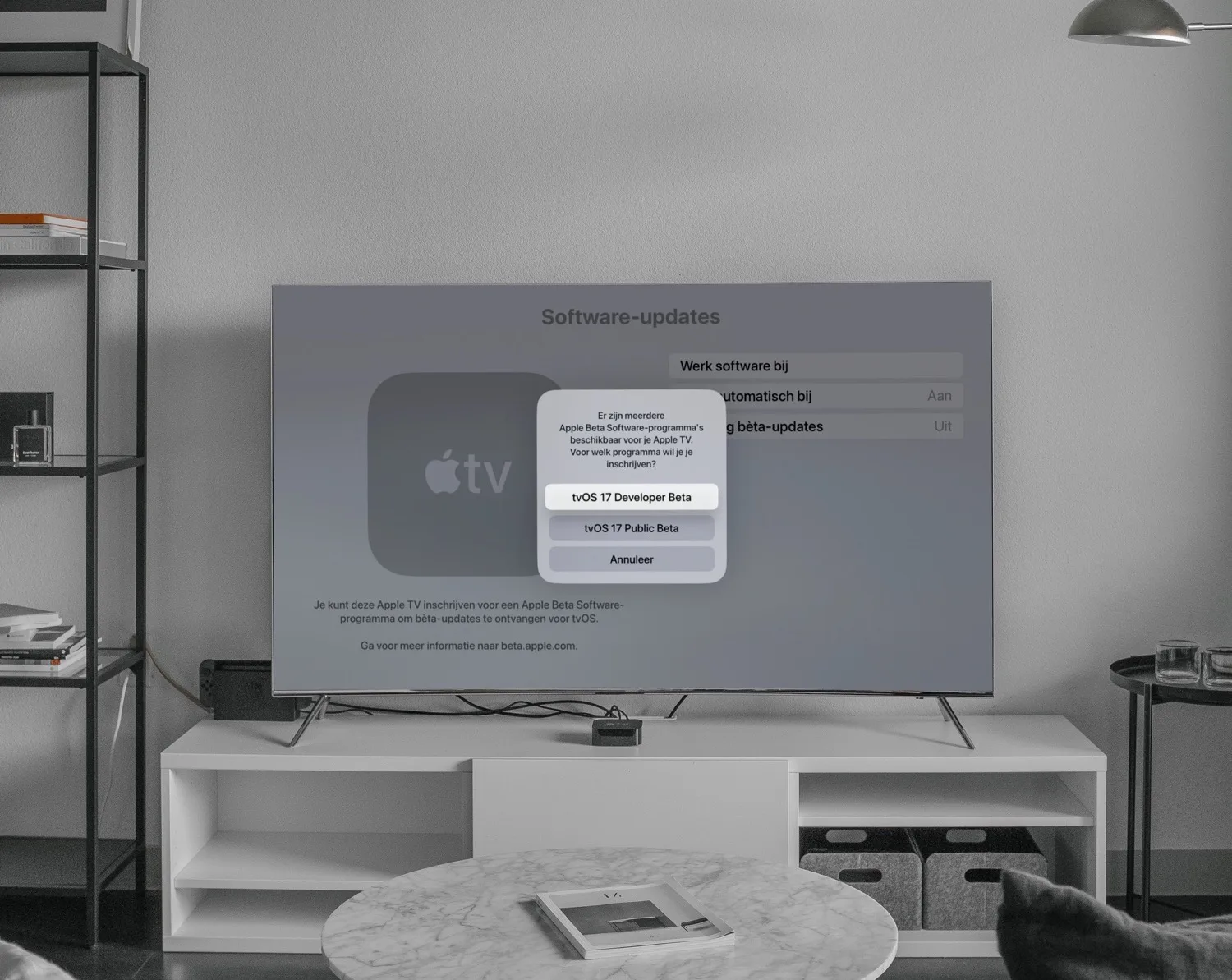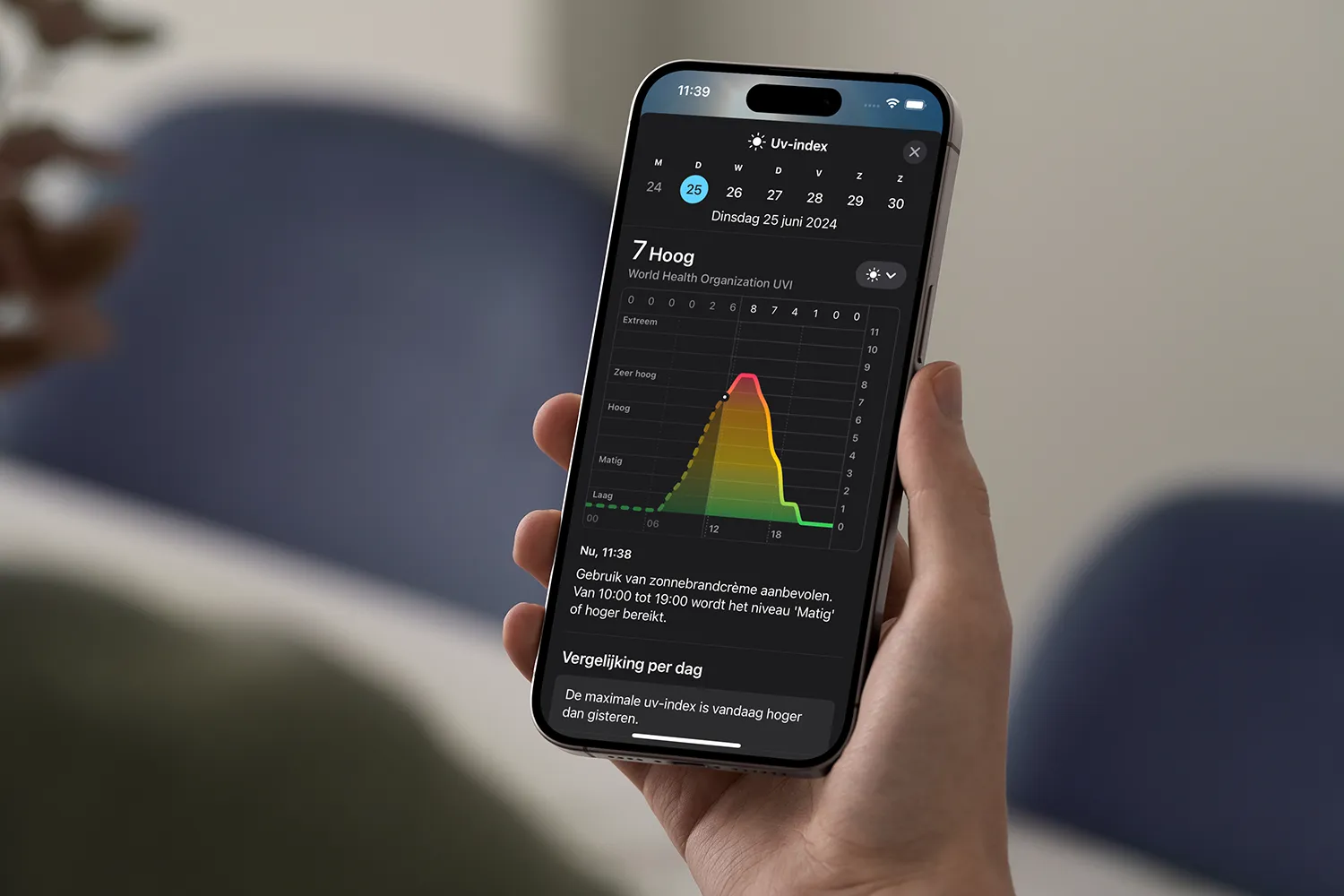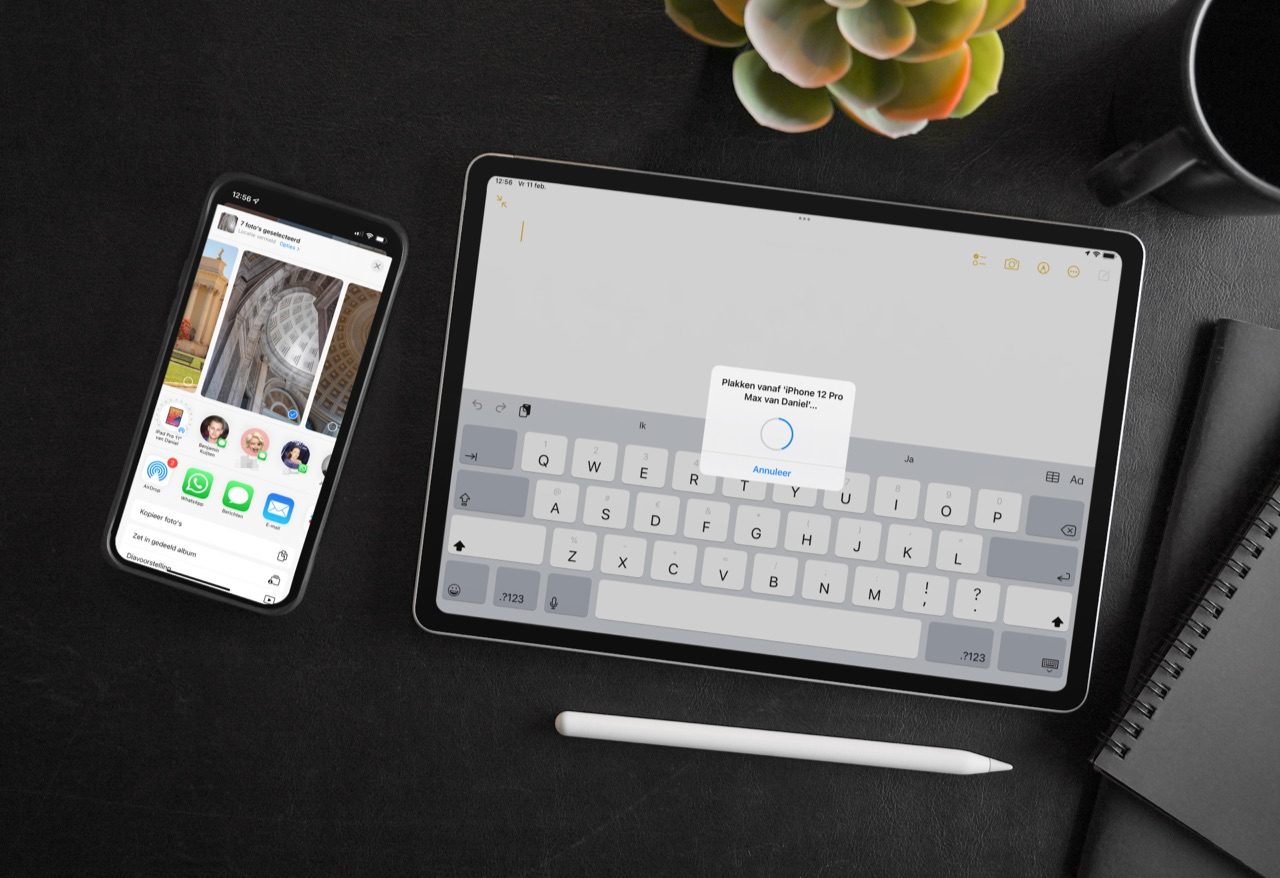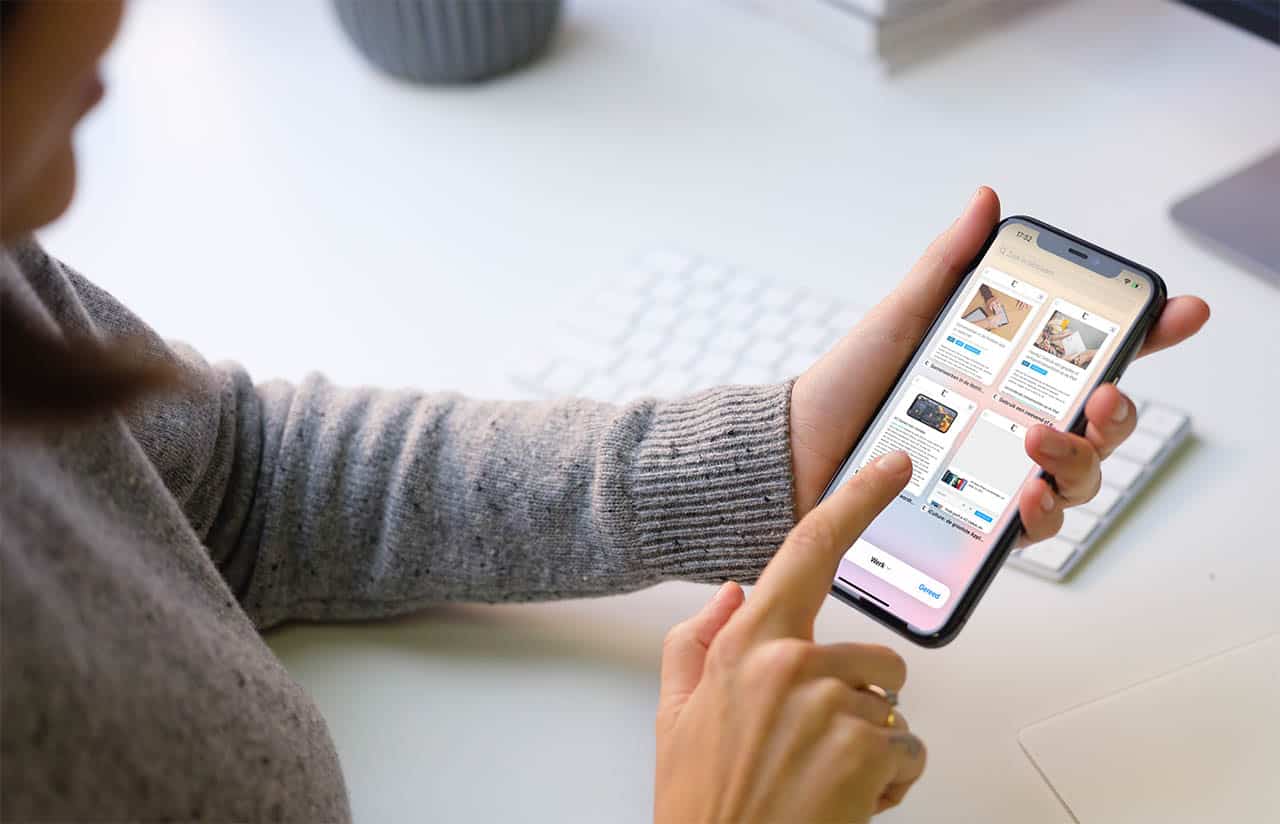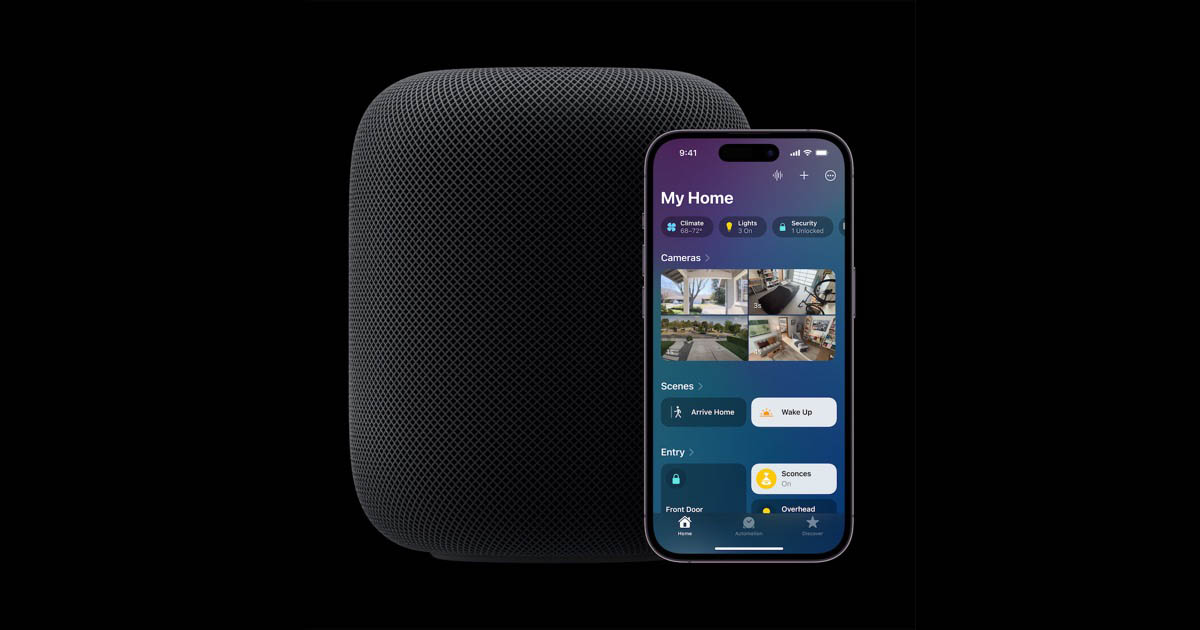
Temperatuur meten met de HomePod en automatiseringen maken: zo werkt het
Geen aparte sensor meer nodigDe temperatuur- en luchtvochtigheidssensor is te gebruiken als je de HomePod software-update 16.3 of nieuwer installeert. De temperatuur- en luchtvochtigheidssensor waren al verstopt aanwezig in de HomePod mini en zijn door deze software-update geactiveerd. Maar hoe gebruik je ze voor automatiseringen? Waar vind je de temperatuursensor in de HomePod en welke modellen zijn geschikt? Dat lees je hier!
Welke devices zijn geschikt?
De HomePod moet minimaal voorzien zijn van software-update 16.3. Voor de iPhone hoef je niet de meest recente software-update te hebben. Hou er ook rekening mee dat niet alle HomePod-modellen de benodigde sensoren in huis hebben. Het werkt alleen met deze modellen:
- HomePod mini (2020)
- HomePod 2e generatie (2023)
De originele eerste generatie HomePod uit 2018 heeft dit dus niet.
Prijzen HomePod mini
Temperatuur meten met HomePod
Het aflezen van de temperatuur met de HomePod is heel eenvoudig: vraag het gewoon aan Siri! Met de vraag “Wat is de tempatuur in de woonkamer?” krijg je meteen te zien. Ben je in de buurt van de HomePod, dan kun je simpelweg vragen: “Wat is de temperatuur hier?”.
Je kunt de temperatuur ook opzoeken in de Woning-app:
- Open de Woning-app op de iPhone of iPad.
- Tik op Klimaat.
- Tik op Temperatuur.
- Blader naar de kamer waar de HomePod staat en je ziet de temperatuur.
In ons geval hebben we te maken met twee temperatuursensoren, een Philips Hue bewegingssensor en een HomePod mini. Door op elk item te tikken kun je zien welk apparaat het is: de HomePod vermeldt het merk Apple, serienummer en type HomePod.
Help, ik zie geen sensoren van de HomePod!
Kun je de metingen van temperatuur en luchtvochtigheid van de HomePod via bovenstaande stappen niet vinden? Controleer het dan zo:
- Open de Woning-app en tik op de HomePod.
- Je ziet nu de muziekbediening. Scroll naar onderen om naar de instellingen te gaan.
- Onder het kopje Kamer zie je een optie Accessoires met een 2 erachter. Tik hierop. Heb je een stereopaar, dan zie je niet het knopje Accessoires maar eerst een optie Luidsprekers. Tik dan hierop en kies dan de HomePod uit het stereopaar waarvan je de metingen wil zien en tik dan op Accessoires.
- Je ziet nu de sensoren voor temperatuur en luchtvochtigheid. Tik erop om meer van de sensoren te zien en instellingen aan te passen (zoals de naam van de sensor).
Zie je het knopje Accessoires helemaal niet? Check dan of je wel de juiste software-update geïnstalleerd hebt. Tik daarvoor op de HomePod en ga naar de instellingen door naar beneden te scrollen. Helemaal onderaan zie je bij Versie het huidige versienummer staan. Dit moet 16.3 of nieuwer zijn. Heb je de juiste versie, herstart dan de HomePod door de stekker uit het stopcontact te halen.
Hou er ook rekening mee dat de HomePod na het installeren van de benodigde update wat tijd nodig heeft om de sensoren te kalibreren. Dat geldt ook als je de HomePod net opnieuw opgestart hebt. Bovendien zijn de sensoren alleen geschikt voor binnenhuismetingen. Voor de temperatuursensor gelden geoptimaliseerde metingen tussen de 15 en 30 graden en voor de luchtvochtigheid zijn metingen tussen de 30 en 70% geoptimaliseerd. Buiten deze waardes worden metingen onnauwkeuriger.
Automatiseringen met temperatuur maken
Het wordt natuurlijk leuker als je ook automatiseringen met de temperatuur maakt. Je hebt dan geen speciale sensoren meer nodig, zoals de eerdergenoemde Philips Hue-sensor.
- Open de Woning-app en kies de kamer waar de HomePod staat, bijvoorbeeld ‘Entree’.
- Tik bovenin het scherm op Temperatuur.
- Tik op de gewenste sensor (als je er meerdere hebt).
- Tik op Voeg automatisering toe.
- Geef aan bij welke temperatuur er een actie moet volgen. Je kunt ook regels toevoegen op basis van tijd of personen.
- Tik op Volgende.
- Kies de scene die je wilt activeren of de actie die je wilt starten.
Klaar! Je kunt nu genieten van automatische acties op basis van de temperatuur en hebt geen speciale HomeKit-sensoren voor klimaat nodig. Dit scheelt weer de aanschaf van een speciale sensor, zoals de Aqara TVOC klimaatsensor of de Netatmo-binnenmodule. Zo’n speciale klimaatsensor is vaak prijzig en voor een paar tientjes meer heb je er eentje vermomd als slimme speaker. Maar sommige sensoren bieden naast temperatuur en luchvochtigheid nog meer functies, zoals luchtkwaliteit en geluidsvolume of een schermpje om de waardes op af te lezen. Losse sensoren kunnen dan nog steeds de moeite waard zijn.
Uiteraard kun je dezelfde stappen volgen voor de luchtvochtigheid in een kamer: je kunt controleren wat de vochtigheid is en op basis daarvan een automatisering uitvoeren, zoals de luchtbevochtiger inschakelen. De sensor is overigens niet geschikt voor het detecteren van lekkages. Hiervoor heb je een HomeKit watersensor nodig.
Taalfout gezien of andere suggestie hoe we dit artikel kunnen verbeteren? Laat het ons weten!
Smart Home
Maak van je huis een smart home met allerlei slimme accessoires. Dit kunnen bijvoorbeeld slimme lampen, slimme deursloten, speakers, slimme stekkers, AirPlay-televisies en andere connected apparaten zijn. Door deze te automatiseren en met elkaar samen te laten werken, kun je je huis op een slimme manier inrichten, bijvoorbeeld met HomeKit. Ontwikkelingen zoals Thread en Matter zorgen voor een beter bereik en beter samenwerken tussen de verschillende protocollen.
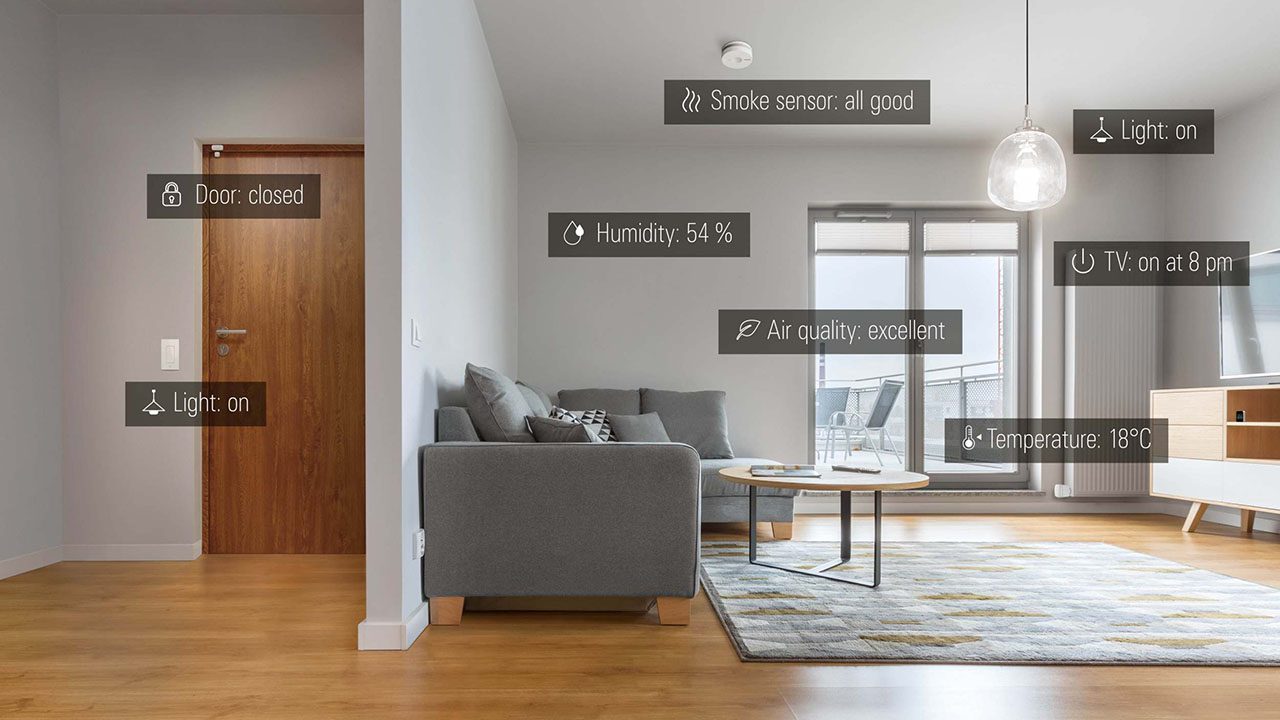
- Smart Home special
- HomeKit: het complete overzicht
- HomeKit-producten kopen in Nederland
- Alles over Philips Hue
- Alles over Aqara smart home-apparaten
- Eve: accessoires voor HomeKit
- Tado: alles over slimme thermostaten en meer
- Netatmo: alles over dit smart home-merk
- IKEA Tradfri-lampen en accessoires
- Slimme verlichting
- Wat is Matter?
- Matter FAQ
- Thread voor smart home