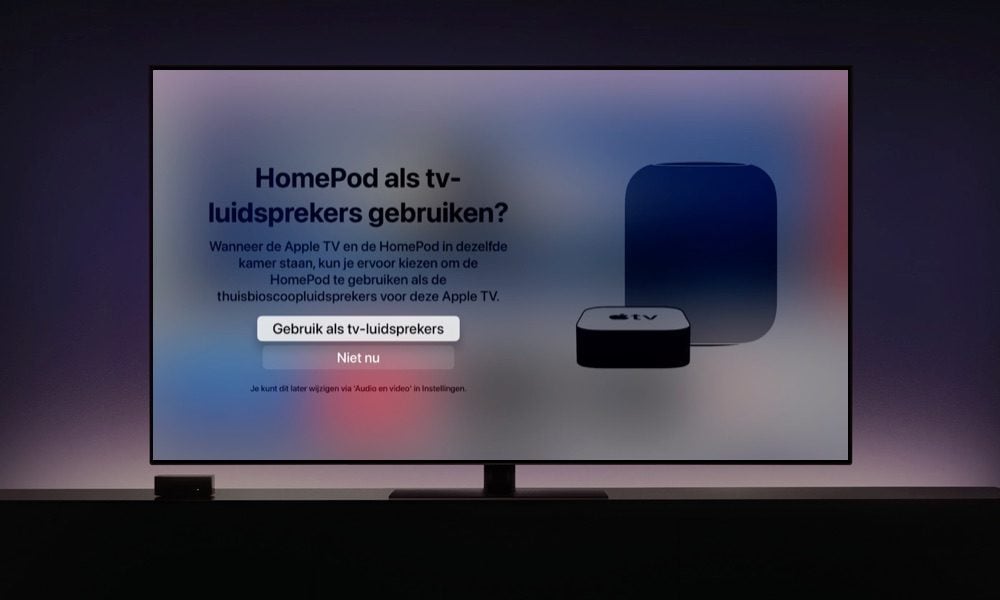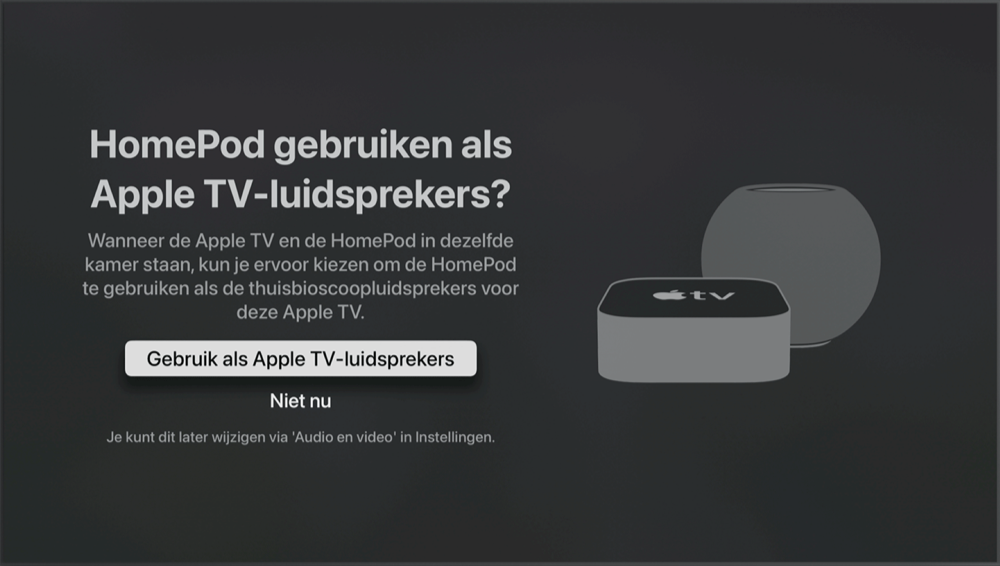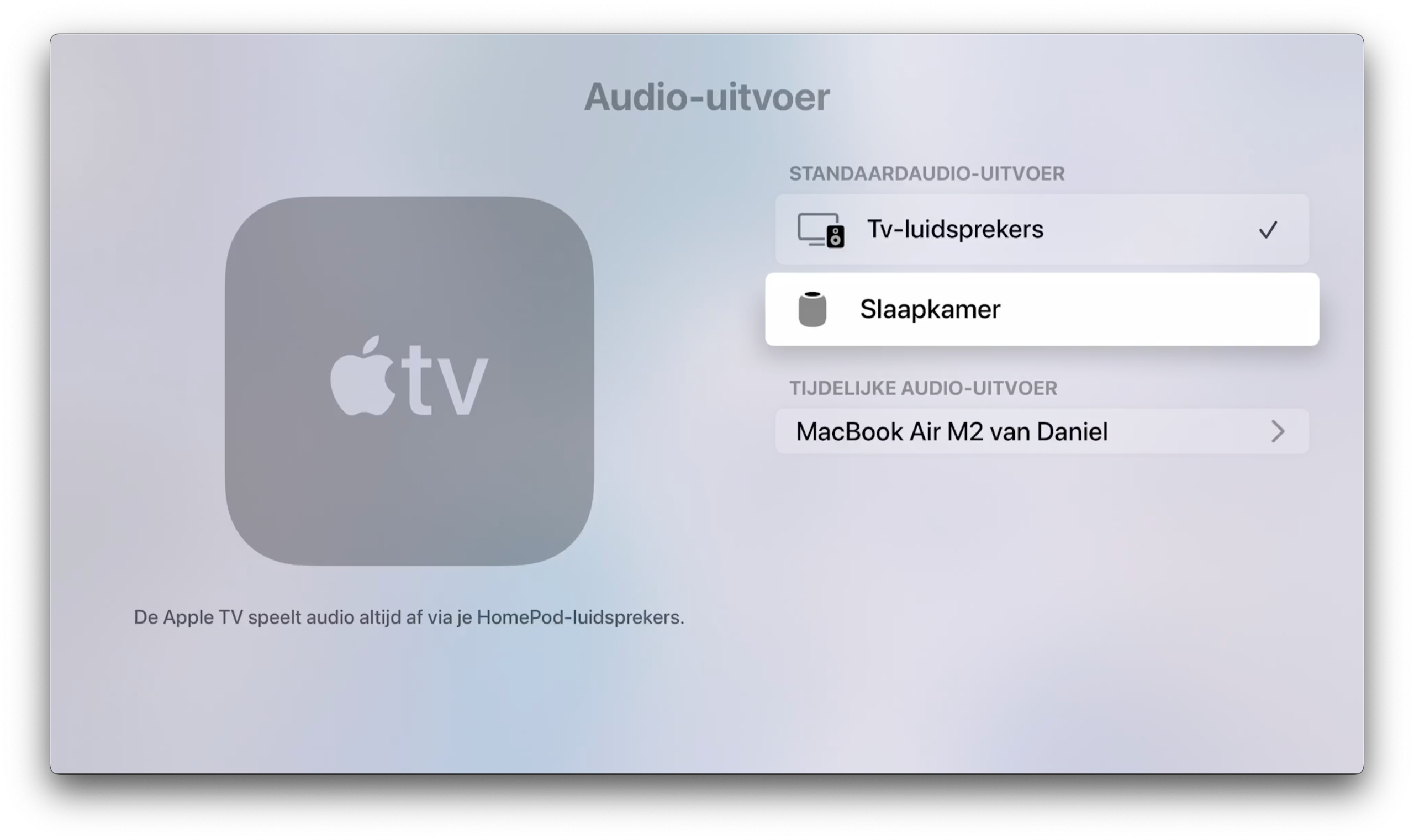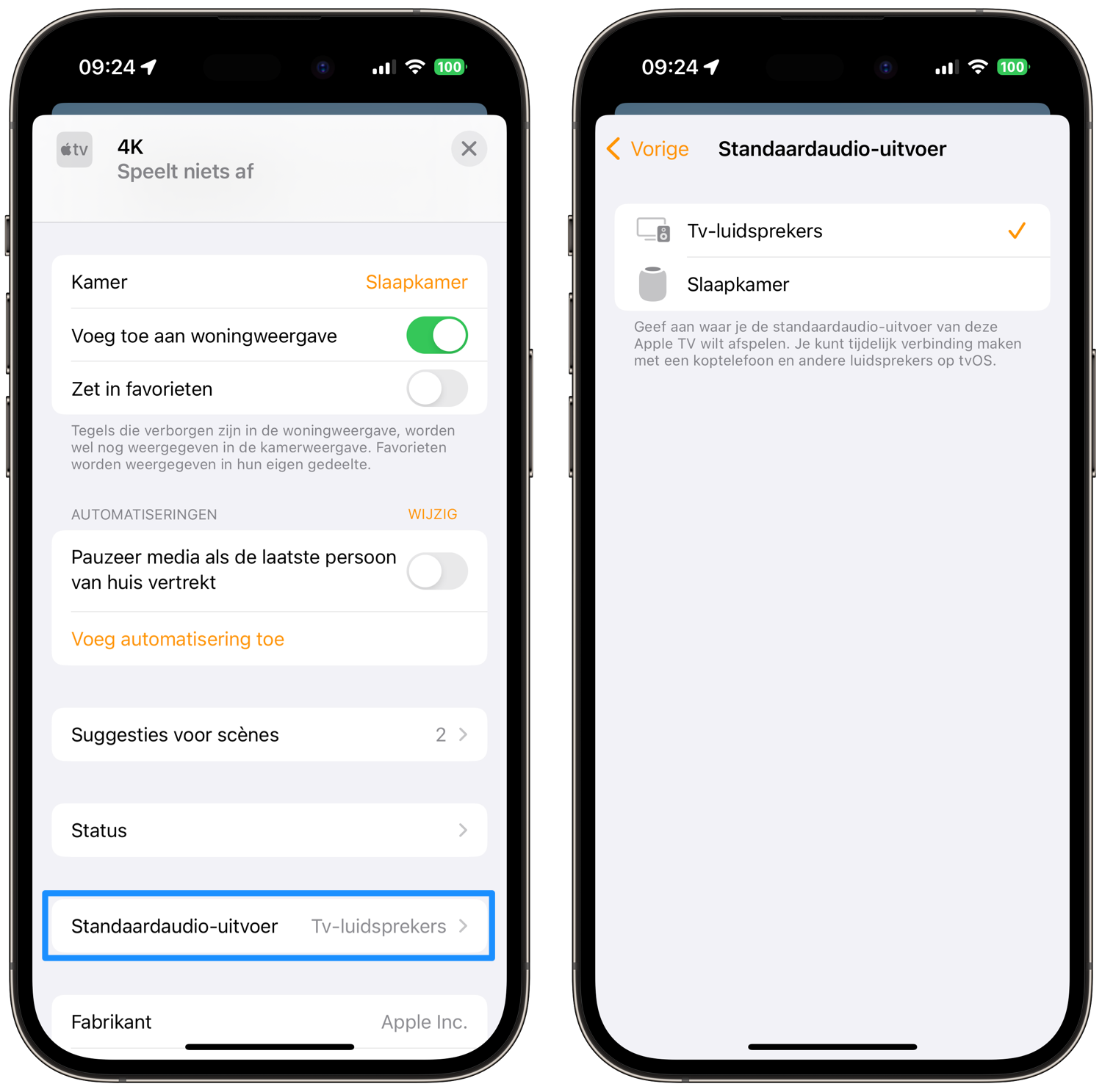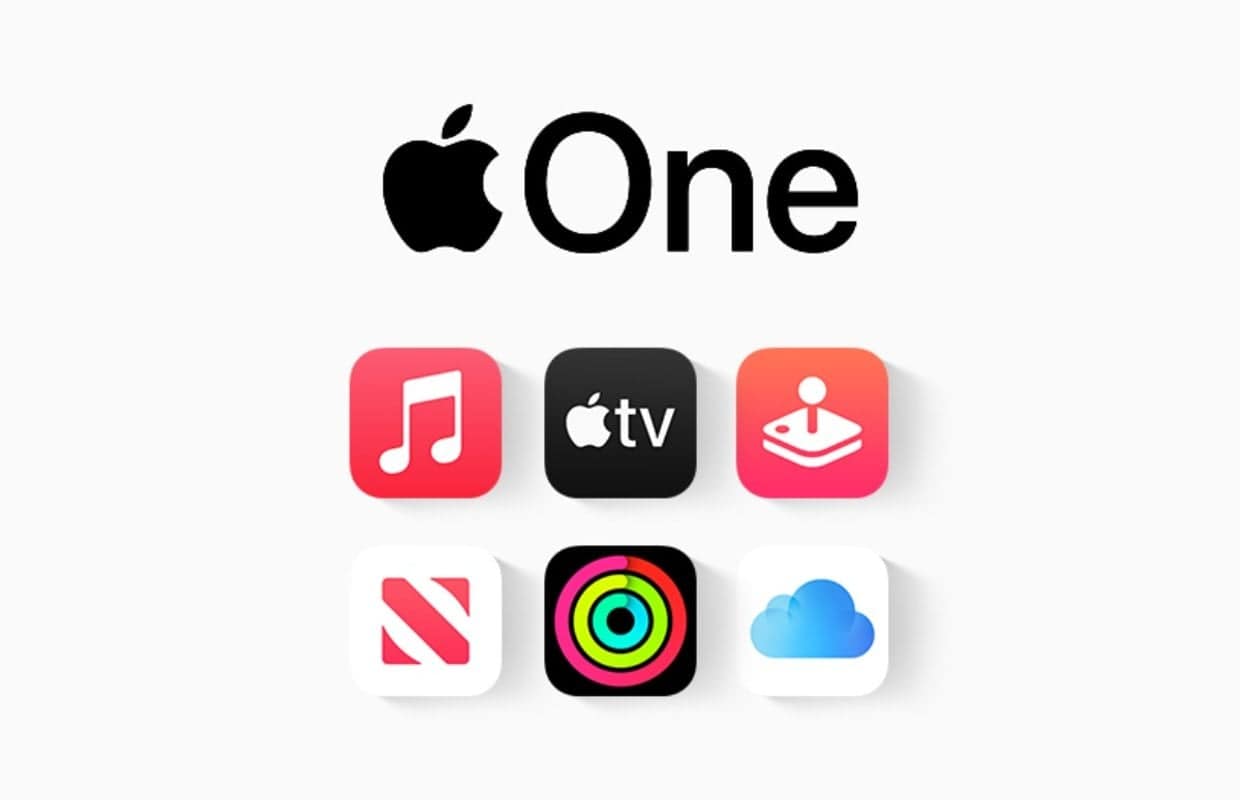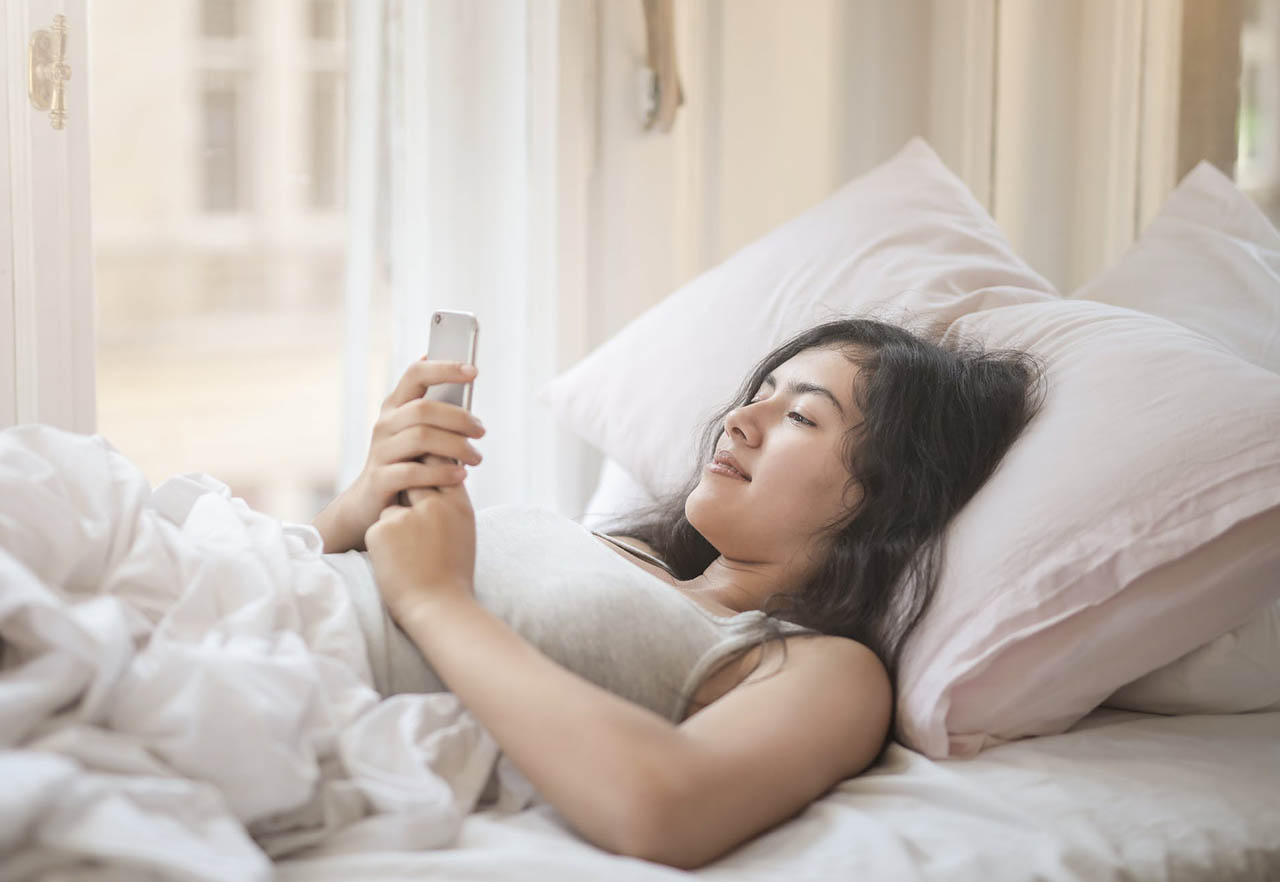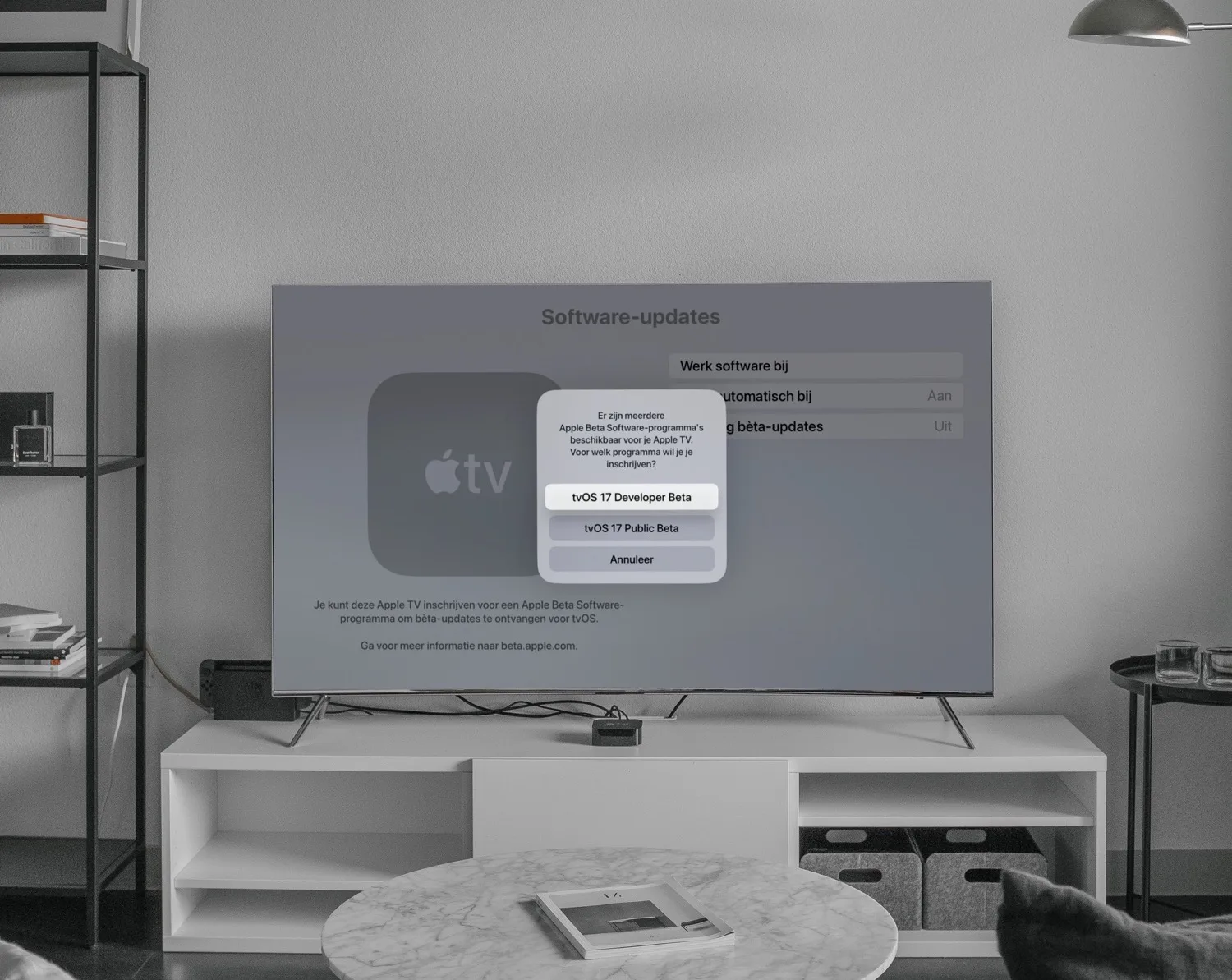Mensen die een HomePod of HomePod mini hebben, zullen vaak ook al een Apple TV en nog wat andere Apple-producten in huis hebben. Het is mogelijk om de HomePod als speaker voor je Apple TV te gebruiken, bijvoorbeeld ter vervanging van de speakers in je televisie. Hoe kun je beide apparaten koppelen en hoe werkt het dan? Is de HomePod gewoon een Bluetooth-speaker voor de Apple TV? Kun je de Apple TV ook bedienen met de HomePod en bijvoorbeeld apps opstarten? Hoe gebruik je twee HomePods met de Apple TV? In dit artikel geven we antwoord op al deze vragen.
Lees hier hoe je je HomePod als tv-luidspreker met je Apple TV gebruikt, voor surround sound en Dolby Atmos:
- Benodigdheden
- Koppelen
- Twee HomePods
- Loskoppelen
- Beperkingen
- Siri op HomePod gebruiken voor Apple TV
Dit heb je nodig om de HomePod met de Apple TV te verbinden
Om de Apple TV en HomePod samen te laten werken, heb je het volgende nodig:
- Apple TV 4K (2017 of nieuwer). Heb je een Apple TV HD, lees dan verder hoe het instellen werkt.
- Grote HomePod of stereopaar (met Dolby Atmos 5.1 of 7.1-surround sound)
- HomePod mini of stereopaar (zonder Dolby Atmos 5.1 of 7.1-surround sound)
- Je HomePod (mini) moet op hetzelfde wifi-netwerk zijn aangemeld als de Apple TV
Heb je een HomePod mini? Dan kun je deze wel gebruiken als speaker voor de Apple TV, maar niet met surround sound. Dat lukt alleen met de grote HomePod. Als je de tweede generatie Apple TV 4K of nieuwer hebt, kun je ook geluid van andere aangesloten apparaten via de HomePod (mini) afspelen. Denk aan het geluid van je televisiezenders of gameconsole. Lees meer in onze tip over Apple TV en ARC.
HomePod koppelen met Apple TV
Apple noemt de Apple TV als één van de audiobronnen voor de HomePod. Maar hoe werkt het dan? Via AirPlay kun je zorgen dat de HomePod een soundbar voor je televisie wordt. De grote HomePod fungeert zelfs als Dolby Atmos-speaker met surroundgeluid.
Wat goed is om te weten, is dat er twee manieren zijn hoe je een HomePod kan koppelen aan een Apple TV. Het is daarbij afhankelijk van welk model Apple TV je gebruikt.
HomePod koppelen aan Apple TV 4K
We beginnen met de uitleg voor de Apple TV 4K. Zo ga je te werk:
- Het is belangrijk dat de Apple TV en de te koppelen HomePod in dezelfde kamer staan. Het gaat dan om de kamer in HomeKit. Zet ze allebei in bijvoorbeeld ‘Woonkamer’ of ‘Slaapkamer’ in de Woning-app. Anders zullen ze elkaar niet vinden.
- Staan ze in dezelfde HomeKit-kamer? Ga dan naar de Instellingen-app op je Apple TV.
- Ga naar Video en audio en kies Audio-uitvoer.
- Kies de HomePod als speaker. Het verbinden kan een paar secondes duren.
De HomePod is nu standaard de speaker voor je Apple TV 4K. Je hoeft deze stappen maar één keer te doorlopen, want de HomePod is daarna standaard de speaker voor je Apple TV.
Je kan dit ook via de iPhone of iPad instellen. Je doet het dan via de Woning-app:
- Open de Woning-app.
- Zoek de betreffende Apple TV op en hou deze ingedrukt.
- Tik op Accessoire-instellingen.
- Kies voor Standaardaudio-uitvoer.
- Stel de HomePod in.
Je kan ook een melding krijgen op het scherm om meteen de HomePod als speaker te selecteren.
Audio van andere apparaten via de HomePod laten lopen
Via bovenstaande stappen wordt alles wat je kijkt via de Apple TV via de HomePod afgespeeld. Denk dus aan muziek, films en series en meer, zolang je maar je Apple TV gebruikt. Maar wat nou als je via het kastje van je tv-aanbieder gewone tv wil kijken of wil gamen via een spelcomputer? Met de juiste Apple TV en HomePod kun je ook de HomePod als soundbar gebruiken met ARC voor andere apparaten. In onze aparte tip lees je hoe dat moet.
HomePod koppelen aan Apple TV HD
Heb je een Apple TV HD (4e generatie), dan werkt het instellen iets anders. De HomePod is dan een gewone AirPlay-speaker, net als andere speakers die AirPlay 2 ondersteunen. Je maakt dan ook geen gebruik van surroundgeluid of Dolby Atmos. Je koppelt de twee dan zo:
- Houd de thuisknop van je Siri-remote ingedrukt (de knop rechtsboven).
- Het bedieningspaneel opent. Scrol naar onderen naar het AirPlay-icoontje met ‘Audio’. Klik hierop.
- Er verschijnt een scherm waar je de speakers kan selecteren. Kies de juiste speakers.
Hou er rekening mee dat deze instelling niet onthouden wordt. Je moet telkens als je de Apple TV gebruikt, de HomePod als speaker selecteren via bovenstaande stappen.
De HomePod is niet als normale Bluetooth-speaker te gebruiken, dus je zult de koppeling met je tv altijd via de Apple TV (of een ander AirPlay-apparaat) moeten laten lopen.
Voor apps die de standaard videospeler van de Apple TV gebruiken (en dat geldt voor de meeste) kun je omlaag vegen om het infopaneel te bekijken. Vervolgens ga je naar Audio en kies je de HomePod als speaker.
Twee HomePods koppelen met je Apple TV
Wil je stereogeluid hebben dan heb je twee HomePods nodig. Dit werkt met AirPlay 2. Het werkt als volgt:
- Open de Woning-app.
- Blader naar een van de HomePods in de app.
- Houd je vinger ingedrukt op knop van de HomePod en kies Accessoire-instellingen.
- Kies Maak stereopaar aan.
- Geef aan welke andere HomePod je wilt koppelen.
- Geef aan welke de linker en rechter HomePod is.
Eventueel kun je dit later nog wijzigen via de audio-instellingen. Zodra het paar is gekoppeld kun je dit als twee speakers gebruiken.
Na het instellen herkent de Apple TV automatisch de twee speakers. De audio-instellingen zullen daarop worden afgestemd zodat je overal in de kamer een stereogeluid hebt. Volg daarna gewoon de verdere stappen zoals hierboven per Apple TV-model is uitgelegd.
HomePod loskoppelen van de Apple TV
Wil je de HomePod niet meer gebruiken als speaker van de TV, dan kun je met bovenstaande stappen de HomePod weer loskoppelen:
Apple TV 4K
- Ga op de Apple TV naar de Instellingen-app.
- Open Video en audio > Standaardaudio-uitvoer.
- Kies voor Tv-luidsprekers om de HomePod(s) niet meer te kiezen.
Apple TV HD
- Houd de thuisknop van de Siri Remote ingedrukt.
- Scrol naar onderen en kies het AirPlay-icoontje.
- Zet het vinkje bij de HomePod uit.
Beperkingen van HomePod met Apple TV
Voor sommige mensen zal het een optie zijn om de HomePod als speaker voor de tv te gebruiken. De HomePod geeft een beter geluid dan de ingebouwde speakers van je televisie.
Voor de meeste mensen zal het echter geen vooruitgang zijn om hun gespecialiseerde speaker- of homecinemasysteem te vervangen door één of twee HomePods. Het werkt namelijk niet altijd voor andere manieren van tv-kijken, bijvoorbeeld via de apps van je smart-tv of via de tv-box van je kabelaanbieder. Dat werkt alleen als je een Apple TV 4K (2021) hebt.
Nadelen van het gebruik van de HomePod met je televisie:
- Je hebt altijd een Apple TV 4 of nieuwer nodig.
- Er zitten geen fysieke poorten op de HomePod, dus je kunt geen andere apparaten aansluiten.
- AirPlay heeft een kleine vertraging, vanwege de latency van het netwerk. Om dit op te lossen synchroniseren apps die de native mediaspeler gebruiken de audio met de video. Dit kan leiden tot een korte wachttijd als je de video even stilzet of door een video bladert. Bij games die continu interactie vergen, kan de vertraging vervelend zijn.
- Als je de HomePod gebruikt als tv-speaker levert het iets meer gedoe op als je de HomePod ook tegelijk als slimme assistent wil gebruiken. Vraag je de HomePod om muziek af te spelen, dan hoor je het tv-geluid even niet meer.
Vind je de bovenstaande beperkingen onhandig, dan kun je het beste een echte tv-speaker nemen zoals een Sonos Playbar. Die ondersteunt ook AirPlay 2 en in beperkte mate Siri.
Voor wie is de HomePod dan wel geschikt als tv-speaker?
Heb je bijvoorbeeld weinig ruimte op je tv-kastje, dan kan het zin hebben om één HomePod te nemen voor zowel je muziek als je tv-geluid. Als je geen tv kijkt, gebruik je de HomePod gewoon als speaker om muziek te luisteren en vragen te stellen aan Siri. Zodra je de tv inschakelt, luister je automatisch via de HomePod.
Siri op de HomePod gebruiken om de Apple TV te bedienen
Wist je dat je Siri op de HomePod kunt gebruiken om de Apple TV te activeren? Je kunt de volgende commando’s gebruiken bij Siri op de HomePod:
- ‘Hé Siri, speel Ted Lasso op de tv’
- ‘Hé Siri, speel muziek op de tv in de woonkamer’
- ‘Hé Siri, kijk seizoen 2, aflevering 4 van Servant in de woonkamer’
- ‘Hé Siri, open Netflix op de tv’
Taalfout gezien of andere suggestie hoe we dit artikel kunnen verbeteren? Laat het ons weten!
Apple TV
De Apple TV is Apple's kleine kastje voor aan je televisie, waarmee je video's kan kijken, gebruik kan maken van streamingdiensten als Netflix en Videoland, games kan spelen en foto's en video vanaf je iPhone, iPad en Mac kan afspelen op je televisie met AirPlay. De Apple TV is een woninghub voor HomeKit en wordt geleverd met de Siri Remote. Haal meer uit je Apple TV met deze mogelijkheden. Met handige tips en meer om de functies van je Apple TV te ontdekken. Het nieuwste model is de Apple TV 4K uit 2022. Voor de beste prijzen lees je ons artikel over een Apple TV kopen.

- Alles over de Apple TV 4K 2022
- Review Apple TV 4K 2022
- Alles over de Apple TV-modellen
- Alles over de Siri Remote
- Apple TV kopen
- Beste Apple TV-apps
- Screensavers op Apple TV
- Apple TV als HomeKit-hub gebruiken
- Televisiekijken op de Apple TV
- Apple TV herstarten
- Apple TV updaten
- Waarom een Apple TV met 4K en HDR?
- Welke Apple TV heb ik?
- Review Apple TV 4K
- Apple TV's vergelijken
- Apple TV handleiding