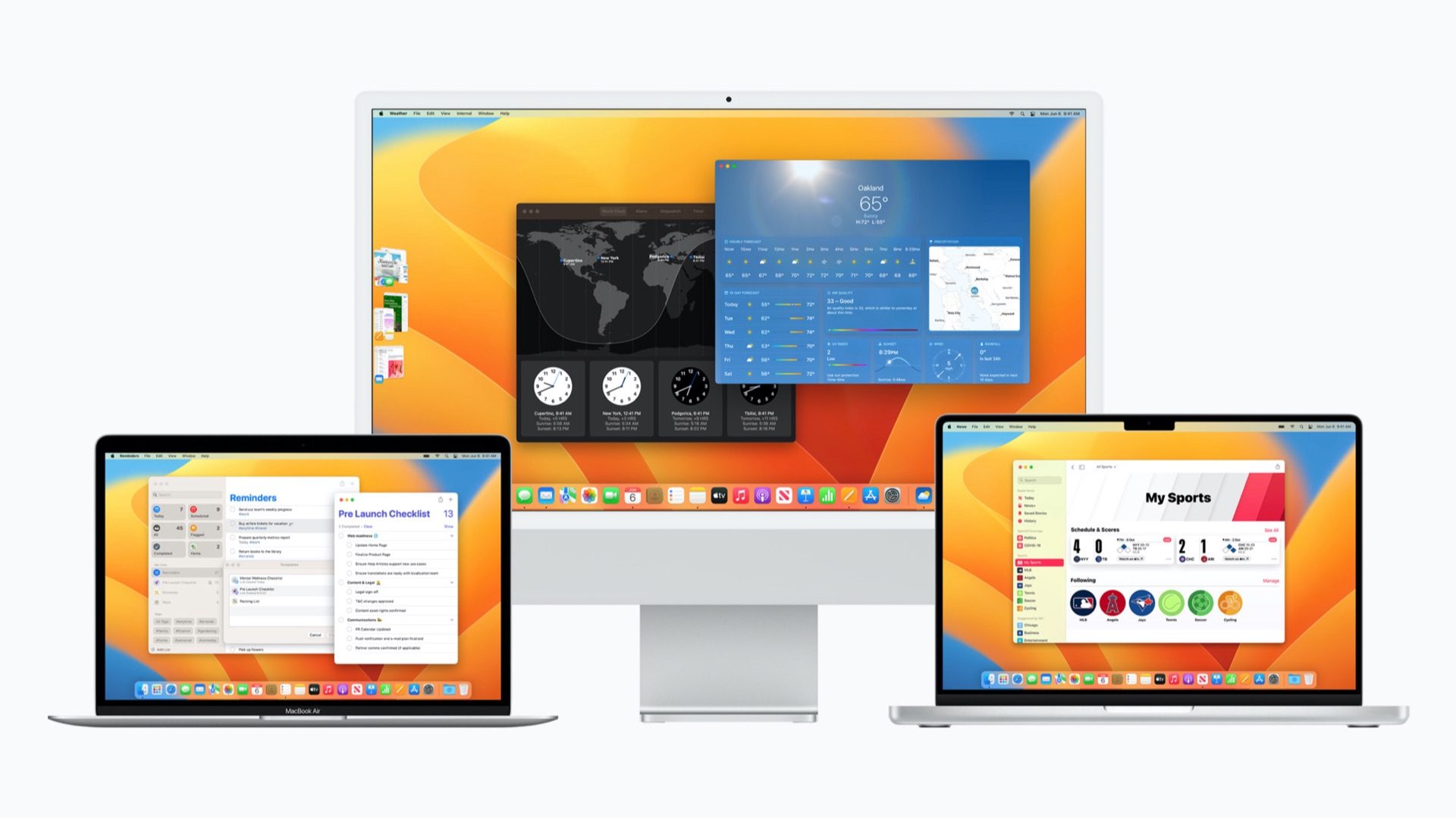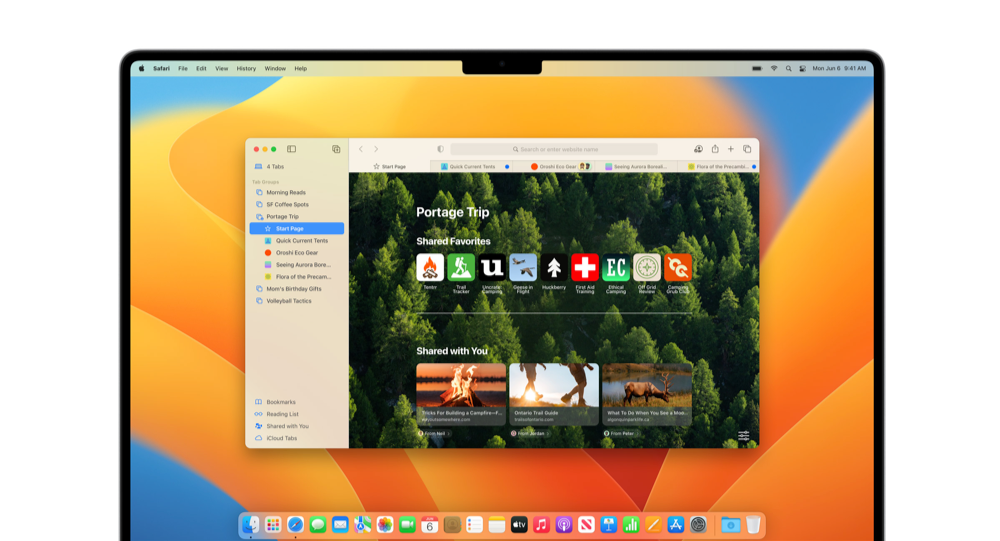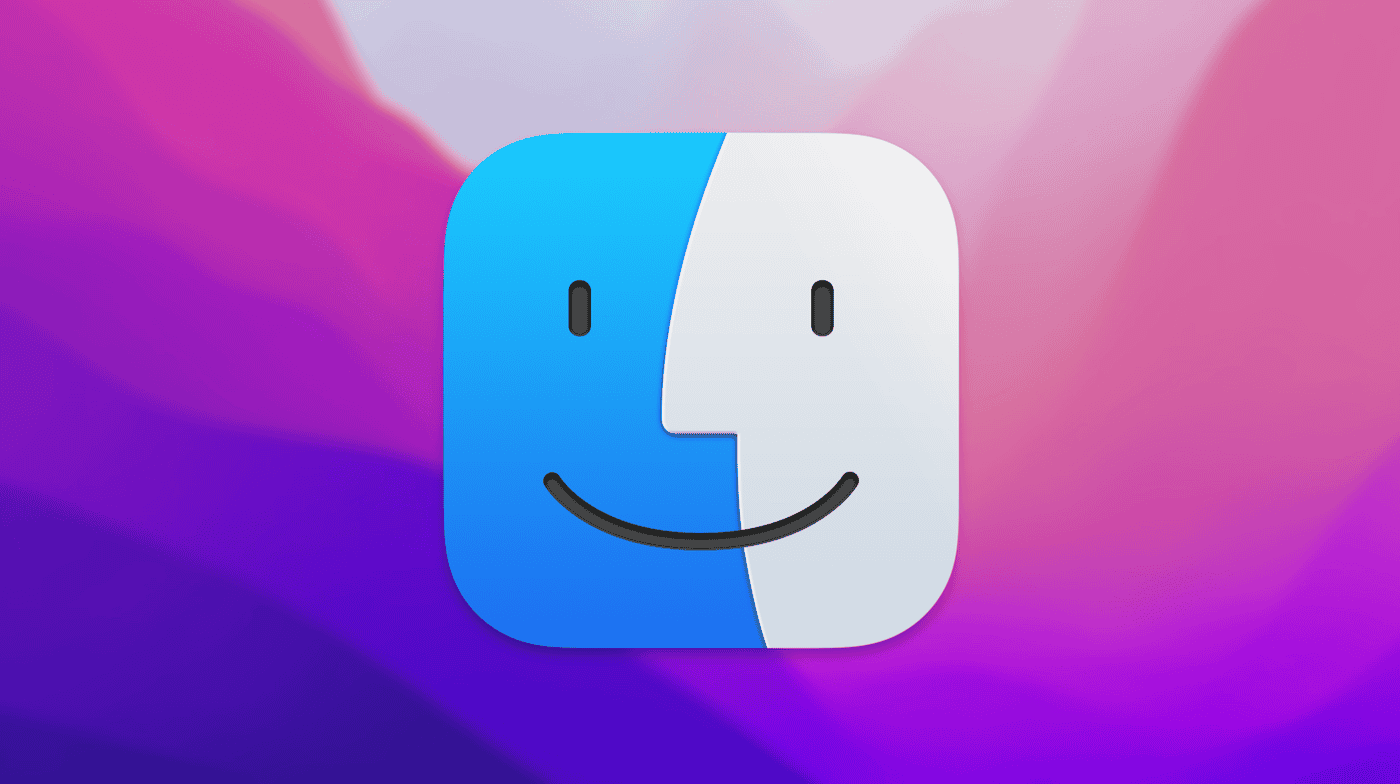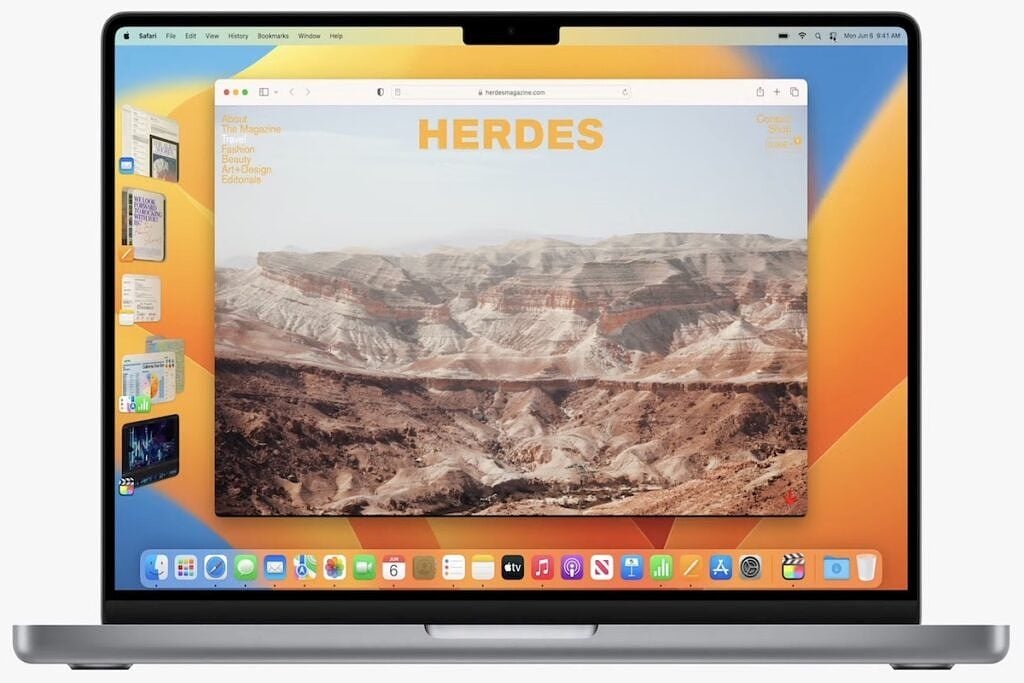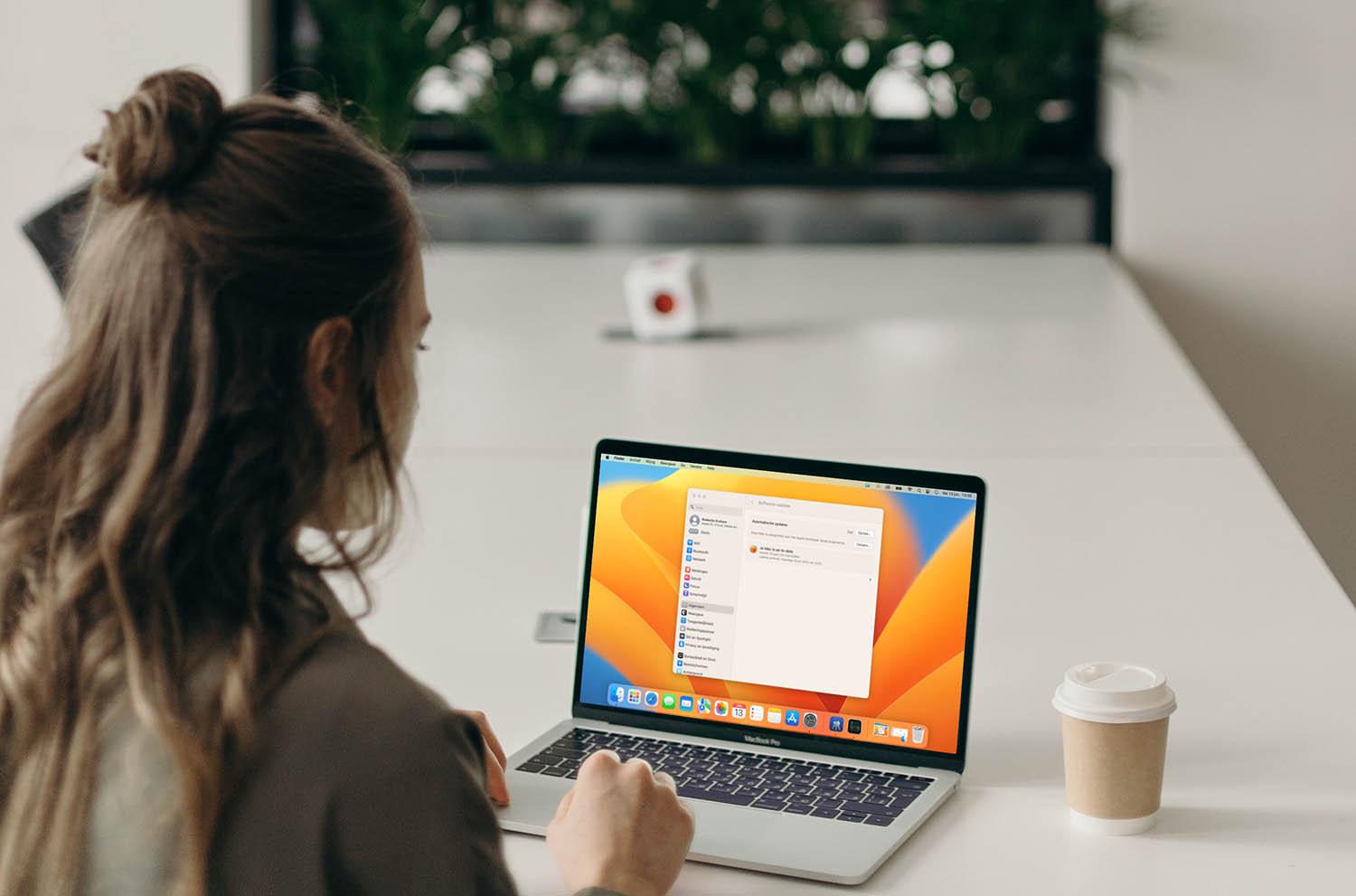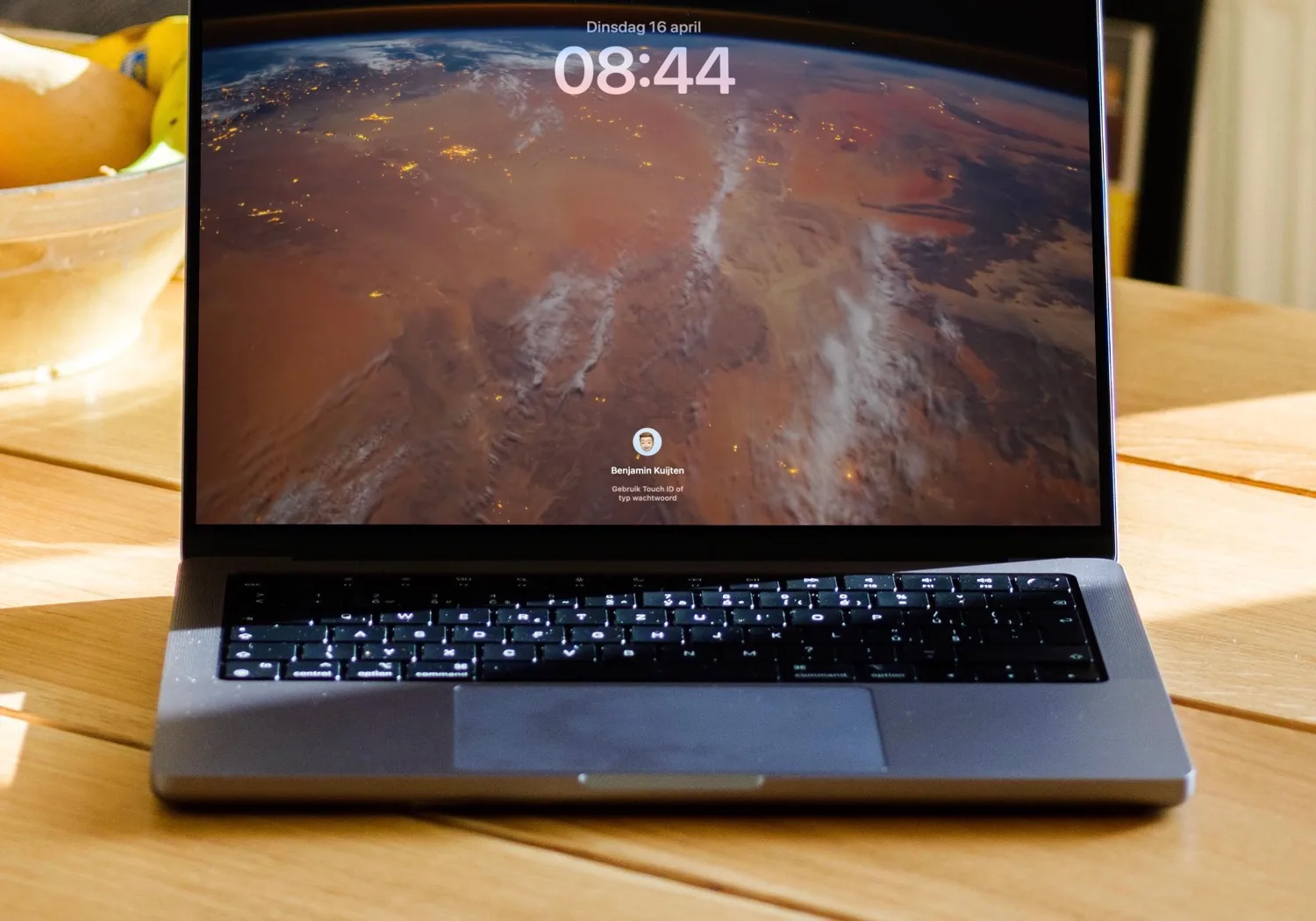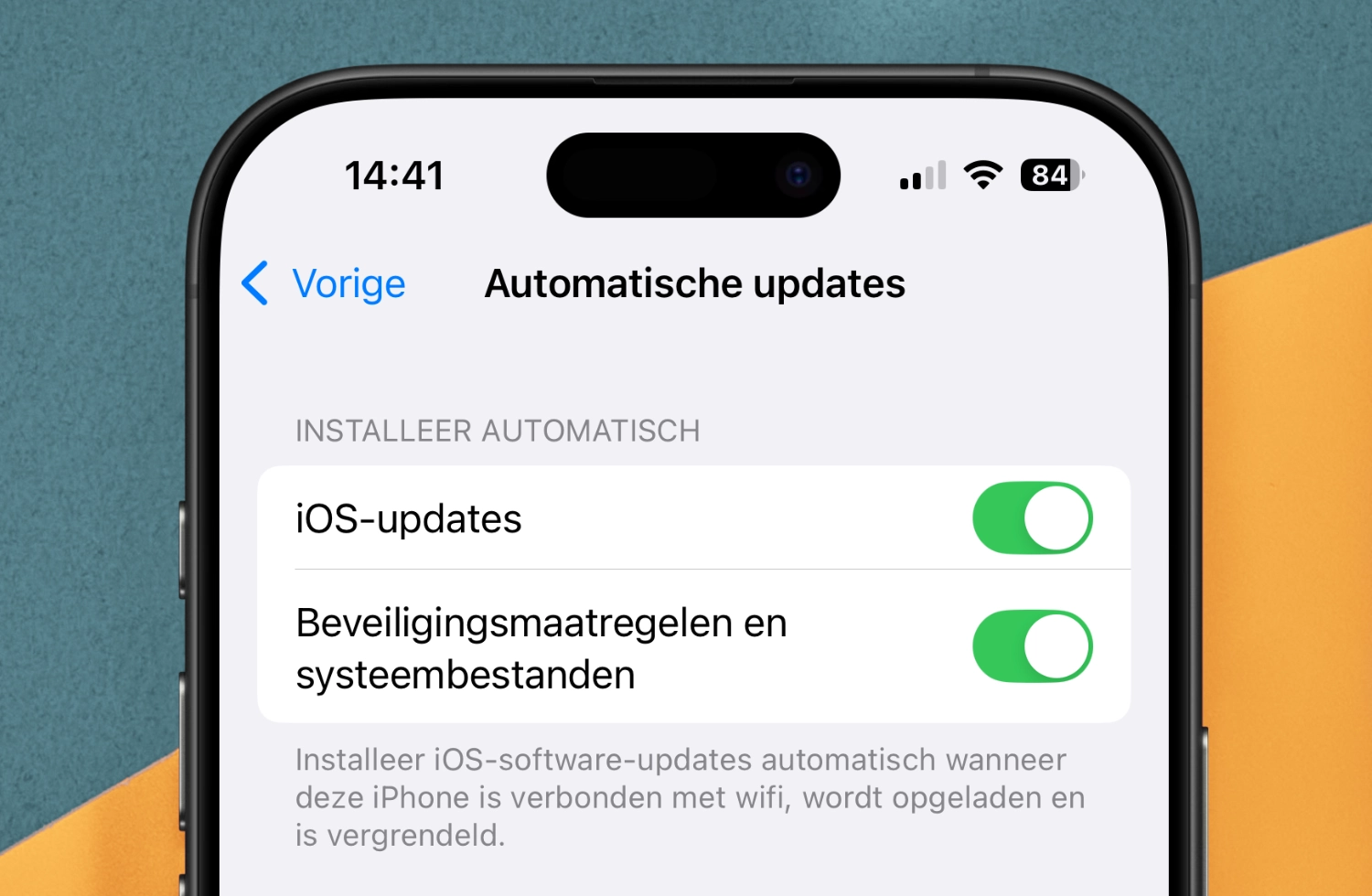Zo bereid je je voor op het installeren van macOS Ventura
macOS Ventura installeren: voorbereiding en meer
Op 24 oktober brengt Apple macOS Ventura uit. Deze Mac-update wordt al sinds juni getest, maar binnenkort kan iedereen aan de slag met de nieuwe functies van macOS Ventura. Voordat het zover is, is het verstandig om je eerst goed voor te bereiden op het installeren van macOS Ventura. In dit artikel lees je stap voor stap wat je moet doen voordat je macOS Ventura gaat installeren.
- Wanneer installeren?
- 1. Geschikte Macs
- 2. Opslag
- 3. Backups
- 4. Oude versies
- 5. Apps updaten
- 6. Ben je er klaar voor?
- 7. Nu of later?
- 8. Installeren
- 9. Ontdek de vernieuwingen!
Vanaf wanneer kan je macOS Ventura installeren?
Apple heeft laten weten dat macOS Ventura op maandag 24 oktober uit komt. De exacte releasedatum van macOS Ventura is daarmee bekend. Dat betekent overigens niet dat je meteen bezig moet gaan met het installeren van macOS Ventura, want door drukte op de servers van Apple is het meestal verstandig om nog even een dagje te wachten. Dat geeft jou mooi de tijd om je goed op de update voor te bereiden, met de stappen in dit artikel.
Stap 1: Werkt mijn Mac met macOS Ventura?
Om macOS Ventura te kunnen installeren, heb je een geschikte Mac nodig. Er vallen dit jaar een aantal modellen af. Dit zijn de geschikte Macs voor macOS Ventura:
- iMac (2017 en nieuwer)
- iMac Pro (2017 en nieuwer)
- MacBook Air (2018 en nieuwer)
- MacBook Pro (2017 en nieuwer)
- MacBook 12-inch (2017 en nieuwer)
- Mac Pro (2019 en nieuwer)
- Mac mini (2018 en nieuwer)
- Mac Studio
De meest opmerkelijke modellen die afvallen zijn de MacBook Air van 2015 tot en met 2017, de iMac van eind 2015 en de MacBook Pro uit 2016. Weet je niet over welke Mac je beschikt? Kijk dan in ons overzicht met Mac-desktop modellen of ons overzicht met MacBook modellen. Modelnaam en modelnummer vind je gemakkelijk via > Over deze Mac > Meer info > Overzicht.
Stap 2: Heb ik genoeg opslagruimte voor macOS Ventura?
Hoeveel opslag je nodig hebt om macOS Ventura te kunnen installeren, is nog niet precies duidelijk. Ga in ieder geval uit van minimaal 15GB. Het gaat soepeler als je over 20-25GB vrije ruimte beschikt, zodat je niet meteen tegen de grenzen van je opslag aanloopt. Via > Over deze Mac > Meer info > Opslag kun je controleren of je minstens 15GB vrij hebt. Dit is een goed moment om weer eens je Mac op te schonen met tools zoals CleanMyMac X. Deze is beschikbaar via SetApp.
Op de Mac is er ook de functie Geoptimaliseerde opslag, waarmee je overbodige apps en bestanden opruimt. Verder valt er nog van alles op te ruimen, zoals de resten van een iOS-update.
Stap 3: Check of je backups hebt gemaakt
Voordat je macOS Ventura gaat installeren, is het goed om even te controleren of je backups van je systeem hebt gemaakt. Misschien dacht je dat je dagelijks een backup met Time Machine maakte, maar zijn ze mislukt. En als je nog helemaal geen backups maakte, is nu het goede moment om daar toch eens in te duiken. Als je geen externe schijf hebt, is het ook verstandig om de belangrijkste bestanden in een clouddienst te zetten, zoals Dropbox of iCloud. Wist je dat je Documenten-map automatisch kan synchroniseren met iCloud?
Stap 4: Updaten van een oudere macOS-versie
Op de Mac die je dagelijks gebruikt heb je waarschijnlijk al macOS Monterey geïnstalleerd, maar misschien heb je ook nog oude iMacs en MacBooks die je wilt updaten en die nog op een oudere versie draaien. Meestal kun je zonder tussenstappen meteen updaten vanaf een oudere versie naar macOS Ventura (mits de Mac geschikt is). Vergeet niet dat een oudere Mac mogelijk iets minder soepel draait op macOS Ventura en dat je in dat geval misschien beter kan blijven zitten op de huidige versie. Check ook eerst even of je Mac geschikt is (zie stap #1). En misschien staat er nog een eerdere update klaar. Deze is dan mogelijk al gedownload, maar moet alleen nog worden geïnstalleerd. Dat neemt ook weer extra ruimte in beslag, die je misschien wel kan gebruiken voor het downloaden van macOS Ventura. Het is overigens niet verplicht om eerst de meest recente macOS-versie te installeren voordat je naar macOS Ventura overstapt.
Stap 5: Update nu alvast je apps voor macOS Ventura
In afwachting van macOS Ventura kun je nu alvast alle apps bijwerken naar de nieuwste versie, zodat je straks een vliegende start kunt maken en niet hoeft te wachten tot je favoriete apps zijn bijgewerkt. De komende dagen zullen veel Mac-apps worden bijgewerkt voor betere compatibiliteit voor macOS Ventura. Dit doe je via de Mac App Store of via de updatefunctie in de app zelf, als je ze via de website van de ontwikkelaar had gekocht. Je kunt dit handmatig controleren. Op deze pagina kun je checken welke apps al helemaal aangepast zijn. De apps in deze lijst zijn getest of ze (goed) werken op macOS Ventura, dus het is verstandig om die lijst even langs te gaan voordat je de update uitvoert. Virtualisatiesoftware zoals Boot Camp en Parallels (waarmee je Windows op een Mac kan draaien) blijven ook gewoon werken in macOS Ventura, mits je ze gebruikt op een Intel Mac.
Kom je van een oudere versie dan macOS Catalina, hou er dan rekening mee dat 32-bit apps niet meer werken. Alle apps die werken in macOS Catalina en nieuwer zijn in principe ook geschikt voor macOS Ventura. Maar als een app nog niet helemaal goed bijgewerkt is, kan het gebeuren dat er wat bugs in zitten en de app nog niet goed functioneert. Je kan gelukkig eenvoudig checken welke apps nog 32-bit zijn via de stappen in onze tip. Heb je nog 32-bit apps, check dan of er nieuwere versies of alternatieven beschikbaar zijn. Is dat niet het geval, maak voor jezelf dan de afweging of je het waard vindt om te updaten en de app kwijt te raken.
Stap 6: Zorg dat je er zelf klaar voor bent
Niet alleen je Mac moet er klaar voor zijn, ook jijzelf. Zorg dat je je Apple ID en wachtwoord bij de hand hebt, zodat je er niet naar hoeft te zoeken. Ook een snelle wifiverbinding kan van pas komen, zodat je de update snel kunt binnenhalen. Wil je meteen updaten zodra macOS Ventura beschikbaar is, dan kun je het beste thuis of op je werk zitten, op een vertrouwd netwerk. Gebruik van openbare hotspots brengt risico’s met zich mee.
Hou er rekening mee dat het downloaden even kan duren, zeker op het moment dat de update naar macOS Ventura beschikbaar komt. Het kan daarom wel even duren en de downloadtijden kunnen flink oplopen. Wereldwijd proberen tientallen miljoenen mensen tegelijk macOS Ventura te downloaden. Heb je de update niet meteen nodig, dan kun je het beste even een paar uur wachten en de volgende dag proberen. Dan gaat het opeens veel sneller. De afgelopen jaren waren er wel eens problemen met Apple’s server toen nieuwe macOS-versies uitkwamen, waardoor het downloaden niet lukte. Raak dus niet meteen in paniek als het niet gaat en probeer het anders de volgende dag nog eens.
Tijdens het downloaden kun je je Mac blijven gebruiken, maar als de update eenmaal wordt geïnstalleerd, kun je even niets op je Mac doen. Kies dus een verstandig moment om de update te installeren (bijvoorbeeld ’s nachts) of als je hem toch een tijdje niet nodig hebt. Het installeren kan zeker een half uur duren. Wat goed is om te weten: na het downloaden ben je niet verplicht om meteen te installeren. Dat kun je dus op een later moment doen.
Stap 7: Nu of later installeren?
Dat brengt ons meteen bij de volgende vraag: moet je macOS Ventura installeren zodra de update uit komt of kun je beter nog even wachten? Als wij eerlijk antwoord moeten geven, raden we aan om nog even de kat uit de boom te kijken. We kunnen ons voorstellen dat je graag met de nieuwe functies aan de slag wil, maar de ervaring leert dat de allereerste versie soms nog voor problemen kan zorgen. We raden dan ook aan om de eerste ervaringen van gebruikers nauwlettend in de gaten te houden, zodat je weet wat je kunt verwachten. Apple heeft macOS Ventura uitgebreid getest met een flinke reeks beta’s, maar er duiken vaak toch nog wat problemen op zodra de update echt voor iedereen uit is.
Ook als je afhankelijk bent van je Mac voor bijvoorbeeld je werk, raden we aan om nog een paar dagen na de release te wachten met updaten. Bij oudere Macs kan het ook verstandig zijn om nog wat reacties van gebruikers af te wachten. Op iCulture hebben we een Praat mee-discussieartikel zodra de update uit is, waar gebruikers hun ervaringen kunnen delen.
Stap 8: Installeren
Heb je alle stappen doorlopen en heb je jezelf goed kunnen voorbereiden op macOS Ventura? Zodra macOS Ventura beschikbaar is, download je de update als volgt:
- Ga naar > Systeemvoorkeuren.
- Klik op de optie Software-update.
- Je Mac gaat nu zoeken naar de nieuwste versie.
- Is de update beschikbaar, dan verschijnt dat op het scherm. Klik op de knop om deze te downloaden en te installeren.
Het installeren van macOS Ventura kan een flinke tijd in beslag nemen, dus wees vooral geduldig. Klik pas op de downlaod- en installatieknop als je zeker weet dat je je Mac eventjes niet nodig hebt.
Je kan er ook voor kiezen om een schone installatie van macOS te doen. Hou daarbij wel rekening dat je je hele Mac opnieuw instelt en dat je belangrijke bestanden in een backup of clouddienst moet bewaren.
Stap 9: Ontdek wat er nieuw is in macOS Ventura!
Terwijl je zit te wachten tot de update is geslaagd heb je mooi even de tijd om onze andere macOS Ventura-tips te lezen:
Taalfout gezien of andere suggestie hoe we dit artikel kunnen verbeteren? Laat het ons weten!
Het laatste nieuws over Apple van iCulture
- Apple brengt derde publieke beta van macOS Sequoia 15.6 uit (15-07)
- Mac-verkoop blijft flink stijgen, vooral buiten de VS (09-07)
- 'Je nieuwe Mac is straks al geüpdatet voordat je hem uitpakt - dankzij deze nieuwe functie' (09-07)
- Derde beta van macOS Tahoe 26 nu beschikbaar voor ontwikkelaars (07-07)
- Overzicht: 'Deze 17 nieuwe Macs gaat Apple het komende jaar allemaal uitbrengen' (07-07)
macOS Ventura
macOS Ventura is de grote update voor de Mac in 2022. Er zaten behoorlijk wat nieuwe functies in macOS Ventura, zoals Continuïteitscamera en Desk View. Ook introduceerde deze update Stage Manager op de Mac en bracht twee nieuwe standaardapps: de Weer- en Klok-app. Check ook welke Macs geschikt zijn voor macOS Ventura. macOS Ventura is opgevolgd door macOS Sonoma.

- Alles over macOS Ventura
- macOS Ventura review
- De beste macOS Ventura functies
- Continuïteitscamera en Desk View in macOS Ventura
- Stage Manager op de Mac
- Geschikte Macs voor macOS Ventura
- De vernieuwde Systeeminstellingen in macOS Ventura
- Safari-verbeteringen in macOS Ventura
- macOS-update installeren, zo werkt het