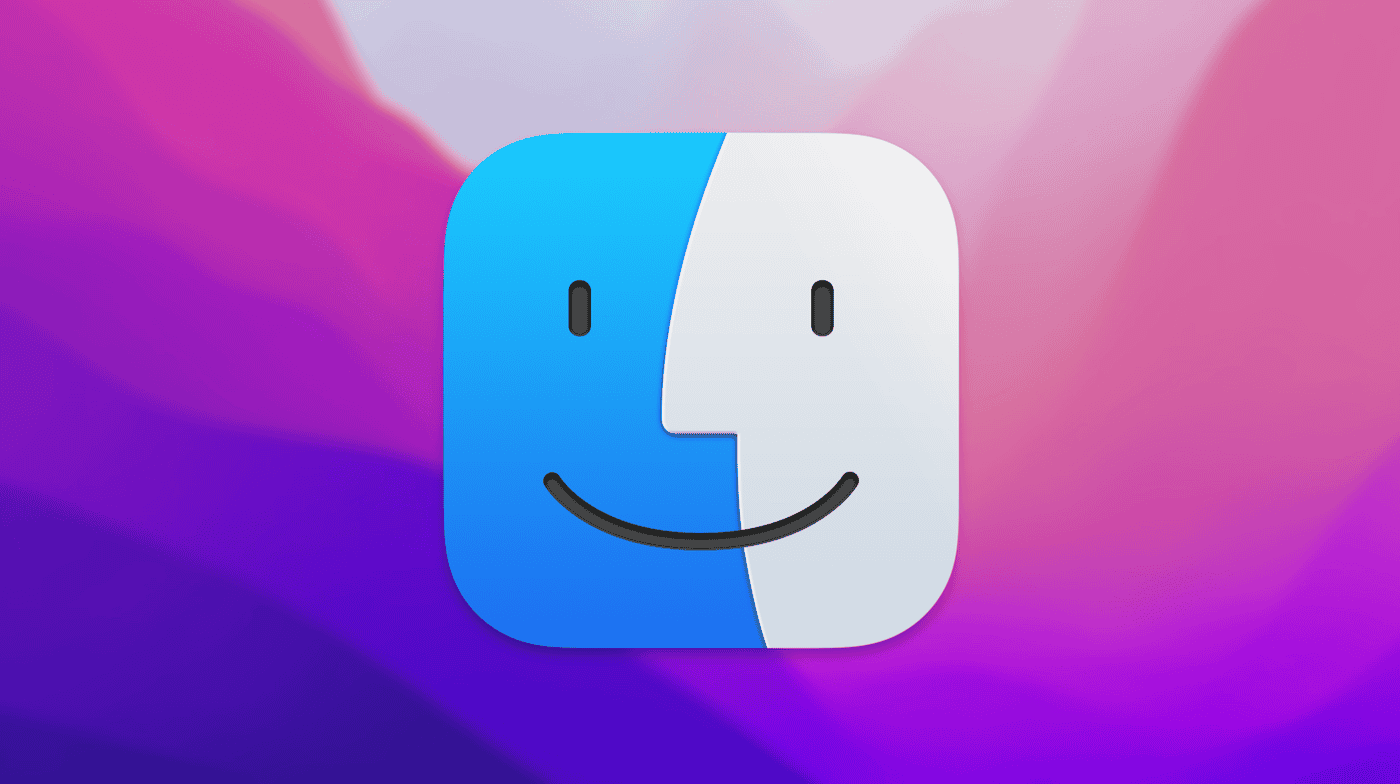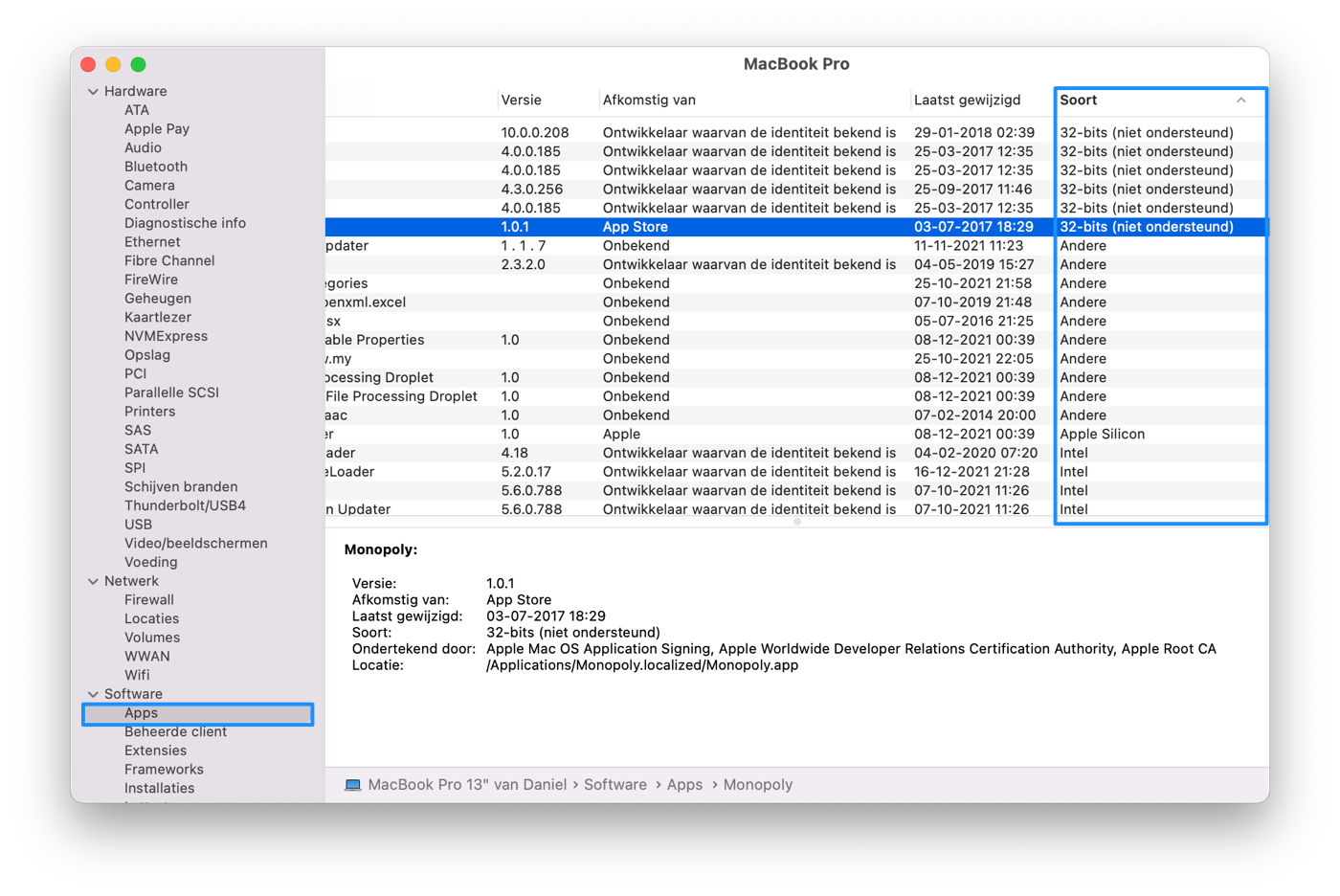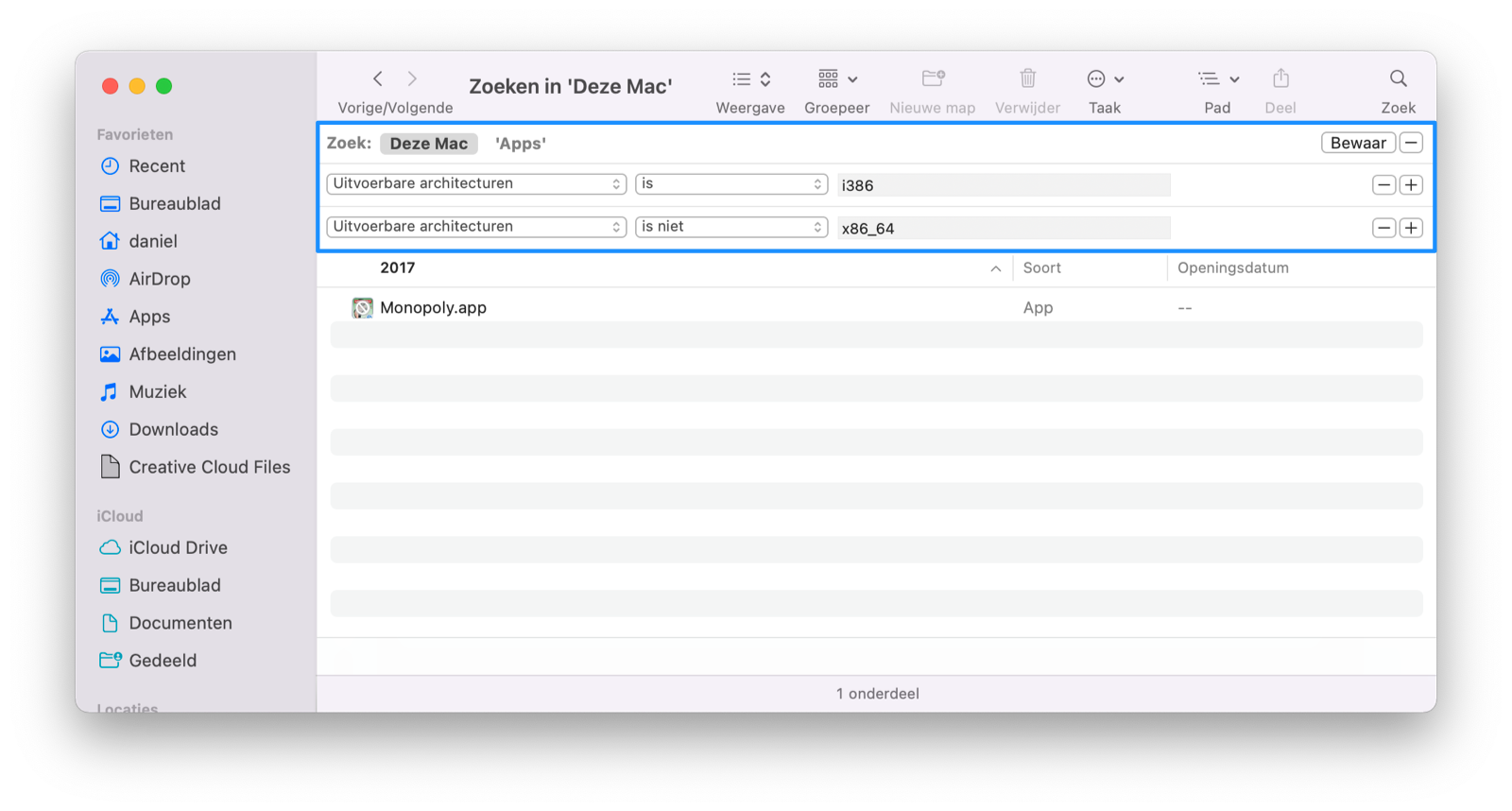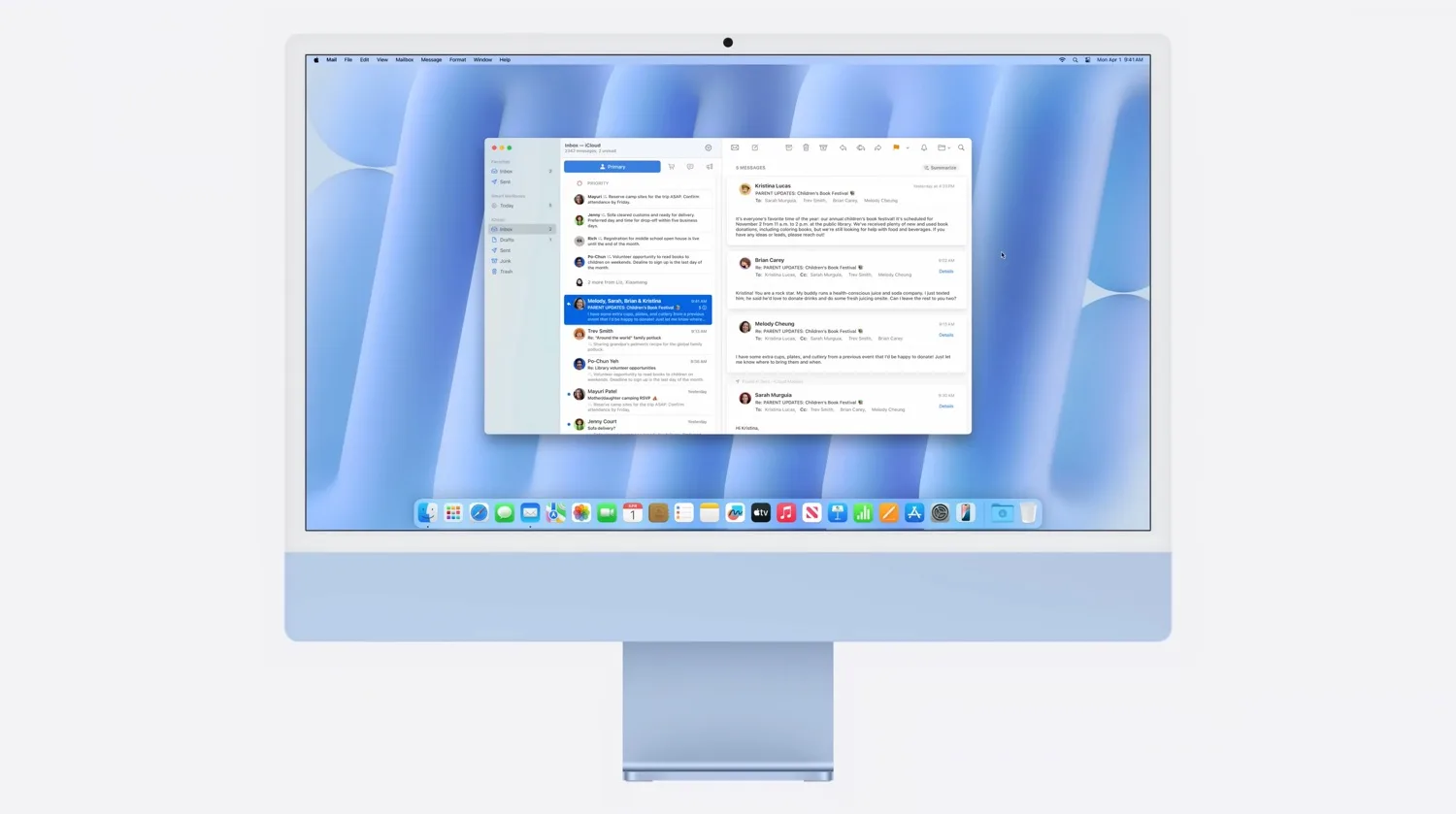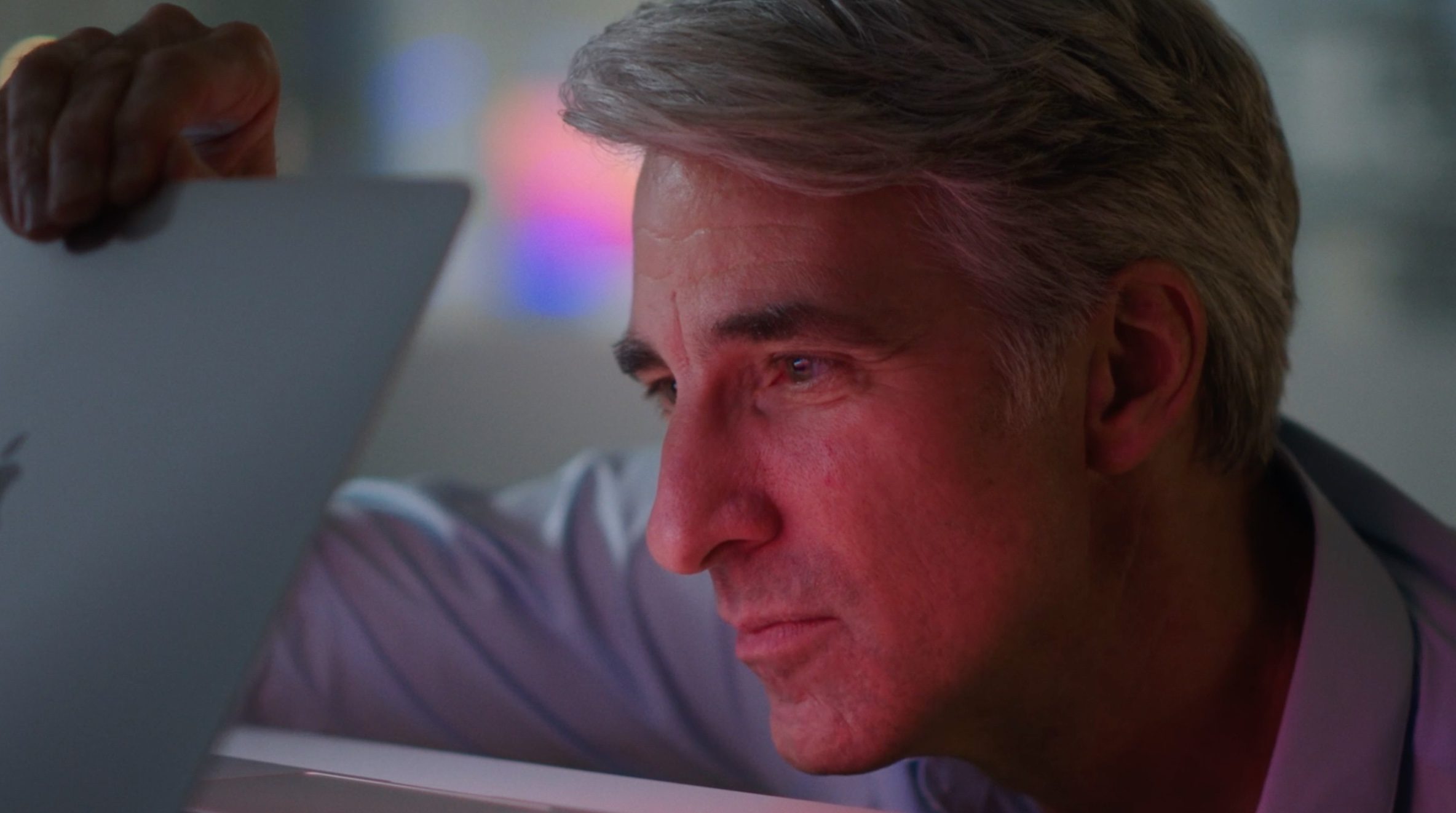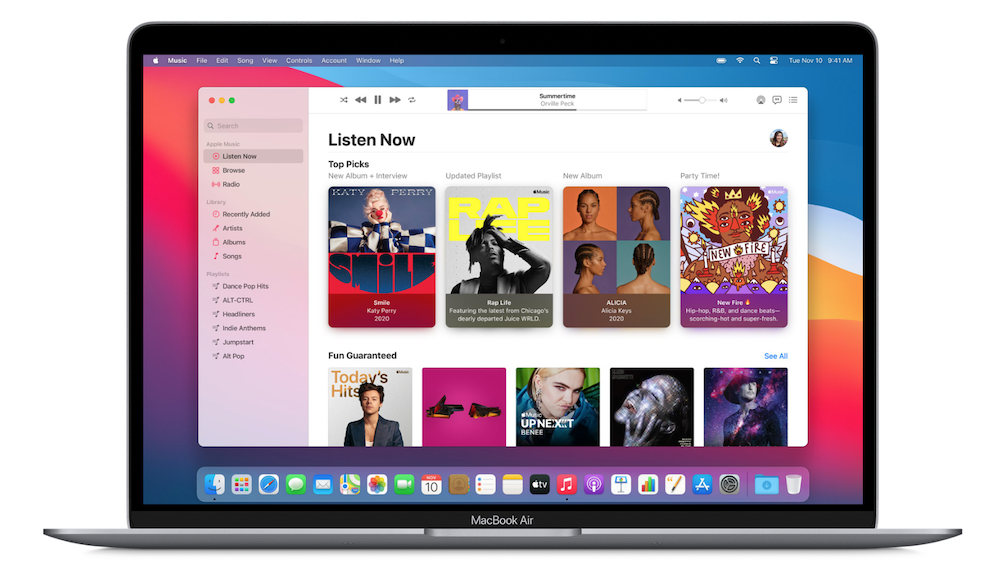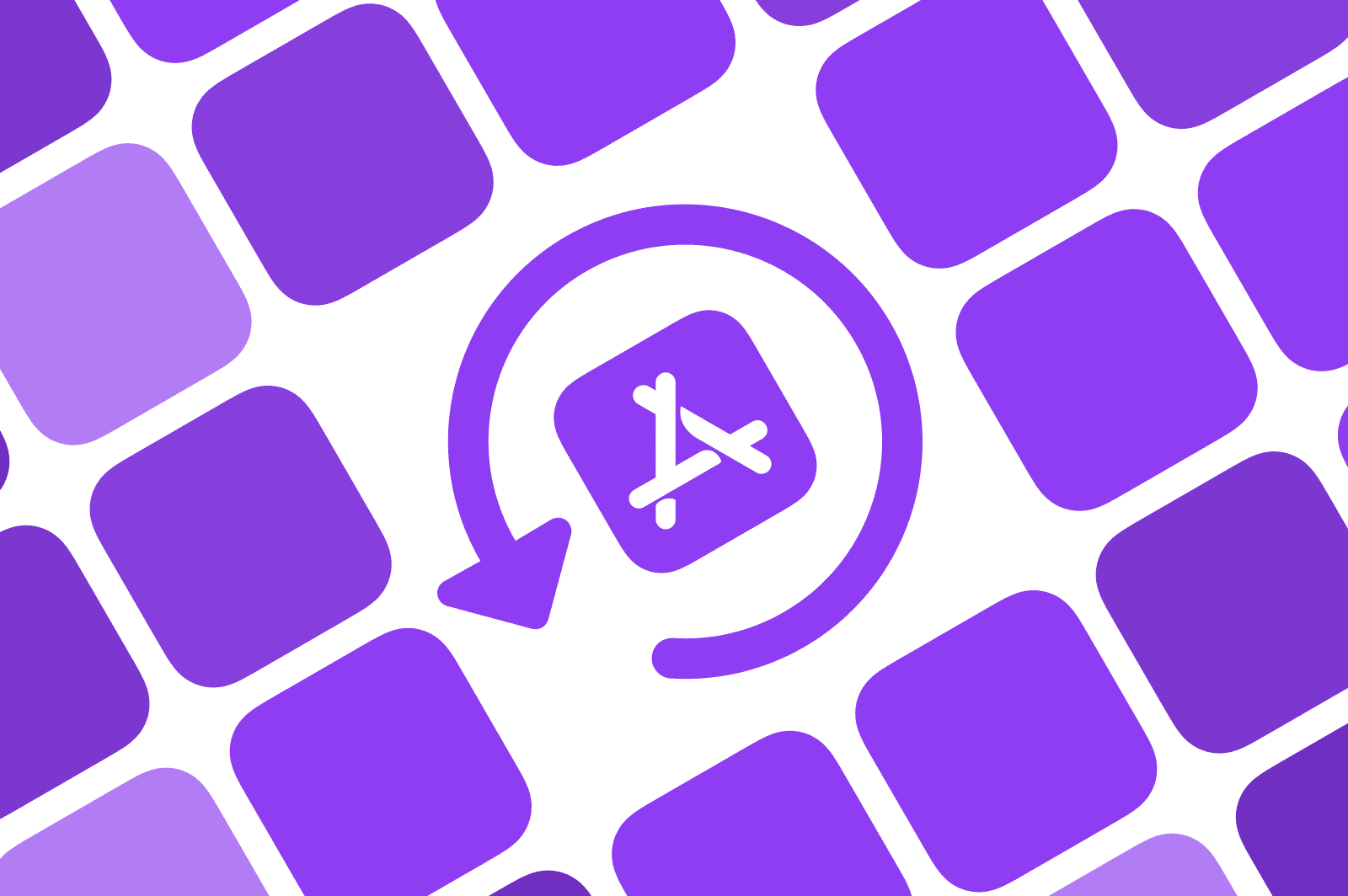32-bit Mac-apps werken niet meer
Heb je een app die niet meer kan opstarten? Mogelijk is deze app dan 32-bit. Sinds het najaar van 2019 is Apple gestopt met de ondersteuning voor 32-bit apps op de Mac. Al sinds begin 2018 geldt dat ontwikkelaar geen 32-bit apps meer mogen indienen bij de Mac App Store, maar er zijn nog mensen die dergelijke apps in gebruik hebben. We leggen uit hoe je zelf kunt controleren of de programma’s die jij gebruikt 32-bit of 64-bit zijn. Ook vertellen we je wat het verschil is.
32-bit Mac-apps controleren met Systeeminformatie
Je kunt zelf jouw Mac-apps controleren of ze 32-bit of 64-bit ondersteunen. Dit kan handig zijn als je wil weten waarom een app niet meer werkt of als je je Mac wil opschonen. Aan 32-bit apps heb je niets, want deze moeten een update krijgen om 64-bit te ondersteunen. Zo controleer je het:
- Klik linksboven op het -menu en klik op Over deze Mac.
- In het zojuist geopende venster klik je op Systeemoverzicht.
- Selecteer in de linkerkolom Apps (voorheen: Programma’s) onder het kopje Software.
- Maak eventueel het venster wat groter en bekijk de Soort-kolom rechts. Klik op Soort.
- De apps zijn nu gesorteerd op soort. Zo kun je eenvoudig apps met 32-bits spotten.
- Controleer de apps met 32-bits. Zoek de apps in Finder om ze eventueel te verwijderen.
32-bit Mac-apps controleren via Finder
Je kan ook via de Finder zoeken naar 32-bit-apps. Dit werkt iets gecompliceerder, maar het heeft als voordeel dat je apps meteen kunt verwijderen als je dat wil. Zo werkt het:
- Open Finder en klik in de linkerkolom op Apps.
- Druk nu op
CMD + Fom de zoekfunctie te openen. - Zorg ervoor dat de zoekfunctie ingesteld staat op Deze Mac.
- Klik op de knop waar Soort staat en kies voor Andere.
- Er opent een nieuw scherm. Gebruik de zoekfunctie om de knop Uitvoerbare architecturen te vinden. Selecteer deze en klik op OK.
- Klik weer op Soort en selecteer Uitvoerbare architecturen.
- Bij Zoekresultaten kies je voor de optie ‘is‘.
- Type nu de volgende tekst: i386
- Klik nu op het plusje en kies bij de zoekopdracht opnieuw voor Uitvoerbare architecturen.
- Selecteer nu de optie ‘is niet‘.
- Type nu de volgende tekst: x86_64
- De 32-bit apps op je Mac verschijnen nu in beeld.
Je zou ook gebruik kunnen maken van tools, zoals deze: Go64.
Waarom 64-bit in plaats van 32-bit Mac-apps?
Het verschil tussen 64-bit en 32-bit zit hem vooral in de hoeveelheid werkgeheugen waarmee het besturingssysteem kan werken. Programma’s krijgen door het besturingssysteem een bepaalde hoeveelheid werkgeheugen toegewezen waarin ze gegevens kunnen opslaan en verwijderen. Met 32-bit apps kan een programma maximaal 4 GB werkgeheugen tegelijkertijd aanspreken (2^32). Bij 64-bit programma’s (2^64) is die limiet er vooralsnog niet.
Deze app moet door de ontwikkelaar worden bijgewerkt om te kunnen werken met deze versie van macOS. Neem contact op met de ontwikkelaar voor meer informatie.
Als je een 32-bits app opent, krijg je de bovenstaande tekst te zien. Er is geen manier om hieromheen te werken. De app moet worden bijgewerkt. Soms moet je een geheel nieuwe versie downloaden vanaf de website van de ontwikkelaar.
Taalfout gezien of andere suggestie hoe we dit artikel kunnen verbeteren? Laat het ons weten!