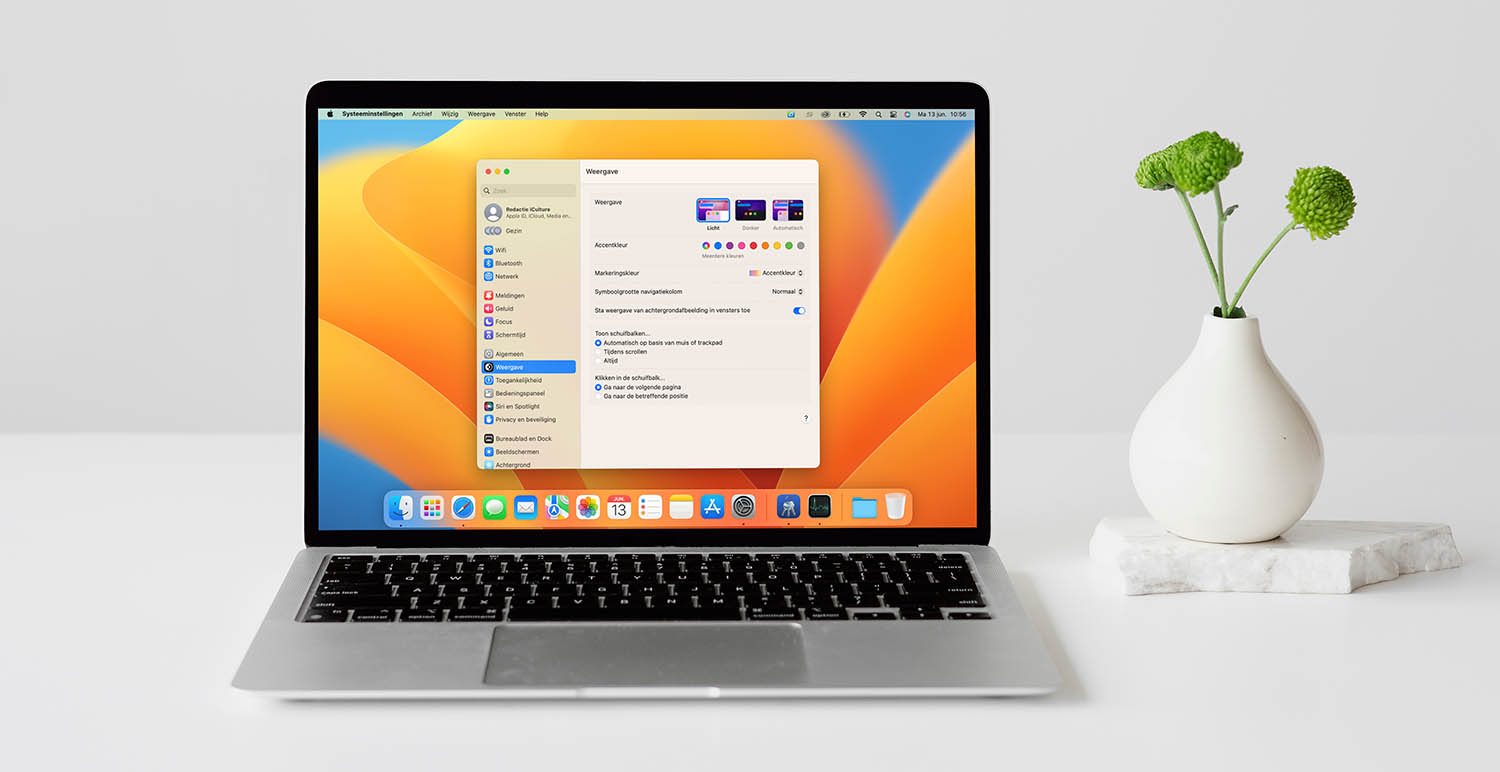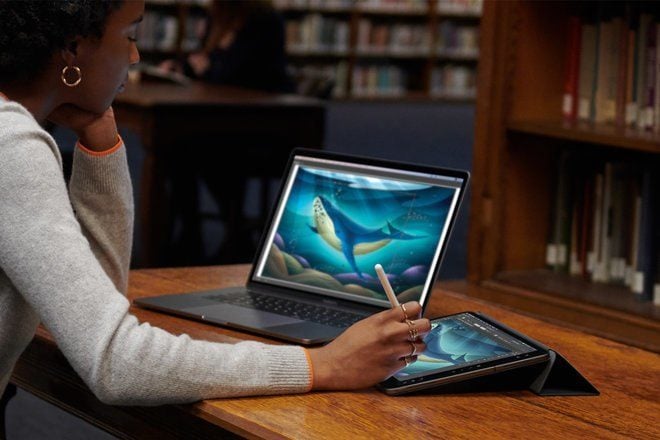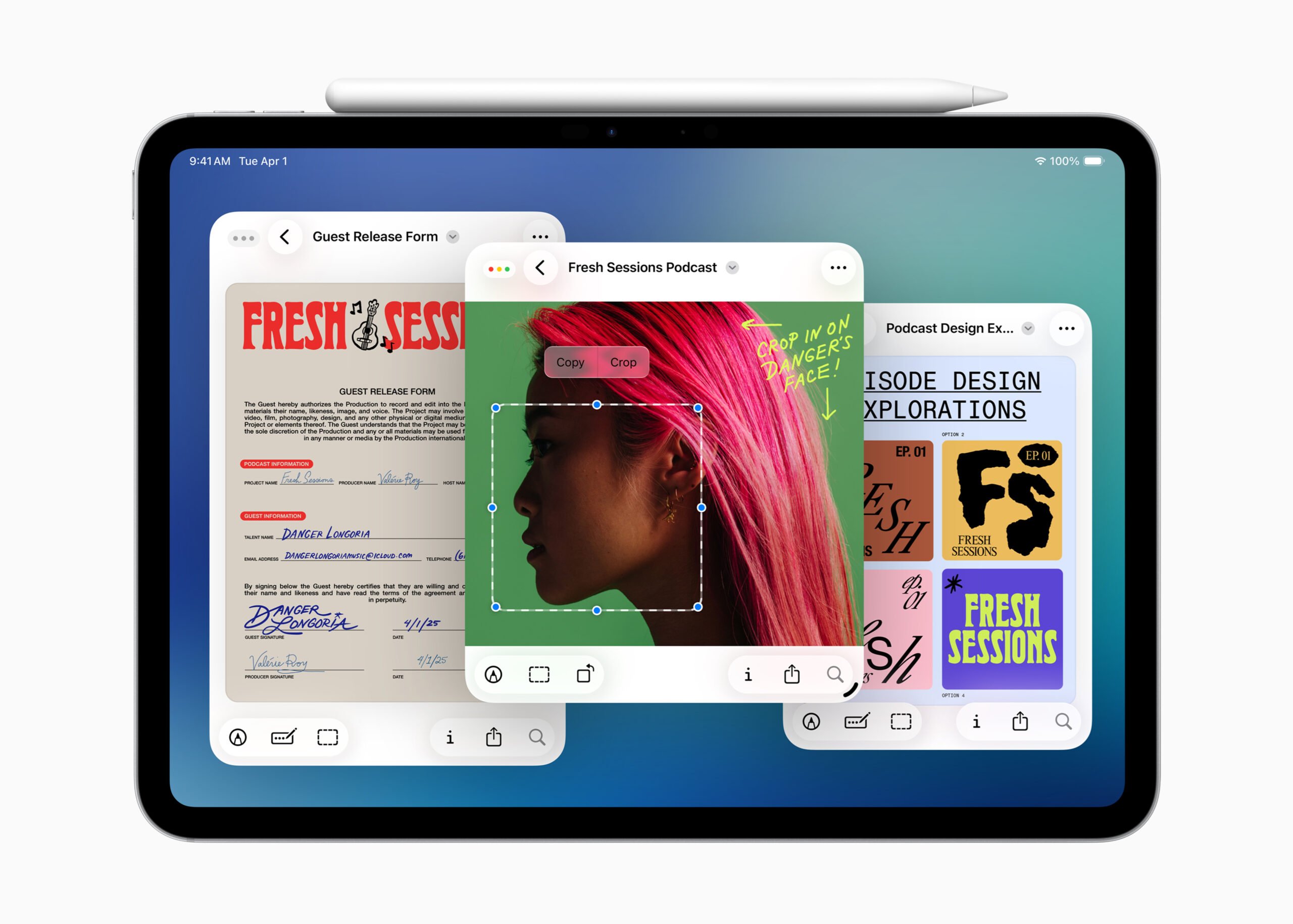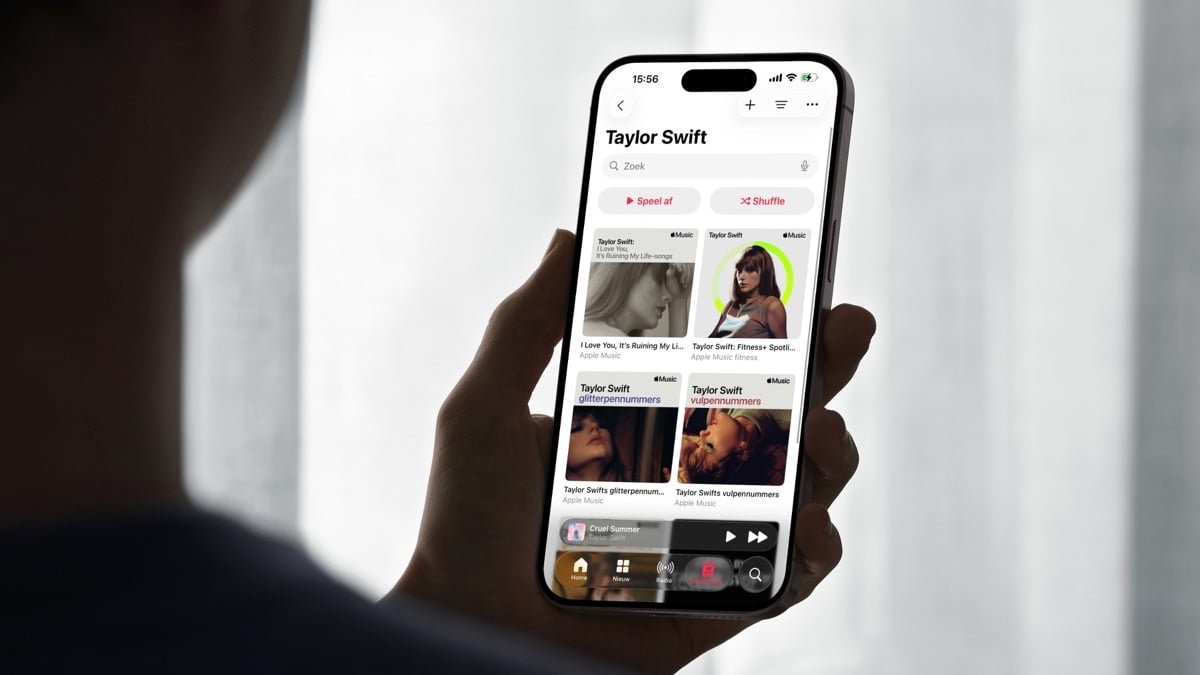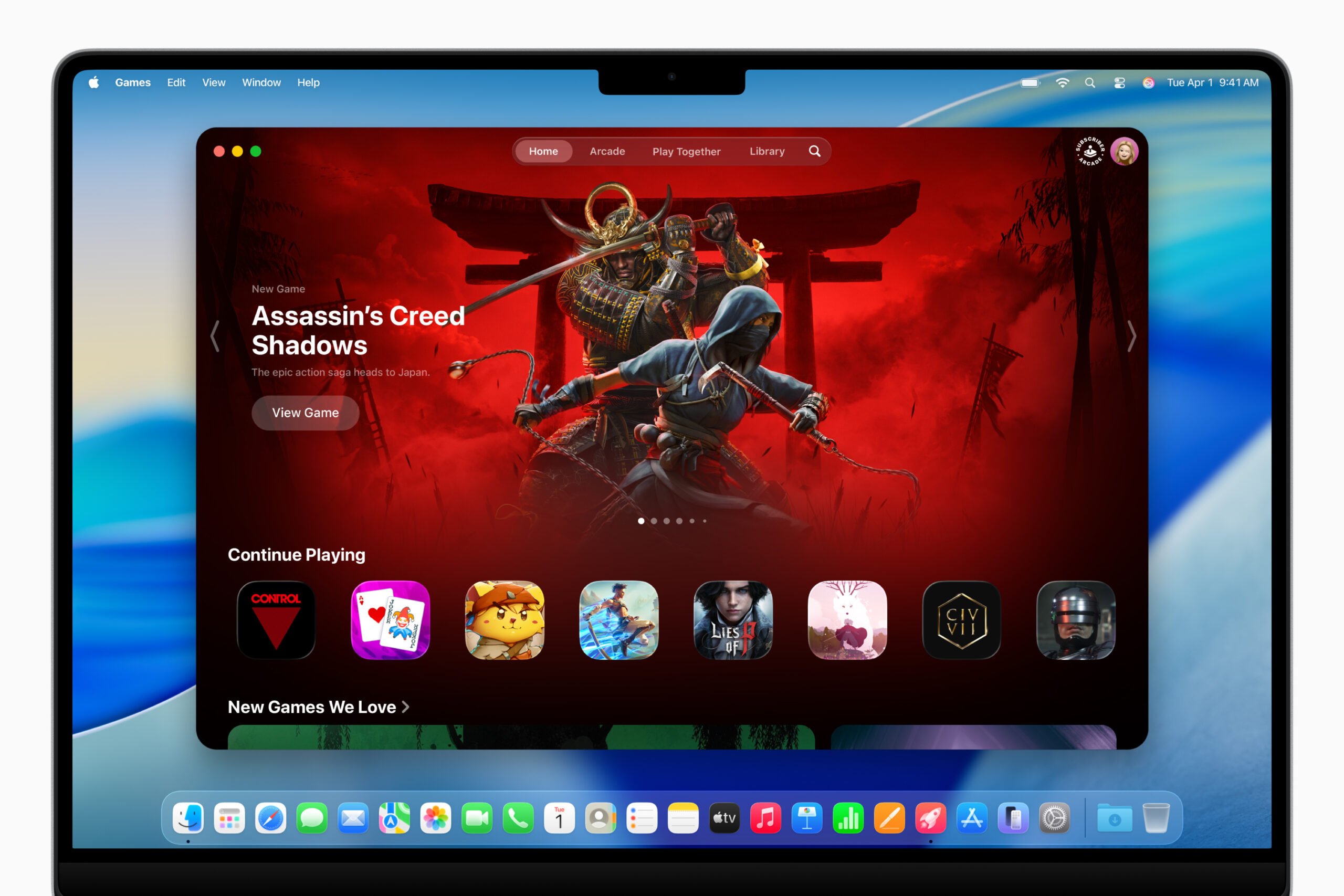In de Systeeminstellingen (vroeger: Systeemvoorkeuren) op de Mac vind je algemene instellingen voor macOS, zoals accounts, bureaubladachtergrond (wallpaper) en instellingen voor privacy, netwerken en dergelijke. Vrijwel alle eigenschappen van macOS kun je hier aanpassen. Dat klinkt logisch, maar als je van Windows bent overgestapt naar de Mac zal het even wennen zijn omdat de instellingen daar veel meer zijn verspreid. Het goede nieuws is: op de Mac heeft alles één centrale plek. In dit artikel geven we je een overzicht van de mogelijkheden in Systeeminstellingen, zodat je de weg op je eigen computer weet te vinden.
Systeeminstellingen openen: zo doe je dat
Systeeminstellingen op de Mac kun je op verschillende manieren openen. Zo werkt het:
- Dock: Het programma staat standaard in het Dock van je Mac en is te herkennen aan een grijs icoon met tandrad.
- Apps: In de map Apps (te vinden in Finder) vind je Systeeminstellingen terug als een apart programma.
- Menubalk: Je kunt Systeeminstellingen ook bereiken via de menubalk bovenin je scherm: ga naar > Systeeminstellingen.
- Spotlight: Klik op het vergrootglas rechtsboven (of druk op
command + spatiebalk) om Spotlight te openen. Typ vervolgens Systeeminstellingen of een deel hiervan en de app komt tevoorschijn. - Siri: Met Siri (standaard te vinden in het Dock en de menubalk) kun je zeggen Open Systeeminstellingen.
In alle gevallen opent meteen het Systeeminstellingen-venster, zoals je hieronder kunt zien.
Een overzicht van Systeeminstellingen
Vrijwel alles wat je aan macOS kunt instellen, kun je regelen in Systeeminstellingen. Zodra je op een categorie klikt in het Systeeminstellingen-venster, verschijnen de bijbehorende voorkeuren die je naar eigen smaak kunt aanpassen. Hieronder geven we je per categorie een beknopte uitleg.
- Account en gezin: Regel hier je Apple ID instellingen voor jou en je gezinsleden.
- Netwerk: Eén menu voor al je internetverbindingen.
- Meldingen: Bepaal welke apps je meldingen mogen sturen en op welke manier. Hier regel je ook Focus-instellingen en je Schermtijd.
- Algemeen: Zoals verwacht, algemene instellingen zoals de datum en tijd of het teruggaan naar fabrieksinstellingen. Ook vind je hier toegankelijkheidsinstellingen en kun je je privacy beheren.
- Bureaublad en Dock: Hier pas je je wallpaper en Dock-voorkeuren aan. Ook kies je hier welke screensaver je gebruikt en kun je gekoppelde beeldschermen beheren.
- Toegangsscherm: Onder dit kopje pas je de inlogvoorkeuren aan en regel je je Touch ID instellingen.
- Toetsenbord: Beheer hier je toetsenbord-, muis-, trackpad- en printerinstellingen.
- Apps van derden: Niet iedereen zal dit zien, maar sommige apps van derden plaatsen hier hun instellingen. Java is een voorbeeld hiervan.
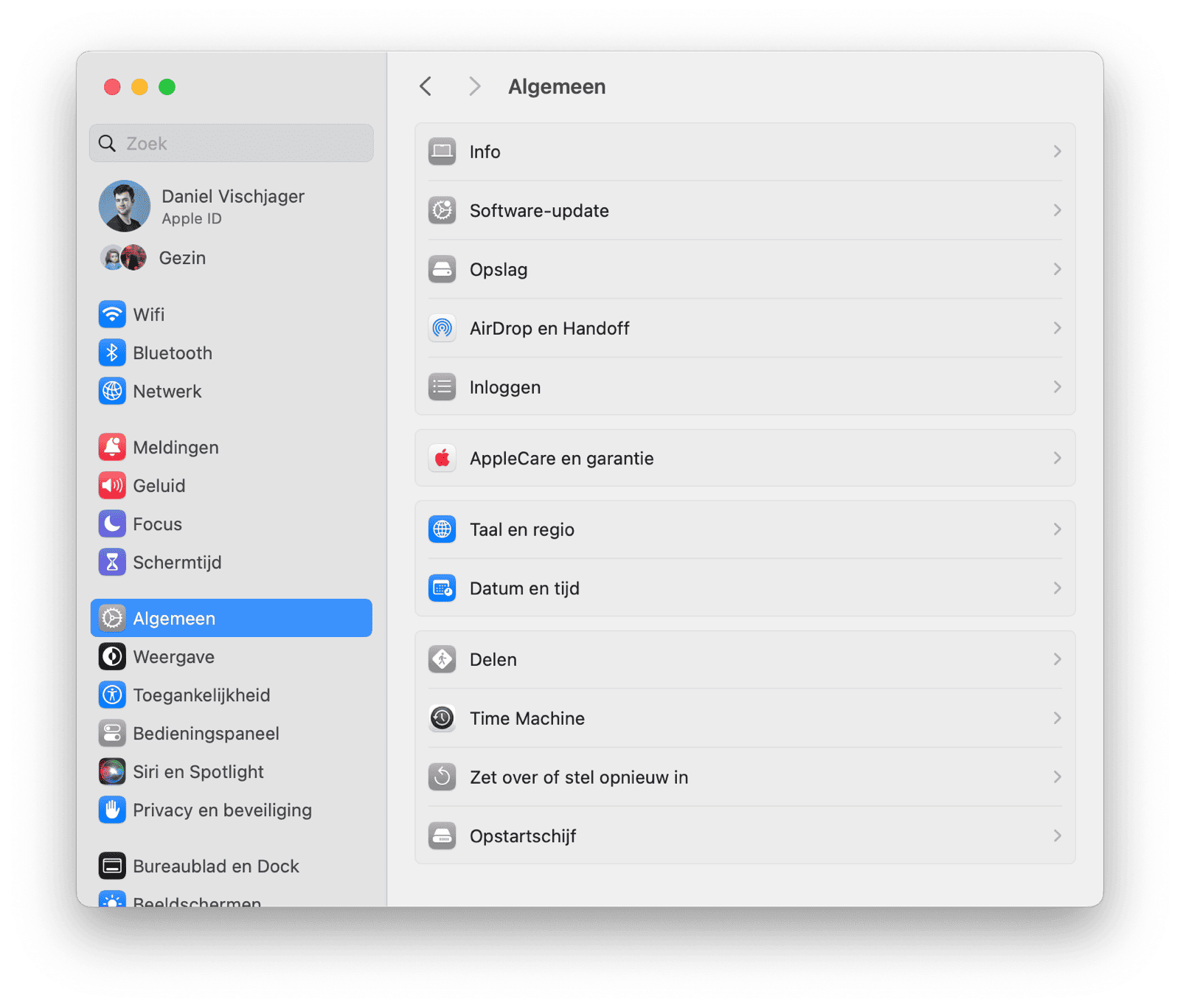
De belangrijkste instellingen op de Mac
Hieronder lopen we in sneltreinvaart nog een paar populaire instellingen langs. Dit zijn belangrijke items die je zou willen regelen via de Systeeminstellingen.
iCloud
iCloud speelt een centrale rol bij Apple-devices. Hier sla je online je bestanden op en synchroniseer je je data tussen apparaten. Je vindt de instellingen voor iCloud door bovenin op je naam te klikken. Vervolgens klik je op iCloud. Hier bepaal je welke iCloud-functies geactiveerd zijn op deze Mac. Ook de opties voor bepaalde iCloud-diensten vind je hier terug. Bovendien vind je hier ook hoeveel iCloud-opslag je hebt, hoeveel je momenteel gebruikt en kun je eventueel iCloud-opslag kopen.
Gebruikers en groepen
Hier kun je bepalen hoeveel verschillende gebruikersaccounts je Mac heeft en kun je bepalen wat deze gebruikers allemaal kunnen doen op je Mac. Dit is erg handig als je een Mac gebruikt als gezinscomputer omdat iedereen zijn eigen stekje heeft. Ook de optie Gastgebruiker is handig, aangezien je zo iemand veilig de computer kan laten gebruiken zonder dat hij/zij geconfronteerd kan worden met jouw persoonlijke informatie.
Internetaccounts
Je kunt verschillende internetdiensten toevoegen aan je Mac. Denk voornamelijk aan e-mailaccounts zoals Gmail en Hotmail. Ook contacten, agenda’s en notities van dit soort accounts kunnen worden gesynchroniseerd. Een echte aanrader als je graag Apple’s eigen apps gebruikt in combinatie met e-mailaccounts bij andere partijen.
Beeldschermen
Alle opties voor het beeldscherm vind je hier, of dit nu het ingebouwde beeldscherm is van je iMac of MacBook, een extern beeldscherm dat je hebt aangesloten via de kabel of een AirPlay-beeldscherm waarmee je verbonden bent via wifi. Hier regel je ook hoe een setup met meerdere beeldschermen precies werkt. Ook het kleurenprofiel, de beeldschermresolutie en Night Shift pas je aan op deze plek. Gebruik je je iPad als tweede scherm voor de Mac, dan vind je hier ook je iPad-scherm terug.
Batterij
macOS kan bij een bepaalde periode van inactiviteit het beeldscherm, de harde schijf en/of de computer in de sluimerstand zetten. Of dit gebeurt, bepaal je bij het onderdeel Batterij. Als je een MacBook hebt, dan kun je bepalen of dit altijd gebeurt of alleen als hij niet aangesloten is op een stroomkabel. Er is namelijk een heuse energiebesparingsmodus voor de Mac die je ook slim kunt laten activeren.
Muis en Trackpad
Of een muis of trackpad lekker werkt, hangt af van je persoonlijke voorkeuren. Bij deze individuele kopjes in Systeeminstellingen bepaal je hoe snel de cursor beweegt, hoe snel je scrolt en hoe snel je moet klikken in macOS. Vind je dat macOS standaard de verkeerde richting op scrolt? Zet dan de optie Natuurlijk scrollen uit. Linkshandigen met een muis opgelet: hier kun je aanpassen dat de primaire muisknop aan de rechterkant zit in plaats van de linkerkant. Zo kun je de muis gemakkelijk met je linkerhand bedienen.
Heb je geen muis of trackpad aangesloten op je Mac, dan zal deze optie niet zichtbaar zijn totdat je er eentje koppelt. Dit doe je via de optie Bluetooth: zorg dat de muis vindbaar is en geef aan dat je verbinding wilt maken. Of je koppelt natuurlijk een muis met de kabel.
Toegankelijkheid
Hier vind je een enorme stapel aan speciale opties die gemaakt zijn voor mensen die een aangepaste ervaring prettiger vinden. Meest indrukwekkende is nog wel de optie om via een speciale toets + scrollen met de muis in te zoomen op je beeldscherm. Ook regel je hier dingen zoals VoiceOver, die alles wat er op je scherm gebeurt uitspreekt. Heel wat toegankelijkheidsfuncties zijn ook handig als je geen beperking hebt.
Meer instellingen
Er zijn natuurlijk veel meer instellingen beschikbaar. We raden je aan om eens een kijkje te nemen bij alle menu’s in Systeeminstellingen op de Mac om te zien wat er allemaal mogelijk is. Bij iCulture hebben we natuurlijk ook veel tips voor je. Check bijvoorbeeld onze tip over websites als webapps toevoegen in macOS. Zo kom je sneller bij je favoriete websites.
Taalfout gezien of andere suggestie hoe we dit artikel kunnen verbeteren? Laat het ons weten!