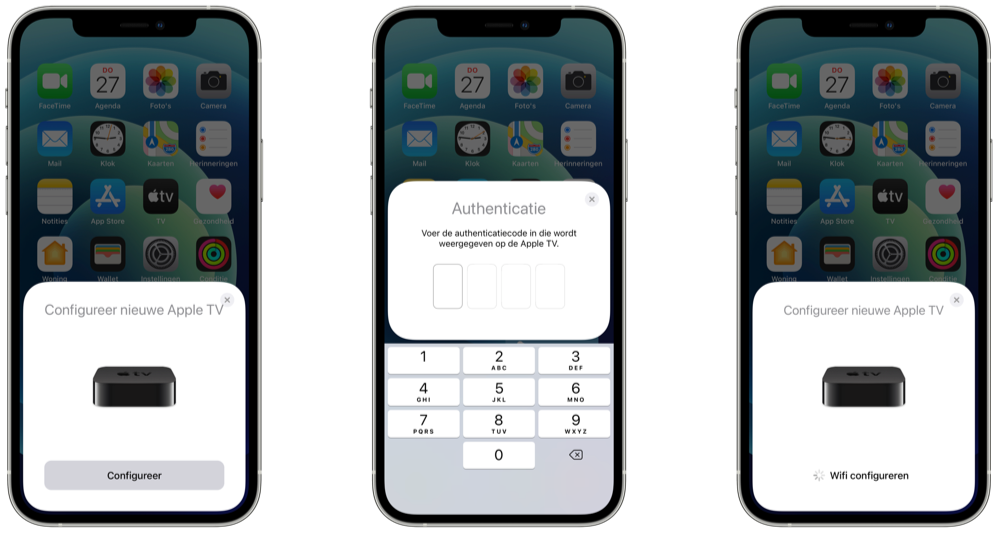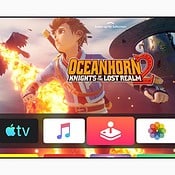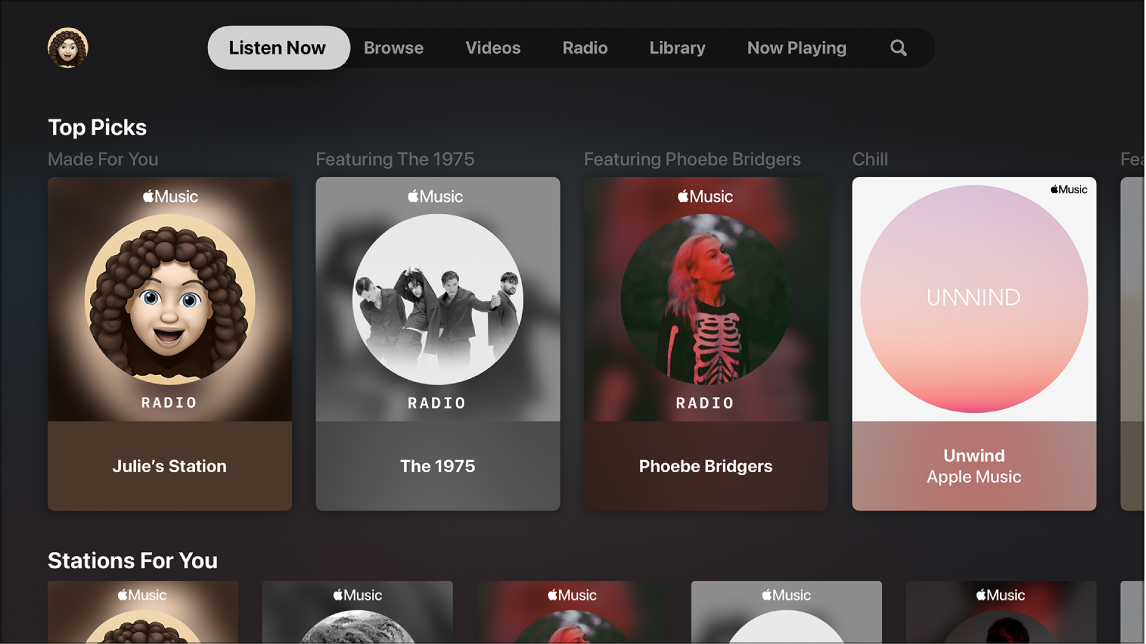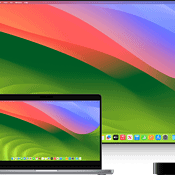Apple TV startersgids: zo ga je van start
Heb je een Apple TV gekocht of cadeau gekregen? En je staat op het punt om de Apple TV uit de doos te pakken en te ontdekken wat je ermee kan doen? Als je snel wilt weten hoe je de Apple TV aansluit en werkend krijgt, dan vind je in onze Apple TV startersgids voor beginners alle uiteg. We leggen uit hoe je de Apple TV in gebruik neemt en hoe je de verschillende functies bedient. Ook noemen we een aantal tweaks waarmee je nog meer uit het apparaat haalt.
In deze Apple TV-startersgids lees je de belangrijkste stappen die je moet nemen als je net een Apple TV gekocht hebt. Zie het als een soort handleiding van de Apple TV, met de belangrijkste dingen die je moet weten.
- Generaties
- Aansluiten
- Afstandsbediening
- Instellen
- Apps
- Video’s kijken
- Muziek luisteren
- Foto’s kijken
- AirPlay
- Bedienen
Apple TV generaties
Op dit moment heb je in de winkel de keuze uit twee verschillende modellen:
Bij andere winkels vind je soms nog de oudere modellen van 2021 of de Apple TV HD, die oorspronkelijk in 2015 uitgebracht werd. Dit zijn meestal geen slimme deals, omdat je duurder uit bent met de nieuwe, goedkopere en betere Apple TV 4K 2022.
Daarnaast hebben nog veel mensen een Apple TV 3, een ouder model waarmee je muziek, films, tv-series en diashows mee kunt afspelen. Deze Apple TV bevat enkele kanalen die in samenwerking met Apple zijn gemaakt, zoals Netflix. Je kunt dit model echter niet uitbreiden met apps. Wil je alles uit je Apple TV halen, dan raden we aan om de Apple TV HD of 4K te kiezen.
De Apple TV 4K 2022 is het nieuwste model en biedt ondersteuning voor 4K, high framerate HDR10+ en Dolby Vision, Thread en meer. Met de afstandsbediening kun je alle tv-functies aansturen met Siri-commando’s. Je kunt er ook duizenden apps en games op installeren.
Aansluiten van de Apple TV
Het aansluiten van een Apple TV is erg simpel en werkt voor beide modellen nagenoeg hetzelfde. In de doos vind je de Apple TV, een afstandsbediening en een stroomkabel. Je sluit de stroomkabel aan op de Apple TV en steekt deze in het stopcontact.
Wat je verder nog nodig hebt is een HDMI-kabel (bijvoorbeeld deze van Belkin, maar er zijn ook goedkopere opties die net zo goed zijn) om de Apple TV op je televisietoestel aan te sluiten. Je steekt de HDMI-kabel in de Apple TV en verbindt deze met de televisie. Deze HDMI-kabel wordt dus niet meegeleverd met de Apple TV. Let er wel op dat het minimaal een 1.4 HDMI-kabel betreft.
Welke HDMI-kabel je nodig hebt, is afhankelijk van je televisie. Ze zijn er in verschillende lengtes en met wisselende specificaties. We raden aan om te kiezen voor een “high-speed” kabel met ondersteuning voor 4K-resolutie. Hieronder zie je hoe een HDMI-kabel eruit ziet:
Heb je een Apple TV met Ethernet-poort, dan kun je eventueel ook nog een ethernetkabel aansluiten om de Apple TV bedraad te verbinden met het internet. Dit is niet verplicht, want je kan tijdens het instellen ook gewoon verbinden met wifi. Voor de meeste mensen zal dat de meest eenvoudige optie zijn.
Afstandsbediening van de Apple TV
Apple heeft diverse generaties van de Apple TV-afstandsbediening uitgebracht. Voor de Apple TV 2 en 3 was dat de Apple TV Remote, maar sinds de Apple TV HD heet dit de Siri Remote. In 2021 heeft Apple de tweede generatie Siri Remote uitgebracht, die in 2022 is opgevolgd door de 3e generatie. Het enige verschil tussen de tweede en derde generatie, is dat de derde generatie usb-c heeft in plaats van Lightning.
De Siri Remote heeft een oplaadbare batterij, die je kunt opladen met een Lightning- of usb-c-kabel. Bij de afstandsbediening met Lightning-poort wordt de Lightning-kabel meegeleverd. Deze afstandsbediening werkt met Bluetooth, dus je hoeft niet te richten op het Apple TV-kastje.
Lees meer over de Siri Remote in ons uitgebreide artikel.
Ingebruikname van de Apple TV
In deze Apple TV handleiding mag een stappenplan voor het instellen niet ontbreken. Na het aansluiten begin je met het instellen van de Apple TV. Heb je al een iPhone, dan scheelt het erg veel werk. Je kunt alle gewenste instellingen automatisch overdagen via Bluetooth door de iPhone vlakbij de Apple TV te leggen.
Apple TV instellen
Ga als volgt verder met het instellen van je Apple TV:
- Druk op het touchpad van de Apple TV-afstandsbediening of de middelste ronde knop op de afstandsbediening voor de oudere generatie.
- Wacht tot de Apple TV is opgestart. Eventueel moet je de Source van je televisie wijzigen om de Apple TV-interface op het scherm te zien.
- Selecteer de gewenste taal, bijvoorbeeld Nederlands.
- Selecteer het gewenste land.
- Kies nu hoe je de Apple TV in wil stellen: handmatig of vanaf een iPhone.
- Indien je de Apple TV instelt vanaf een iPhone, zet je hierop Bluetooth aan en hou je de iPhone dichtbij de Apple TV. Wil je de Apple TV wegwerken achter je televisie, dan adviseren we om dat pas te doen als de Apple TV helemaal ingesteld is. Selecteer het installeren van de Apple TV op je iPhone in de pop-up die nu verschijnt.
- Koppel je iPhone aan de Apple TV door de viercijferige code die op de televisie getoond wordt in te voeren op de iPhone. Voeg in de verdere stappen ook je Apple ID-wachtwoord in.
- Kies of aankopen op deze Apple TV een wachtwoord vereisen of niet.
- In het volgende scherm verschijnt een samenvatting van de privacy-instellingen die overgezet worden vanaf de iPhone. Klik op Ga door of pas eventueel de instellingen aan.
- Voer je alles handmatig op de Apple TV in, kies dan een wifi-netwerk om verbinding mee te maken en vul je Apple ID-gegevens in.
- Je kunt nu de functie Tv-aanbieder instellen. In Nederland wordt deze functie nog niet ondersteund. Kies dus voor Niet nu.
- Schakel eventueel de instelling voor één beginscherm op meerdere Apple TV’s in of uit.
- Kies waar in huis de Apple TV staat. Dit is voor de instellingen voor HomeKit en het gebruik van de Apple TV als HomeKit-hub.
- Kies nu de instellingen voor de Apple TV-screensavers.
- In de vervolgstappen kies je of je app-analyse wil delen en accepteer je de voorwaarden.
- Gefeliciteerd, je bent klaar om de Apple TV te gaan gebruiken.
Apps op de Apple TV
Ook op de Apple TV ben je zonder apps nergens. In de tvOS App Store vind je duizenden apps en games die je op je Apple TV kan gebruiken. Dit zijn wat ons betreft de must-haves die je moet hebben:
- YouTube: Bekijk alle video’s van het bekende videoplatform, check de nieuwste video’s van kanalen waar je op geabonneerd bent of bekijk de suggesties op basis van jouw kijkgeschiedenis. Op de nieuwste Apple TV ook in 4K.
- Streamingapps (Netflix, Disney+, Videoland, Amazon Prime Video, HBO Max etcetera): Download de streamingapp van de diensten waar jij op geabonneerd bent. Kijk je veel Disney+, HBO Max, Amazon Prime Video en meer, dan kun je die ook koppelen aan Apple’s eigen TV-app.
- Televisie-apps (NLZiet, Ziggo Go, T-Mobile TV Anywhere): Er zijn ook diverse (Nederlandse) tv-partijen die een televisie-app op de Apple TV hebben. Je hebt dan soms niet eens een tv-kastje meer nodig!
- Games: Speel je soms een spelletje? Of ben je geabonneerd op Apple Arcade? Veel games zijn ook speelbaar op de Apple TV, waarbij de voortgang via iCloud overgezet en gesynchroniseerd wordt.
Video’s kijken op de Apple TV
Er zijn meerdere manieren om films en video’s te kijken via de Apple TV. Je kunt films kopen of huren via de iTunes Store of de TV-app, maar je kunt ook YouTube-video’s bekijken en door het enorme aanbod van de vele videostreamingapps bladeren. Blader door de meest recente, meest populaire of best gewaardeerde video’s of voer een zoekopdracht in. Om films via de iTunes Store te kopen of te huren, heb je een iTunes-account met betaaloptie nodig, bijvoorbeeld tegoed van een iTunes-cadeaubon of een creditcard die aan het account is gekoppeld.
Op de meest recente Apple TV-modellen moet je de apps van de streamingdiensten downloaden. De meeste partijen hebben een Apple TV-app beschikbaar, zoals Netflix, Disney+, Videoland, Amazon Prime Video, Pathé Thuis, HBO Max, Viaplay, en Discovery+.
Muziek luisteren via de Apple TV
Via de Apple TV heb je toegang tot de muziekcollectie. Dit kan op verschillende manieren. Open de Muziek-app om naar je Apple Music-bibliotheek te luisteren of te bladeren door het aanbod van miljoenen nummers. Je kan ook gebruikmaken van Thuisdeling via de Computer-app, waarmee je muziek uit iTunes of de Muziek-app op je Mac of pc via de Apple TV kan afspelen. Heb je Spotify, dan kan je ook de Apple TV-app van Spotify gebruiken.
Je kunt ook gebruikmaken van iTunes Match, waarbij je je complete iTunes-bibliotheek naar je Apple TV kan streamen.
Apple Music op de Apple TV
In de Muziek-app vind je de standaard tabbladen die je ook op iOS vindt, zoals Luister nu, Ontdek en Bibliotheek. Heb je een Apple Music-abonnement, dan kun je onbeperkt muziek streamen, rechtstreeks op je Apple TV. Heb je Apple Music maar alleen een derde generatie Apple TV, dan moet je gebruikmaken van AirPlay om je muziek via de Apple TV af te spelen.
Foto’s bekijken via de Apple TV
Stel je voor: je komt terug van vakantie en hebt zin om al je vrienden te laten meegenieten van je vakantiefoto’s. Een iPhone of iPad laten rondgaan is onhandig, het is veel leuker om met z’n allen rondom de tv te gaan zitten en naar een diashow van alle foto’s te kijken. Er zijn drie mogelijkheden om dit te doen: foto’s streamen vanaf je iOS-apparaat of Mac binnen hetzelfde netwerk, gebruikmaken van iCloud-fotobilbiotheek of via Thuisdeling.
Ben je geabonneerd op gedeelde fotoalbums van vrienden en familie? Dan verschijnen die vanzelf op je Apple TV. Heb je iCloud-fotobibliotheek ingeschakeld, dan zie je al je gemaakte foto’s ook op je Apple TV verschijnen. En met de gedeelde iCloud-fotobibliotheek bekijk je ook alle foto’s van een gezamenlijke bibliotheek, bijvoorbeeld die met je partner. Je kan ook kiezen om alleen de gezamenlijke bibliotheek te tonen, zodat niet al jouw screenshots en persoonlijke foto’s op het grote scherm zichtbaar zijn.
AirPlay gebruiken op de Apple TV
Met AirPlay kun je alle content van de iPhone, iPad of Mac doorsturen naar de Apple TV en afspelen op je televisie. Denk aan video’s, maar ook muziek of je complete scherm.
De Apple TV heeft geen internetbrowser, maar je kunt op verschillende manieren toch websites bekijken via je televisie. Eén manier is om gebruik te maken van synchrone AirPlay (AirPlay Mirroring), waarmee je het gehele scherm van je iPhone of iPad op je Apple TV weergeeft. Hetzelfde kan ook vanaf de meeste Macs.
Apple TV bedienen via iPhone, iPad en Apple Watch
We noemden het al even aan het begin van dit artikel: je kunt de afstandsbediening gebruiken die bij de Apple TV wordt meegeleverd. Maar het is ook mogelijk om met je iPhone, iPad en Apple Watch de Apple TV te bedienen. Op de iPhone en iPad kun je de Apple TV bedienen vanuit het Bedieningspaneel. Je hebt er dus zelfs geen app voor nodig, want het zit standaard op de iPhone en iPad.. Vervolgens kun je het afspelen van muziek, video’s, foto’s en andere content vanaf je mobiele toestel regelen. Vooral het typen is makkelijker vanaf je iPhone of iPad, omdat het veel sneller gaat.
Je kan daarnaast ook nog met de Apple Watch je Apple TV bedienen. De mogelijkheden zijn daar wat beperkt, maar het kan een handige manier zijn om snel door de menu’s te navigeren.
Nog meer Apple TV-tips
We hopen dat je iets hebt opgestoken van deze Apple TV handleiding en startersgids. Wil je nieuws lezen over de Apple TV, dan kun je daarvoor natuurlijk terecht op iCulture: Apple TV-nieuws.
Hieronder vind je nog meer tips over het gebruik van de Apple TV:
- Zo synchroniseer je de beginschermen van meerdere Apple TV’s
- Siri Remote van de Apple TV gebruiken: deze tips moet je kennen
- Wachtwoord uitschakelen voor apps downloaden op de Apple TV
- Zo stel je Siri in op de Apple TV
- Beste games voor de Apple TV
- Apple TV’s vergelijken
- Siri Remote vergelijken: wat zijn de verschillen tussen de generaties?
- Apple TV of een televisie met AirPlay 2: wat moet je kiezen?
Taalfout gezien of andere suggestie hoe we dit artikel kunnen verbeteren? Laat het ons weten!