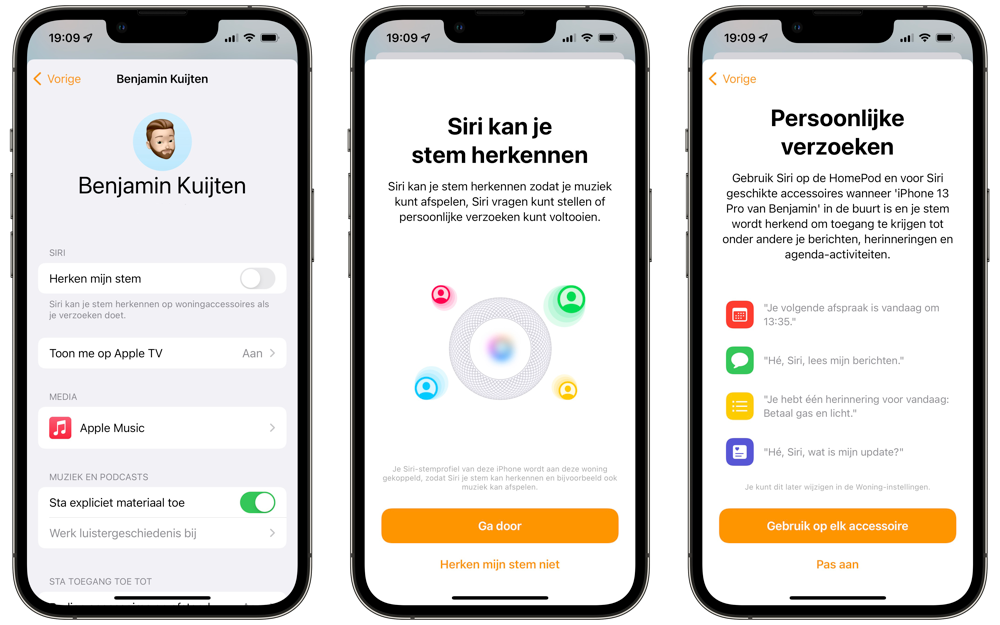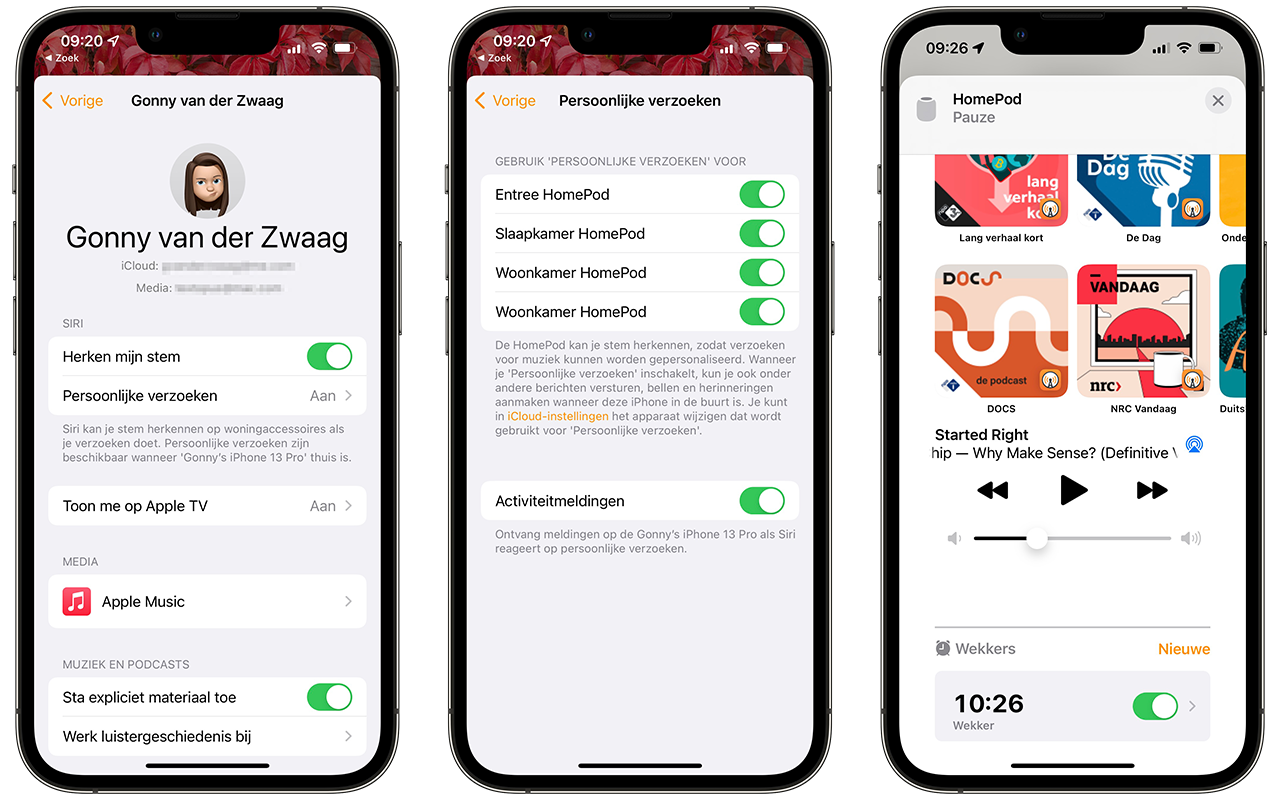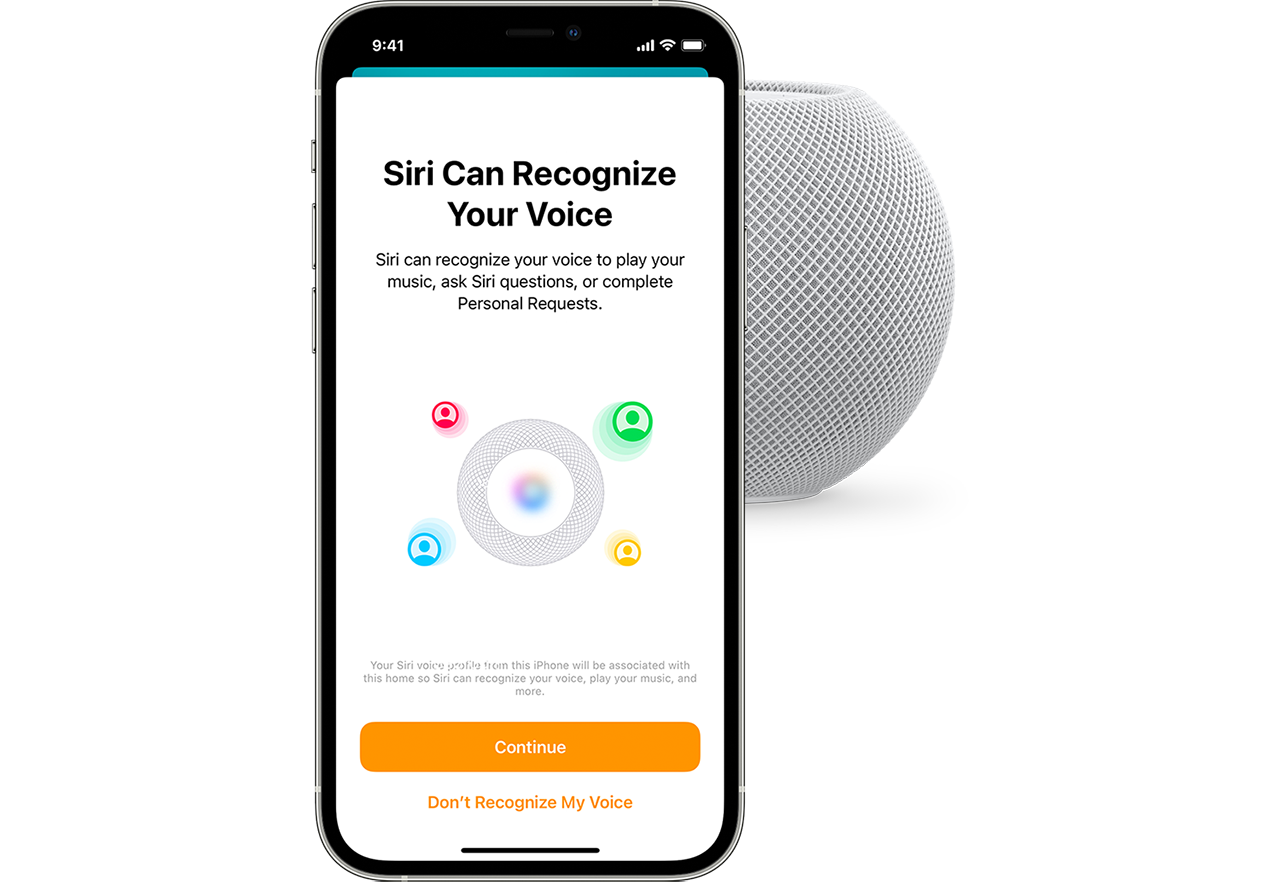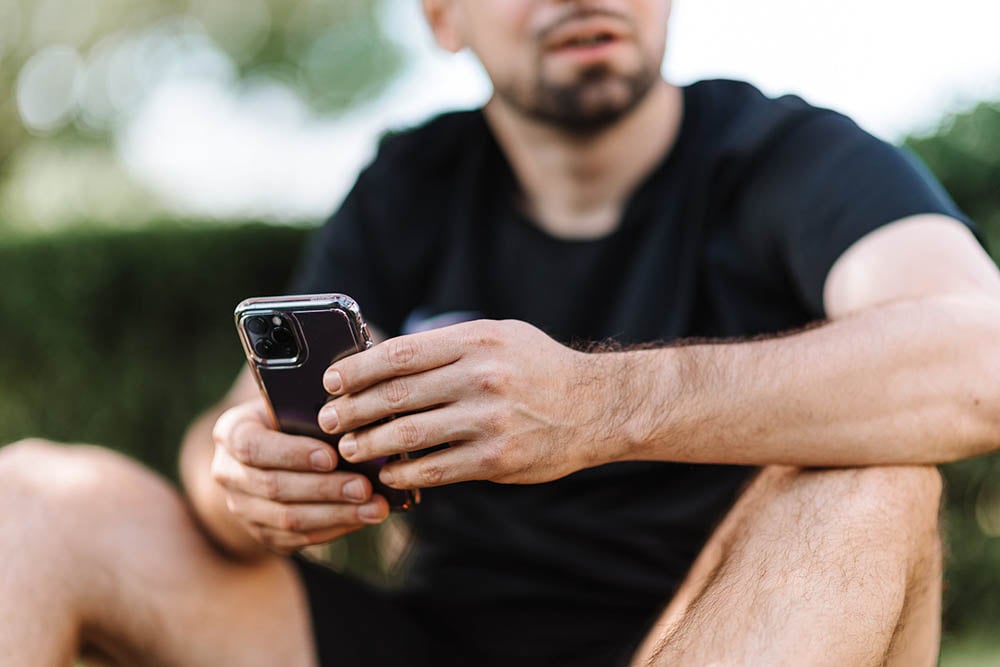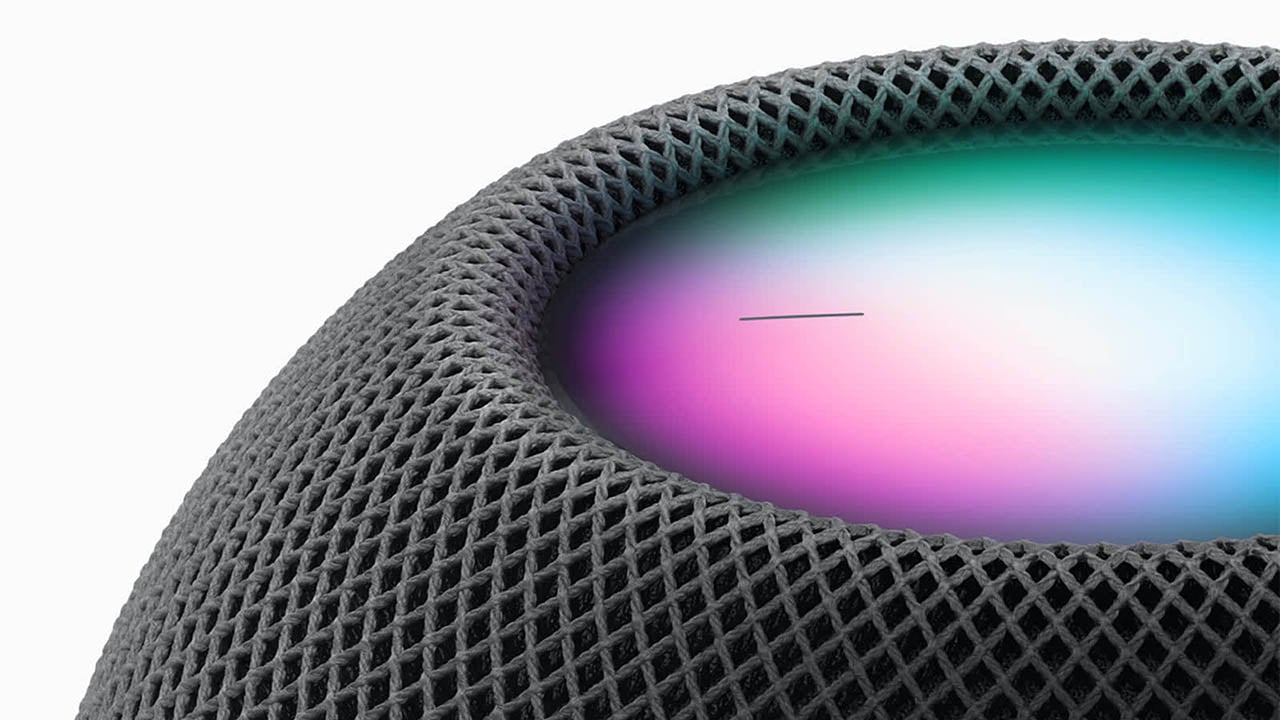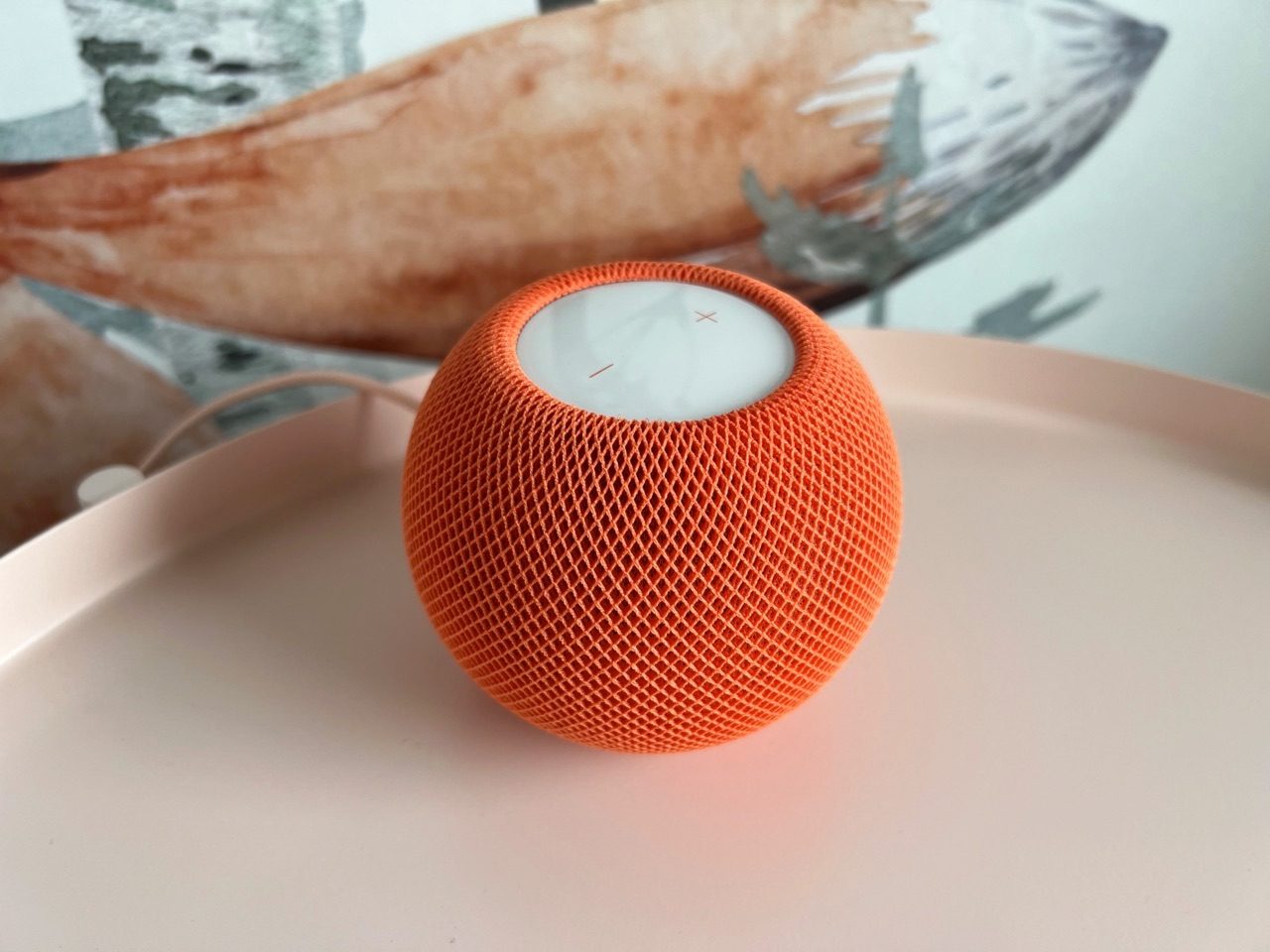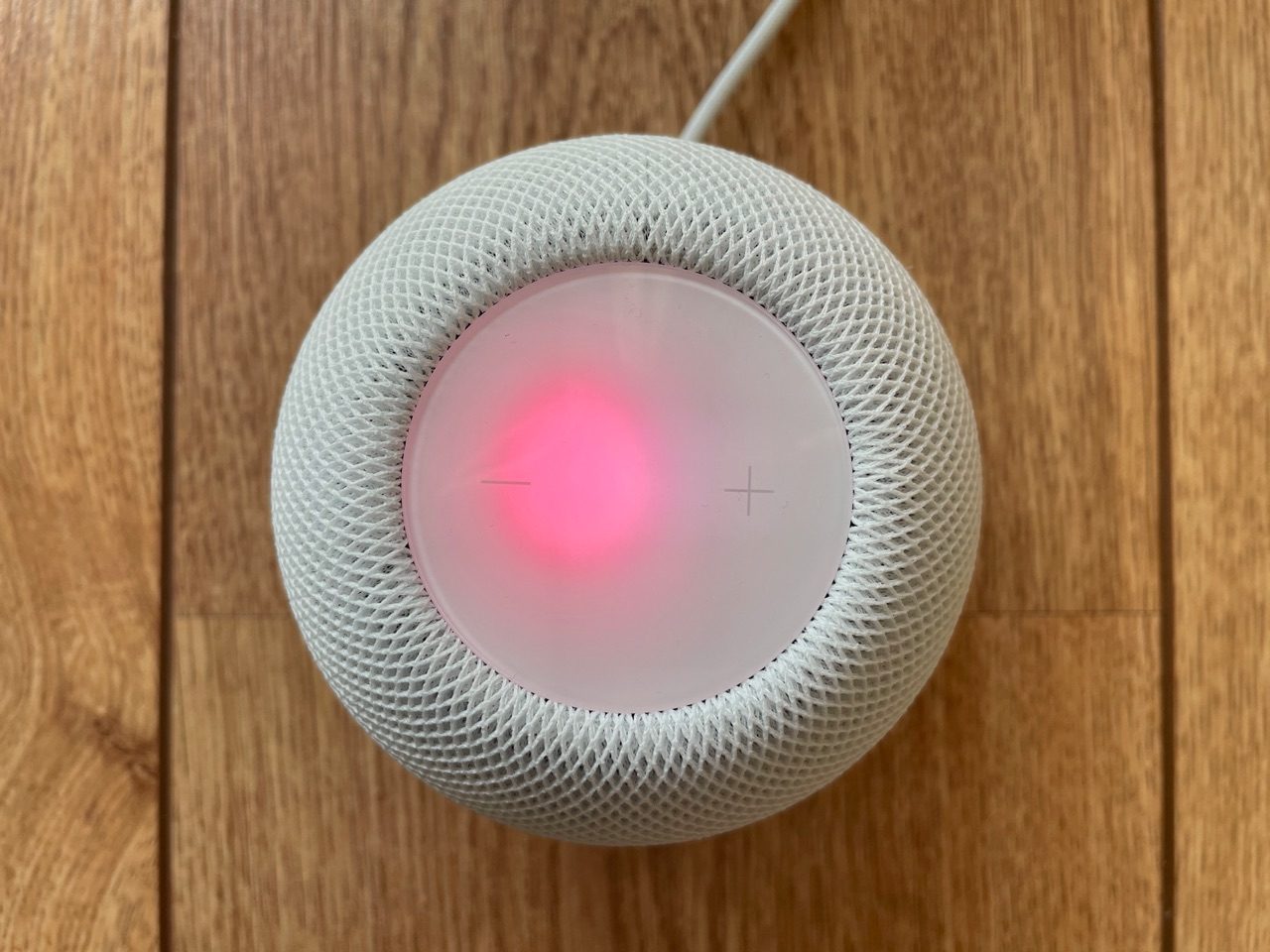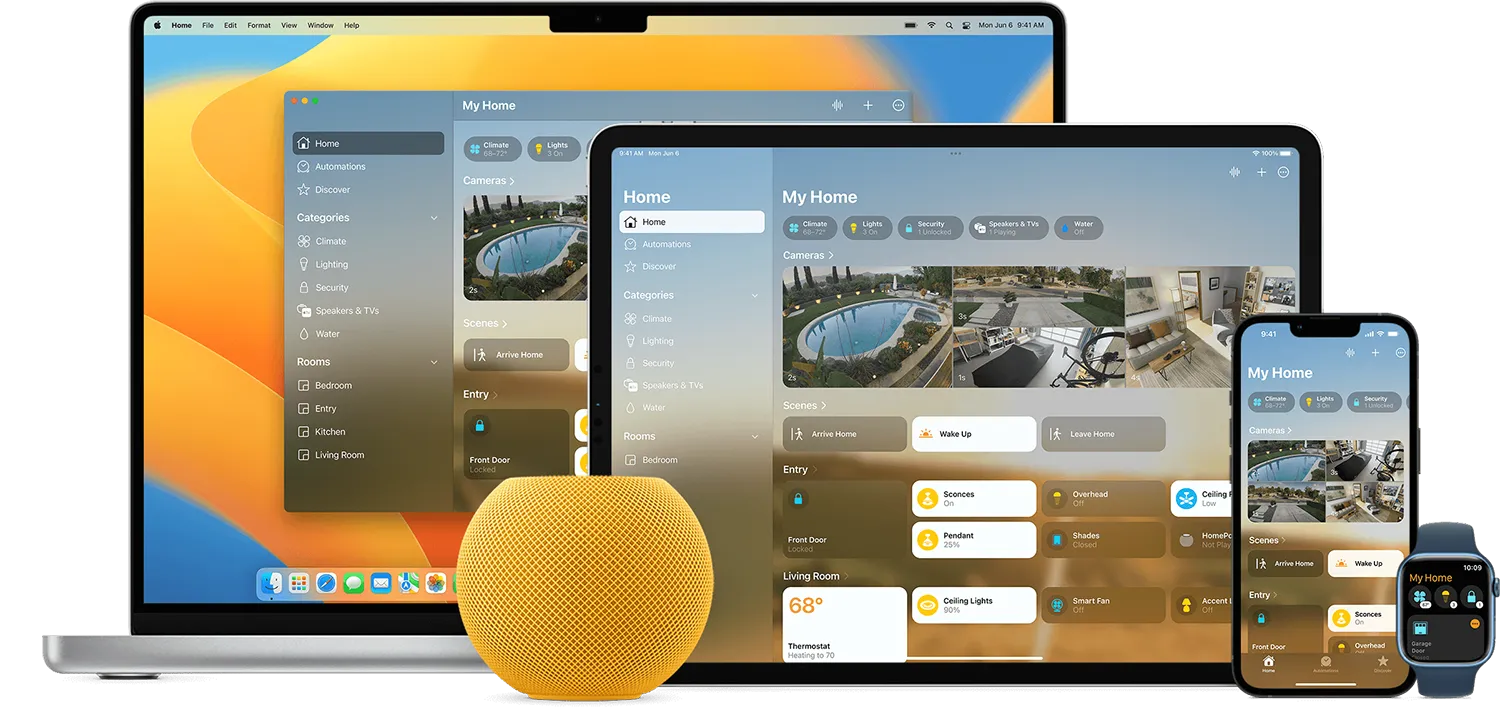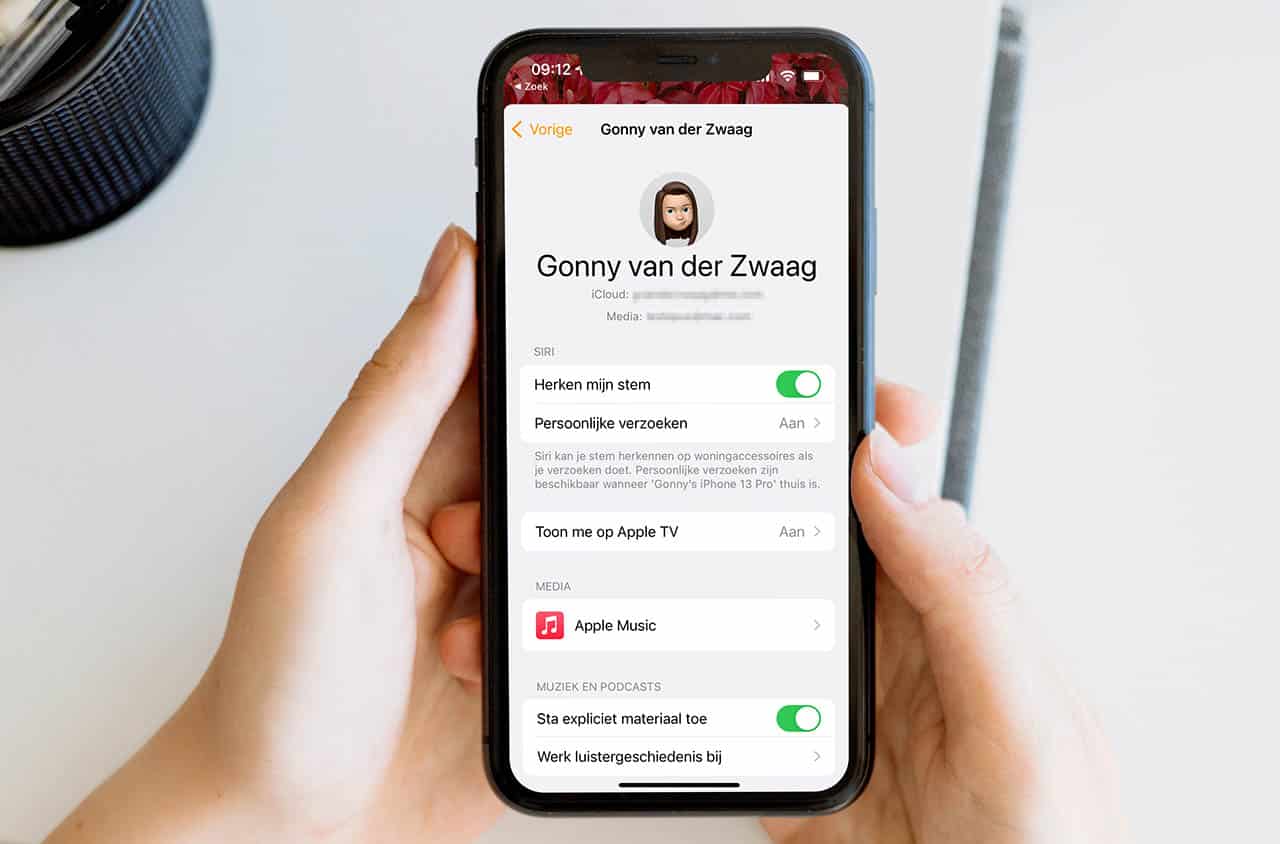
Zo kun je stemherkenning op de HomePod (mini) inschakelen voor herkenning meerdere gebruikers
Stemherkenning op de HomePod: met meerdere gebruikers
De HomePod (mini) is een slimme speaker die door meerdere mensen in huis te gebruiken is. Vraag je om afspraken voor te lezen, dan wil je natuurlijk wel dat alleen jouw eigen afspraken te horen zijn. Dat kan, door stemherkenning op de HomePod in te schakelen. De speaker kan dan ook rekening houden met jouw muzieksmaak, afspeellijsten, berichten, telefoongesprekken en dergelijke. Hierdoor gebruik je de HomePod met meerdere gebruikers.
- Dit heb je nodig
- Stemherkenning inschakelen
- Stemherkenning gebruiken
- Problemen met stemherkenning
- Onbekende stem
Dit heb je nodig voor stemherkenning op de HomePod (mini)
Het werkt alleen als je aan de volgende voorwaarden voldoet:
- Elke huisgenoot moet een eigen iPhone of iPad met een eigen Apple ID hebben.
- De HomePod (mini) moet voorzien zijn van software-update 15.4 of nieuwer als je Nederlandse stemherkenning wilt gebruiken. Voor Engels is update 15.1 voldoende.
- Je moet een taal gebruiken die support biedt voor stemherkenning, dus Engels, Nederlands, Duits, Frans of een van de andere ondersteunde talen in een ondersteunde regio.
- De ingestelde taal moet op iPhone/iPad en HomePod hetzelfde zijn.
- Per stem kan stemherkenning voor maar één Apple ID actief zijn. Heb je voor meerdere Apple ID’s je stem geregistreerd, dan kun je die niet allemaal tegelijk gebruiken.
- De huisgenoot moet zijn uitgenodigd voor jouw HomeKit-huis.
De HomePod (mini) kan tot 6 verschillende gebruikers in een huis herkennen. Heb je meer dan 6 huisgenoten die HomeKit mogen bedienen, dan kunnen ze nog steeds algemene opdrachten geven aan de HomePod, zoals het weer en nieuwsberichten opvragen, timers instellen en dergelijke. Ook kunnen ze Siri vragen om muziek af te spelen. De muziek zal dan afgespeeld worden via het account van de primaire gebruiker, zonder dat dit invloed heeft op zijn/haar muziekprofiel.
Je kunt bij meer dan 6 personen echter niet je agenda beheren, telefoongesprekken voeren, je eigen muziek afspelen en dergelijke.
Stemherkenning inschakelen: HomePod met meerdere gebruikers gebruiken
Om te zorgen dat Siri op de HomePod je stem herkent en met meerdere gebruikers werkt, doe je het volgende:
- Open de Instellingen-app op je iPhone en iPad.
- Ga naar Siri en zorg dat Hé Siri is ingeschakeld. Mogelijk moet je nu een aantal zinnetjes uitspreken.
- Ga naar het beginscherm van de Instellingen-app en tik bovenin op je naam.
- Tik op Zoek mijn en zet de schakelaar bij Deel mijn locatie aan.
- Open nu de Woning-app, tik linksboven op het huisje en kies Woninginstellingen.
- Tik op jouw naam.
- Zet de schakelaar aan bij Herken mijn stem en volg de verdere stappen.
- Zet eventueel de schakelaar voor alle gewenste HomePods aan bij Persoonlijke verzoeken.
Hou er rekening mee dat je per stem maar één Apple ID met stemherkenning actief kunt hebben. Gebruik je meerdere Apple ID’s naast elkaar en heb je bij allemaal Hé Siri ingeschakeld, dan kun je de stemherkenning maar voor één Apple ID inschakelen. Anders weet Siri namelijk niet welke afspraken en andere persoonlijke info moet worden voorgelezen.
Stemherkenning gebruiken op de HomePod
Door de stemherkenning in te schakelen weet Siri jouw naam, geeft je toegang tot jouw muziekbibliotheek en afspeellijsten, je Apple Music-account en andere streaming muziekdiensten, de Zoek mijn-functie en het bedienen van HomeKit-accessoires. Je kan de HomePod dan met meerdere gebruikers gebruiken.
Met persoonlijke verzoeken kun je zorgen dat de HomePod jouw berichten voorleest en verstuurt, telefoongesprekken voert, je agenda-afspraken voorleest, herinneringen instelt, notities maakt en Siri Shortcuts van jouw eigen iPhone of iPad kan afspelen. Voor sommige van deze acties moet je nog toestemming geven op je iPhone. Heb je meerdere HomePods in huis, dan kun je per speaker instellen of je daarop persoonlijke verzoeken wilt gebruiken.
Alles over de mogelijkheden van de persoonlijke verzoeken op de HomePod, lees je in onze tip.
Meer functies voor stemherkenning
Wil je nog meer uit de spraakherkenning op de HomePod halen, dan kun je de schakelaar Werk luistergeschiedenis bij inschakelen. Ook dit kan weer per individuele HomePod. Heb je bijvoorbeeld een HomePod op je persoonlijke werkplek staan, dan kan het zin hebben om het alleen voor die HomePod in te schakelen. Als je dit inschakelt kan Siri beter rekening houden met je veranderende muzieksmaak. Zo hebben meerdere gebruikers wat aan de HomePod en de verschillende functies.
Je kunt ook de schakelaar Bedien accessoires op afstand aan zetten. Dit kan alleen als je eigenaar/hoofdgebruiker bent van het HomeKit-huis. Mensen met een lagere status krijgen een grijs gemaakte schakelaar te zien, die ze niet zelf kunnen wijzigen. Is de functie ingeschakeld dan kunnen gebruikers buitenshuis de HomeKit-accessoires bedienen en notificaties ontvangen van de accessoires, ook als ze niet thuis zijn.
Stemherkenning werkt niet: wat te doen?
Om te controleren of Siri je stem goed herkent kun je vragen: “Hé Siri, wie ben ik?” Krijg je de verkeerde naam te horen, dan kun je antwoorden met: “Nee, ik ben [naam].”
Siri kan je van tijd tot tijd vragen wie je bent. Je kunt daarop antwoorden door je naam uit te spreken. Maar je kunt ook zelf het initiatief nemen door regelmatig te zeggen: “Hé Siri, ik ben [naam]. Lees mijn afspraken voor.”
Probleem 1: Siri op de HomePod herkent je niet
Werkt de spraakherkenning op de HomePod niet goed? Dan kun je de stappen bij het instellen het beste nogmaals doorlopen: schakel de stemherkenning uit op jouw iPhone, wacht een paar minuten en doorloop alle stappen opnieuw.
Werkt het nog steeds niet goed? Herstart je iPhone en iPad of reset je HomePod.
Je kunt ook proberen om ‘Hé Siri’ opnieuw in te stellen, door het uit te schakelen en daarna weer in te schakelen. Je moet nu een aantal zinnen uitspreken.
Verder kun je proberen of je aan de vereisten voldoet, zoals bovenaan dit artikel genoemd. Mogelijk staan je iPhone en HomePod op verschillende talen ingesteld of heb je één van beide nog niet bijgewerkt met de nieuwste software-update.
Heb je twee Apple ID’s in huis die zijn ingesteld op ‘Hé Siri’ met dezelfde stem, dan moet je de stemherkenning voor één van de accounts uitschakelen.
Probleem 2: Siri spreekt je naam verkeerd uit
Spreekt Siri je naam raar uit? Als je een ongebruikelijke naam hebt of waarde hecht op een bepaalde uitspraak, is er een eenvoudige oplossing: stel een extra naam voor jezelf in, die je fonetisch formuleert. Een naam als ‘Johnny’ zou je dan kunnen noteren als ‘Sjonnie’ of ‘Djonnie’, al naar gelang jouw voorkeur is. Voor iCulture zou je de fonetische weergave ‘aikultjeur’ kunnen gebruiken.
Dit kun je op meerdere manieren doen:
- Open de Contacten-app en blader naar je eigen contactinfo.
- Tik op Wijzig, blader omlaag en tik op Voeg veld toe.
- Kies nu het veld Voornaam fonetisch of Uitspraak voornaam.
- Vul een fonetische naam in, zoals hierboven uitgelegd.
- Vraag Siri nu “Wie ben ik?” en controleer of de naam nu goed klinkt.
Probleem 3: Meerdere huisgenoten met dezelfde naam
Het zal niet vaak gebeuren, maar als je bijvoorbeeld in een studentenhuis of woongroep zit kunnen er twee mensen zijn met dezelfde naam. Hoe kan Siri dan onderscheid maken? In dat geval kun je het beste gebruik maken van bijnamen. Dit werkt op dezelfde manier als hierboven:
- Open de Contacten-app en blader naar je eigen contactinfo.
- Tik op Wijzig, blader omlaag en tik op Voeg veld toe.
- Kies nu het veld Bijnaam en stel een nickname in, bijvoorbeeld “Sander K” (waarbij je de eerste letter van de achternaam gebruikt), of een grappig gekozen bijnaam.
Wat gebeurt er als een onbekende stem iets aan Siri vraagt?
De stemherkenning is de manier om de HomePod met meerdere gebruikers te gebruiken. Maar als een voor Siri onbekende stem vraagt om bijvoorbeeld een berichtje te sturen, zegt Siri dat hij niet weet wie er spreekt. De assistent vraagt dan om je naam te zeggen. Als Siri de stem dan nog niet herkent, moet je de identiteit bevestigen op de iPhone of iPad van degene die zegt het verzoek te doen. Dit voorkomt dat iemand anders in huis zich als jou voor doet.
Een voorbeeld: Tim heeft in huis een HomePod mini staan en krijgt zijn vriend Kees op bezoek. Kees vraagt aan Siri op de HomePod om een bericht te sturen. Siri weet niet wie er spreekt (want hij herkent de stem niet) en vraagt dit aan Kees. Kees zegt dat hij Tim is. Omdat Siri de stem van Kees niet als Tim herkent, wordt er een melding gestuurd naar de iPhone van Tim om de identiteit te bevestigen. Dat kan alleen Tim doen, door zich te verifiëren met Touch ID, Face ID of de toegangscode. Als Siri de naam van de persoon helemaal niet herkent (omdat diegene geen lid is van het HomeKit-huis), kunnen persoonlijke verzoeken niet gedaan worden.
Hou er wel rekening mee dat iedereen in huis algemene vragen aan Siri kan stellen, ook als de stem niet bekend is bij Siri. Denk bijvoorbeeld aan vragen over het weer of algemene kennisvragen.
Meer tips over de HomePod vind je hier:
- Zo werkt Siri op de HomePod: stem wijzigen naar Nederlands en andere instellingen
- Zo gebruik je de aanraakbediening van de HomePod: muziek en meer bedienen zonder Siri
- Zo kun je muziek bedienen met Siri op de HomePod (mini)
- HomePod mini review in 2021, nu met Nederlandse Siri: is het een vooruitgang?
Taalfout gezien of andere suggestie hoe we dit artikel kunnen verbeteren? Laat het ons weten!
HomePod
Alle belangrijke artikelen over de Apple HomePod onder handbereik. Apple heeft momenteel twee modellen in het assortiment: de kleinere HomePod mini en de grotere HomePod (2e generatie, 2023). De beste tips, gidsen en wat je moet weten over deze slimme speaker, bedoeld voor het luisteren van muziek, het geven van spraakopdrachten met Siri en het bedienen van je smart home. De HomePod fungeert ook als woninghub voor HomeKit en is geschikt als Thread Border Router.

- Alles over de HomePod
- Alles over de HomePod mini
- HomePod kopen in Nederland
- HomePod vergelijken: mini vs groot model
- Review: HomePod (2e generatie, 2023)
- Review: HomePod mini
- HomePod 2018 review: wat zijn onze ervaringen?
- HomePod als woninghub voor je smart home
- HomePod koppelen met Apple TV
- Muziek luisteren op de HomePod
- Muziek bedienen met Siri en HomePod
- HomePod updaten en software bijwerken
- Zo maak je een HomePod stereopaar