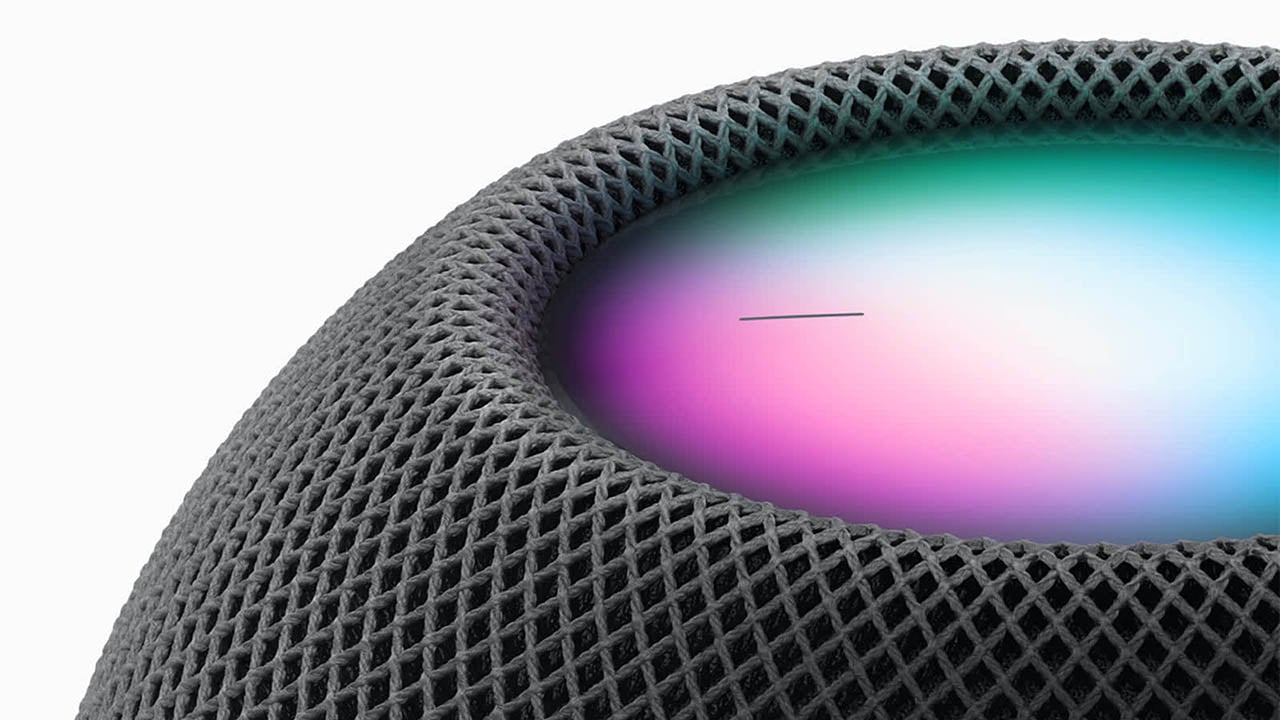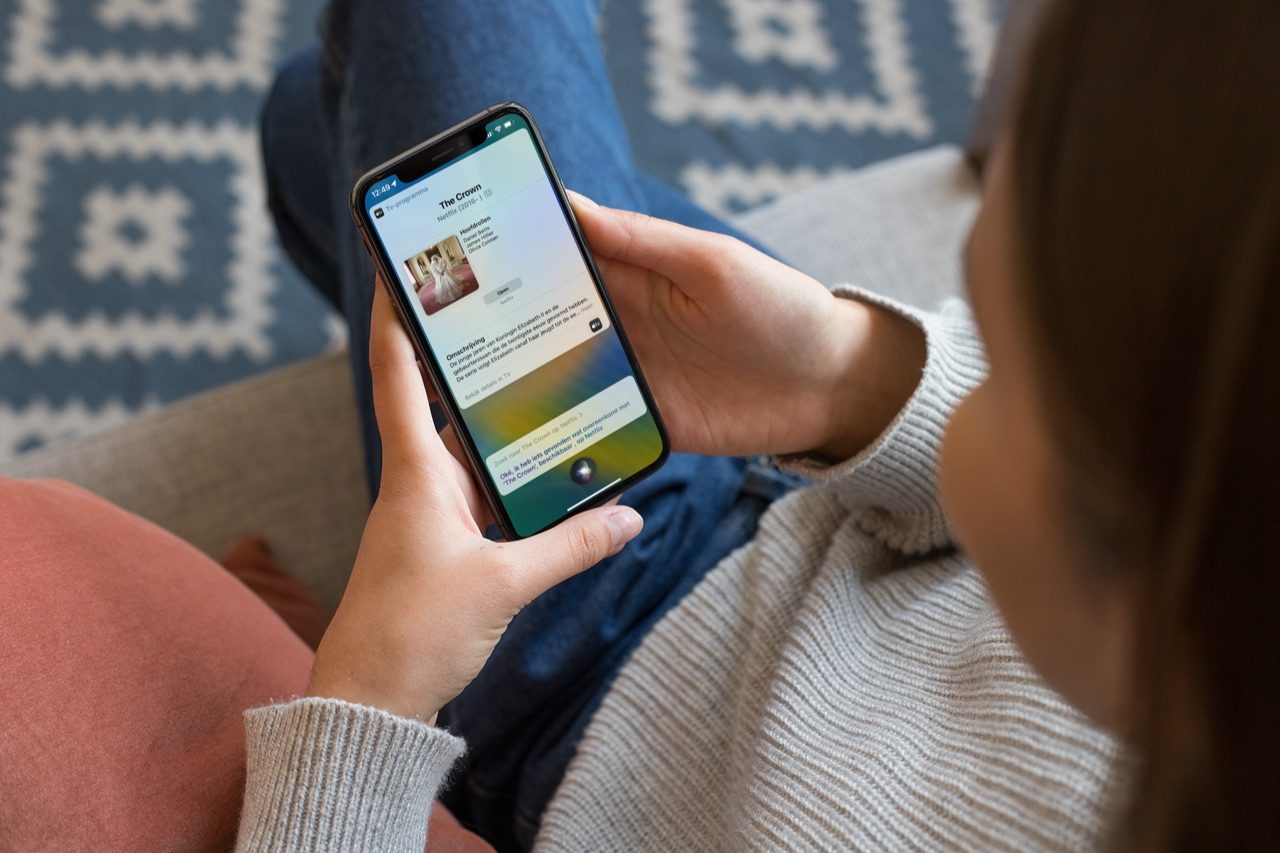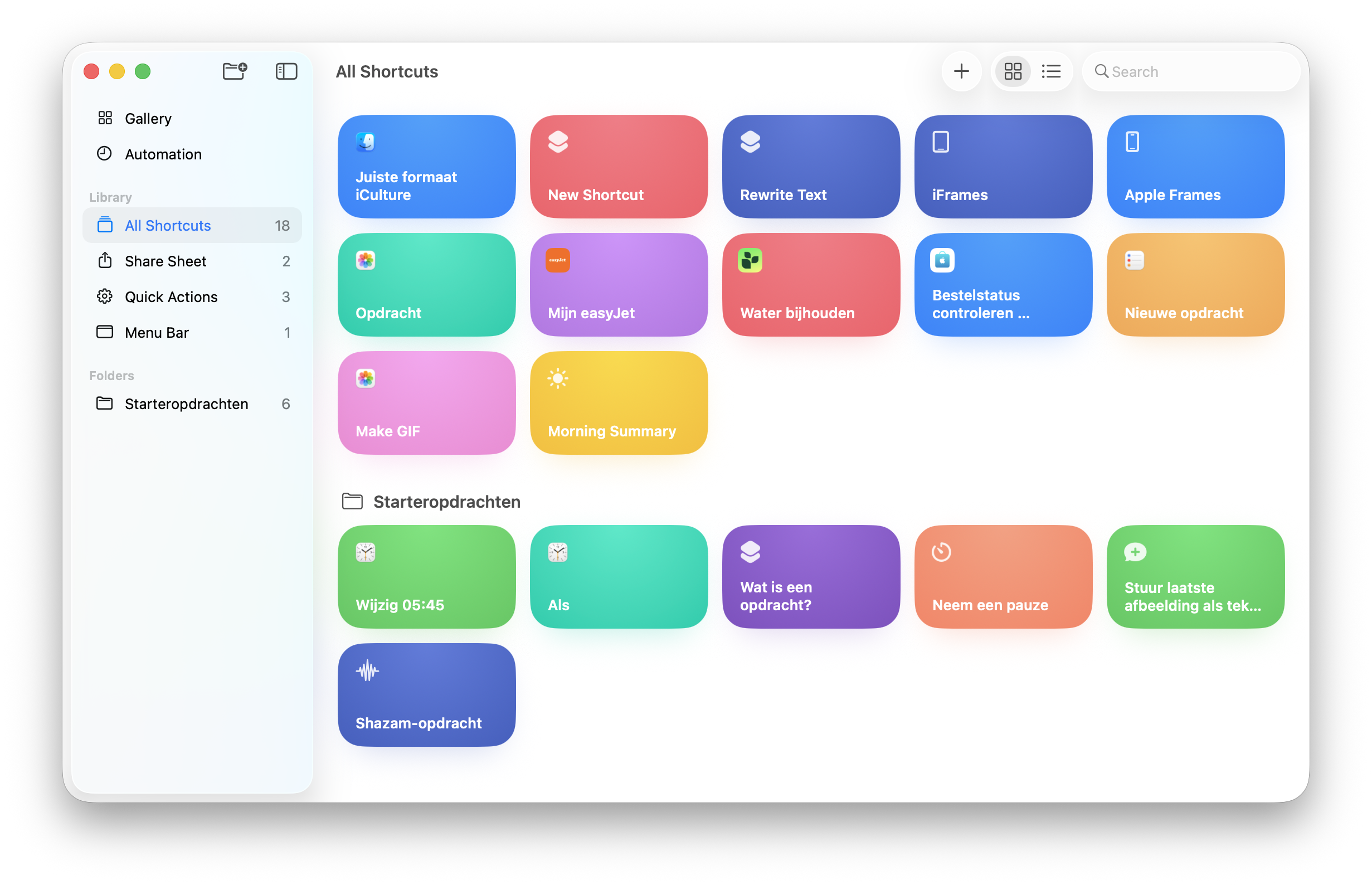Zo werkt Siri op de HomePod: stem wijzigen naar Nederlands en andere instellingen
De HomePod en HomePod mini kun je bedienen met Siri, de slimme assistent van Apple. We geven hieronder antwoord op vragen als: Hoe werkt Siri op de HomePod? Welke commando’s kun je gebruiken? Hoe voorkom je dat de HomePod steeds luistert? En hoe kan ik de Siri-stem wisselen? In deze tip leggen we alle mogelijkheden uit.
Welke Siri-functies heeft de HomePod?
Siri heeft op de HomePod allerlei functies, die je hieronder ziet opgesomd. Uiteraard kun je er muziek en podcasts mee afspelen, maar je kunt ook het nieuws laten voorlezen (in het Engels), eenheden omrekenen, berichten sturen, herinneringen en timers instellen, je agenda raadplegen, aandelenkoersen opvragen, kennisvragen stellen, het weer en verkeer opvragen, sportscores opvragen en HomeKit-apparaten bedienen. Wil je Siri grappige vragen stellen, dan kan je dat ook aan de HomePod vragen.
- Muziek
- Nieuws (alleen in het Engels)
- Eenheden omzetten
- Berichten
- Herinneringen
- Podcasts
- Notities
- Agenda
- Wekkers en timers
- Vertalingen (niet in het Nederlands)
- Aandelen
- Algemene kennis
- Weer
- Verkeer
- Sport
- HomeKit
Een aantal zullen we hieronder nader bespreken. In een aparte tip lees je meer over muziek met Siri bedienen op de HomePod.
HomePod Siri-opdrachten
Om het maximale uit de HomePod te halen kun je het beste je Siri op je iPhone en HomePod op dezelfde taal instellen. Er zijn dan veel meer dingen mogelijk, die gebruikmaken van jouw account. Je kunt dan de volgende functies gebruiken:
- Berichten versturen
- Ontvangen berichten voorlezen
- Herinneringen maken en wijzigen
- Notities maken en wijzigen
- Nieuws voorlezen
- Agenda beheren
- Externe apps aansturen (o.a. herinneringen, notities en chat)
Dergelijke vragen worden ook wel persoonlijke verzoeken op de HomePod genoemd. Je kan dan berichten sturen met de HomePod, maar alleen vanaf het account van de hoofdgebruiker. In het Nederlands herkent Siri geen stemmen van verschillende gebruikers.
Waar vind ik de Siri-instellingen van de HomePod?
Alle instellingen van Siri op de HomePod zijn te vinden op een misschien wat onlogische plek: in de Woning-app. Je zult telkens bij het aanpassen van de instellingen de Woning-app moeten openen en daarna de HomePod selecteren. Druk vervolgens enkele seconden op het HomePod-icoontje en tik op Intellingen.
- Open de Woning-app op iPhone of iPad.
- Hou de HomePod (mini) knop bij je accessoires ingedrukt.
- Tik op Accessoire-instellingen.
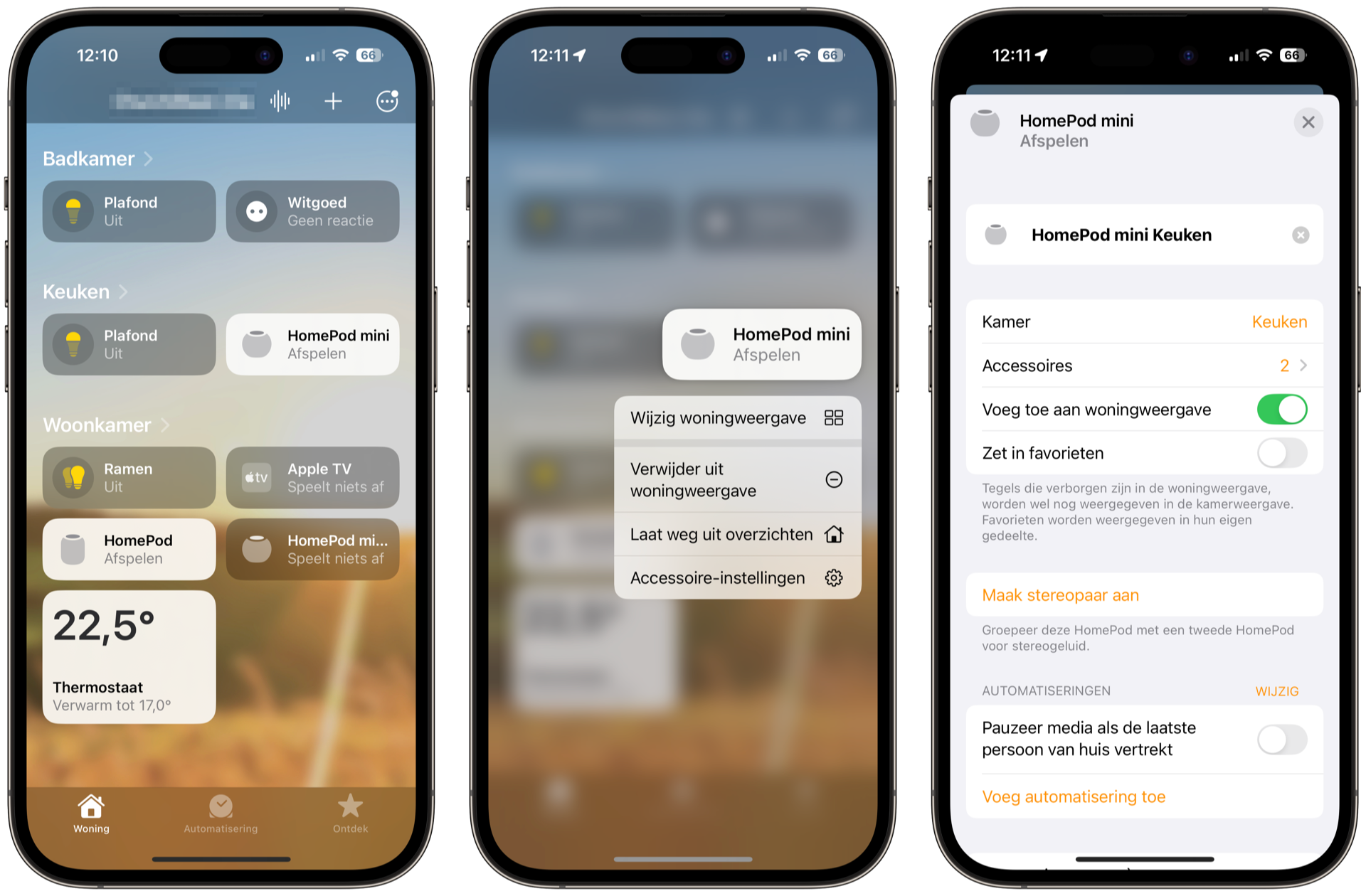
Siri-stem wisselen
De stem van Siri is aangepast aan de taal en regio die je hebt gekozen. Sinds HomePod-software 15.2 kan Siri op de HomePod en HomePod mini Nederlands. Mogelijk moet je na het updaten nog wel de taal van Siri op de HomePod aanpassen.
Deze talen zijn beschikbaar, waarvan sommige in meerdere accenten:
- Arabisch
- Chinees
- Deens
- Duits
- Engels
- Fins
- Frans
- Hebreeuws
- Italiaans
- Japans
- Maleis
- Nederlands
- Noors
- Russisch
- Spaans
- Thais
- Turks
- Zweeds
Afhankelijk van de taal kun je ook een andere stem of een ander accent instellen. Je kunt de stem van Siri als volgt wijzigen:
- Open de Woning-app op je iPhone of iPad.
- Hou de tegel met de HomePod (mini) ingedrukt en tik op Accessoire-instellingen.
- Scroll naar onderen en blader omlaag naar Siri.
- Tik op Taal en kies de gewenste taal.
- Om een stem te kiezen, tik je op Siri-stem en kies je de stem die je wil gebruiken.
- Bevestig je keuze. Heb je meerdere HomePods? Dan kun je kiezen of je de taal voor alle HomePods wil wijzigen.
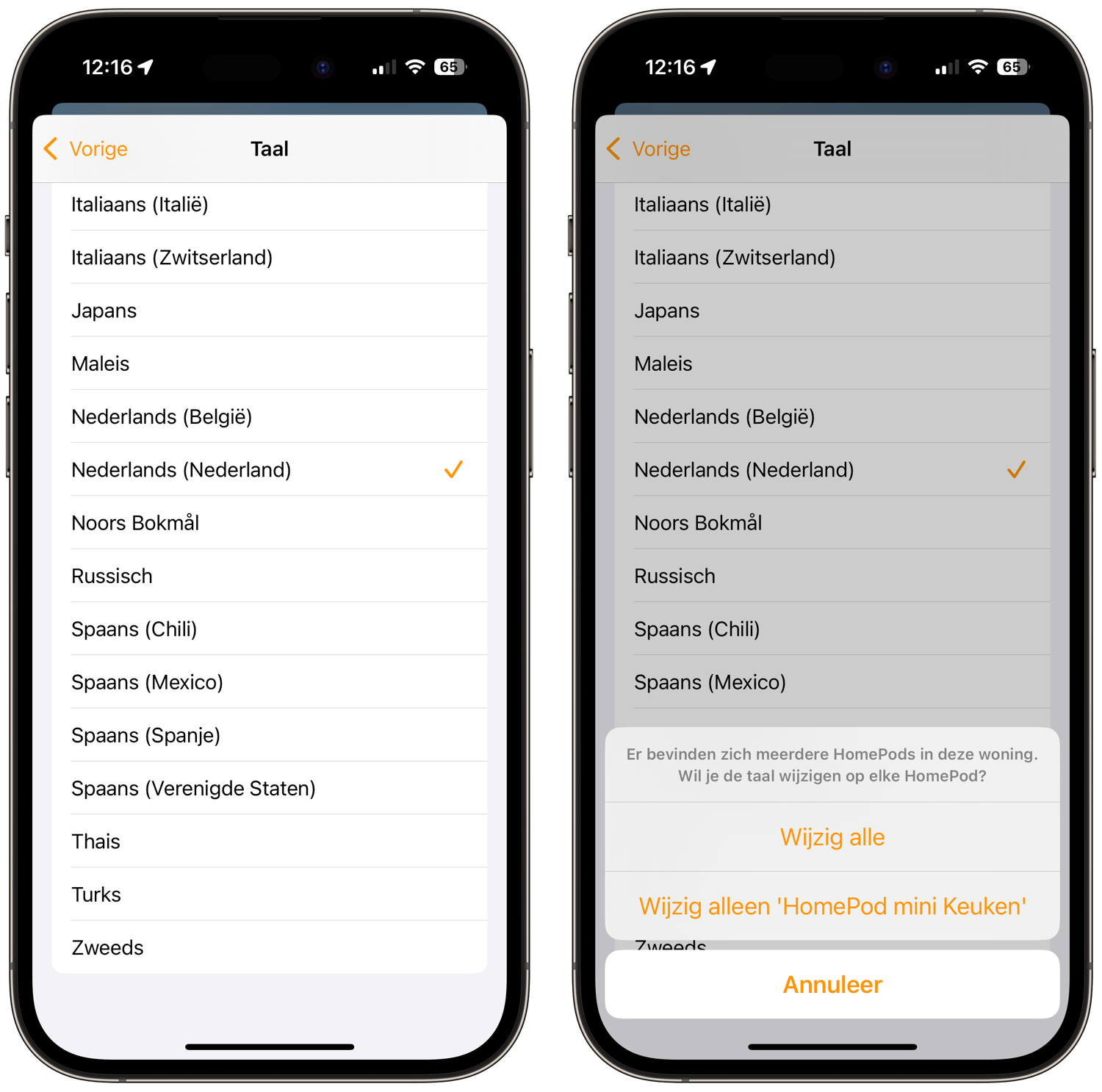
Siri uitschakelen op de HomePod
Er zit geen fysieke schakelaar op de HomePod om Siri uit te schakelen. Je kunt via de Woning-app het luisteren naar het Hé Siri-commando uitschakelen:
- Open de Woning-app op je iPhone of iPad.
- Hou de tegel met de HomePod (mini) ingedrukt en tik op Accessoire-instellingen.
- Scroll naar onderen en blader omlaag naar Siri.
- Zet de schakelaar uit bij Luister naar “Hé, Siri”.
Licht- en geluidseffecten van Siri uitschakelen
Gebruik je Siri op Apple’s speaker, dan zullen de lichtjes aan de bovenkant gaan gloeien en hoor je een piepje. Dit maakt duidelijk dat de HomePod klaar is om naar je commando’s te luisteren. Eventueel kun je dit uitschakelen:
- Open de Woning-app op je iPhone of iPad.
- Hou de tegel met de HomePod (mini) ingedrukt en tik op Accessoire-instellingen.
- Scroll naar onderen en blader omlaag naar Siri.
- Geef bij de opties Licht bij gebruik van Siri en/of Geluid bij gebruik van Siri aan of ze actief moeten zijn.
Aanraakbediening van Siri op de HomePod uitschakelen
Je kunt Siri activeren door je vinger op het scherm bovenop de speaker te leggen. Wil je dat niet, dan kun je het uitschakelen.
- Open de Woning-app op je iPhone of iPad.
- Hou de tegel met de HomePod (mini) ingedrukt en tik op Accessoire-instellingen.
- Scroll naar onderen en blader omlaag naar Siri.
- Zet de schakelaar uit bij Tik en houd vast voor Siri.
Hoe zorg ik dat het juiste apparaat reageert op ‘Hé Siri’?
Je zult altijd ‘Hé Siri’ moeten zeggen om te zorgen dat de HomePod reageert op je commando’s. Maar hoe zit het als er meerdere apparaten in de buurt zijn die op ‘Hé Siri’ kunnen reageren? Heb je bijvoorbeeld je iPhone in de hand, een Apple Watch om je pols en een HomePod in de huiskamer staan, dan kan het onduidelijk zijn welk apparaat moet reageren op je commando’s. Misschien heb je zelfs ook nog een iPad en een Mac in de kamer.
Welk apparaat reageert dan op ‘Hé Siri’? Dat ligt eraan wat je aan het doen bent. Als je je pols optilt terwijl je ‘Hey Siri’ (of in het Nederlands ‘Hé Siri’) zegt zullen je apparaten er vanuit gaan dat je Siri op de Apple Watch wilt gebruiken. Heb je je iPhone ontgrendeld in je hand, dan zal de iPhone reageren. Zit je onderuitgezakt op de bank, dan reageert de HomePod.
We hebben een aparte tip waarin we uitleggen hoe muziek bedienen met Siri op de HomePod werkt.
Taalfout gezien of andere suggestie hoe we dit artikel kunnen verbeteren? Laat het ons weten!
HomePod
Alle belangrijke artikelen over de Apple HomePod onder handbereik. Apple heeft momenteel twee modellen in het assortiment: de kleinere HomePod mini en de grotere HomePod (2e generatie, 2023). De beste tips, gidsen en wat je moet weten over deze slimme speaker, bedoeld voor het luisteren van muziek, het geven van spraakopdrachten met Siri en het bedienen van je smart home. De HomePod fungeert ook als woninghub voor HomeKit en is geschikt als Thread Border Router.

- Alles over de HomePod
- Alles over de HomePod mini
- HomePod kopen in Nederland
- HomePod vergelijken: mini vs groot model
- Review: HomePod (2e generatie, 2023)
- Review: HomePod mini
- HomePod 2018 review: wat zijn onze ervaringen?
- HomePod als woninghub voor je smart home
- HomePod koppelen met Apple TV
- Muziek luisteren op de HomePod
- Muziek bedienen met Siri en HomePod
- HomePod updaten en software bijwerken
- Zo maak je een HomePod stereopaar