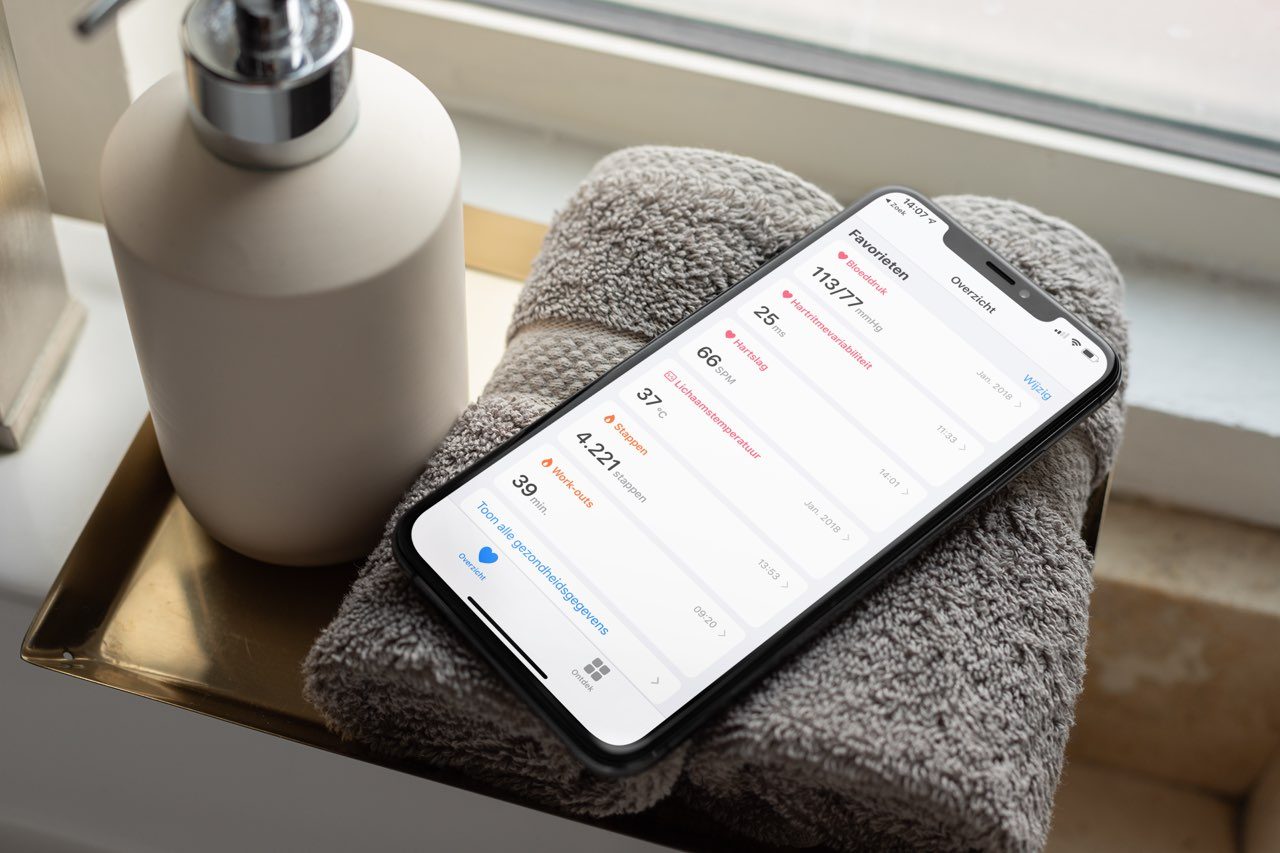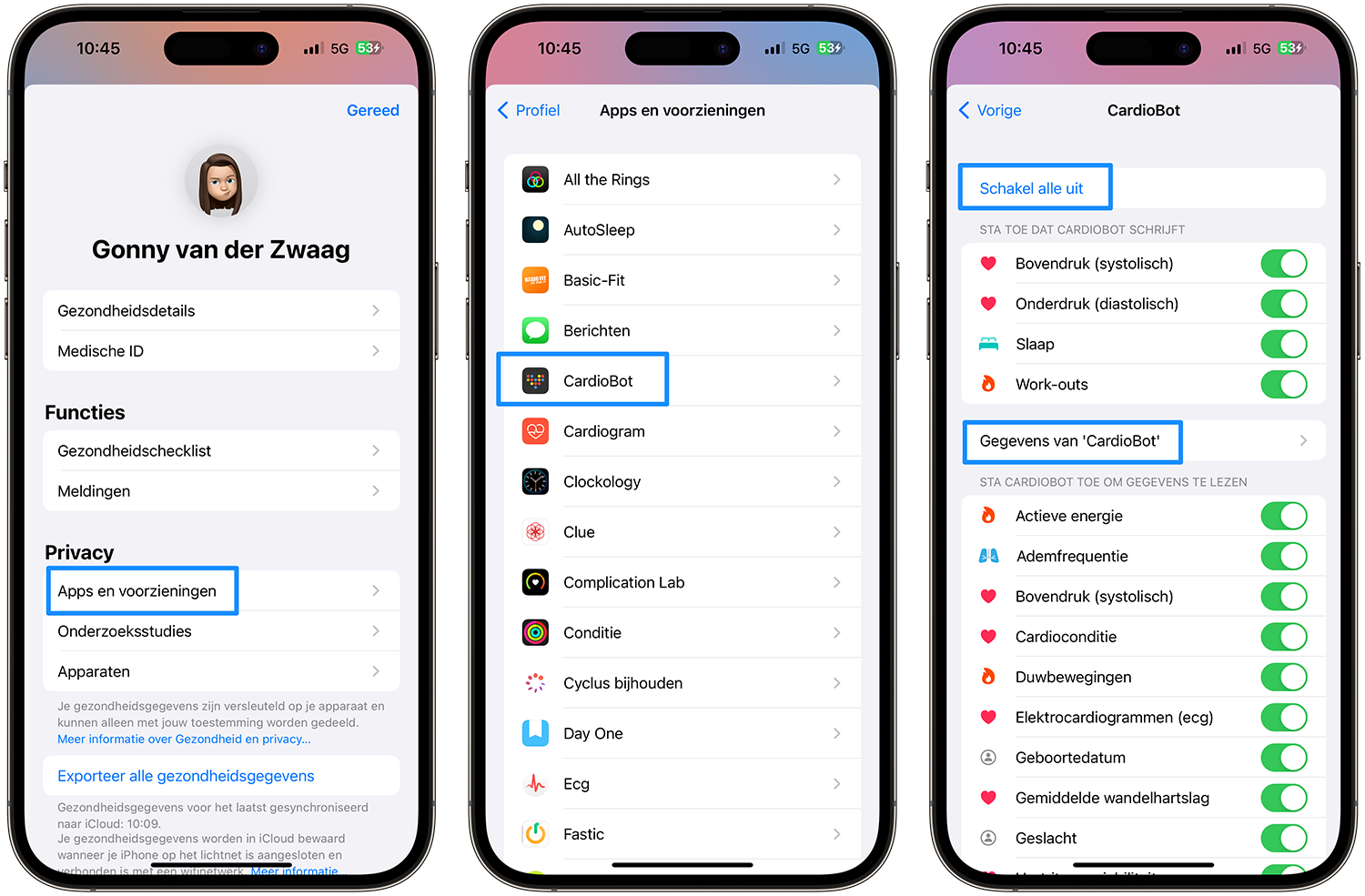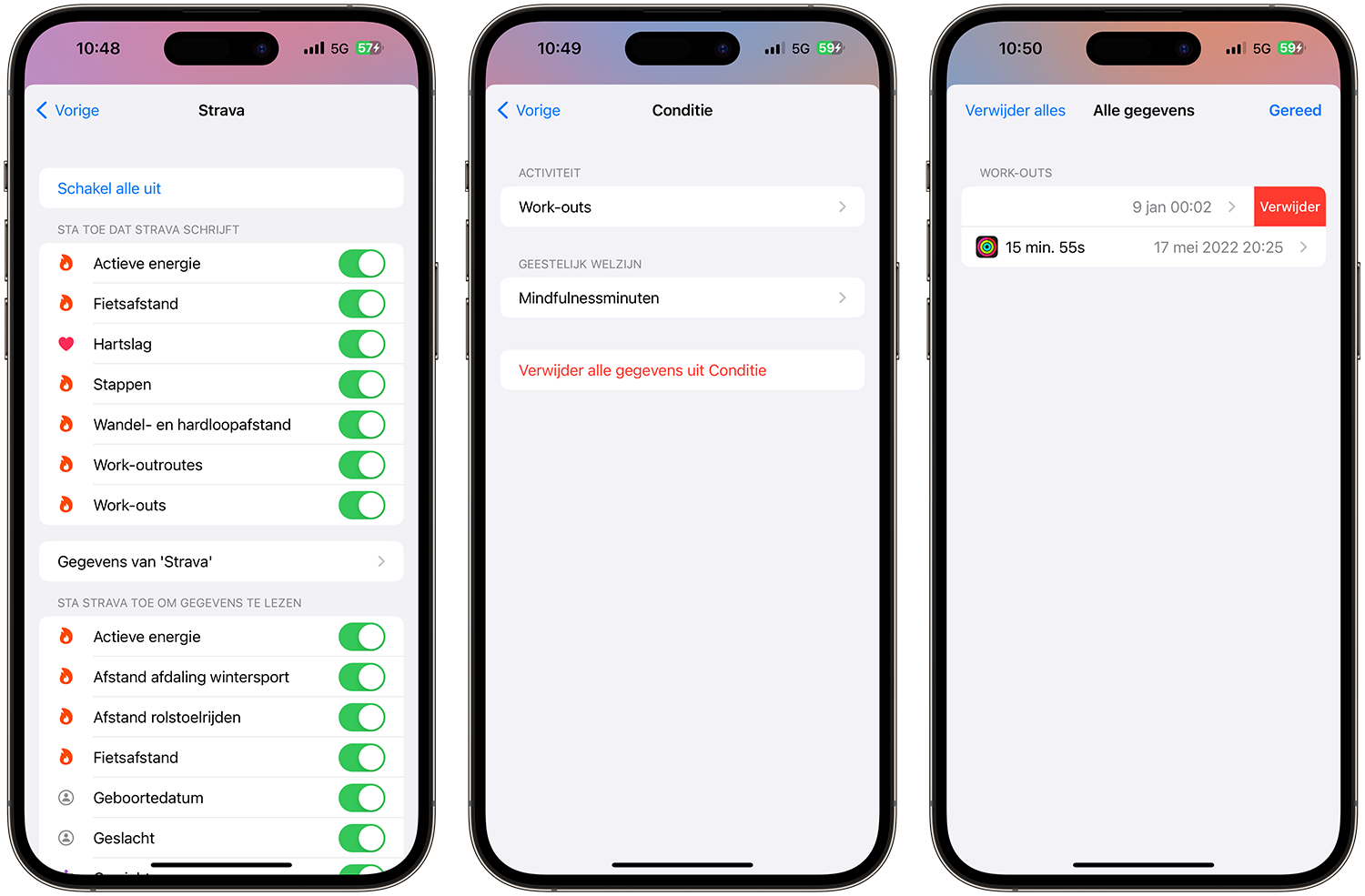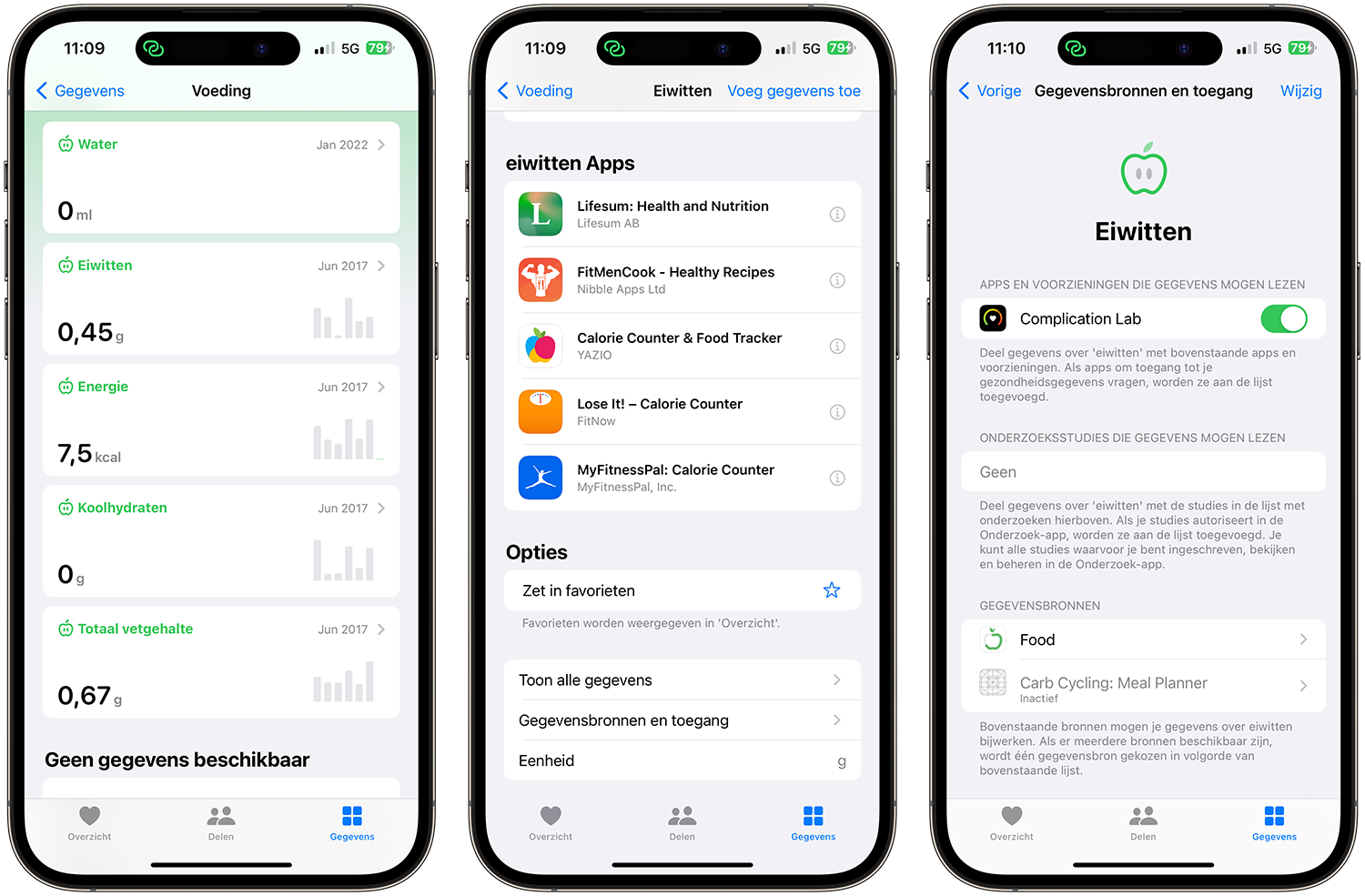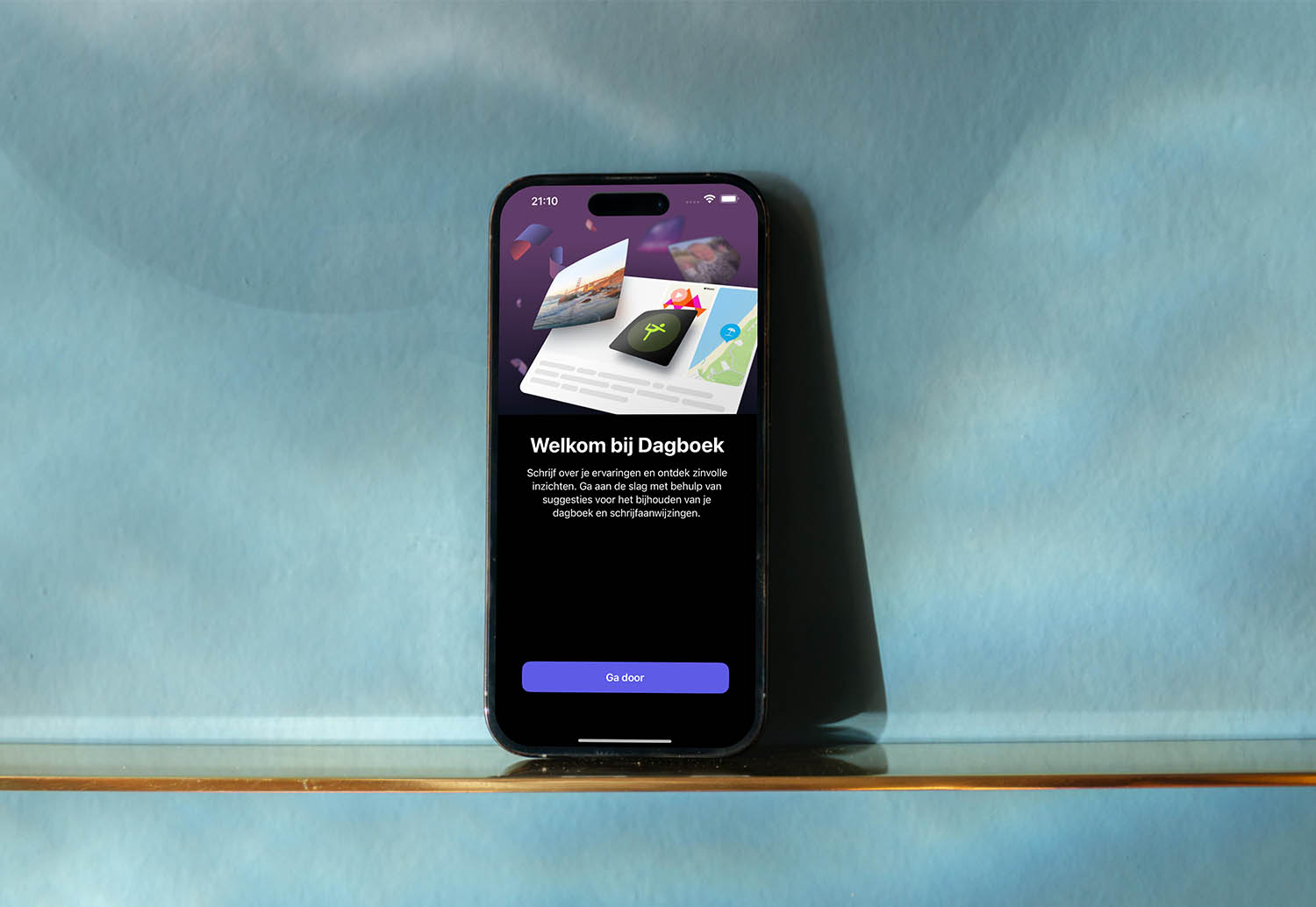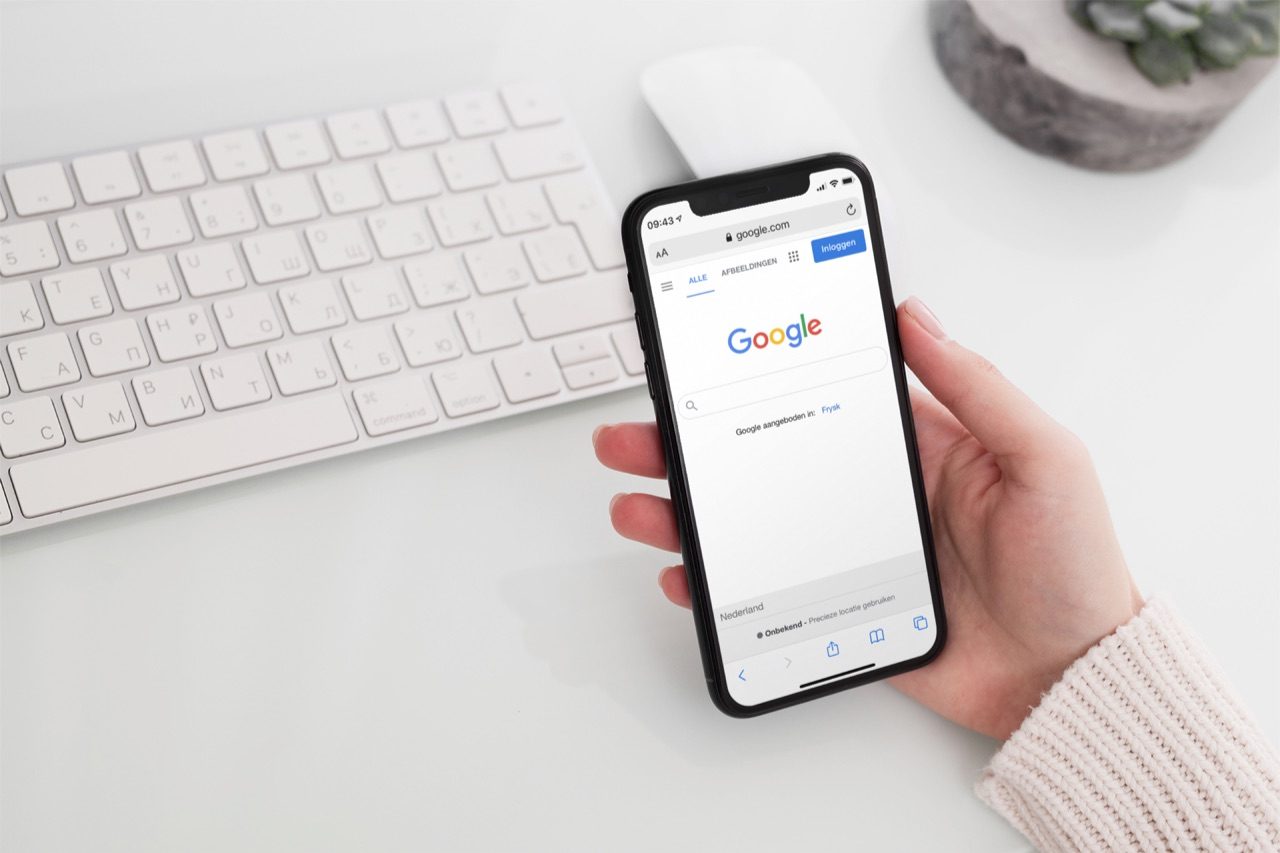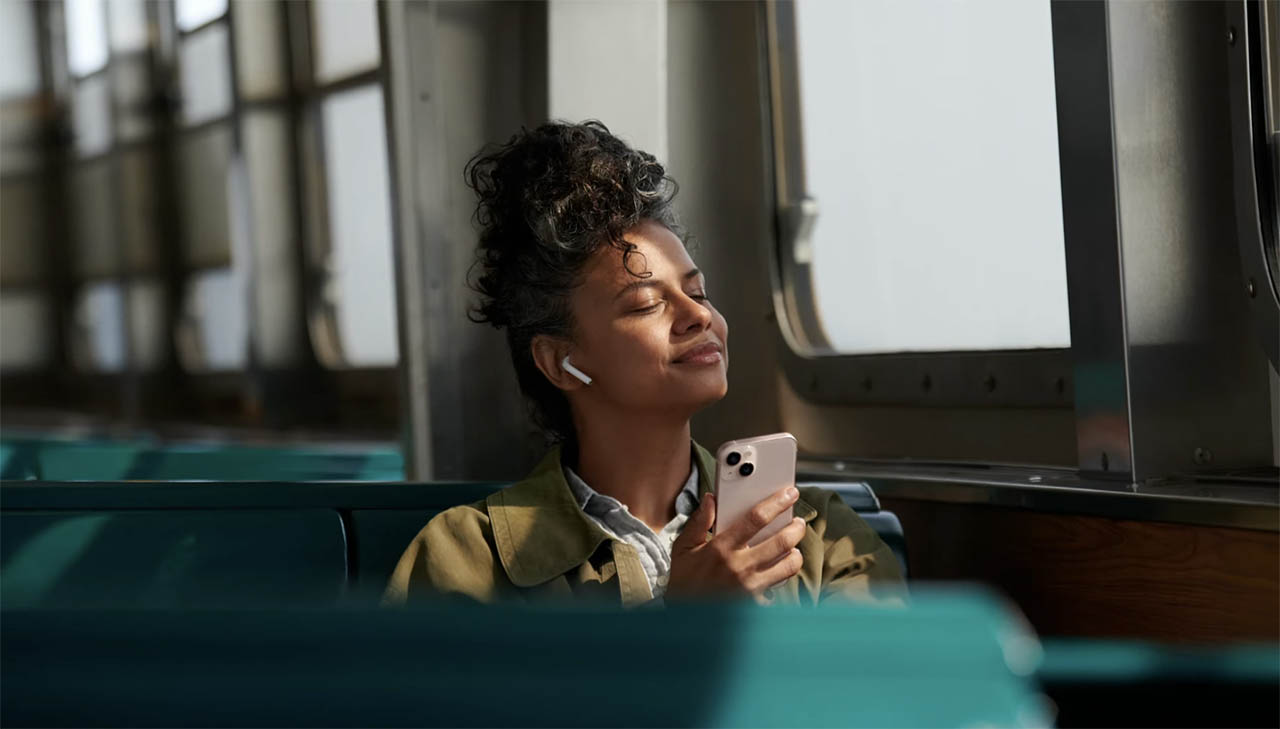Apps toegang geven tot de Gezondheid-app
De Gezondheid-app verzamelt allerlei informatie over jouw gezondheid, bijvoorbeeld hartslagmetingen die door de Apple Watch zijn gedaan en gewichtsmetingen die je met een slimme weegschaal hebt uitgevoerd. Ga je sporten met een app die met HealthKit samenwerkt, dan zul je zien dat deze workout ook in de Gezondheid-app wordt opgenomen, inclusief de verbrande calorieën en andere informatie. Ook kunnen apps data uit de Gezondheid-app uitlezen om bijvoorbeeld advies op maat te kunnen geven. Hoe regel je dat? Je kunt in de Gezondheid-app gedetailleerd aangeven wélke apps toegang hebben en welke informatie ze mogen lezen.
- Databronnen in de Gezondheid-app
- Databronnen sorteren
- Toegang tot data intrekken
- Databronnen in iOS 12 en eerder
Omdat de werkwijze in iOS 13 en daarna verschillend is dan eerdere iOS-versies bespreken we dit afzonderlijk, te beginnen met iOS 13.
Databronnen van de Gezondheid-app bekijken
De Gezondheid-app is een verzamelbak voor allerlei metingen die betrekking hebben op je lichaamswaarden, beweging, slaap, voeding en allerlei andere zaken die met gezondheid te maken hebben. Sommige info verzamelt Apple zelf, bijvoorbeeld via de Apple Watch. Maar het kan ook gebeuren dat apps van derden toestemming vragen om data uit de Gezondheid-app. Maar hoe bepaal je welke bronnen deze app gebruikt? En hoe weet je waar de metingen van bijvoorbeeld je BMI vandaan komen? Heel simpel: door de metingen en databronnen te bekijken.
Zo bekijk je welke apps jouw gezondheidsdata kunnen lezen en/of schrijven:
- Open de Gezondheid-app in iOS 13 of nieuwer.
- Tik rechtsboven op je profielfoto.
- Onder het kopje Privacy tik je op Apps en voorzieningen.
- Tik op de app waar je meer over wilt weten, bijvoorbeeld Cardiobot.
- Je ziet nu welke gegevens de app kan schrijven (bovenin het scherm) en welke gegevens de app kan raadplegen (onderin).
- Je kunt alles in één keer uitschakelen met Schakel alle uit of zet afzonderlijke schakelaars uit bij gegevens die je liever niet deelt.
Welke data een app kan lezen is heel verschillend. Een cardio-app zal vooral hartslaggegevens willen lezen en schrijven, terwijl een workout-app vooral geïnteresseerd is in stappen, actieve energie en dergelijke.
Metingen per app bekijken
Sommige apps hebben schrijfrechten, bijvoorbeeld de app van je slimme weegschaal. Wil je zien welke gegevens een bapaalde app naar de Gezondheid-app heeft weggeschreven, dan bekijk je dit als volgt.
In iOS 13 en nieuwer doe je het volgende:
- Blader in de Gezondheid-app naar de gewenste app via de stappen hierboven.
- Tik op Gegevens van [naam app].
- Afhankelijk van het type app worden verschillende metingen getoond, bijvoorbeeld workouts.
- Tik hierop en je ziet een lijst met metingen die de app gedaan heeft. Zie je geen metingen, dan betekent het dat de app alleen data leest en niet zelf registreert.
- Tik op een datum om nog meer details te zien over de metingen. Zo weet de app bijvoorbeeld welke workout je hebt gedaan en op welk type toestel.
- Veeg over een meting als je deze wilt wissen, bijvoorbeeld als het een workout of een gewichtsmeting is die sterk afwijkt.
Databronnen sorteren in de Gezondheid-app
Je kunt zelf bepalen welke apps en accessoires de metingen mogen leveren en welke daarbij voorrang krijgt. Dit kan bijvoorbeeld van pas komen als je meerdere accessoires gebruikt die je gewicht of hartslag kunnen meten.
- Ga in de Gezondheid-app naar het tabblad Gegevens.
- Tik op een meting waarvan je de gegevensbronnen wilt regelen, bijvoorbeeld Voeding.
- Tik op het gegeven waarvan je de bron wil weten, bijvoorbeeld ‘Eiwitten’.
- Onderin het scherm zie je bij Gegevensbronnen en toegang welke apps deze data verzameld hebben en doorgeven aan de Gezondheid-app.
- Tik op Wijzig om de volgorde van de gegevensbronnen aan te passen en verwijder het vinkje als de app geen data meer mag leveren.
Databronnen in iOS 12 en eerder
Wil de databronnen van de Gezondheid-app bekijken in iOS 12 of eerder? Ook hierbij is het mogelijk om te kijken welke apps je toegang hebt gegeven en eventueel de toegang in te trekken. Je kunt ook met losse schakelaars zorgen dat bepaalde metingen (zoals je gewicht) niet aan apps van derden worden verstrekt. J
Toegang verlenen tot apps in iOS 12 en eerder
Je kunt dit regelen via het tabblad Bronnen onderin het scherm:
- Tik in de Gezondheid-app in iOS 12 op het tabblad Bronnen.
- Je krijgt nu een lange lijst van apps die je hebt geïnstalleerd en die je toestemming hebt gegeven om data naar de Gezondheid-app weg te schrijven.
- Tik op een app, bijvoorbeeld Pokémon GO.
- Je kunt nu alle categorieën uitschakelen of bepaalde waardes uitschakelen, die de app niet langer mag gebruiken.
Metingen inzien in iOS 12 en eerder
- Ga in de Gezondheid-app naar de gewenste data, bijvoorbeeld BMI.
- Tik op Toon alle gegevens.
- Je krijgt nu een lijst van alle metingen te zien. Een icoontje geeft aan welke app of dienst de meting heeft geleverd.
- Eventueel kun je op de meting tikken om precies te zien om welke app het ging en op welk tijdstip de meting heeft plaatsgevonden.
Databronnen voorrang geven in iOS 12 en eerder
Je kunt zelf bepalen welke apps en accessoires de metingen mogen leveren en welke daarbij voorrang krijgt. Dit kan bijvoorbeeld van pas komen als je meerdere accessoires gebruikt die je gewicht of hartslag kunnen meten.
- Ga in de Gezondheid-app naar de gewenste data, bijvoorbeeld BMI.
- Tik op Gegevensbronnen en toegang.
- Je ziet nu welke apps toestemming hebben om de data te leveren. In het voorbeeld hierboven zijn dat HeartWatch, HealthForYou en Health Mate.
- Tik op Wijzig om de volgorde te veranderen en druk daarna op Gereed.
Taalfout gezien of andere suggestie hoe we dit artikel kunnen verbeteren? Laat het ons weten!
Gezondheid
De Gezondheid-app op je iPhone en iPad verzamelt allerlei data over je workouts, gewicht, hartslag en andere medische gegevens. Apps met ondersteuning voor HealthKit kunnen ook gegevens uitlezen en toevoegen aan de Gezondheid-app. De Gezondheid-app verzamelt ook allerlei gegevens van metingen van je Apple Watch, zoals je hartslag, slaapfases, verbrande calorieën, etcetera. Ontdek hoe je meer uit de Gezondheid-app haalt!
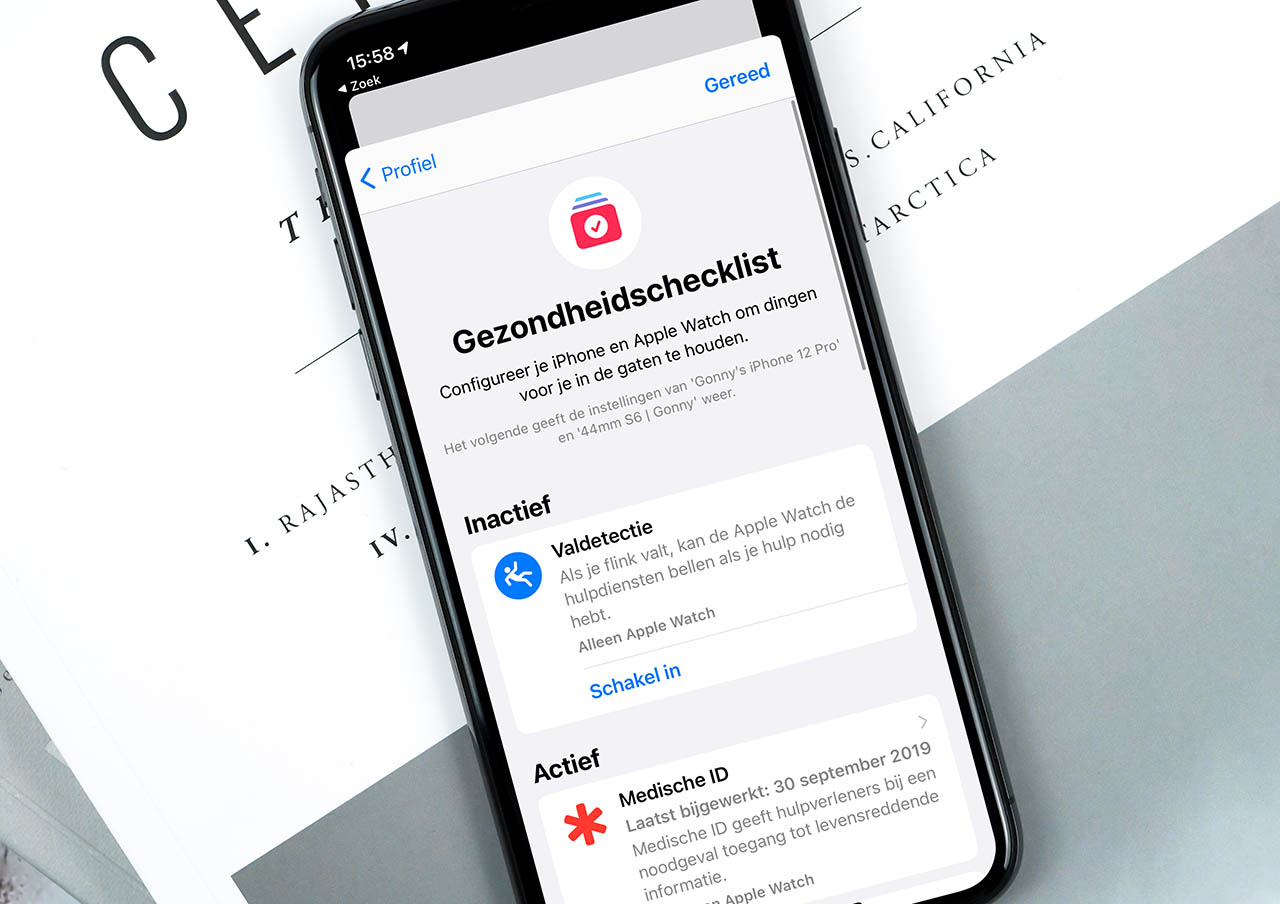
- Alles over Apple's Gezondheid-app
- Gezondheidschecklist op iPhone invullen
- Gezondheid-data synchroniseren met iCloud
- Backup van Gezondheid-data maken in iTunes
- Voorkomen dat de Gezondheid-app bewegingsdata verzamelt
- Medische ID instellen in de Gezondheid-app
- De beste HealthKit-apps voor de Gezondheid-app
- Apps toegang geven tot de Gezondheid-app
- Gezondheidsdata delen met vrienden
- Symptomen van ziektes in de Gezondheid-app
- Tandenpoetsen en de Gezondheid-app
- Oogrecept vastleggen
- Apple Watch en gezondheid