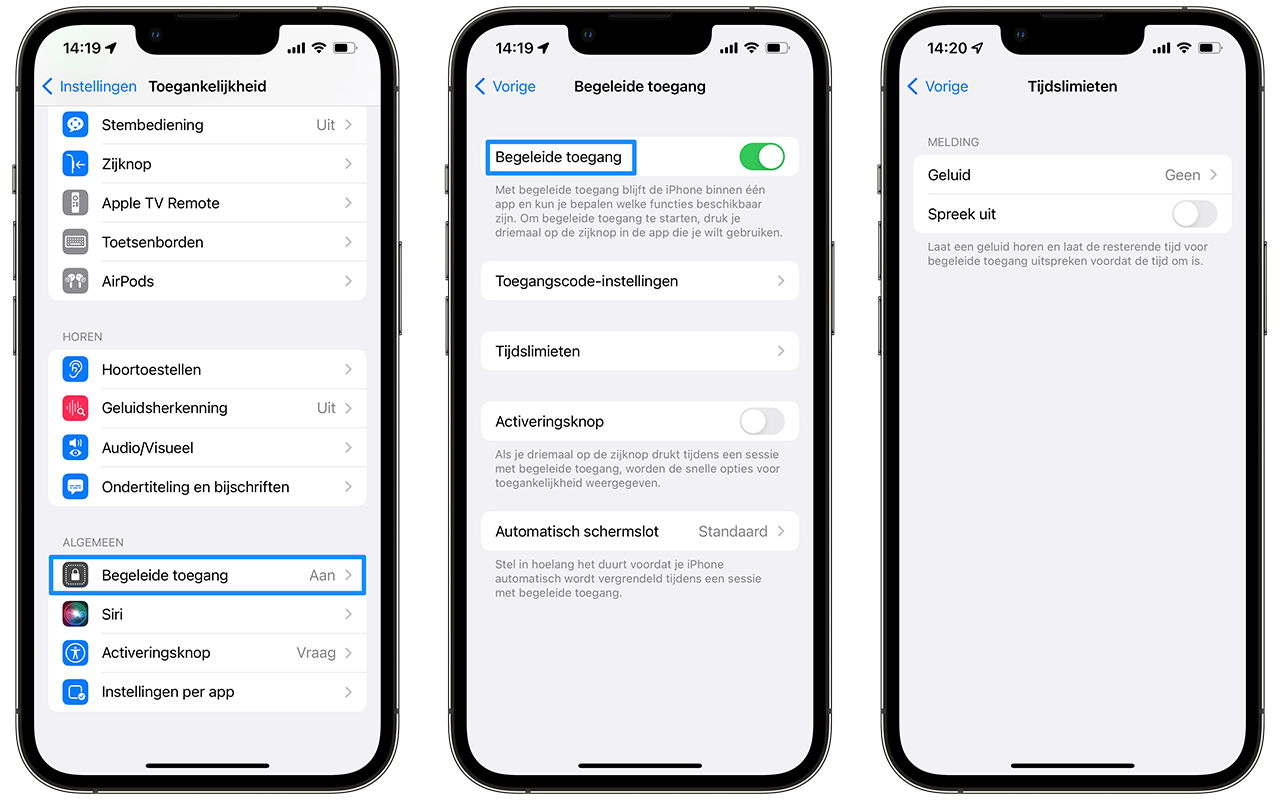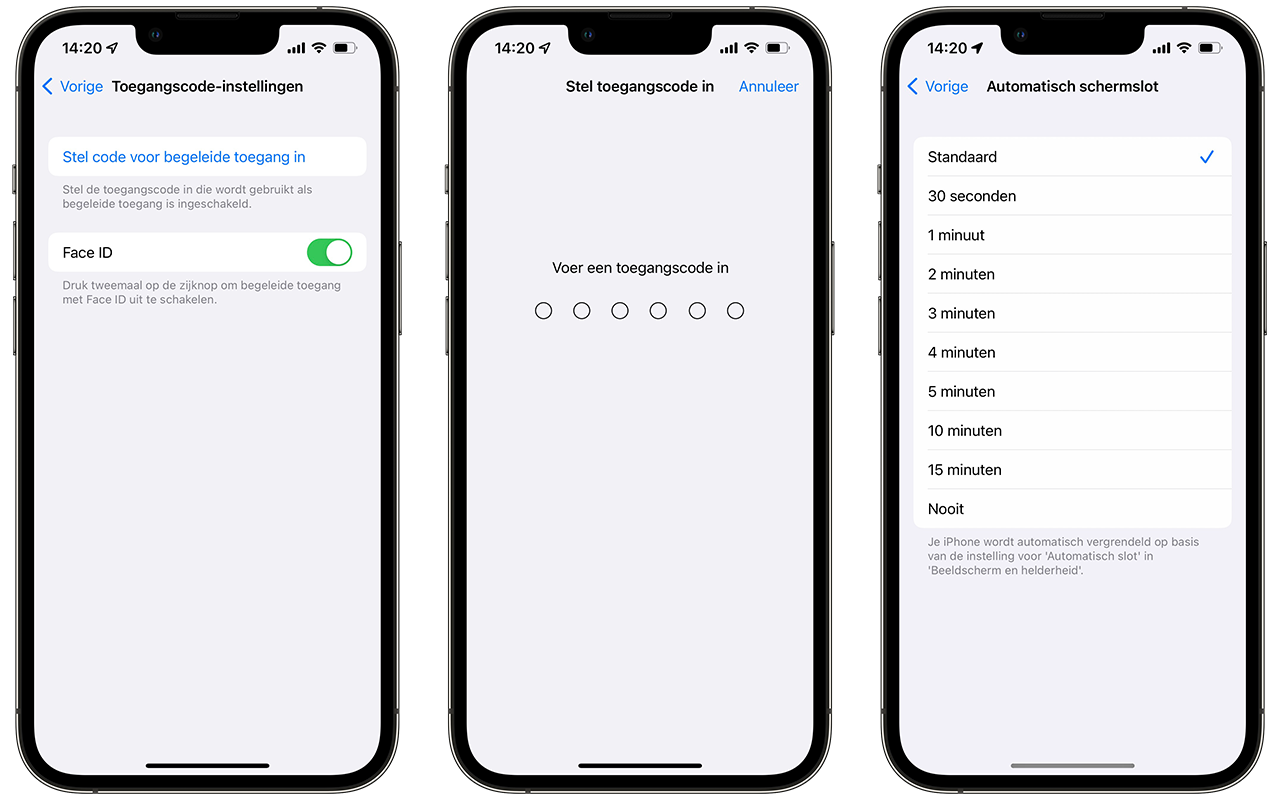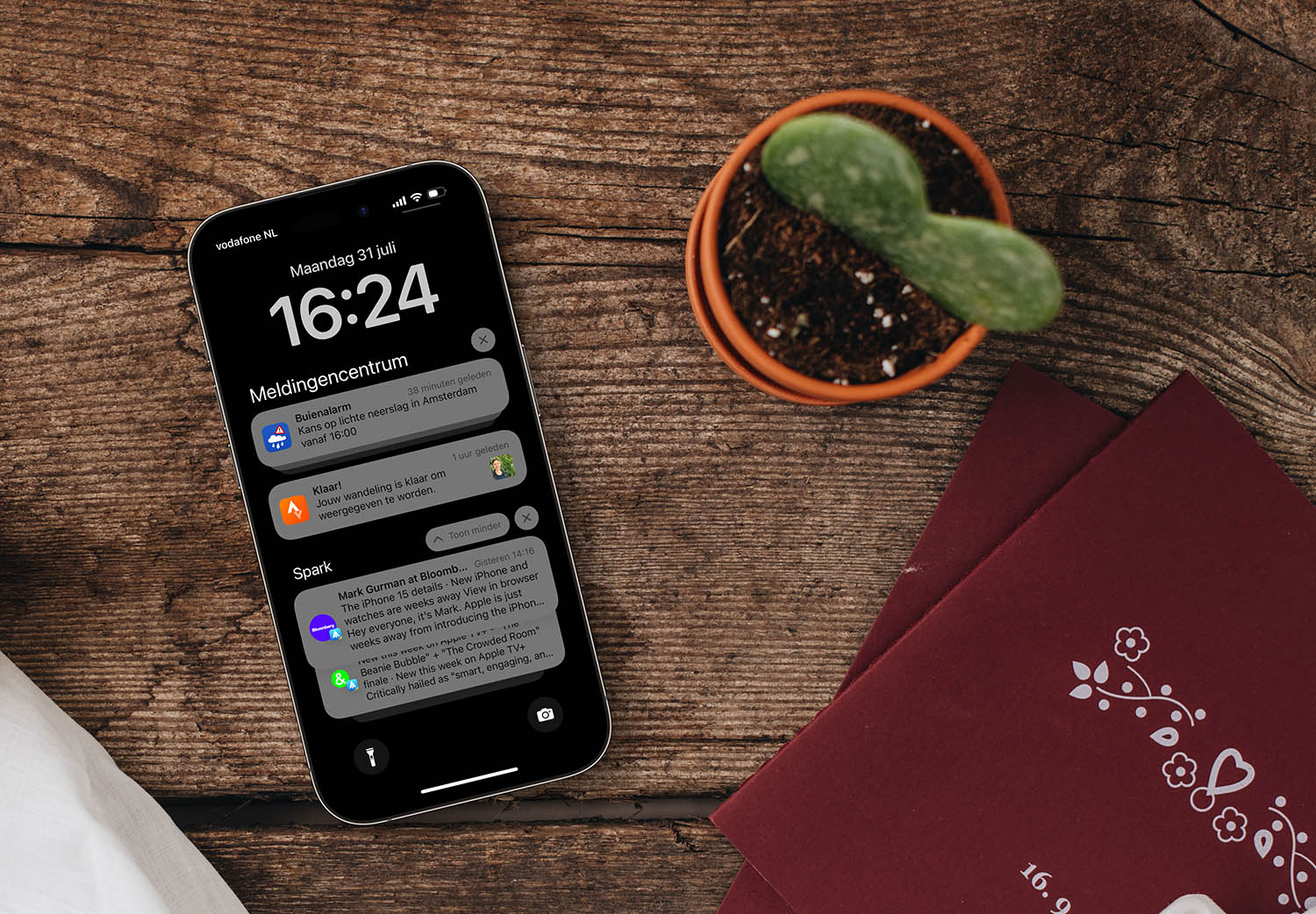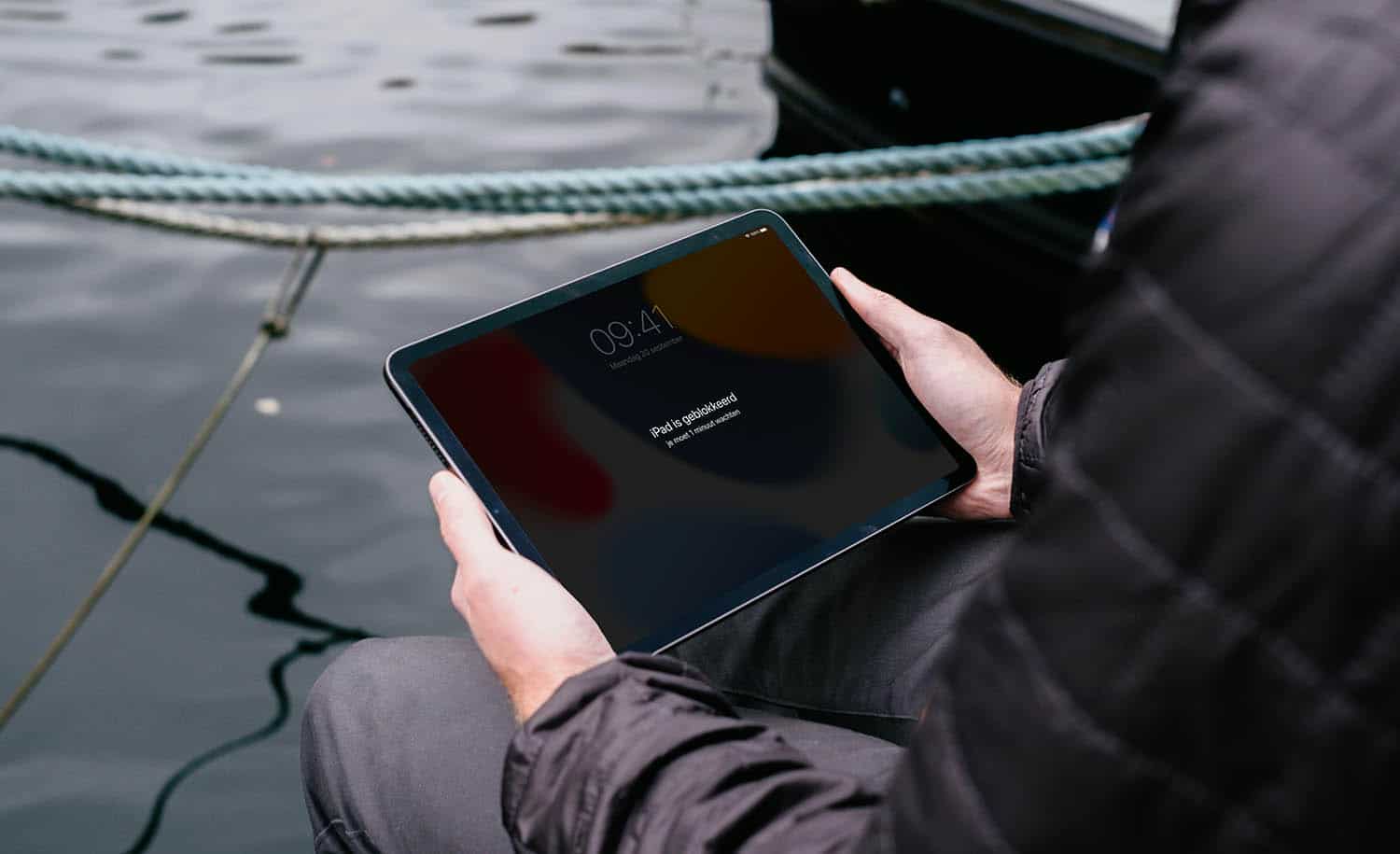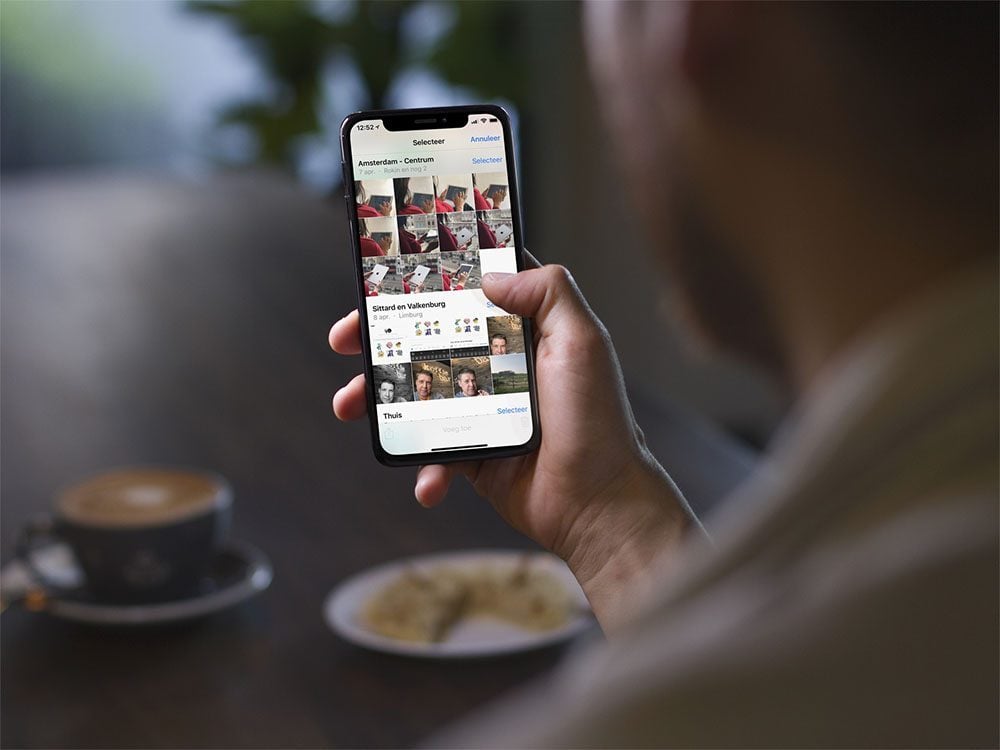Begeleide toegang inschakelen op iPhone en iPad: dit kun je ermee
Zodat kinderen maar één app mogen gebruikenBegeleide toegang is onderdeel van een serie functies voor ouderlijk toezicht. Begeleide toegang houdt in dat je delen van het touchscreen en knoppen van een iPhone of iPad kunt uitschakelen, zodat kinderen een bepaalde app niet kunnen verlaten. Zo voorkom je dat kinderen door jouw persoonlijke e-mail, berichten en apps met privégegevens gaan bladeren. Het is ook handig als je je iPhone, iPod touch of iPad wilt gebruiken voor een demo.
Begeleide toegang: wat is het?
Met begeleide toegang kun je delen van het scherm deactiveren en hardwareknoppen uitschakelen. Alleen degene die de pincode weet kan de iPhone of iPad weer ontgrendelen en toegang krijgen tot alle functies. Zo kun je ervoor zorgen dat kinderen alleen een bepaald spelletje op de iPad mogen spelen. Ze kunnen het spel alleen verlaten en andere apps openen als ze de pincode weten.
Hoewel begeleide toegang vooral is bedoeld voor kinderen en ouders, is het ook handig voor mensen die hun iPhone of iPad vaak uitlenen. Een autodealer zou in de showroom bijvoorbeeld iPads met specificaties en prijzen van de verschillende automodellen kunnen neerzetten. Om te voorkomen dat klanten met de iPads gaan spelen, krijgen ze alleen toegang tot die ene app.
Zoek je een professionelere oplossing, kijk dan eens naar de Kiosk-modus (één-app-modus) voor iPhones en iPads.
Begeleide toegang activeren
Om begeleide toegang in te schakelen ga je als volgt te werk:
- Open de Instellingen-app op je iPhone, iPad of iPod touch.
- Kies Toegankelijkheid.
- Blader helemaal naar beneden en tik op de optie Begeleide toegang.
- Zet de schakelaar voor Begeleide toegang aan.
- Je kunt nu een toegangscode en het waarschuwingssignaal voor tijdslimiet instellen. De toegangscode is een pincode die bij voorkeur afwijkt van de normale pincode die je gebruikt voor het apparaat.
- Zet de schakelaar bij Activeringsknop aan. Op toestellen met Face ID is dit de zijknop, op andere toestellen de thuisknop onder het scherm.
Begeleide toegang gebruiken
Blader nu naar de gewenste app die je kind mag gebruiken. Als je nu driemaal op de activeringsknop drukt en de juiste optie op het scherm kiest kun je begeleide toegang activeren.
Begeleide toegang wordt nu geactiveerd. Je kind kan de huidige app niet verlaten en kan ook geen instellingen wijzigen of een andere app openen. Alleen met de ingestelde toegangscode (pincode) krijg je weer volledige toegang tot de iPhone of iPad.
Begeleide toegang aanpassen aan jouw wensen
Na het inschakelen van Begeleide toegang kun je een aantal opties instellen. Zo kun je ervoor kiezen om het gehele scherm uit te schakelen, of alleen bepaalde delen van het scherm. Je kunt ook functies zoals de bewegingssensor en gyroscoop uitschakelen, een tijdslot instellen en meer, zoals onderstaande afbeelding laat zien.
Eventueel kun je aangeven dat alleen bepaalde knoppen binnen de app uitgeschakeld zijn. Dit doe je door een cirkel of rechthoek rondom de de knop te tekenen. Ben je klaar met aangeven van de geblokkeerde functies, dan druk je op Start. De niet-bereikbare delen van het scherm worden nu grijs. De thuisknop of zijknop werkt ook niet meer.
Begeleide toegang uitschakelen
Als je begeleide toegang weer wilt uitschakelen, druk je driemaal op de activeringsknop, dus op de zijknop (toestellen met Face ID) of thuisknop (toestellen met Touch ID). Het toestel vraagt nu om de pincode. Voer die in om weer toegang te krijgen tot je apparaat.
Voer je een paar keer een foute code in, dan zal de iPhone enkele minuten geblokkeerd worden. Dit zorgt ervoor dat kinderen niet alle getallen van 0000 tot 9999 kunnen proberen om toch toegang te krijgen tot de iPhone.
Wil je meer beperkingen voor kinderen instellen, kijk dan eens naar onze tips over ouderlijk toezicht en schermtijd:
- Ouderlijk toezicht op iPhone en iPad instellen
- Applimieten instellen in Schermtijd: zo beperk je het gebruik van je apps
- Zo beperk je Netflix-gebruik van kinderen op 5 manieren
- Zo kun je het iPhone- en iPad-gebruik van kinderen beperken
Taalfout gezien of andere suggestie hoe we dit artikel kunnen verbeteren? Laat het ons weten!
De iPhone en iPad voor kinderen
De iPad en iPhone zijn ook leuk voor kinderen. Met deze artikelen zorg je dat kinderen ze veilig kunnen gebruiken, met onder andere informatie over delen met gezin, ouderlijk toezicht, tijdslot instellen en leuke apps vinden. En met Schermtijd beperk je de tijd die kinderen (of jijzelf) kunnen doorbrengen op de iPhone en iPad. Ook lees je hoe je een Apple ID voor kinderen kunt aanmaken.

- Ouderlijk toezicht gebruiken
- Schermtijd op iPhone en iPad
- Applimieten instellen in Schermtijd
- Begeleide toegang gebruiken
- iPad-gebruik van kinderen beperken
- Geschikte apps voor oudere iPad zoeken
- Leerzame programmeerapps voor kinderen
- Tijdslot voor kinderen instellen op iPhone en iPad
- Thuisknop blokkeren op de iPad
- iPad-apps filteren op leeftijd
- iPad kindveilig maken met beschermhoezen
- Apps voor kinderen tijdens lange autoritten
- Meldingen uitschakelen op een gezamenlijke iPad
- In-app aankopen uitschakelen
- Alles over Delen met gezin
- Apple ID voor kinderen