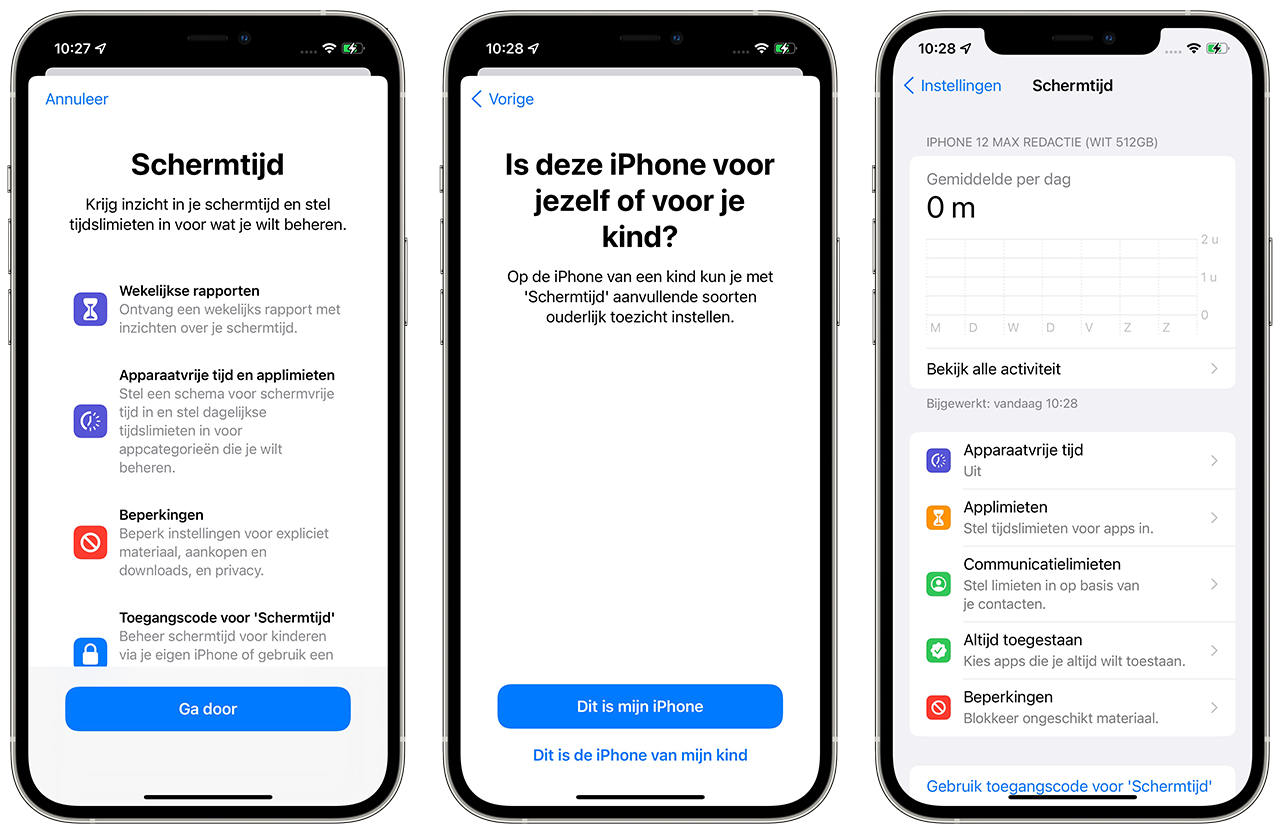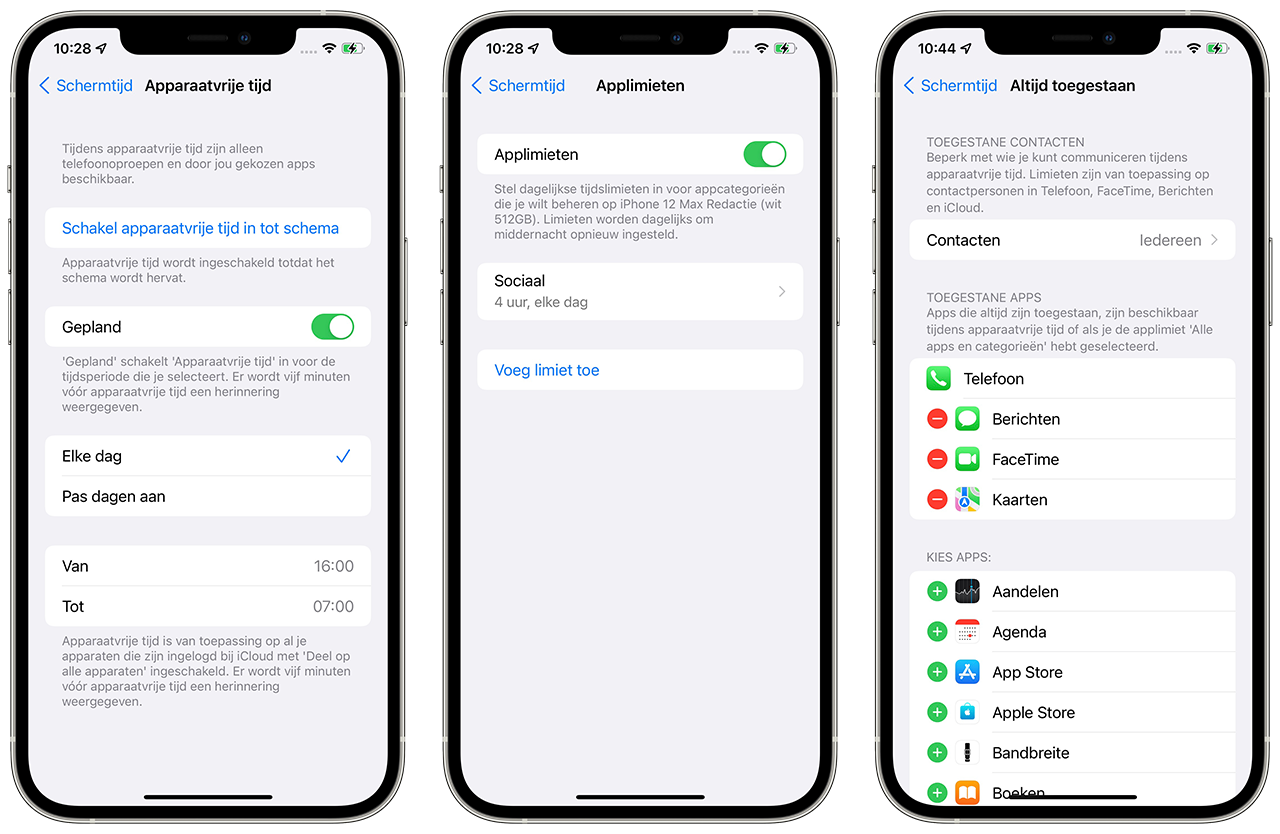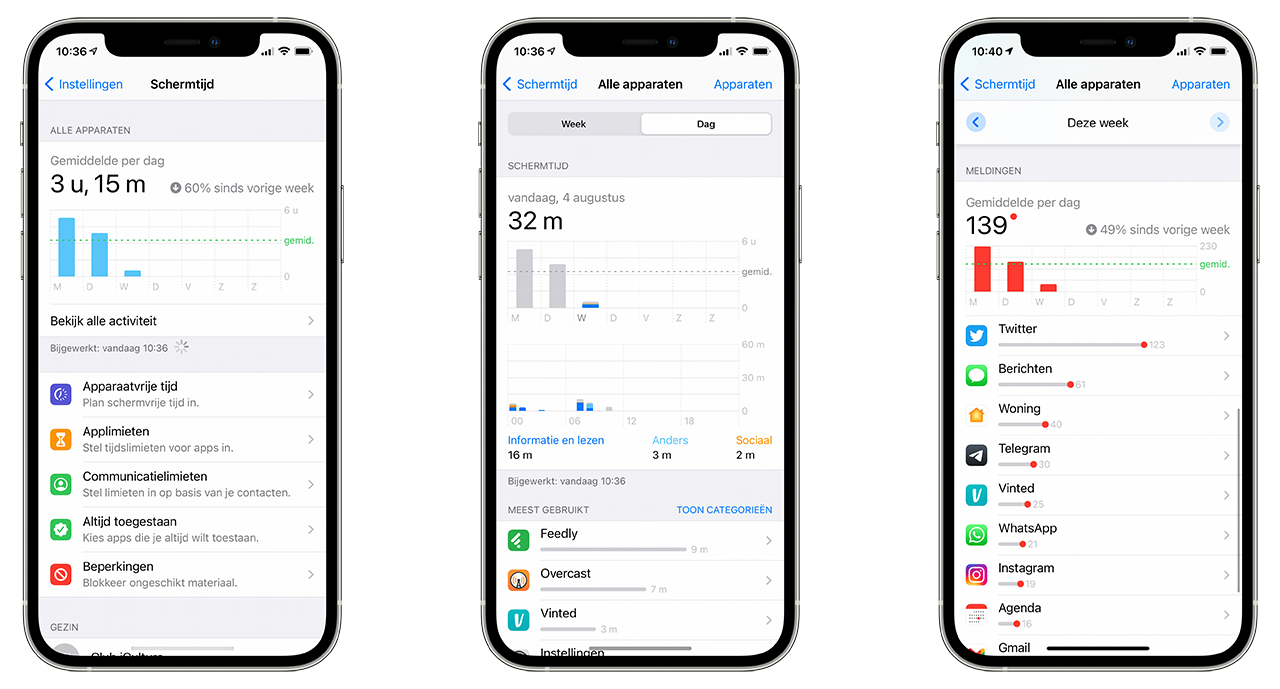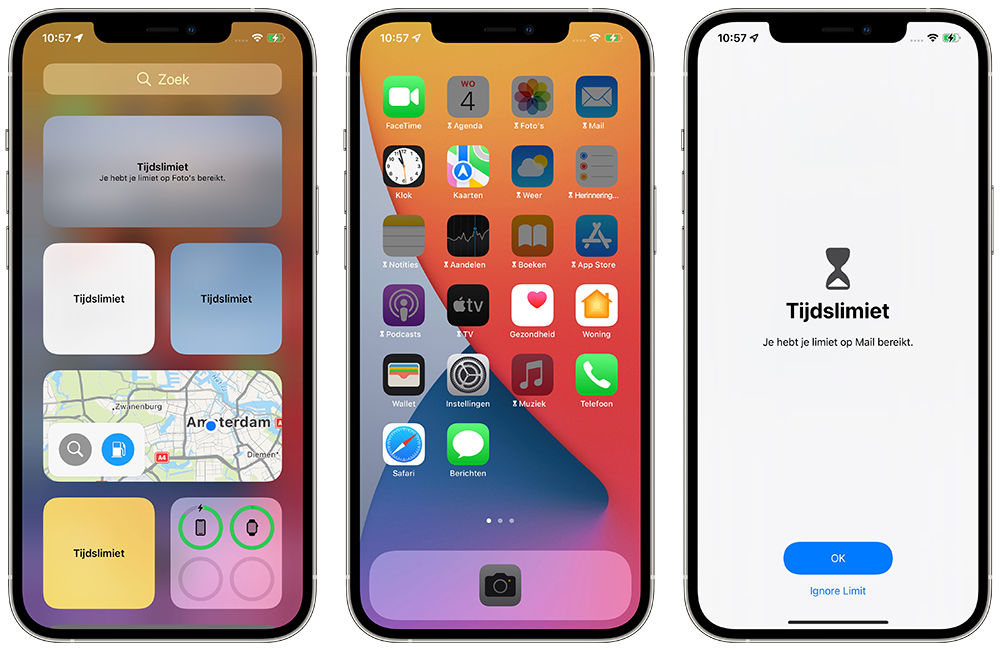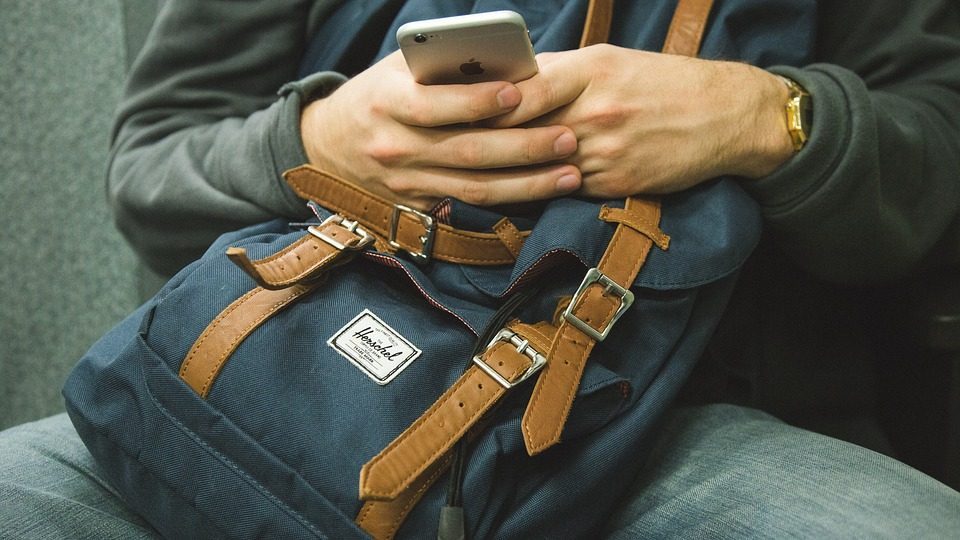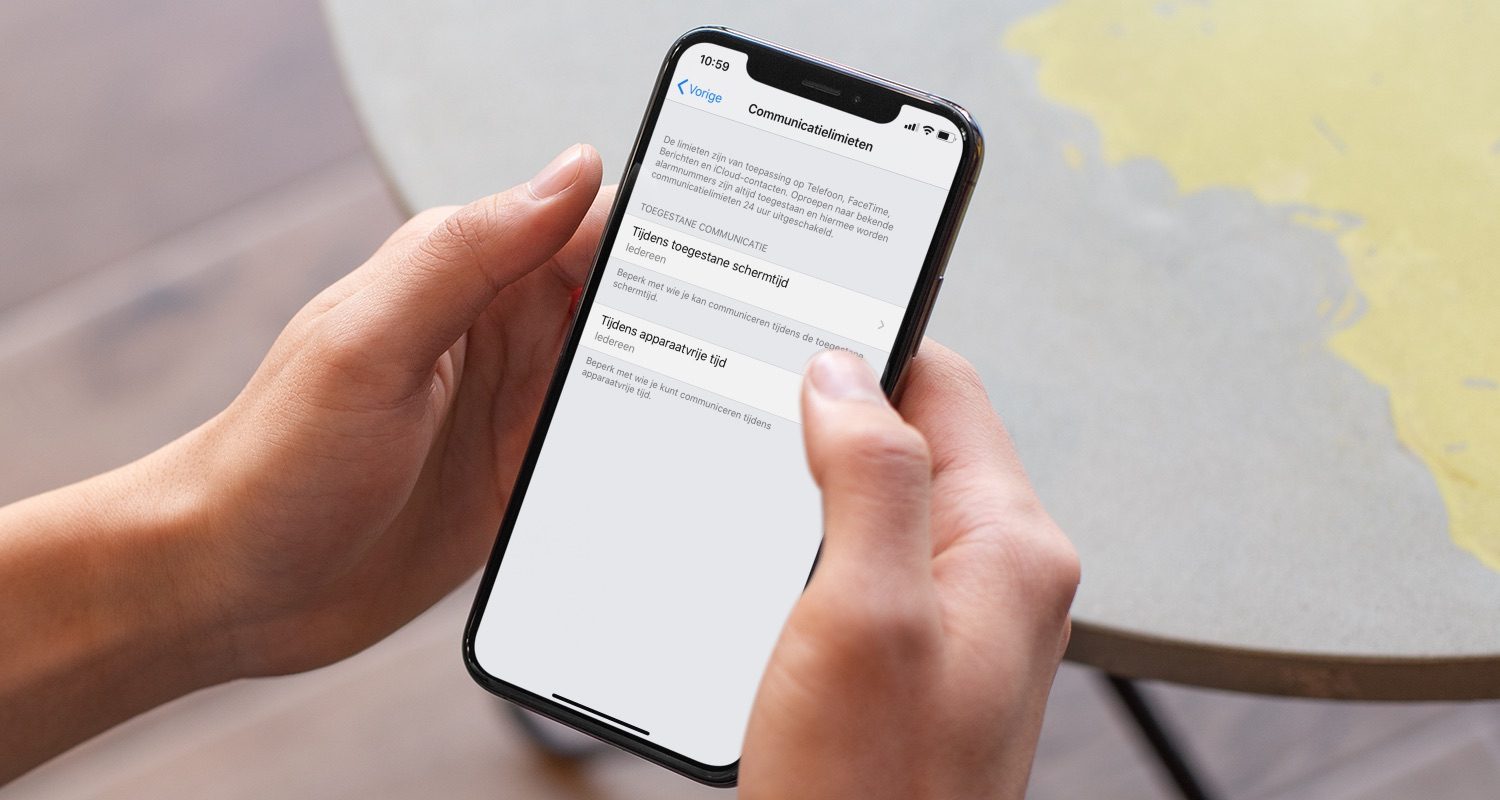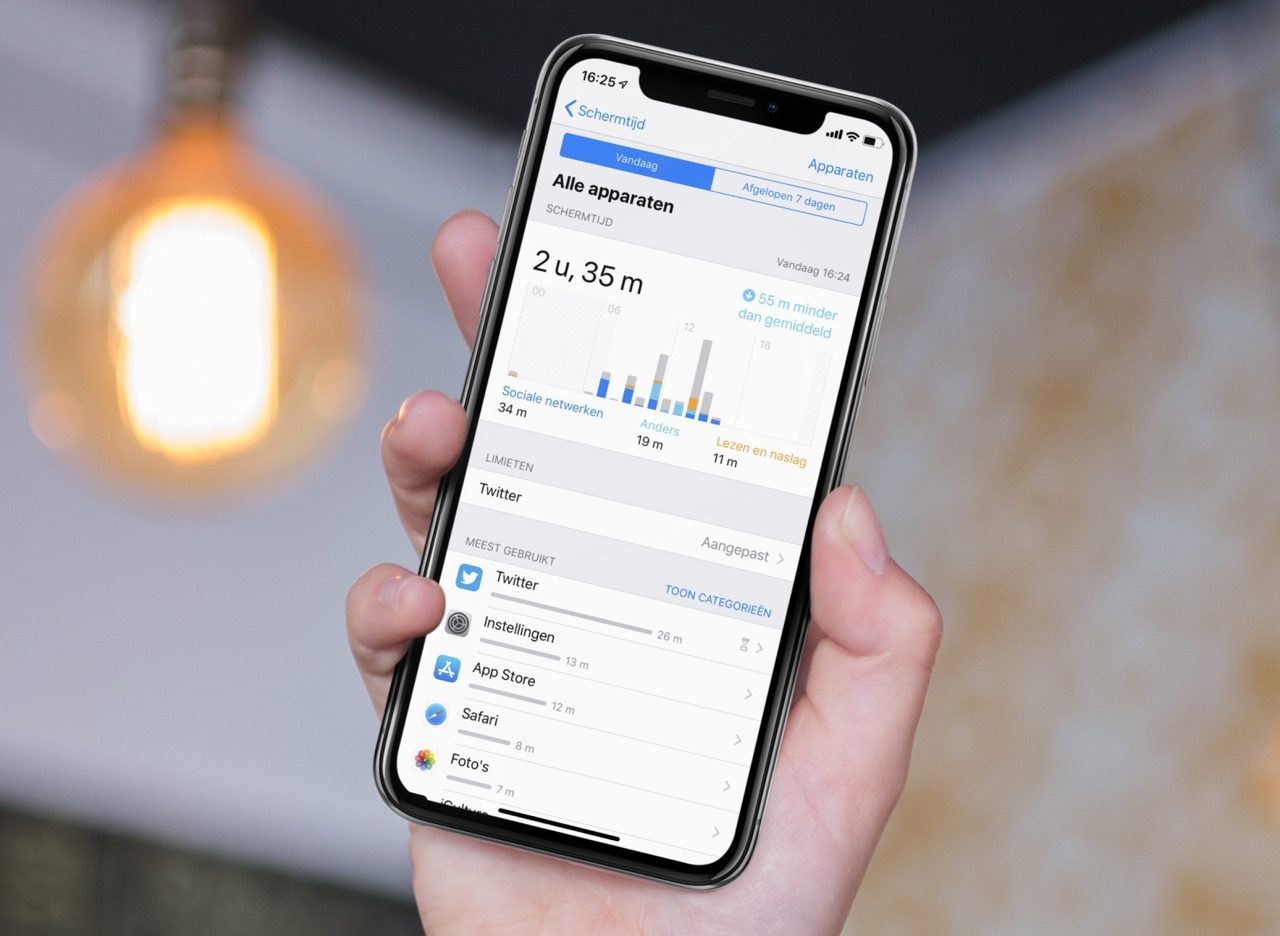
Schermtijd in iOS: zo voorkom je smartphoneverslaving
Wat is Schermtijd?
Om smartphoneverslaving tegen te gaan, vind je op de iPhone en iPad de functie Schermtijd. Schermtijd geeft niet alleen meer inzicht in het gebruik van je iPhone en iPad, maar laat je ook limieten instellen voor apps en categorieën. Hiermee voorkom je dat je gedurende de dag te lang op Facebook zit of te vaak je iPhone gebruikt.
Schermtijd is geschikt om te voorkomen dat kinderen te lang op een scherm zitten te staren. Het is een extra aanvulling op de functie Ouderlijk toezicht op iPhone en iPad. Maar je kunt Schermtijd ook gewoon zelf gebruiken om je eigen iPhone-gebruik onder controle te houden.
Op welke toestellen werkt Schermtijd?
Schermtijd is er voor de iPhone, iPad, Mac en andere apparaten. Je vindt het op toestellen met iOS 12 en Big Sur en nieuwer.
Deze modellen hebben Schermtijd:
- iPhone 5s en nieuwer
- iPad Air en nieuwer
- iPad mini 2 en nieuwer
- iPad Pro (alle modellen)
- iPod touch (6e en 7e generatie)
- Macs met macOS Catalina en nieuwer
- Apple Watch (alle modellen)
Dankzij iCloud wordt het gebruik over al je apparaten zelf gesynchroniseerd. Dat betekent dat je dus niet vals kunt spelen door eerst urenlang op je iPhone te Facebooken, waarna je vervolgens na de limiet verder gaat op je iPad. Je hebt zelf de keuze om het gebruik te synchroniseren of niet.
Wat zijn de mogelijkheden van Schermtijd?
Schermtijd bestaat uit een aantal onderdelen:
- Apparaatvrije tijd: bepaal vanaf welk tijdstip van de dag je bepaalde apps niet mag gebruiken.
- Applimieten: stel limieten voor afzonderlijke apps of categorieën in.
- Communicatielimieten: Beperk de tijd die je aan contactpersonen besteedt.
- Altijd toegestaan: kies die apps die je altijd wil toestaan, zelfs als je limiet voorbij is.
- Materiaal en privacy: blokkeer bepaalde content, zoals aanpassingen doen voor de toegangscode en kies een leeftijdskeuring voor films en series.
Dit zijn de belangrijkste vijf pijlers van Schermtijd. Daarnaast zijn er ook uitgebreide statistieken waar je kan zien hoe lang je je iPhone of bepaalde apps gebruikt hebt. In de statistieken vind je de volgende gegevens:
- Aantal minuten dat je de het toestel gebruikt. Ook vind je hier de langste sessie.
- Aantal minuten dat je bepaalde apps en categorieën gebruikt hebt.
- Het aantal keren dat je je toestel opgepakt hebt. Schermtijd houdt niet alleen bij hoeveel keer je je toestel in totaal opgepakt hebt, maar ook hoe laat je je toestel voor het eerst opgepakt hebt en op welk moment van de dag je je toestel het vaakst gebruikt.
- Totale aantal notificaties, ook onderverdeeld in apps.
Al deze statistieken zijn voor de huidige dag, maar ook voor de afgelopen zeven dagen te bekijken. Hierdoor krijg je dus veel meer inzicht in hoe je je iPhone of iPad gebruikt en kun je daar je gebruik op afstemmen. Bovenaan kan je kiezen om het voor een specifiek toestel of voor al jouw apparaten samen te bekijken.
Tot slot stuurt Schermtijd je elke week op zondagochtend een rapport met daarin alle statistieken. Schermtijd werkt ook samen met Delen met gezin, waardoor je als ouder een overzichtsrapport van je kind krijgt. Zo weet je dus meteen hoeveel tijd je kind aan zijn iPhone of iPad besteed heeft, zonder dat je elke keer om zijn of haar toestel moet vragen.
Hoe kan ik Schermtijd gebruiken?
De instellingen voor Schermtijd vind je in de standaard Instellingen-app, direct onder de Niet Storen-functie. Als je daarop tikt, krijg je meteen de meest recente statistieken te zien zoals die hierboven omschreven zijn. Onder het kopje Apparaatvrije tijd stel je in van hoe laat tot hoe laat de mogelijkheden van je toestel beperkt worden.
- Ga naar Instellingen > Schermtijd.
- Kies voor Apparaatvrije tijd en schakel de functie in.
- Selecteer een tijdstip waarop je de apparaatvrije tijd in wil schakelen.
Je kan er bijvoorbeeld voor kiezen om de apparaatvrije tijd in te laten gaan om 22:00 ’s avonds, tot 07:00 de volgende ochtend. Hierdoor blijven alleen de essentiële apps beschikbaar, zoals de Telefoon-, Berichten- en Klok-app. Bij alle andere apps wordt een zandlopertje weergegeven en de appicoontjes worden donker afgebeeld. Eventueel kun je toch nog extra tijd aanvragen door de Schermtijd-code in te voeren of door dit aan te vragen bij een ouder. De app blijft dan actief zolang je deze gebruikt. Het is helaas niet mogelijk om in het weekend andere tijden in te stellen.
Voor Apparaatvrije tijd bepaal je zelf welke apps je eventueel nog meer wil toestaan. Je hebt hierbij de keuze uit alle apps die op de iPhone staan. Stel je wil wel gewoon de Woning-app kunnen gebruiken om bijvoorbeeld de lichten aan en uit te doen, dan stel je dat hier in. Je kan de functie dus ook zo instellen dat bijvoorbeeld alleen de apps geblokkeerd worden waar je verslaafd aan bent. Je kiest bij Altijd toegestaan zelf in welke apps wel en niet gebruikt mogen worden na de ingestelde tijdslimiet.
Applimieten
Als je liever een limiet op apps in wil stellen, dan doe je dat onder het kopje Applimieten. Je kan daarbij kiezen voor alle verschillende categorieën. Dit komt van pas als je voor jezelf een limiet op wil stellen voor alle social media-apps als Facebook, Snapchat en Twitter. Je bepaalt zelf hoeveel uur of limiet je per groep mag besteden en je kan de limiet zelfs per dag aanpassen, bijvoorbeeld als je jezelf in het weekend wat meer tijd gunt. Bij de algemene statistieken kun je ook per app aangeven hoelang je deze wil gebruiken.
Vijf minuten voor tijd krijg je nog een melding dat je tijd er bijna op zit en met een grote pop-up op het scherm weet je dat je aan je limiet zit. Je kan dan niet zomaar de app blijven gebruiken, want je moet eerst de code invoeren om verder te kunnen gaan. Als kinderen de code niet weten, houdt het voor hen dus op.
Meer over het instellen van applimieten en Schermtijd lees je in onze tip.
Schermtijd is tegelijkertijd ook een soort vervanging van de Beperkingen-functie. Je kan bij Schermtijd zelf bepalen welke functies op de iPhone of iPad gebruikt mogen worden. Dit staat los van de tijdsduur die je aan apps besteedt. Denk bijvoorbeeld aan het beperken van muziek met grove teksten of films tot een bepaalde leeftijdsclassificatie.
Wat zijn de voordelen van Schermtijd?
De voordelen van Schermtijd is dat je zo veel beter zelf in de hand hebt hoe je je iPhone of iPad gebruikt. Je kan jezelf natuurlijk wel voornemen om minder op Facebook te kijken, maar dat is moeilijker gezegd dan gedaan, zeker als het zo’n vast ritueel geworden is. Schermtijd is die extra stok achter de deur die veel mensen nodig hebben om verantwoordelijker met hun iPhone om te gaan. Het geeft jezelf de mogelijkheden om je smartphonegewoontes terug te dringen, als je van jezelf vindt dat je er veel te veel mee doet.
Behalve voor jezelf is Schermtijd ook een uitkomst voor kinderen. In plaats van de vorige functies voor Ouderlijk toezicht, geeft Schermtijd een veel completer beeld van hoé je kind zijn of haar iPhone gebruikt. Aan de hand van het gebruik kun je je kind bijvoorbeeld belonen voor verantwoord gebruik. Schermtijd omzeilen kan niet zomaar, want je hebt een viercijferige pincode nodig om bijvoorbeeld instellingen aan te passen en om apps langer te kunnen gebruiken dan de aangegeven limiet.
Toch zijn er wel al maniertjes gevonden om Schermtijd te omzeilen. Zo kan je bijvoorbeeld een app waarbij de limiet verstreken is verwijderen en kosteloos opnieuw downloaden. Je kan dit tegengaan door niet alleen een limiet op de app zelf in te stellen, maar voor de gehele categorie.
Meer tips over schermtijd vind je hier:
- Applimieten instellen in Schermtijd: zo beperk je het gebruik van je apps
- Wat je moet doen als je de toegangscode van Schermtijd vergeten bent
- Zo werkt Schermtijd op de Mac
- Communicatielimieten instellen: zo bepaal je met wie jij of je kind mag communiceren
- Ouderlijk toezicht op iPhone en iPad instellen
Check ook onze gids met tips om smartphoneverslaving tegen te gaan.
Taalfout gezien of andere suggestie hoe we dit artikel kunnen verbeteren? Laat het ons weten!