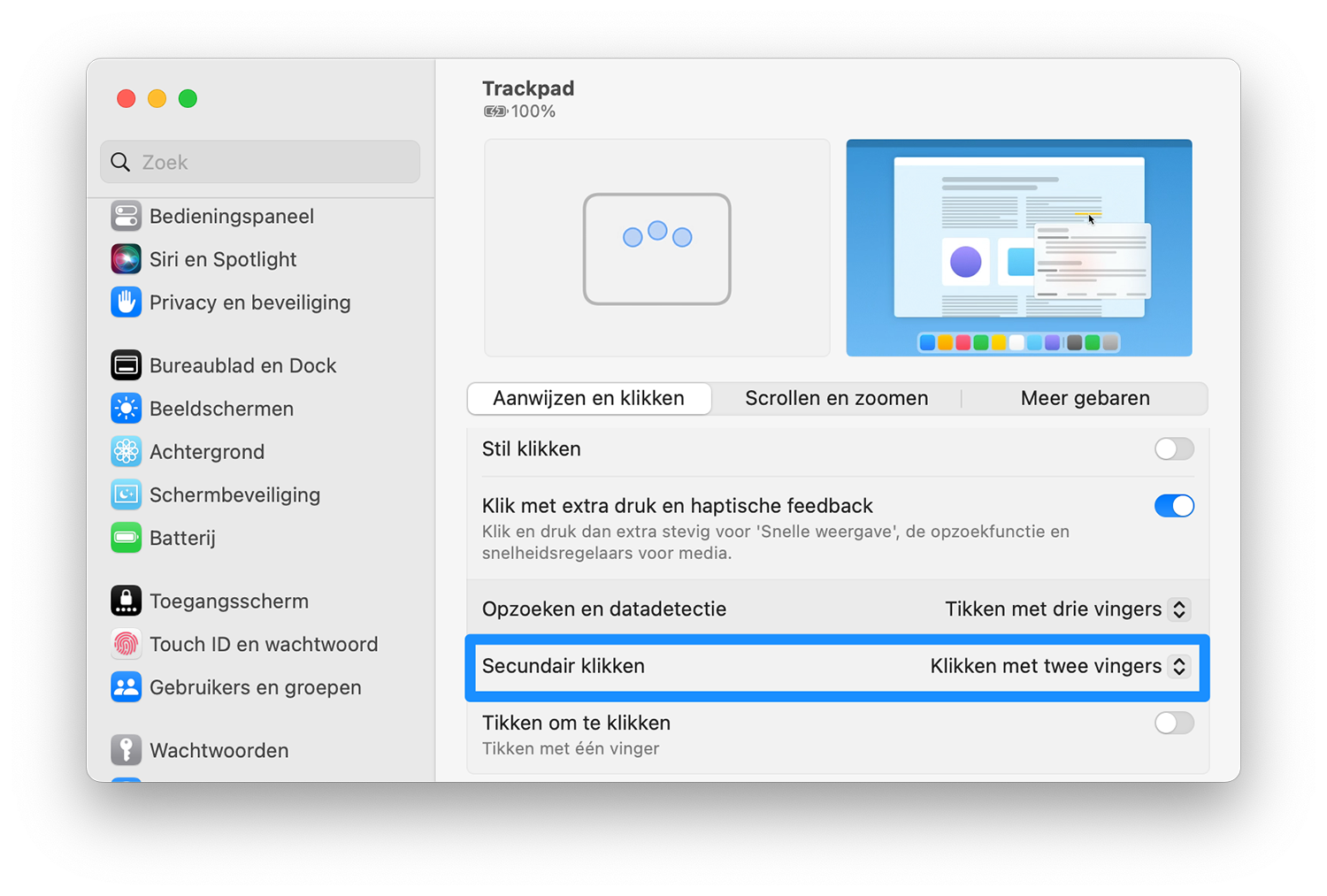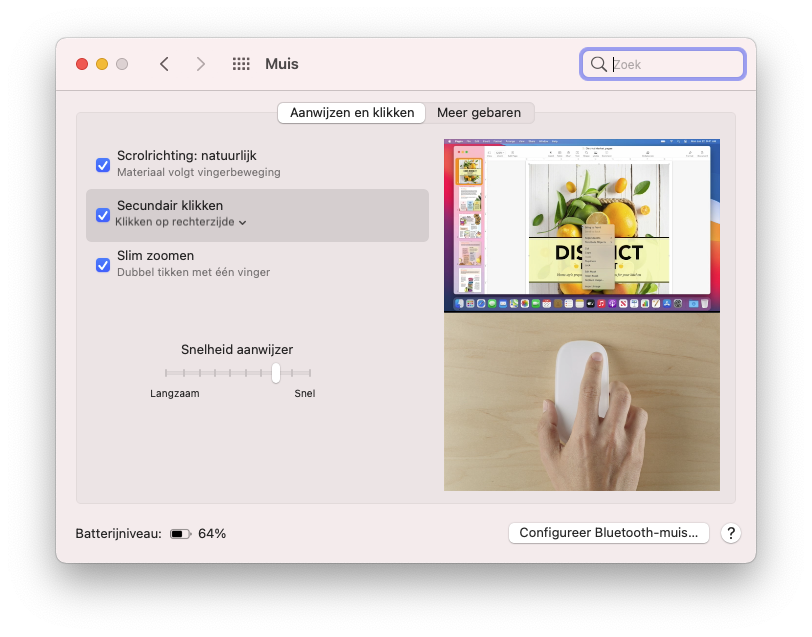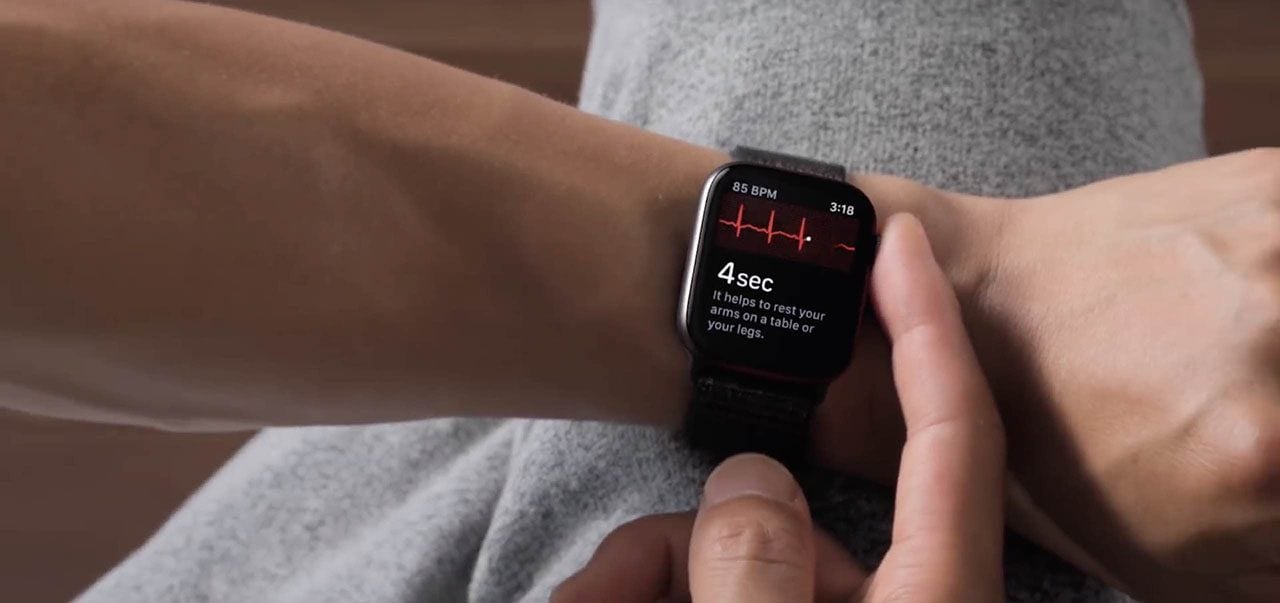Of je nu een muis of trackpad gebruikt: de rechtermuisknop is essentieel voor alle Mac-gebruikers. Door Apple’s design kan het lijken alsof je deze optie niet hebt, maar niets is minder waar. We leggen in deze tip aan de hand van Apple’s Magic Mouse en Magic Trackpad uit hoe je de rechtermuisknop gebruikt en instelt.
Rechtermuisknop gebruiken met muis en trackpad
Hoewel er verschillende manieren zijn om deze functie in te stellen kun je al goed uit de voeten met de standaardinstellingen. Gebruik je een externe muis met aparte een linker- en rechtermuisknop, dan klik je uiteraard gewoon op de rechter knop.
Ben je niet helemaal tevreden met de standaardinstellingen van Apple, dan kun je deze gelukkig aanpassen. Het kan zijn dat je bent overgestapt van een andere laptop waar je gewend was dat de rechtermuisknop gewoon rechtsonder zat. Dat kun je eenvoudig nabootsen op de Mac. Bij de Magic Mouse van Apple kun je bijvoorbeeld kiezen of je de rechtermuisknop links of rechts wil gebruiken.
Rechts klikken op Apple Magic Mouse
Heb je een Apple Magic Mouse (€85)? Dan zal het je misschien verbazen dat er op het oog één knop op zit. Technisch gezien is dat ook zo, maar dankzij de aanraakgevoelige oppervlakte kun je toch een rechtermuisknop gebruiken. Klik hiervoor simpelweg ergens op het rechter deel van de muis. Let er wel op dat je geen vinger kunt laten rusten op de linkerkant van de muis tijdens het rechts klikken – dan raakt de Magic Mouse in de war.
Als je een toetsenbord gebruikt kun je ook de control-toets ingedrukt houden als je een gewone klik uitvoert. Dit zal dan geregistreerd worden als rechtermuisklik.
Rechts klikken op Apple Magic Trackpad
Alle MacBooks hebben er een, maar je kunt ‘m ook los kopen: Apple’s Magic Trackpad (€135). Deze grote glasplaat biedt ondersteuning voor veel multitouch gebaren.
Standaard gebruik je de rechtermuisknop door het volgende te doen: houd de Control-toets ingedrukt terwijl je ergens op klikt.
Klik je liever met twee vingers, dan kan dat ook. Ga naar Systeeminstellingen > Trackpad en zorgt dat de optie Secundair klikken staat ingesteld op ‘Klikken met twee vingers’. Je kunt nu met twee vingers naast elkaar op het trackpad drukken en dit wordt geïnterpreteerd als een rechtermuisklik. De Mac voelt aan dat je twee vingers gebruikt en zal een klik daardoor zien als rechtermuisklik. Je kunt op het tabblad ‘Meer gebaren’ nog veel meer multitouch-gebaren instellen.
Instellingen rechtermuisknop bij oudere macOS-versies
Heb je een oudere versie van macOS, dan ziet het menu voor muis en trackpad er iets anders uit. Hiervoor ga je niet naar Systeeminstellingen, maar naar Systeemvoorkeuren:
- Open > Systeemvoorkeuren.
- Klik op Trackpad of Muis, afhankelijk van wat jij gebruikt.
- Bekijk de opties onder ‘Secundair klikken‘. Je ziet een kort filmpje van wat een instelling doet als je deze selecteert.
- Sluit het venster als je de beste instelling voor jou hebt gekozen.
Gebruik je een trackpad en ben je klaar voor de volgende stap? Bekijk dan eens hoe je kunt slepen met drie vingers. Je gebruikt hiervoor een trackpad zonder dat je echt hoeft te klikken. Dat scheelt net die kleine moeite.
Taalfout gezien of andere suggestie hoe we dit artikel kunnen verbeteren? Laat het ons weten!