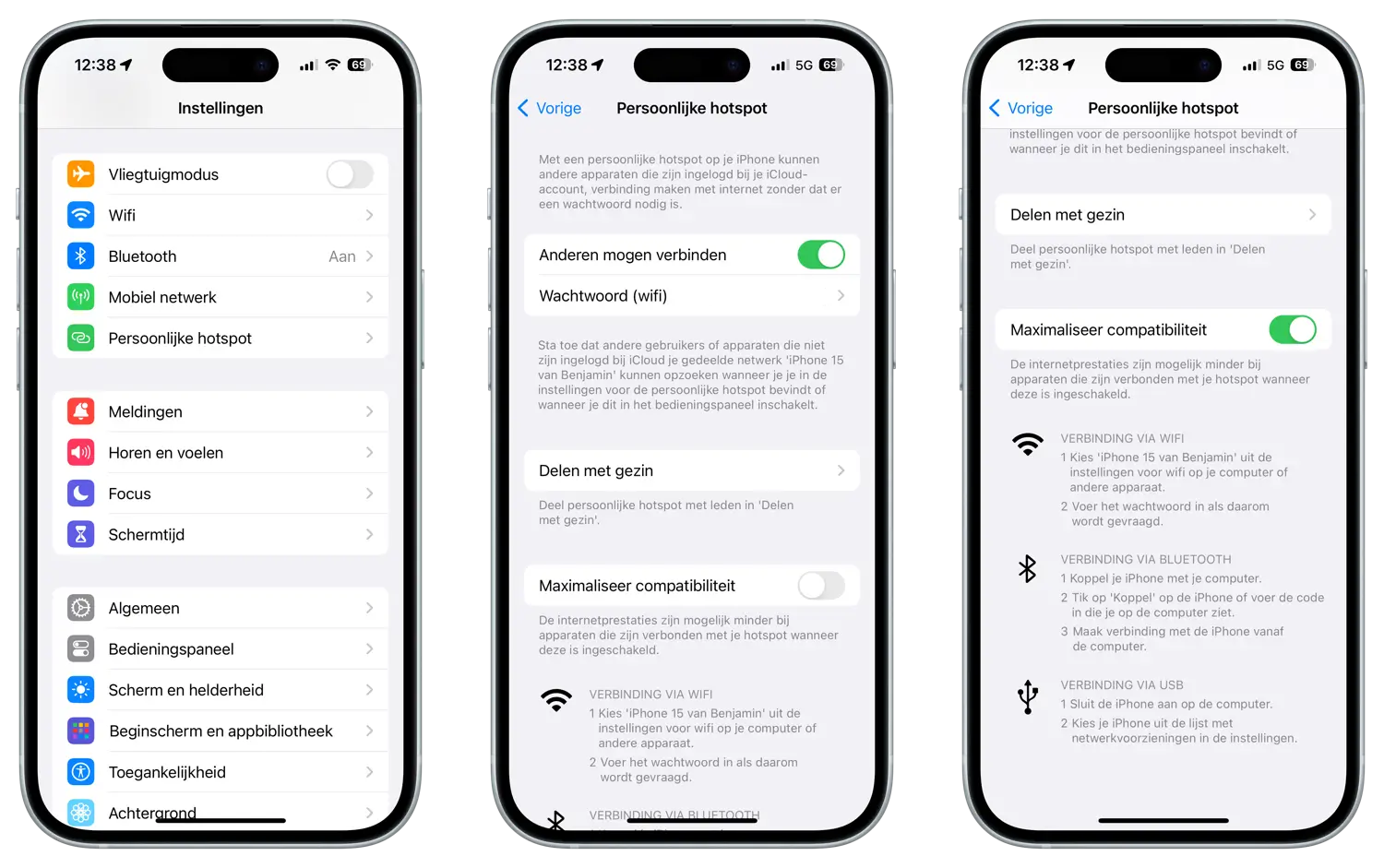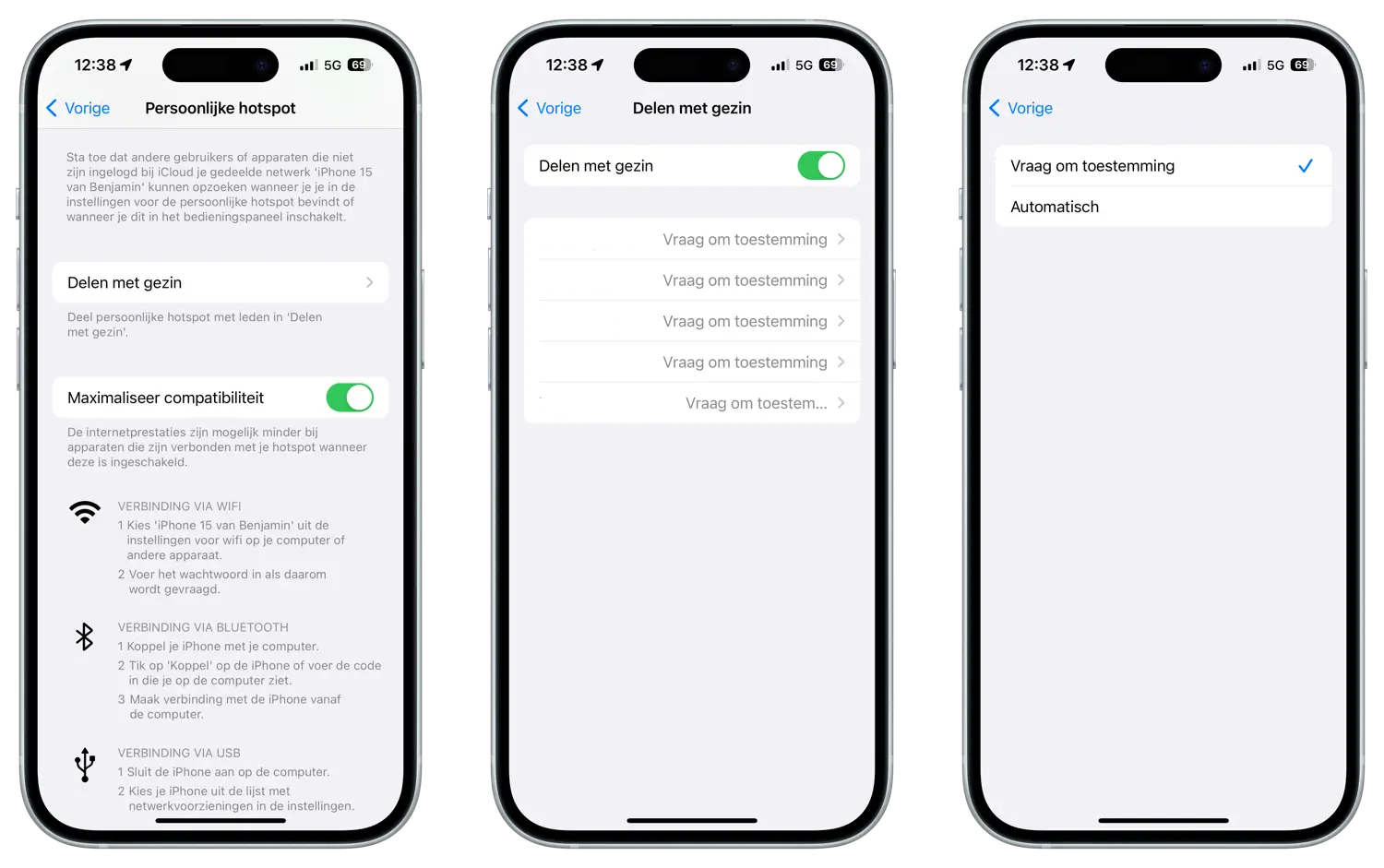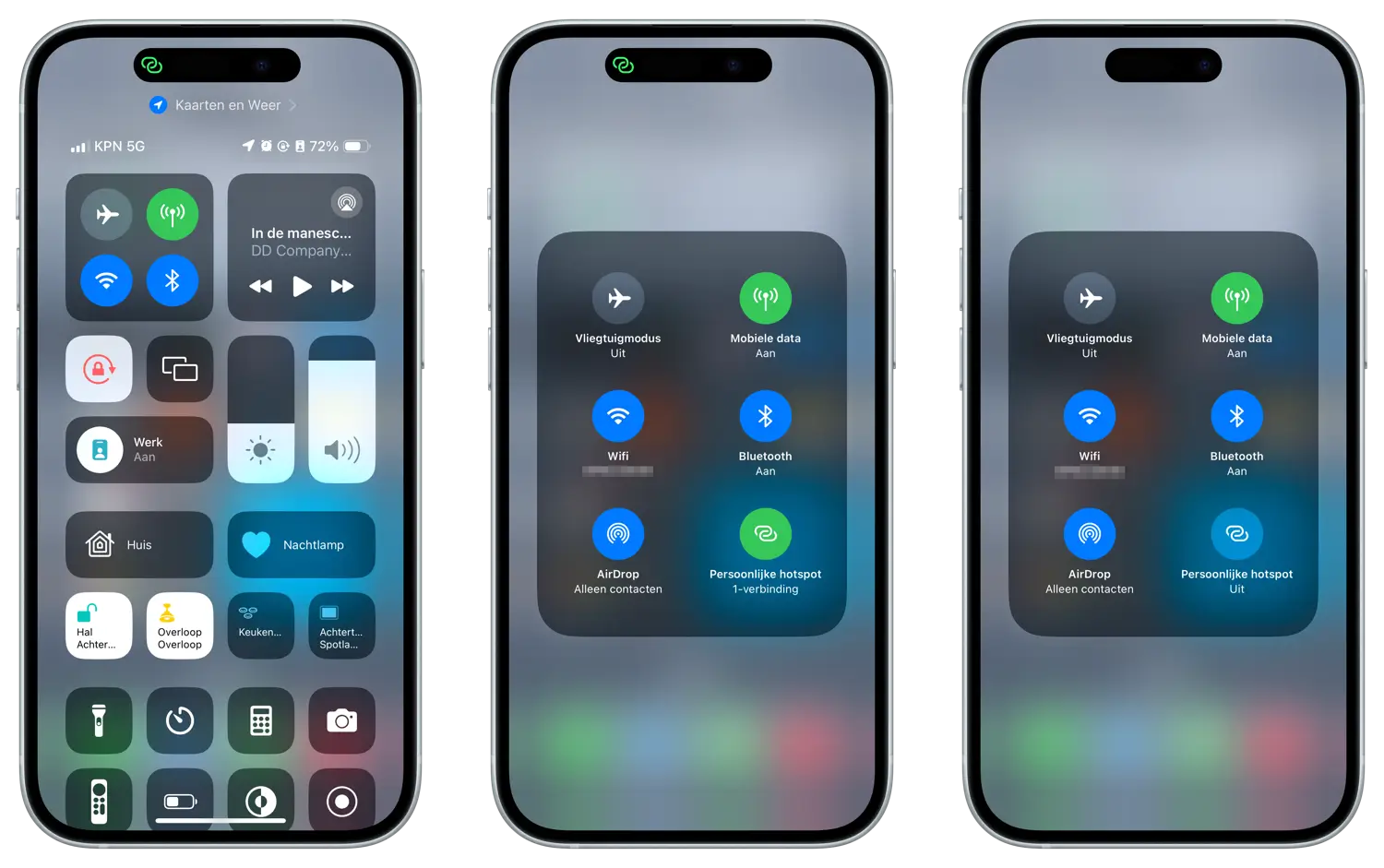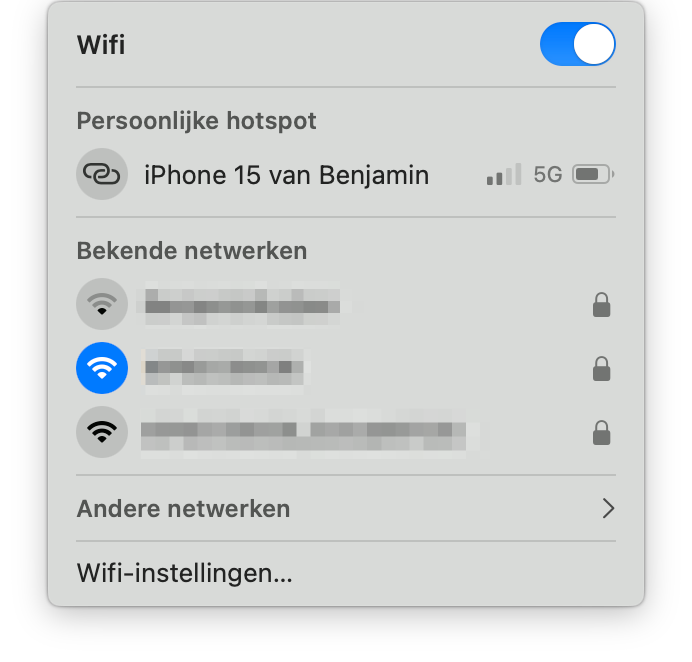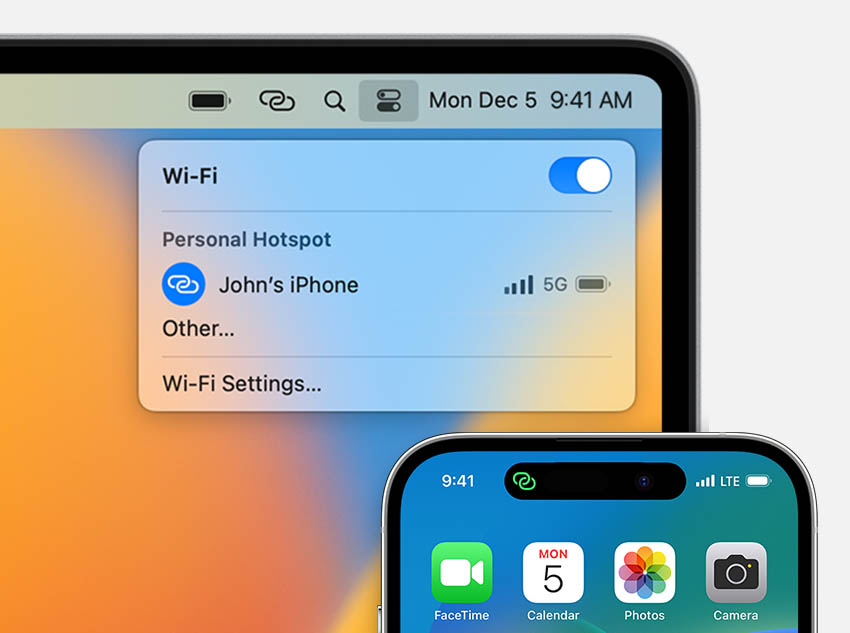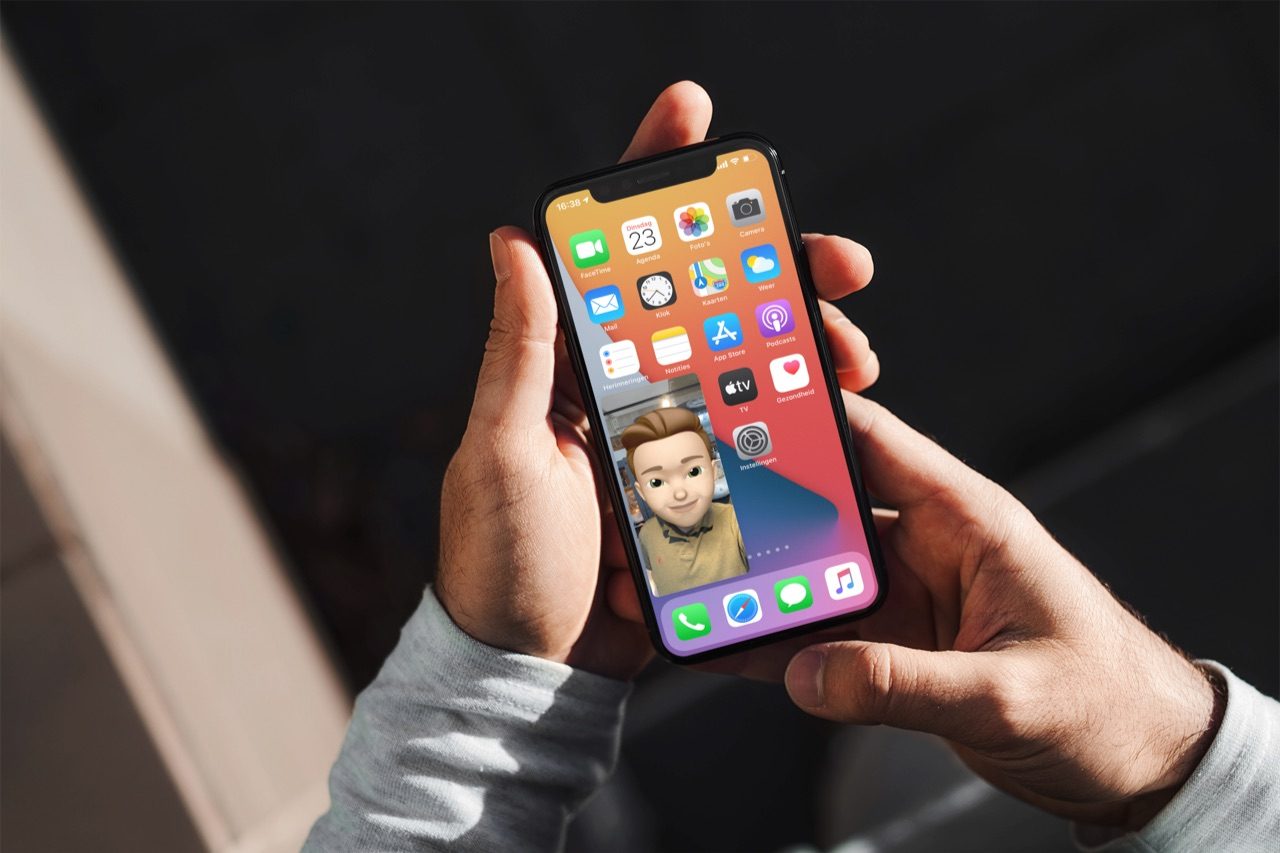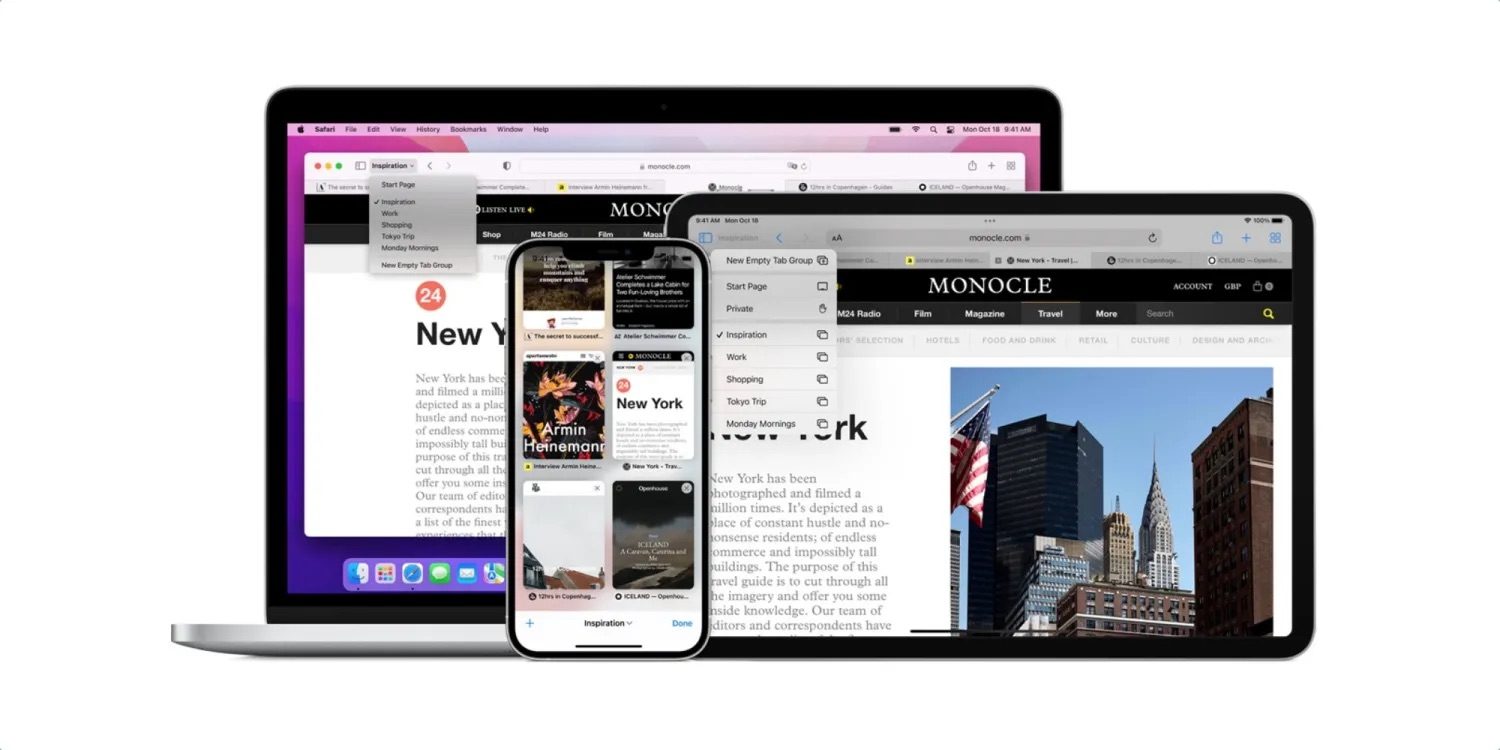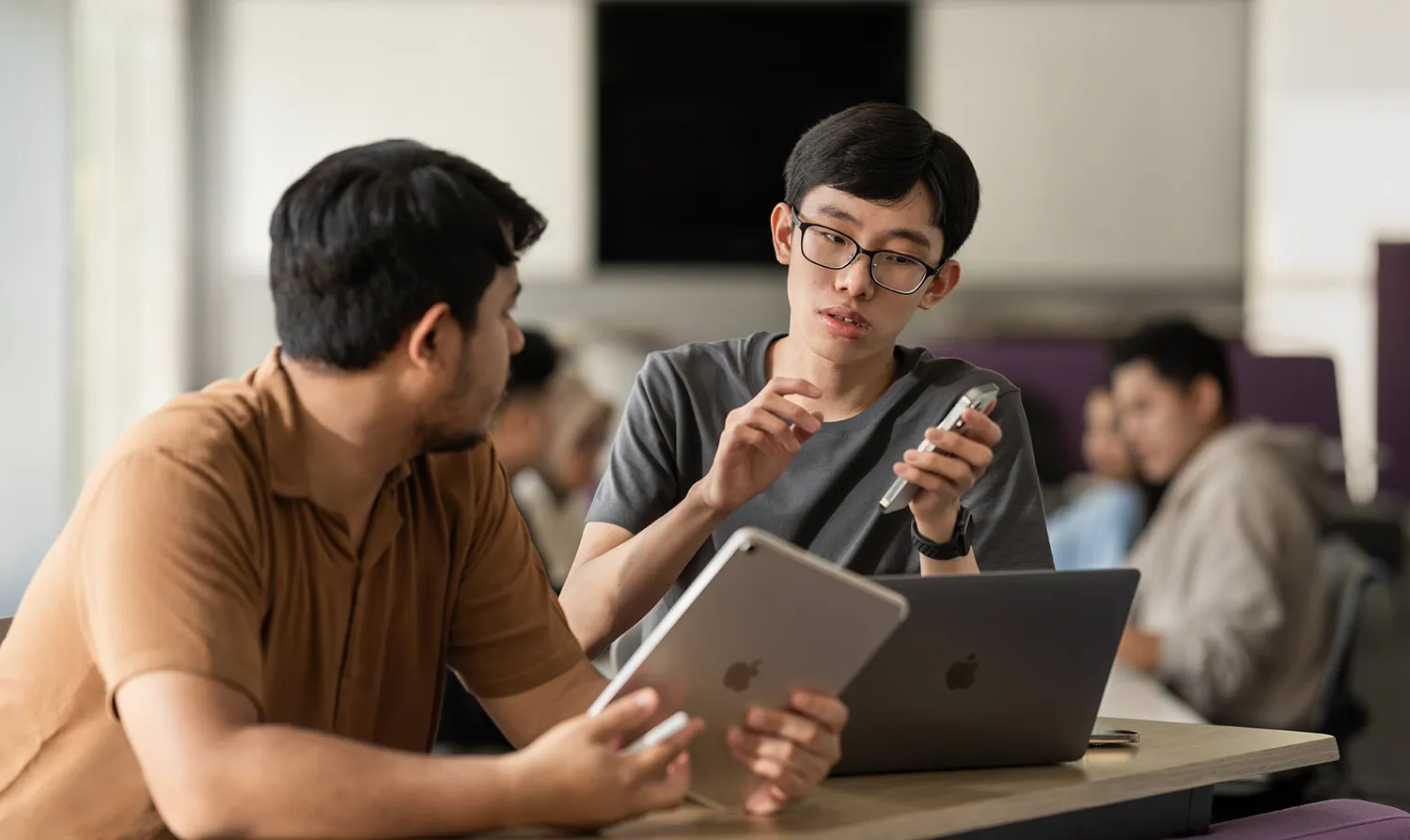
Persoonlijke hotspot gebruiken op iPhone en iPad
Je kunt de mobiele internetverbinding van je iPhone delen met andere apparaten dankzij de persoonlijke hotspot-functie van de iPhone. Het delen van je internetverbinding wordt ook wel tethering genoemd. Deze optie zit standaard in iOS en levert een beveiligd mobiel netwerk waarop je kunt inloggen met je andere Apple-apparaten, maar ook met smartphones en laptops van andere merken. Je kan ook anderen toegang tot jouw mobiele databundel geven door het wachtwoord te geven. Alles over persoonlijke hotspot op je iPhone lees je hier.
Waarom persoonlijke hotspot gebruiken?
Er zijn meerdere redenen waarom je een persoonlijke hotspot zou willen gebruiken:
- Je wilt onderweg internetten op een laptop of iPad en wilt daarvoor geen extra databundel afsluiten, omdat je het maar incidenteel gebruikt.
- Je bent op een locatie waar geen wifi-netwerk beschikbaar is.
- Je zit in een koffietentje en wilt je bankzaken regelen op je laptop. Gebruik van de openbare hotspot van het café is onveilig, want die gegevens kunnen gemakkelijker worden onderschept. Als je de beveiligde hotspot van je iPhone gebruikt wordt alle data versleuteld en verstuurd via het veilige 4G- of 5G-netwerk.
- Vrienden hebben slecht bereik of zijn door hun databundel heen. Jij biedt aan om je dataverbinding tijdelijk beschikbaar te stellen voor gezamenlijk gebruik.
Bij de meeste telecomproviders is het toegestaan om gebruik te maken van tethering. Je bepaalt zelf of je er gebruik van wilt maken, maar je databundel gaat uiteraard wel sneller op.
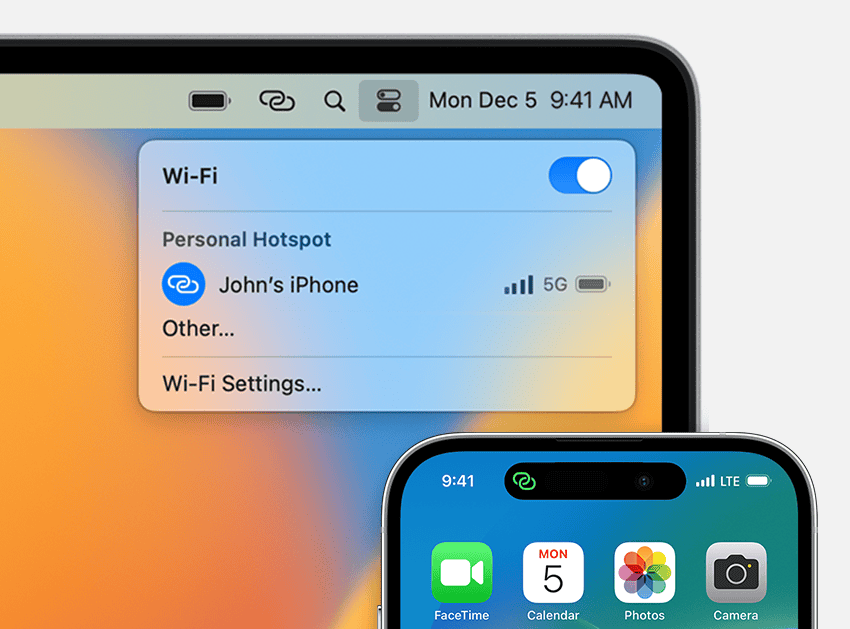
Persoonlijke hotspot inschakelen
Je kunt als volgt de persoonlijke hotspot op je iPhone inschakelen:
- Zorg dat wifi op je iPhone is ingeschakeld, ook als er geen draadloos netwerk is.
- Ga naar Instellingen > Persoonlijke hotspot.
- Zet de schakelaar aan bij Anderen mogen verbinden.
- Voer het wachtwoord in op het toestel dat verbinding wil maken, als daarom wordt gevraagd. Wil een iPhone, iPad of Mac verbinding maken, dan kun je het wachtwoord ook eenvoudig delen vanaf de iPhone die de verbinding deelt. Eventueel kun je het wachtwoord aanpassen via Instellingen > Persoonlijke hotspot > Wachtwoord (wifi).
Zodra er apparaten met jouw iPhone zijn verbonden is dat te zien aan de statusbalk. Met een iPhone met Dynamic Island, zie je constant twee groene schakels in beeld.
Persoonlijke hotspot met gezinsleden
In de instellingen voor Persoonlijke hotspot, kun je ook aangeven of leden van het gezin automatisch verbinding mogen maken. Zij hoeven dan geen toestemming te vragen, maar maken automatisch verbinding als er geen wifi of eigen mobiele netwerk in de buurt is. Dit is bijvoorbeeld handig op vakantie. Je stelt gezinsdeling van de persoonlijke hotspot zo in:
- Ga naar Instellingen > Persoonlijke hotspot.
- Tik op Delen met gezin.
- Zet de schakelaar aan en geef aan wie van je gezinsleden automatisch verbinding mogen maken en wie eerst om toestemming moeten vragen.
Deze functie werkt alleen als je gebruikmaakt van gezinsdeling.
Verbonden apparaten hotspot checken
Wil je weten hoeveel apparaten er verbonden zijn? Dan doe je dat zo:
- Open het Bedieningspaneel op de iPhone die de verbinding deelt.
- Hou het blok linksboven (met onder andere wifi en Bluetooth) ingedrukt.
- Rechtsonder zie je staan hoeveel apparaten verbonden zijn.
Je kunt helaas niet zien welke apparaten allemaal met jouw iPhone verbonden zijn. Je kunt ook niet per apparaat de verbinding verbreken. Wel kun je de hotspot voor alle verbonden apparaten in een keer uitschakelen, door in het Bedieningspaneel op de groene knop bij Persoonlijke hotspot te tikken.
De iPhone kent ook een functie genaamd Instant Hotspot. Dit zorgt ervoor dat je de persoonlijke hotspot makkelijk kunt activeren vanaf andere apparaten. Het werkt via je iCloud-account, dus je hoeft geen apart wachtwoord in te voeren.
Hier vind je meer informatie:
Persoonlijke hotspot op 5 GHz
De persoonlijke hotspot die je met bovenstaande stappen hebt geactiveerd, maakt op de meeste iPhones gebruik van de 2,4 GHz frequentie voor wifi.
Bij de iPhone 12 en nieuwer wordt echter gebruik gemaakt van de veel snellere frequentie van 5 GHz. Dit heeft als extra voordeel dat er minder interferentie kan optreden. Mocht je om bepaalde redenen toch terug willen naar 2,4 GHz, dan kun je dat als volgt regelen:
- Ga naar Instellingen > Persoonlijke hotspot.
- Zet de schakelaar aan bij Maximaliseer compatibiliteit.
Wachtwoord voor je persoonlijke hotspot instellen
Standaard krijgt de persoonlijke hotspot een willekeurig wachtwoord toegewezen. Personen die verbinding willen maken met jouw persoonlijke hotspot moeten dit wachtwoord invoeren. Dit voorkomt dat vreemden ongevraagd op jouw verbinding kunnen meeliften. Het wachtwoord kan soms ingewikkeld zijn, maar gelukkig kun je het wijzigen.
- Ga naar Instellingen > Persoonlijke hotspot.
- Bij Wachtwoord (wifi) kun je een makkelijker te onthouden wachtwoord instellen.
Kies een wachtwoord dat door vreemden niet zomaar te raden is, maar wat wel gemakkelijk in te voeren is.
Verbinding maken met een persoonlijke hotspot
Er zijn drie manieren om verbinding te maken met de persoonlijke hotspot op de iPhone: wifi, Bluetooth of usb. De meeste mensen gebruiken de wifi-verbinding omdat dit het gemakkelijkst is. Bij het gebruik van wifi en usb verandert je iPhone in een draadloos modem, waar je verbinding mee kunt maken zoals bij een gewoon wifi-netwerk. Heb je een iPhone-kabel bij de hand, dan kun je ook een verbinding maken door de iPhone op de Mac aan te sluiten.
Wil je vanaf je iPad of Mac verbinding maken met de persoonlijke hotspot, dan ga je naar de wifi-instellingen van het apparaat. Je ziet de betreffende iPhone nu in het lijstje staan.
Ben je klaar met internetten, dan verbreek je de verbinding met de persoonlijke hotspot op de iPhone. Pas op dat de persoonlijke hotspot voortaan als een vertrouwde verbinding wordt gezien. Daardoor kan het voorkomen dat de Mac in de toekomst automatisch verbinding maakt, zonder dat je het merkt. Doorgaans gebeurt dit alleen als er geen ander bekend wifi-netwerk in de buurt is.
Batterijstatus van persoonlijke hotspot bekijken
De persoonlijke hotspot gebruikt aanzienlijk meer batterij dan als je de functie niet actief hebt. Hou er dus rekening mee dat de batterij van je iPhone sneller leeg gaat als je Mac of iPad constant met de persoonlijke hotspot verbonden is. Je kunt het batterijverbruik van de persoonlijke hotspot enigszins in de gaten houden via Instellingen > Batterij en kijk in de grafiek naar Persoonlijke hotspot.
Lees ook onze tip over Instant Hotspot op de Mac:
Taalfout gezien of andere suggestie hoe we dit artikel kunnen verbeteren? Laat het ons weten!