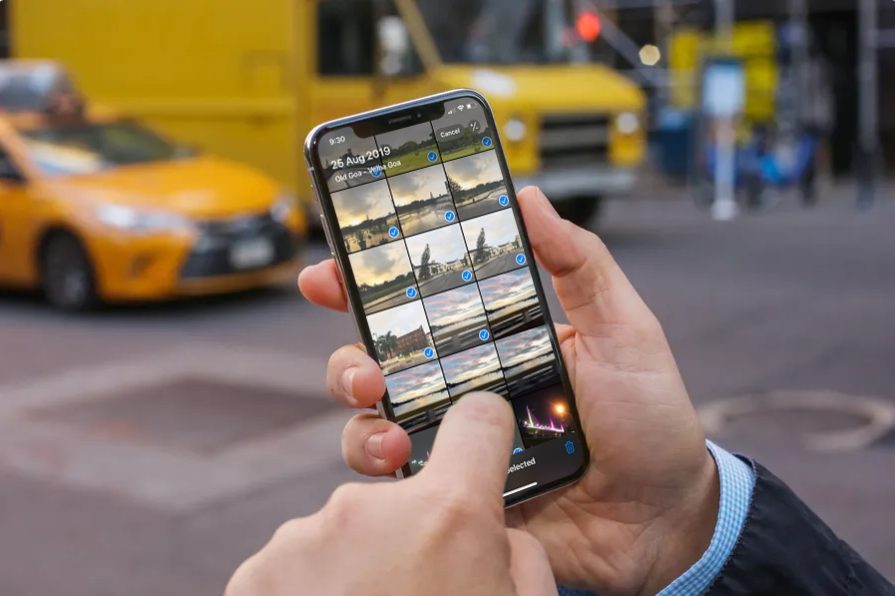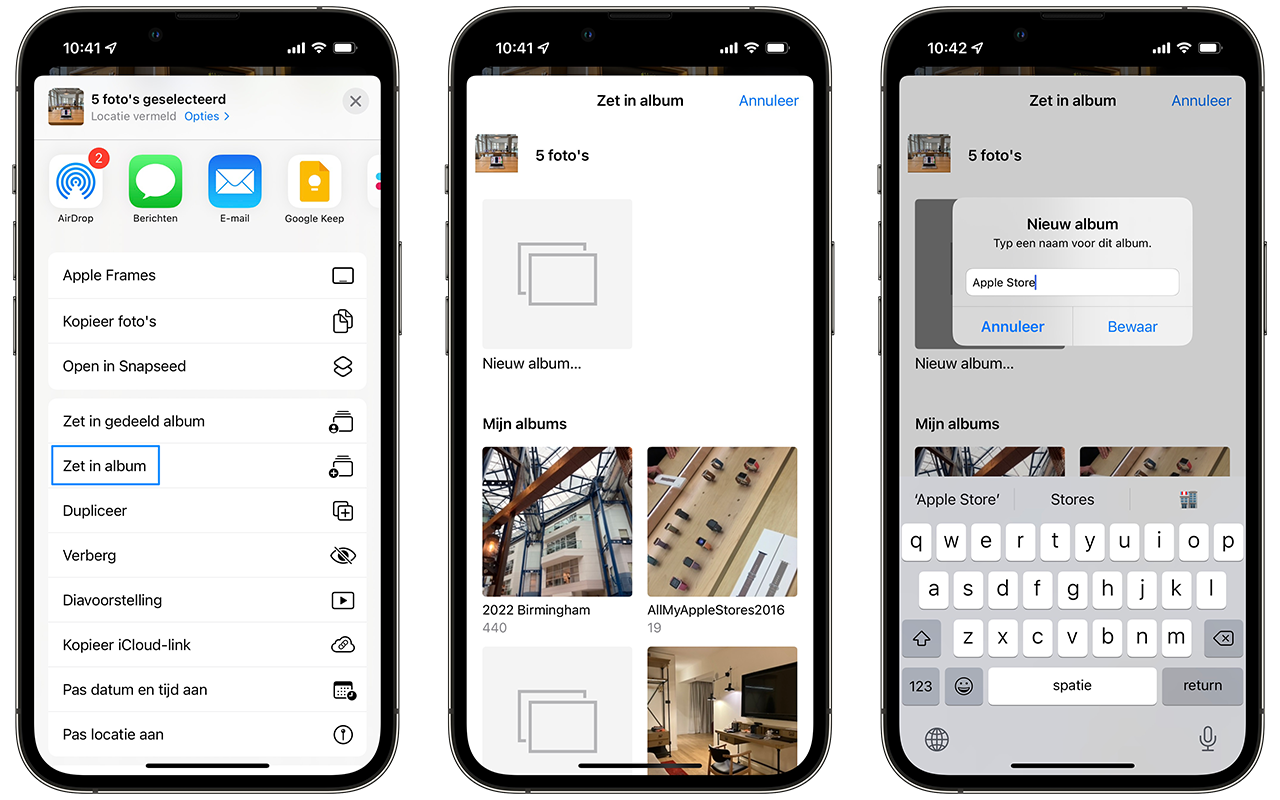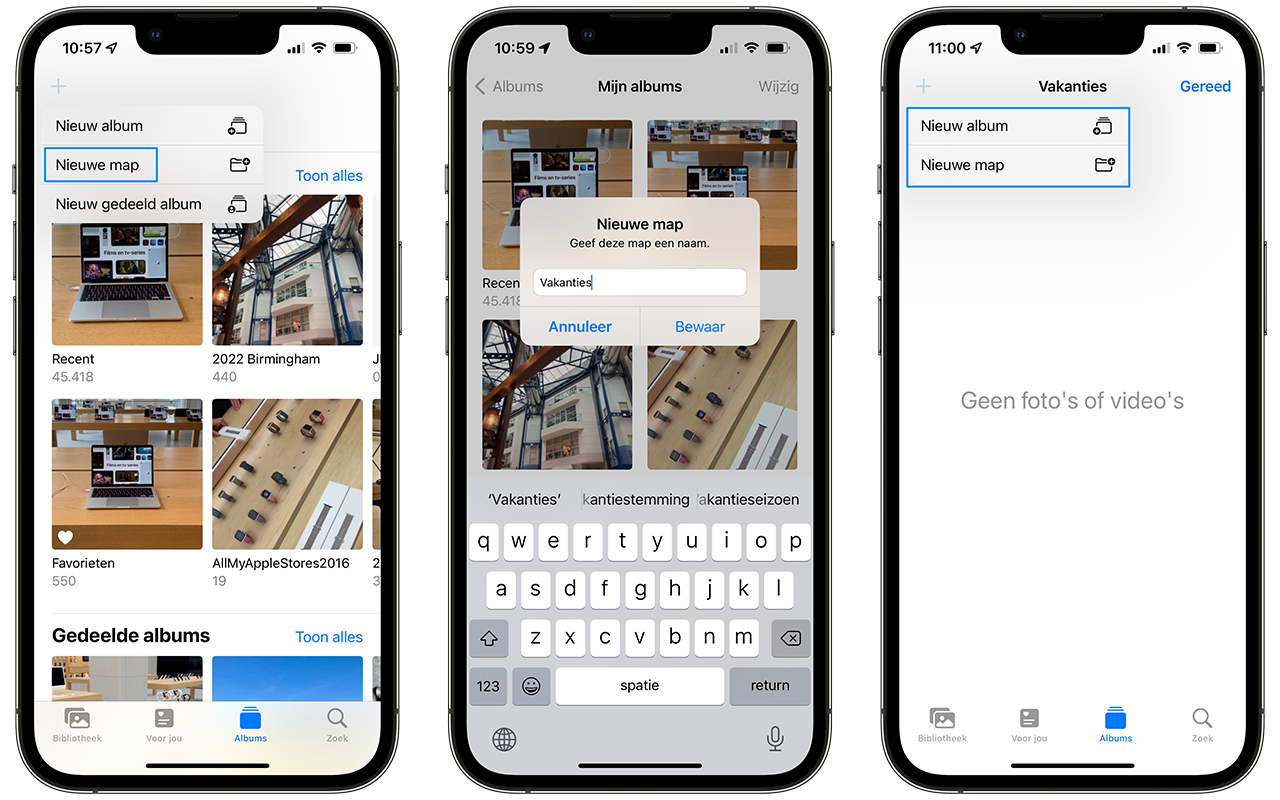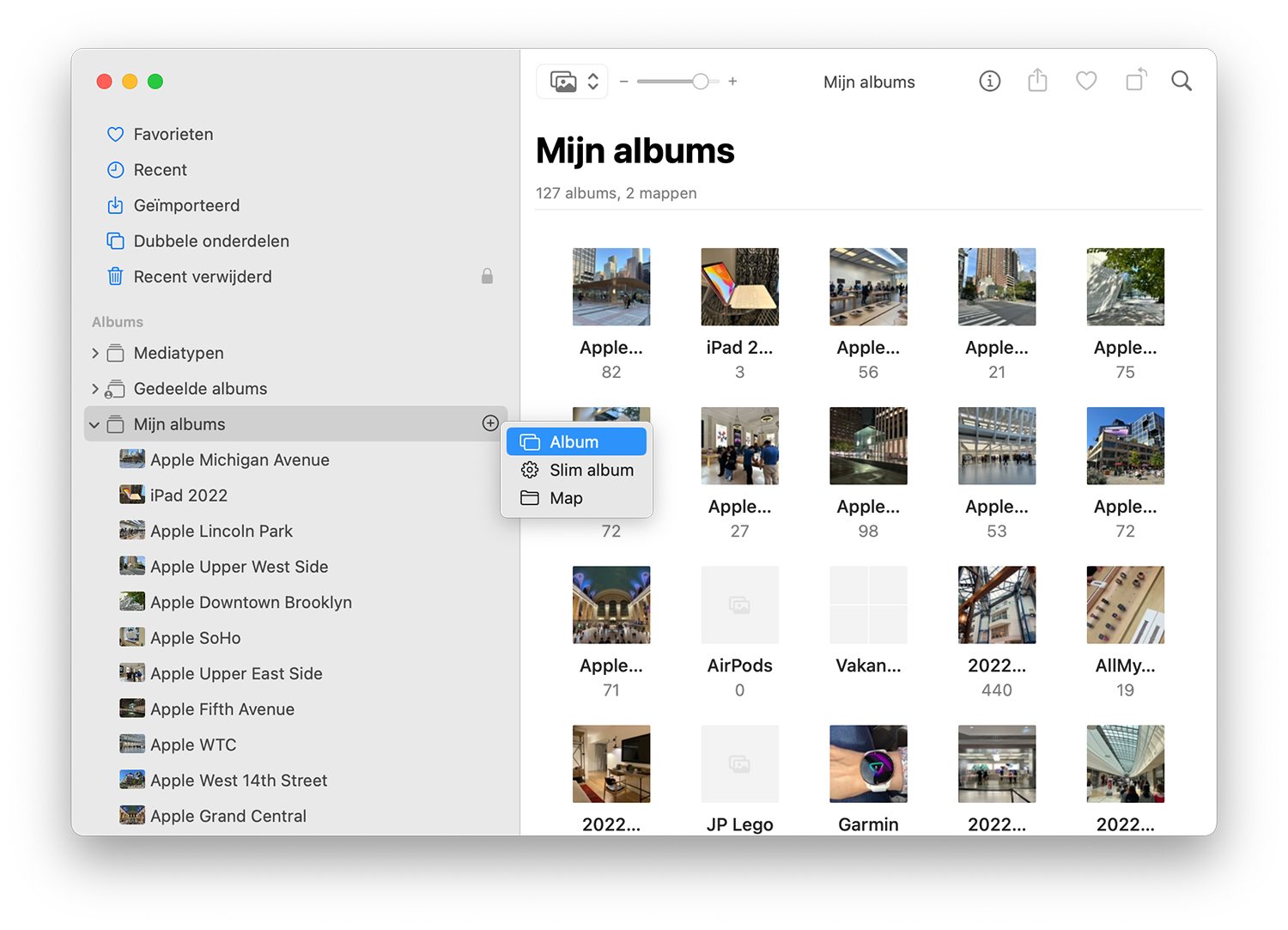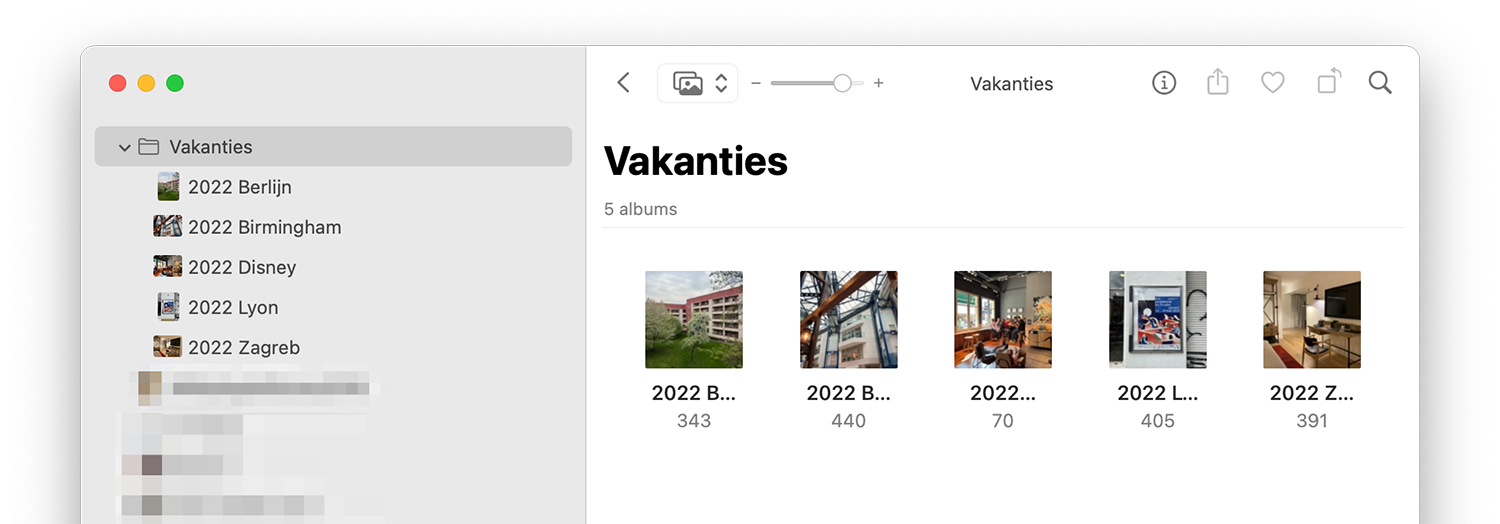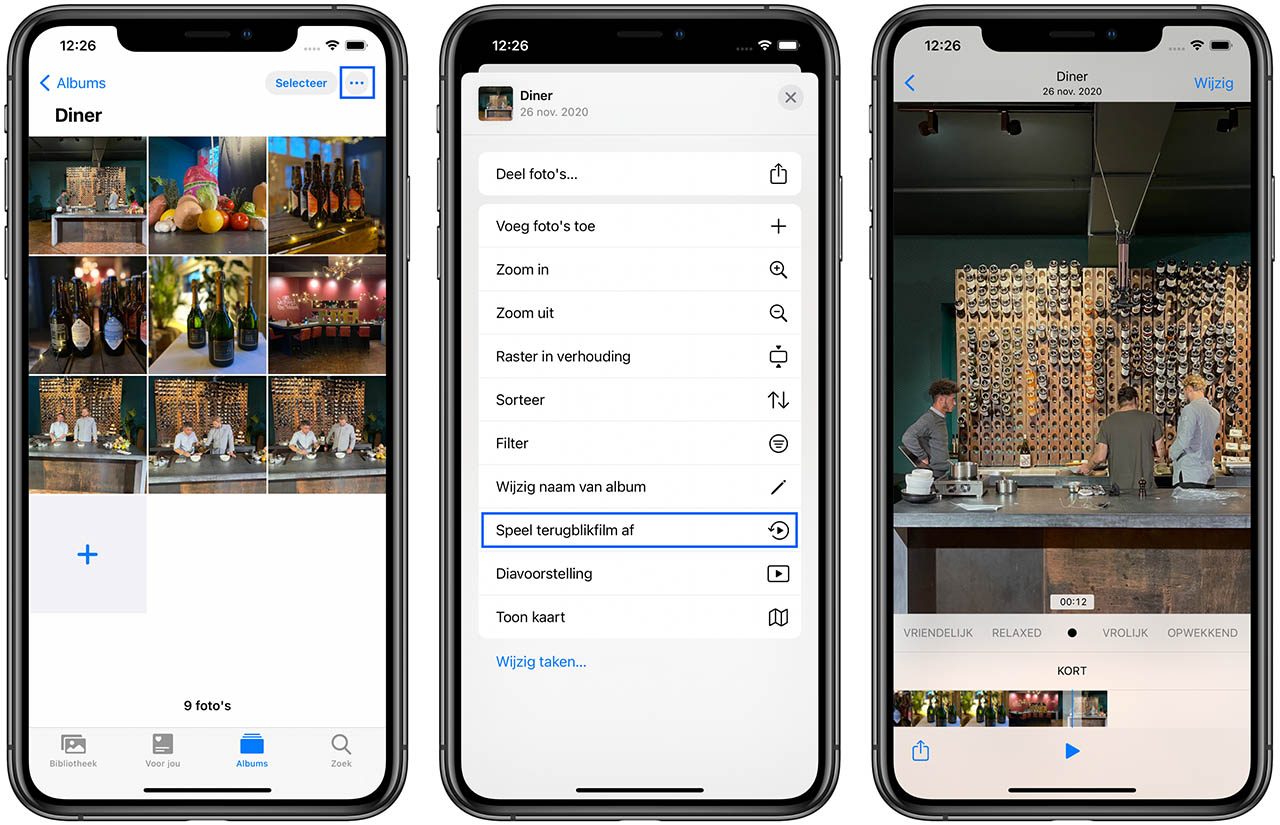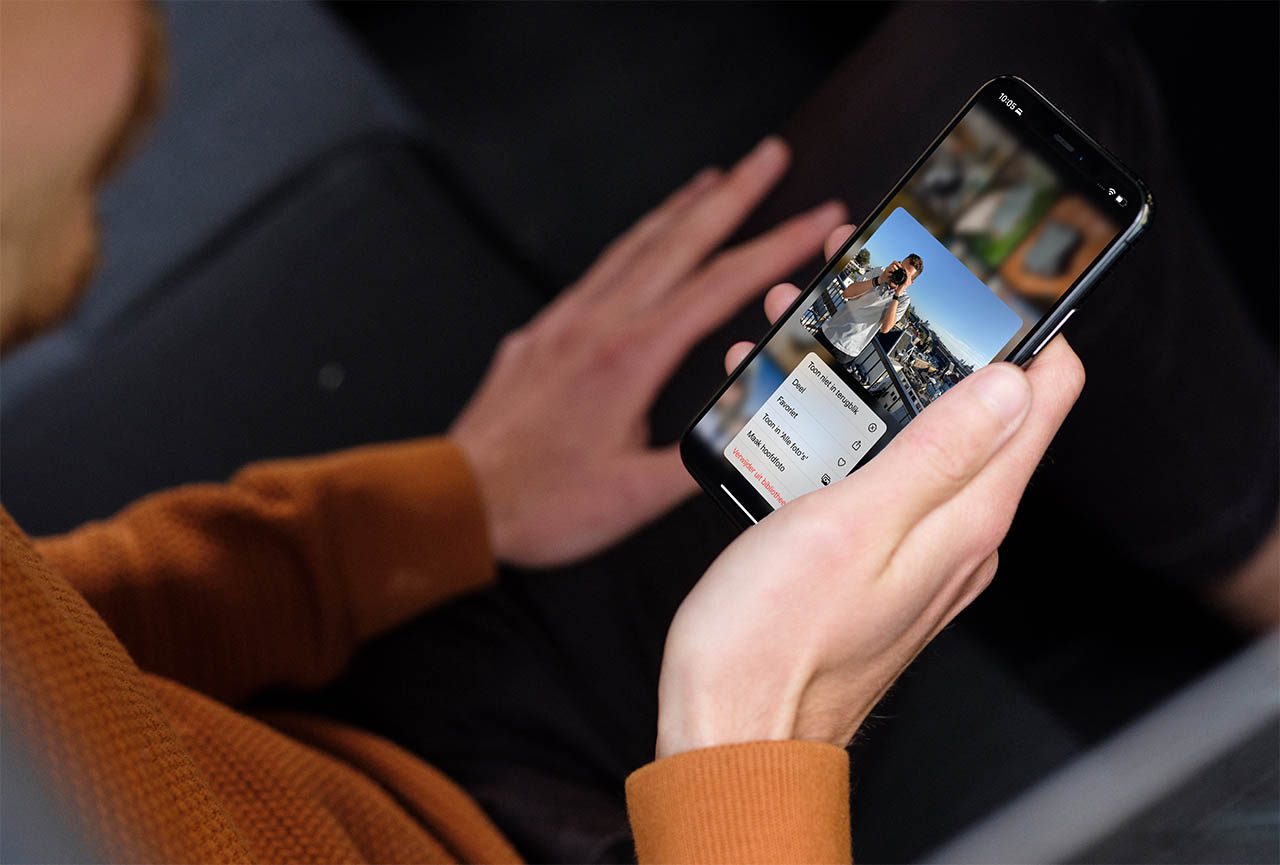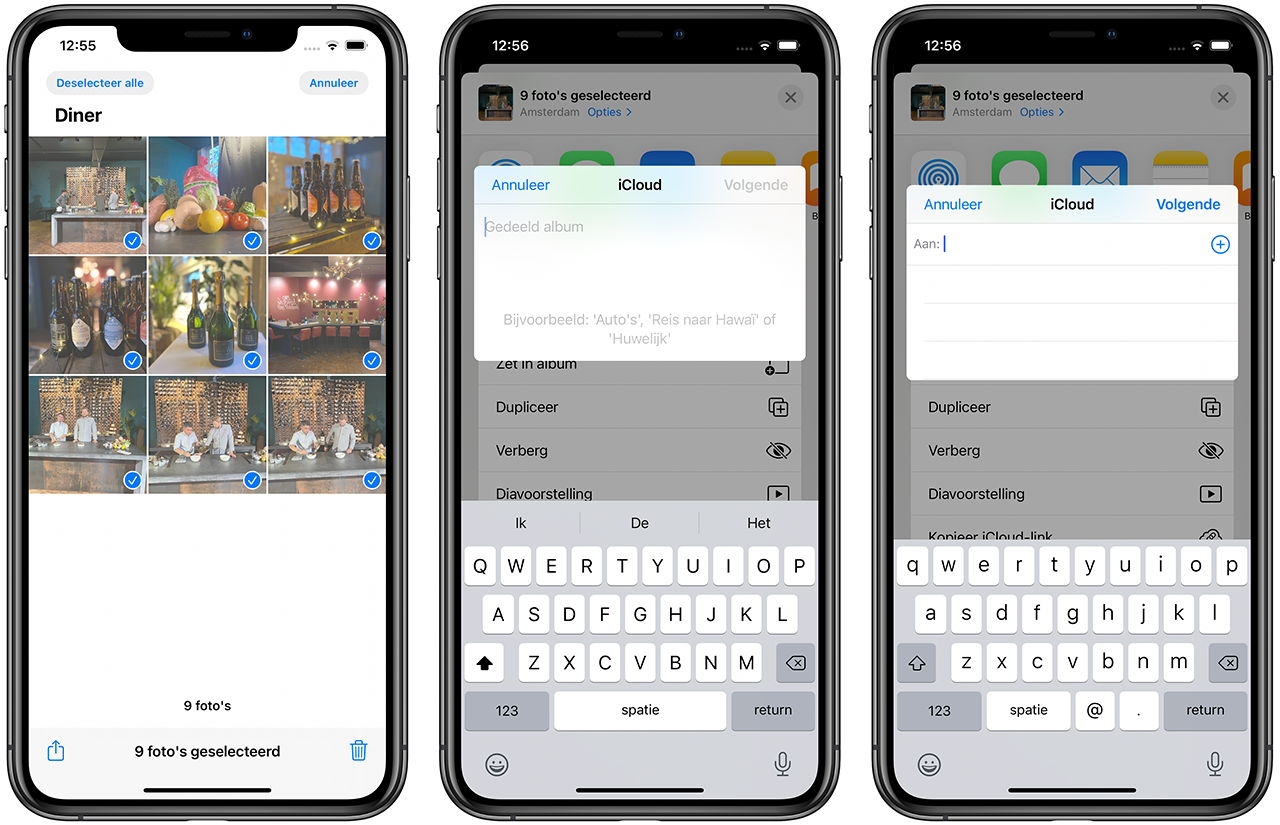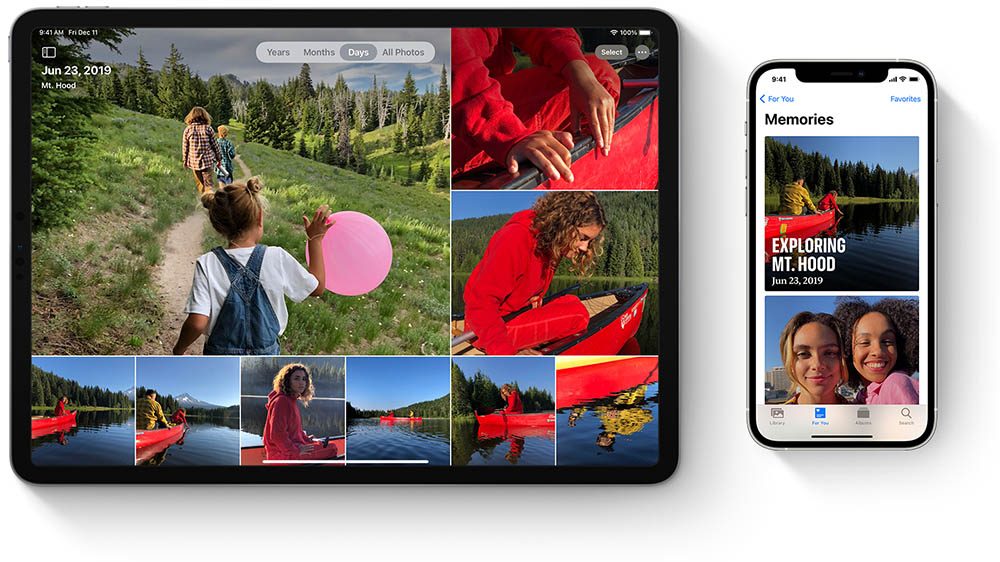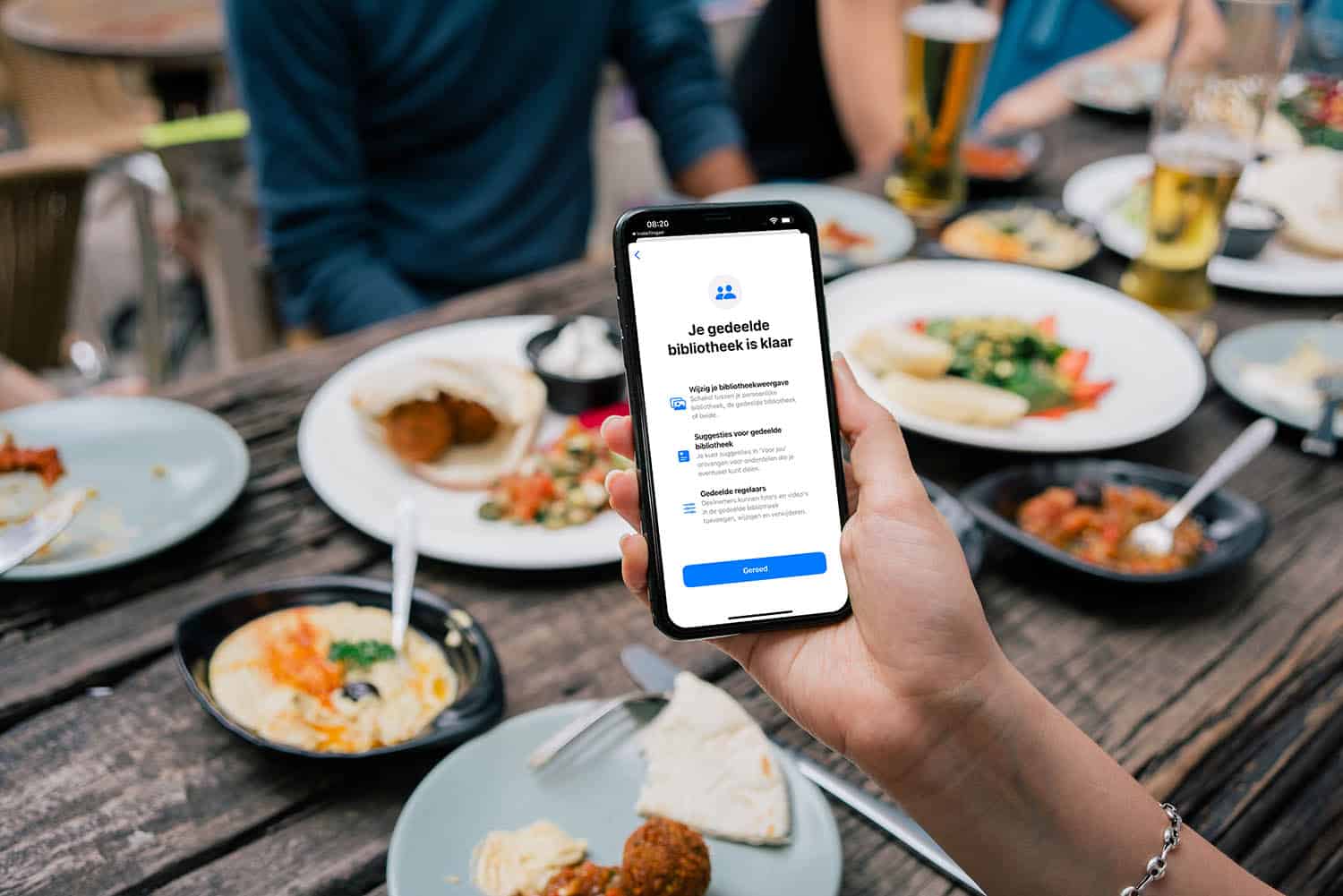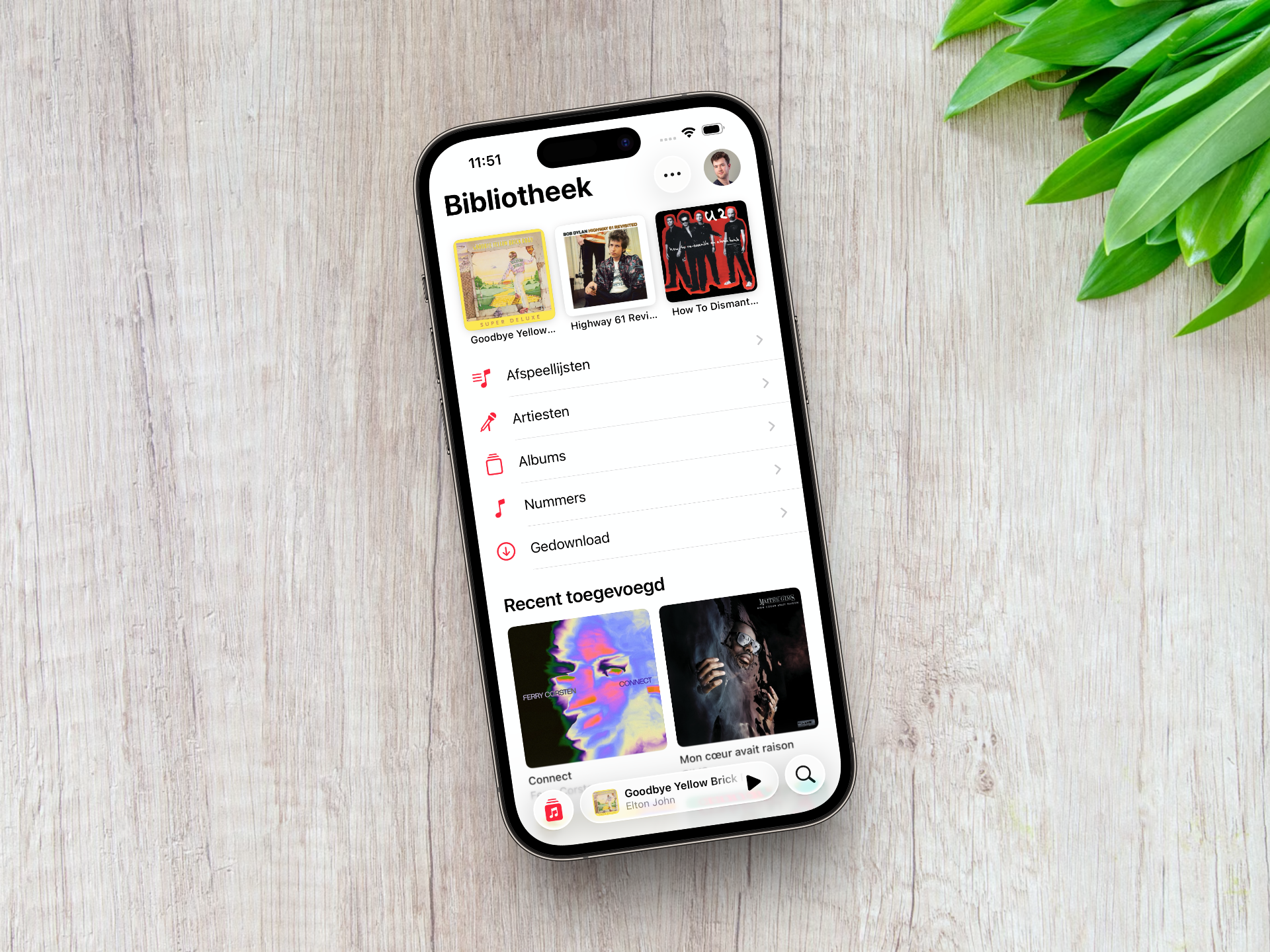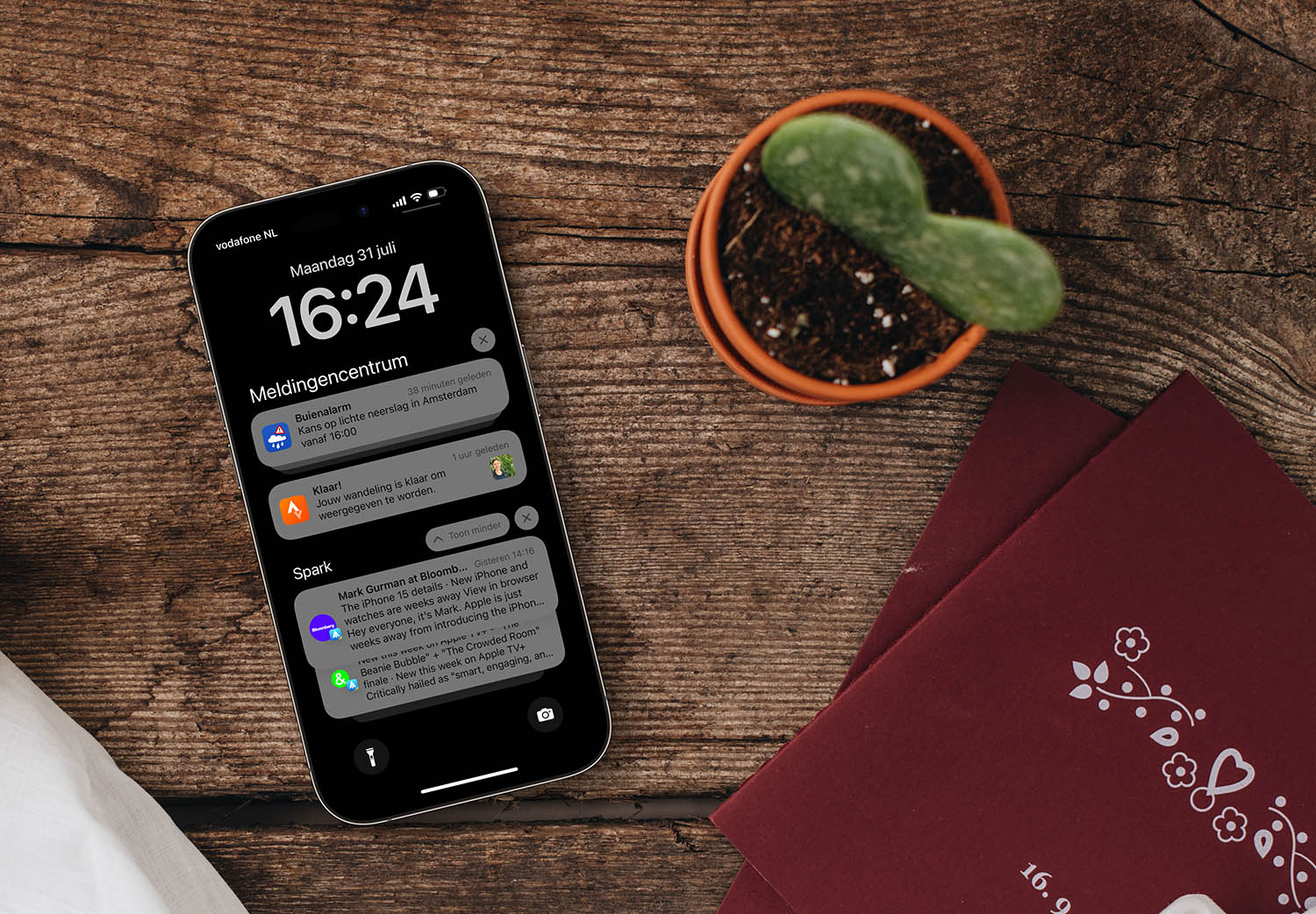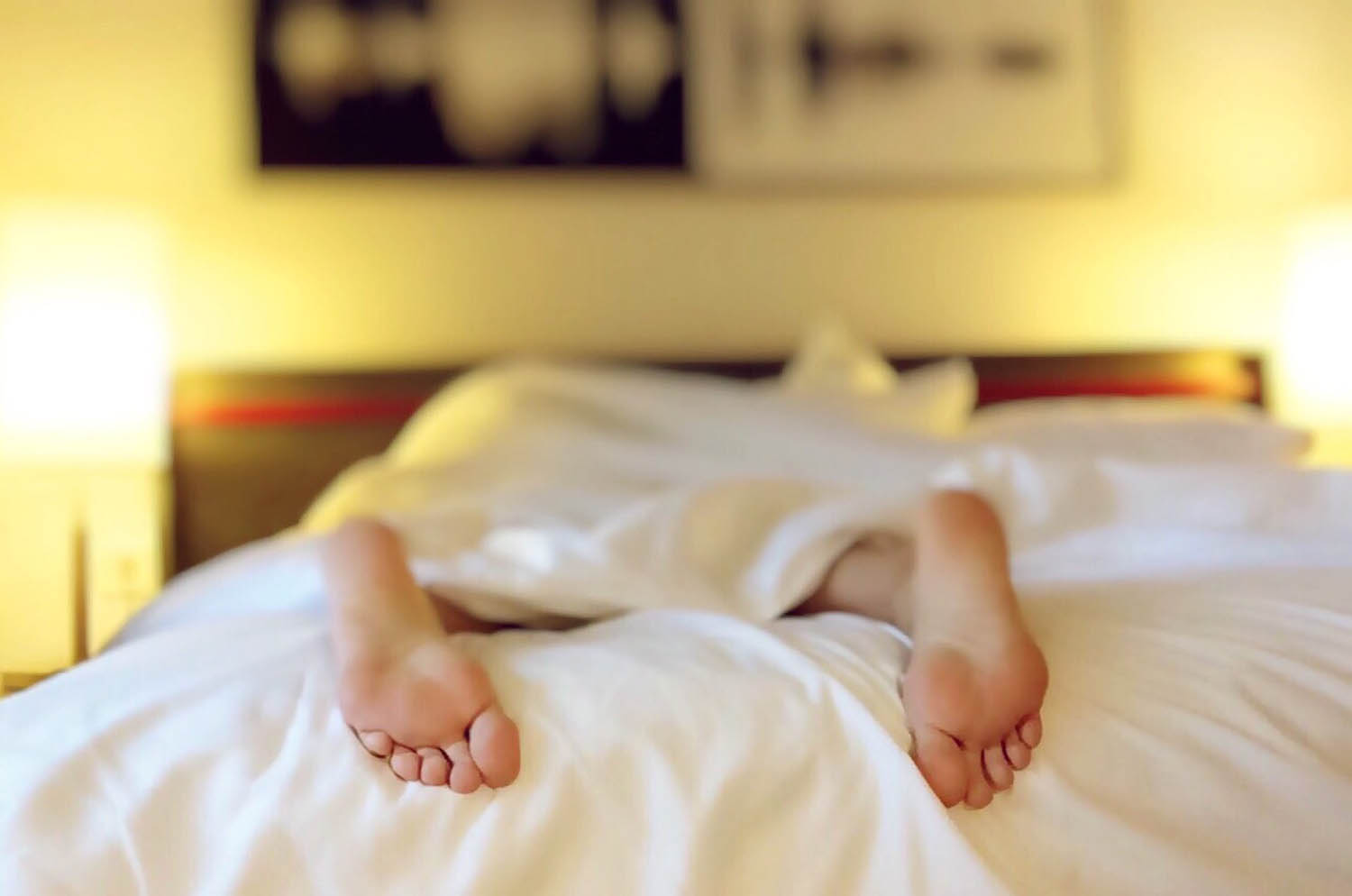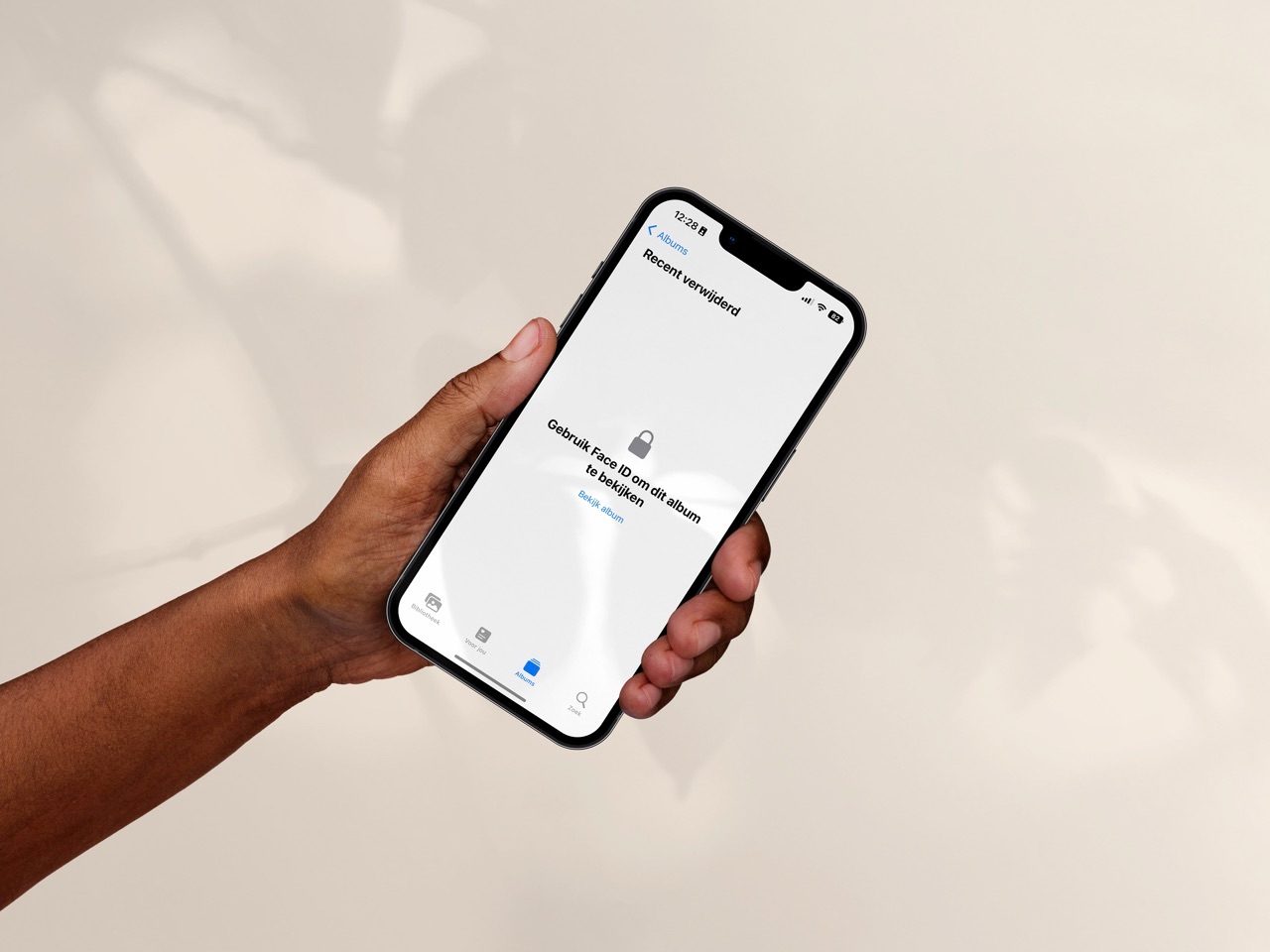Albums en mappen maken in de Foto’s-app
Maak je altijd heel veel foto’s met je iPhone, dan zul je merken dat er al snel een enorme berg foto’s in je camerarol ontstaat. Gelukkig kun je met zoekopdrachten snel iets terugvinden op basis van tijd, locatie of onderwerp, maar soms zou je wat meer overzicht willen hebben. Dat kan: door fotoalbums en mappen te maken in de Foto’s-app op je iPhone, iPad en Mac!
- Automatisch aangemaakte fotoalbums
- Album maken op iPhone
- Map maken op iPhone
- Foto’s verwijderen uit album
- Album bekijken als terugblik
- Album omzetten naar gedeeld album
Automatisch gegenereerde fotoalbums
Standaard heeft de Foto’s-app al verschillende albums. Er is een Favorieten-album voor alle foto’s die je met een hartje hebt gemarkeerd. En er zijn albums voor Schermafdrukken, Selfies, Panorama’s en meer. Ook maken sommige apps van derden automatisch een album aan als je ze gebruikt.
Een bijzonder geval zijn de Terugblikken. Dit zijn automatisch gegenereerde albums op basis van bestemming, persoon, tijdstip en meer. Slimme softwarefuncties kiezen de mooiste foto’s en filmpjes van een bepaalde activiteit. Hiervan wordt een diashow met muziek gemaakt, die je gemakkelijk aan vrienden kunt laten zien. Je hoeft er zelf niets voor te doen. Maar wist je dat je ook zelfgemaakte fotoalbums als terugblikvideo kunt afspelen? Dat lees je verderop.
Fotoalbum maken op je iPhone en iPad
Om een foto in een album te zetten, volg je deze stappen:
- Open de Foto’s-app en ga naar een foto die je in een album wilt plaatsen.
- Tik op het deelicoon en kies Zet in album.
- Tik op Nieuw album, Gedeeld album of kies een van de reeds bestaande albums.
- Gaat het om een nieuw album, geef deze dan een herkenbare naam en tik op Bewaar.
Je kunt ook meerdere foto’s of filmpjes tegelijk toevoegen door rechtsboven op Selecteer te tikken. Je kunt nu alle foto’s en video’s aanvinken die je aan het album wilt toevoegen. Geselecteerde items krijgen een blauw vinkje in de rechterhoek van de afbeelding. Wanneer je al gewenste items hebt geselecteerd, tik je op het deelicoon en kies je een album.
Map maken in de Foto’s-app op de iPhone
Heb je veel albums gemaakt, dan kan het nog steeds onoverzichtelijk worden. Je kunt dit oplossen door de albums te bundelen in een map. Zo kun je één map maken voor al je vakantiefoto’s en daarbinnen albums voor elke afzonderlijke vakantie.
Een nieuwe map maken doe je als volgt:
- Ga in de Foto’s-app naar het tabblad Albums.
- Tik linksboven op het plusje en kies Nieuwe map.
- Geef de map een naam, bijvoorbeeld ‘Vakanties’.
- Ga naar de zojuist gemaakte map en tik opnieuw op het plusje.
- Je kunt nu een nieuw fotoalbum maken binnen deze map. Ook kun je een boomstructuur maken door binnen de map weer een nieuwe map te maken.
Een groot nadeel van het maken van mappen op de iPhone en iPad is dat je geen bestaande albums kunt toevoegen aan een map. Dit kan wel op de Mac. Wil je serieus met mappen bezig gaan, dan raden we aan om dit in de Foto’s-app op de Mac te doen. Hier vind je ook nog wat extra mogelijkheden, zoals het maken van slimme fotoalbums die vanzelf worden gevuld.
Fotoalbums en mappen maken op de Mac
Op de Mac ga je als volgt te werk om albums en mappen te maken:
- Open Foto’s op de Mac.
- Klik in de zijbalk op het item Mijn albums. Dit zijn de albums die je zelf hebt gemaakt.
- Klik op het plusje om een nieuw album te maken.
- Geef het album een logische naam.
- Selecteer nu foto’s uit je fotobibliotheek en sleep ze naar het nieuwe album.
Je kunt je fotocollectie nog beter ordenen door mappen te maken. Hierin kun je weer verschillende fotoalbums kwijt. Als voorbeeld hebben we hieronder een map ‘Vakanties’ gemaakt met daarin de fotoalbums van de verschillende vakanties. Eventueel kun je op de Mac ook geneste mappen maken, zodat je de boomstructuur zo ingewikkeld kunt maken als je zelf wilt.
Op de Mac kun je bovendien slimme mappen maken die zich automatisch vullen op basis van criteria die je zelf hebt ingesteld. Alle foto’s van Parijs in een map? Dat kan! Of alle foto’s uit 2021? Ook dat kan.
Foto’s verwijderen uit een album
Als je een foto uit een album wilt verwijderen, krijg je twee opties. Je kunt de foto alleen uit het betreffende album verwijderen of de foto geheel verwijderen uit je fotobibliotheek. De foto verdwijnt dan in de prullenbak en is nog 30 dagen terug te halen. Daarna ben je de foto voorgoed kwijt. Dit geldt zowel op de iPhone en iPad als op de Mac.
Onderstaand filmpje van Apple legt uit hoe het maken van mappen en albums werkt:
Albums bekijken als Terugblik
Onder het tabblad Albums vind je je netjes gesorteerde fotocollectie terug, met zelfgemaakte albums en mappen. Daarnaast vind je er de Terugblikken: dit zijn automatisch gemaakte albums met hoogtepunten van je activiteiten. Je kunt ook een terugblikvideo afspelen van albums die je zelf hebt gemaakt.
Volg doorvoor deze stappen op de iPhone en iPad:
- Open het album dat je wil bekijken.
- Tik rechtsboven op de drie puntjes.
- Tik op Speel terugblikvideo af.
Op de Mac werkt dit op een soortgelijke manier. Je kunt nu ook de muziek en de lengte aanpassen, net zoals je dat bij gewone Terugblikken kunt doen. Lees ook onze uitgebreide gids over de Terugblikken in de Foto’s-app als je meer wilt weten.
Gedeelde albums maken in de Foto’s-app
Zo nu en dan is het handig om samen met anderen een fotoalbum te maken. Met een zogenoemd gedeeld album kun je foto’s en filmpjes delen, zodat alle deelnemers van het album een mooie complete verzameling krijgen van bijvoorbeeld een dagje uit. Bij het maken van een nieuw album geef je aan dat dit een gedeeld album moet zijn. Vervolgens nodig je vrienden uit. In ons uitgebreide artikel over gedeelde albums lees je hier meer over.
Maar wist je dat je van een bestaand fotoalbum ook een gedeeld album kunt maken? Dat doe je zo:
- Open in de Foto’s-app het eerder gemaakte album waar je andere mensen aan wil toevoegen.
- Druk rechtsboven op Selecteer.
- Druk vervolgens linksboven op Selecteer alle.
- Open daarna het deelmenu en selecteer Zet in gedeeld album.
- Geef het album een naam en druk op Volgende.
- Nodig mensen uit op basis van mailadres of telefoonnummer. Via het plusje kun je de contactenlijst openen. Deze mensen moeten wel gebruikmaken van iCloud.
Als je het album eenmaal aangemaakt hebt, vind je die terug onder het kopje Gedeelde albums in het Albums-tabblad. Het oorspronkelijke eigen album blijft behouden, want je hebt als het ware een kopie van het album gemaakt die je met anderen wil delen. Meer informatie over het beheren van je gedeelde albums kun je in ons aparte artikel vinden.
Daarnaast is het mogelijk om een gezamenlijke iCloud-fotobibliotheek te maken. Dit biedt nog iets meer mogelijkheden om je foto’s in een groep te delen. Het heeft als grootste voordeel dat iedereen kan toevoegen, bewerken en verwijderen. En ook belangrijk: je krijgt de foto’s in volledige resolutie te zien! Dat is bij een gedeeld album niet zo.
Taalfout gezien of andere suggestie hoe we dit artikel kunnen verbeteren? Laat het ons weten!