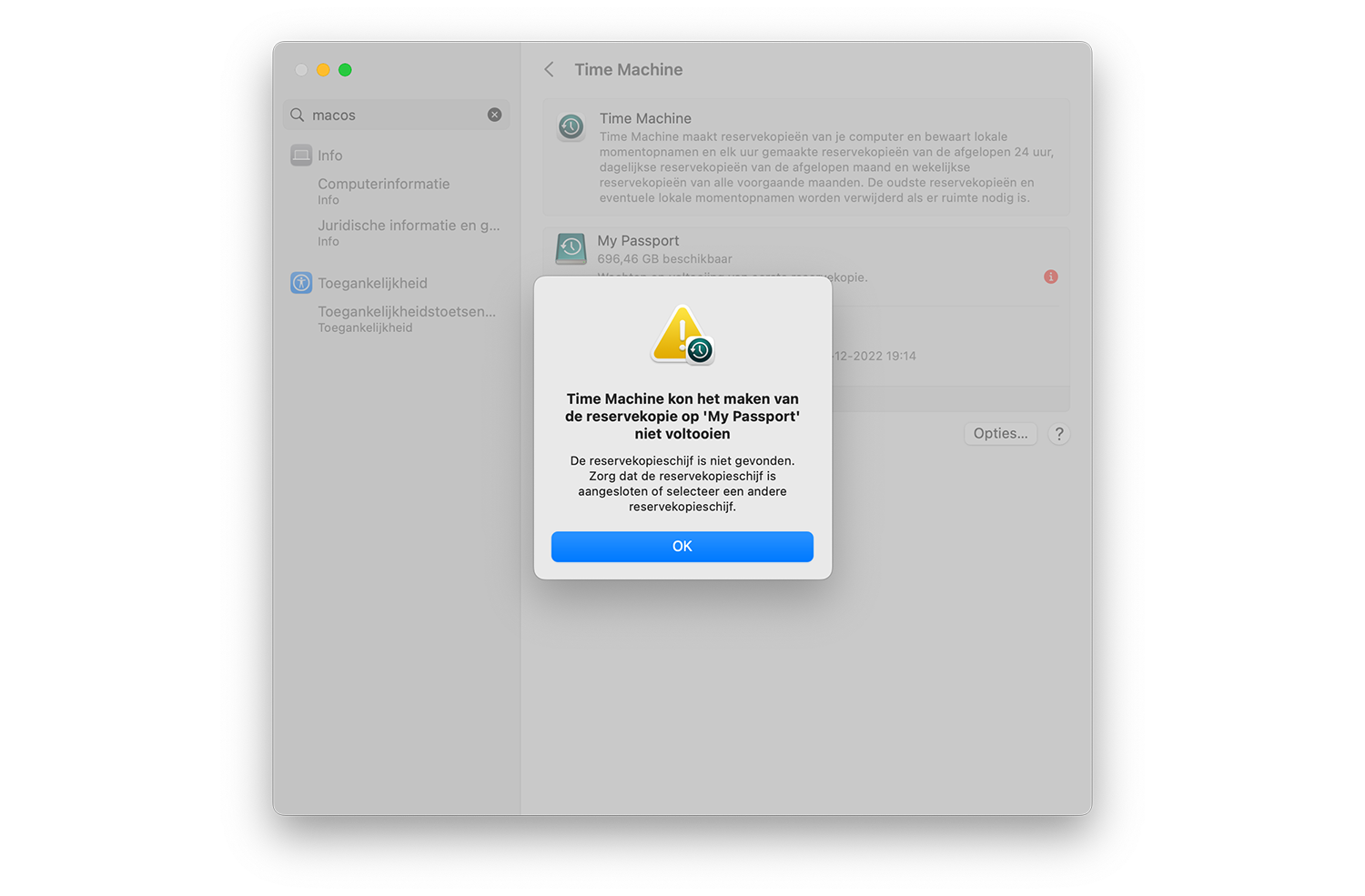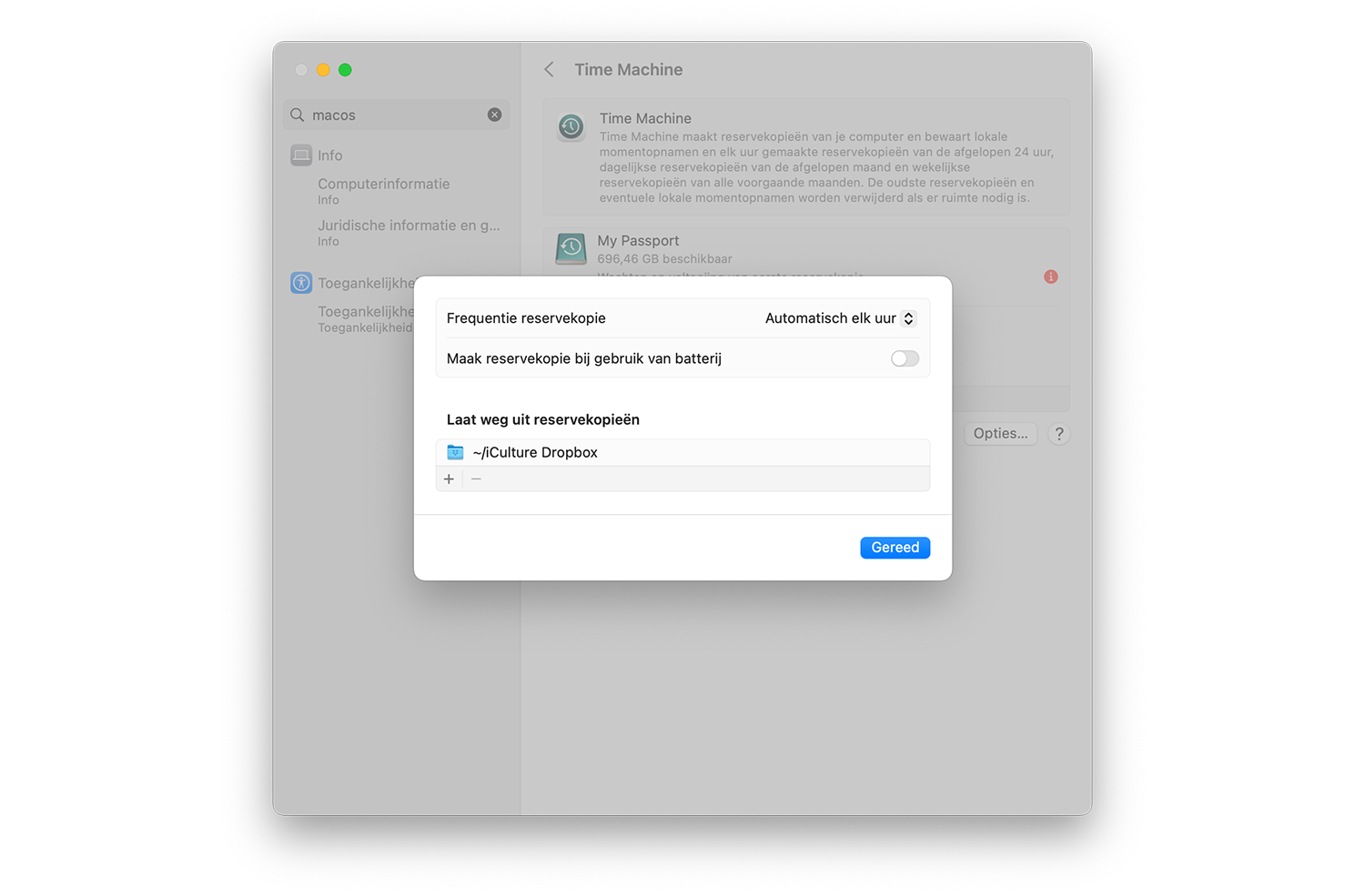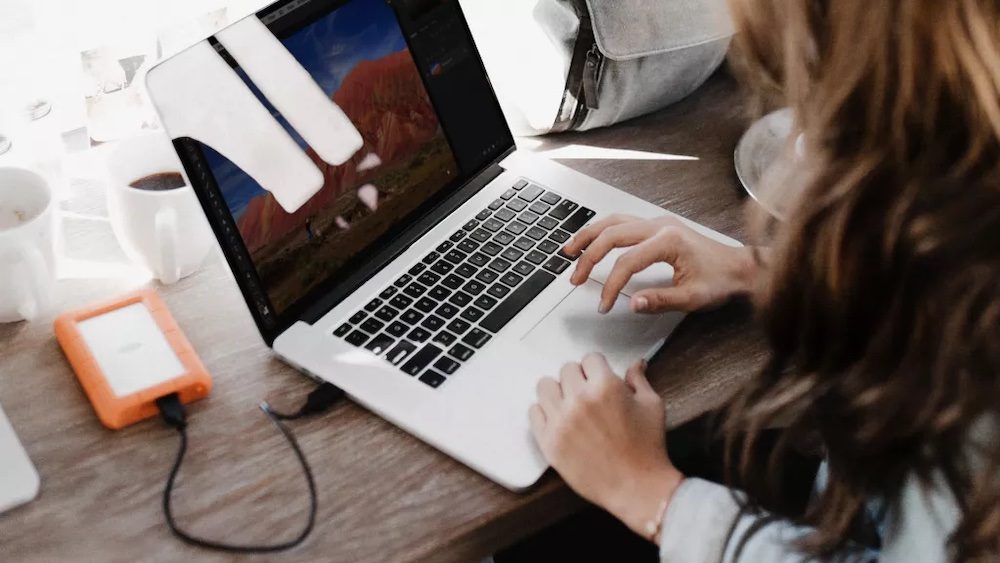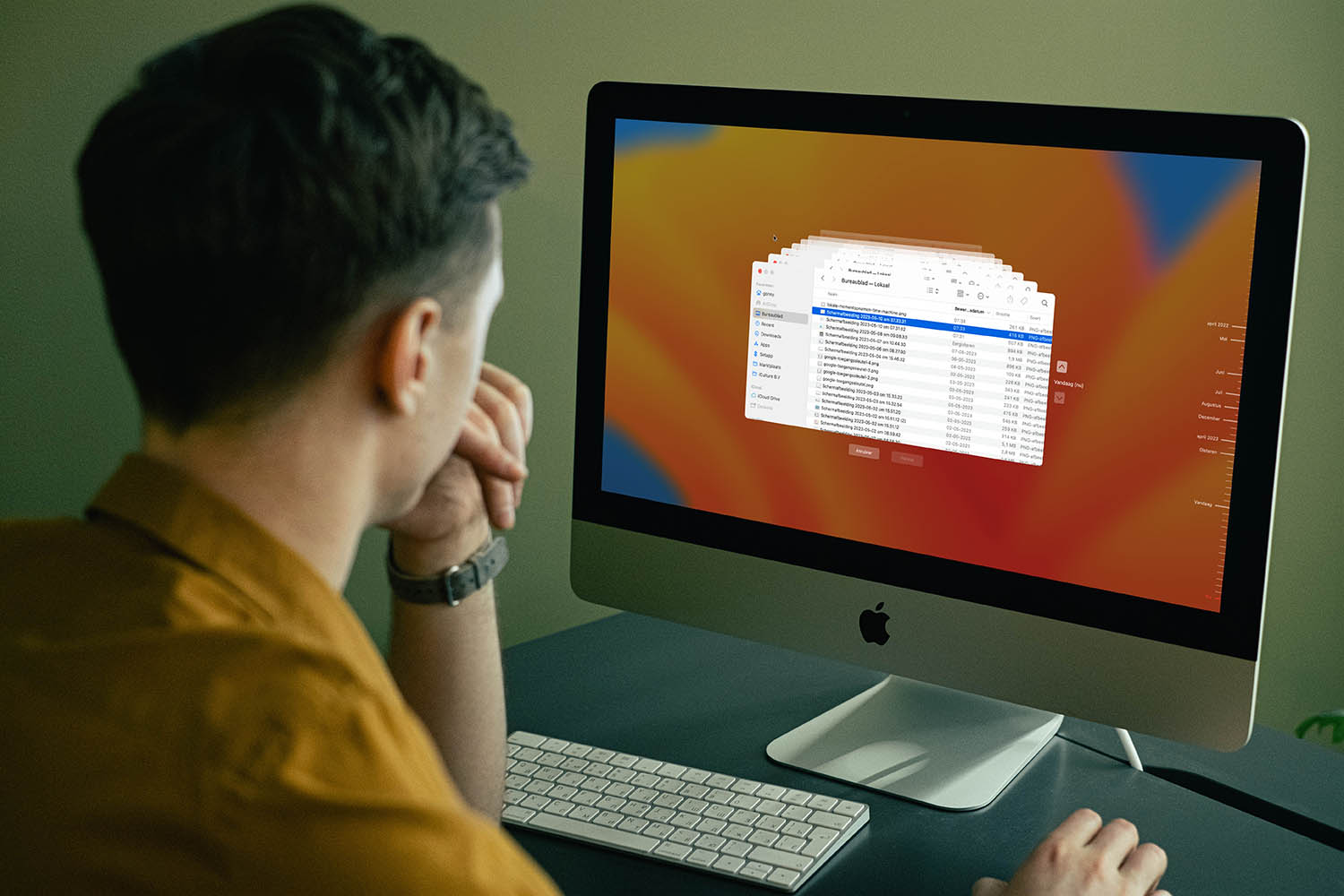Time Machine-problemen: zo los je zelf problemen met backups op
Als je een waarschuwing krijgt dat je geen Time Machine back-up kunt maken, of als het niet lukt om de juiste schijf te selecteren, dan kun je zelf een aantal dingen controleren om het probleem op te lossen. In deze tip leggen we stap voor stap uit wat je zelf aan Time Machine-problemen kunt doen.
Mac en externe schijf controleren
Om de oorzaak van de Time Machine problemen te achterhalen, volg je eerst onderstaande stappen om het één en ander uit te sluiten.
- Controleer allereerst je Mac, door te kijken of je de nieuwste software-update hebt. Ga hiervoor naar de Systeeminstellingen en controleer of er updates zijn die je nog niet hebt geïnstalleerd.
- Gebruik je een externe harde schijf die verbonden is met een router? Controleer dan de router en zorg dat ook hier de up-to-date is. Herstart de router en kijk of je probleem verholpen is.
- Heb je een externe schijf direct op je Mac aangesloten? Controleer dan de bekabeling en check of de externe schijf probleemloos functioneert.
- Controleer je netwerkverbinding en zorg ervoor dat je Time Machine-schijf verbonden is met hetzelfde netwerk als je computer.
Time Machine-schijf niet beschikbaar
Kan Time Machine de backup-schijf niet vinden, omdat deze niet beschikbaar is? Dan doe je het volgende:
- Als de externe schijf is aangesloten op de Mac controleer je of alle kabels goed zijn verbonden, of de schijf voldoende stroom krijgt en of de schijf is ingeschakeld. Is de schijf aangesloten op een usb-hub, dan kan dit problemen geven.
- Als de schijf is aangesloten op een netwerk, controleer dan je of de Mac en de schijf zich nog steeds in hetzelfde netwerk bevinden, of de schijf is ingeschakeld en of er geen netwerkproblemen zijn.
- Als je backupschijf is aangesloten op een andere computer, dan zou deze computer in sluimerstand kunnen staan. Haal de computer uit sluimerstand en probeer het opnieuw.
- Maak je reservekopieën op een netwerkschijf die met een wachtwoord is beveiligd, dan zou dit een probleem kunnen zijn. Log als beheerder in op je Mac, open de Time Machine-instellingen, selecteer de gewenste schijf en vul het juiste wachtwoord in.
Probleem met bestand: Time Machine-backups controleren
Is het wel gelukt om eerder backups te maken, maar lukt het daarna niet, dan zou er iets met je eerdere backups aan de hand kunnen zijn. Time Machine controleert periodiek de integriteit van je backups. Dit gebeurt automatisch, maar je kunt het ook handmatig starten.
- Klik op de Mac op het Time Machine-symbool in de menubalk.
- Houd de Option-toets ingedrukt en klik op Controleer reservekopieën.
- Zodra je Mac een probleem met de Time Machine-backup heeft ontdekt, word je stap voor stap door het proces geleid om het probleem op te lossen.
Probleem met de Time Machine-schijf: controleren met Schijfhulpprogramma
Als ook dit niet helpt, is er wellicht een probleem met de schijf zelf. Controleer dit met het Schijfhulpprogramma via onderstaande stappen:
- Open het Schijfhulpprogramma in de map Hulpprogramma’s.
- Selecteer de schijf en controleer of de structuur ingesteld staat op APFS.
- Klik vervolgens op Schijf-EHBO om de schijf te laten repareren.
- Als het probleem nog niet verholpen is, kun je de schijf wissen via de knop Wis. Let er hierbij op dat alles op de Time Machine-schijf gewist wordt en niet meer terug te halen is.
- Selecteer de schijf daarna in Time Machine opnieuw als reservekopieschijf.
Time Machine-backup loopt vast
Loopt je backup in Time Machine steeds vast? Dan kun je op een paar manieren aan een oplossing werken. Blijft Time Machine steken in de voorbereiding en wordt er geen backup gestart? Doe dan het volgende:
- Ga naar Systeeminstellingen > Time Machine.
- Klik op het kruisje naast de voortgangsbalk.
- macOS zal het maken van de backup annuleren. Wacht even een paar minuten en probeer het daarna opnieuw.
Lukt het niet om een nieuwe reservekopie te maken? Dan kan het helpen om het inProgress-bestand te verwijderen. Deze vind je op dezelfde locatie waar ook de backups worden gemaakt:
- Open de Finder op de Mac.
- Blader naar de locatie waar je Time Machine-backups worden opgeslagen. Dit zal meestal een externe schijf zijn.
- Open de Time Machine-schijf, te herkennen aan de naam van je Mac.
- Open de map ‘Backups.backupd’ en klik nogmaals op de map die de naam van je Mac draagt.
- Sorteer de bestanden in deze map op datum.
- Zoek naar het bestand ‘xxxx-xx-xx-xxxxxx.inProgress’, waarbij de eerste acht posities de datum aangeven.
- Verwijder dit inProgress-bestand en koppel de Time Machine-schijf los uit Finder.
- Herstart je Mac.
- Start nu handmatig een nieuwe Time Machine-backup door in de menubalk te klikken op ‘Maak nu reservekopie’.
Time Machine-backup is onvolledig
Je kunt bestanden en mappen uitsluiten bij een Time Machine-backup. Als dit het geval is, zullen deze bestanden en mappen worden overgeslagen bij een backup. Kun je een reservekopie van een bepaald bestand niet vinden, dan kun je het beste even controleren of er misschien bepaalde uitzonderingen gelden:
- Open > Systeeminstellingen > Algemeen > Time Machine.
- Klik op de knop Opties.
- Check of er iets staat onder ‘Laat weg uit reservekopie’.
- Als er bestanden zijn waarvan je toch een reservekopie wil maken, dan selecteer je dit bestand en druk je op het minteken.
Backup-schijf is vol
De eerste reservekopie die je met Time Machine maakt, bevat de volledige inhoud van je Mac. Daarna worden alleen nieuwe en gewijzigde onderdelen toegevoegd. De backups worden dus steeds kleiner. Wanneer de schijf voller raakt, zal Time Machine de oude reservekopieën verwijderen om ruimte te maken voor nieuwe. Als na verloop van tijd blijkt dat je toch te weinig ruimte hebt, kun je het beste een andere backupschijf aansluiten. Hiervoor open je de Time Machine-instellingen en kies je de nieuwe schijf voor het maken van reservekopieën.
Om ruimte te besparen kun je bepaalde bestanden en mappen overslaan in Time Machine, zoals we hierboven hebben besproken. Zo is het niet nodig om een Time Machine-backup te maken van bestanden die ook al op Dropbox of iCloud staan.
Als backup-schijf zou je kunnen kiezen voor een externe SSD of een externe harddisk of NAS.
Time Machine-problemen: vraag hulp bij Apple
Mochten er nog steeds Time Machine-problemen zijn met het maken van een backup, dan is er waarschijnlijk wat anders aan de hand. In dat geval kun je het best contact opnemen met Apple Support. Je hoeft daarvoor niet de deur uit, want je kunt ook telefonisch of via chat je probleem bespreken.
Meer tips over Time Machine vind je hier:
Taalfout gezien of andere suggestie hoe we dit artikel kunnen verbeteren? Laat het ons weten!